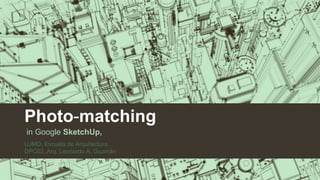
Photo matching
- 1. Photo-matching in Google SketchUp, UJMD, Escuela de Arquitectura DPC02, Arq. Leonardo A. Guzmán.
- 2. Adaptar fotografía: Adaptar modelos a fotografías Utiliza el proceso de adaptación para adaptar un modelo 3D existente al contexto de una fotografía. Imaginemos, por ejemplo, que tienes el modelo de una casa que contiene un accesorio y quieres colocarlo dentro de una foto para que se muestre el cambio.
- 3. • Para adaptar un modelo 3D al contexto de una fotografía: • Toma una fotografía digital de la ubicación en la que se situará el edificio. Cabe la posibilidad de que haya otro edificio en la ubicación en la que se situará el modelo. • Selecciona Archivo > Abrir. Aparece el cuadro de diálogo "Abrir". • Accede al modelo. • Selecciona el modelo. • Haz clic en el botón Abrir. El modelo aparece en el área de dibujo. La siguiente imagen muestra el modelo de una escuela sencilla.
- 4. • 6.Selecciona Cámara > Adaptar nueva fotografía. Aparece el cuadro de diálogo "Seleccionar archivo de imagen de fondo". • Accede a la fotografía en la que quieres situar el edificio o estructura. • Haz clic en la fotografía Se selecciona la fotografía. Haz clic en el botón Abrir. La fotografía aparecerá en el área de dibujo con su propia escena en SketchUp. Además, se activará el modo de adaptación en el que debes calibrar la cámara de SketchUp para replicar la posición y la longitud focal de la cámara utilizada para tomar la fotografía. Verás las palabras "Adaptar fotografía" en la parte superior izquierda del área de dibujo. Por último, aparece el cuadro de diálogo "Adaptar fotografía". Consulta Controles y opciones del menú contextual para adaptar una fotografía para obtener más información. La siguiente imagen muestra el modo "Adaptar fotografía" con la foto de una escuela:
- 5. • Haz clic y mantén presionado el cursor en el origen ( )El cursor adquiere la forma de una mano. • Mueve el cursor a un punto de origen diferente en la fotografía en el que se unan tres ejes, por ejemplo en la esquina inferior de un edificio. En esta fotografía se ha ajustado el origen a la esquina inferior de la imagen: •Nota: El origen utilizado depende de la fotografía:En fotografías de interiores, en las que paredes, techos y suelos de una habitación se unen en una esquina, el origen suele encontrarse en la esquina inferior en la que coinciden estos elementos. •En fotografías tomadas desde un punto de vista panorámico elevado, el origen sería la esquina superior del edificio, intersección de las paredes y el tejado. •En fotografías tomadas desde un punto de vista a nivel de suelo, el origen sería la esquina inferior, intersección de las paredes y el suelo.
- 6. • Suelta el botón del ratón. El origen quedará definido. • Desmarca la casilla Modelo del cuadro de diálogo "Adaptar fotografía". El modelo quedará oculto. • En el modo de adaptación hay cuatro barras de puntos de fuga: dos rojas y dos verdes. Cada barra aparece representada por una línea discontinua, con asideros cuadrados en los extremos. Haz clic en un asidero de la barra verde del punto de fuga ( ) • El cursor adquiere la forma de una mano. • Mueve el cursor hacia el punto de inicio de una posición de la fotografía que represente una línea paralela al eje verde, como el travesaño superior de la entrada de la escuela. Si es necesario, amplía la imagen para asegurarte de que el asidero se sitúe sobre la esquina superior derecha de la entrada de la escuela.
- 7. • escuela. • Suelta el botón del ratón. • Haz clic en el otro asidero de la barra verde del punto de fuga. El cursor adquiere la forma de una mano. • Mueve el cursor hacia el punto final de una posición de la fotografía que represente una línea paralela al eje verde. • Suelta el botón del ratón. La primera barra del eje se alinea con el eje verde, por ejemplo, la entrada de la escuela. Si es necesario, amplía la imagen para asegurarte de que el asidero se sitúe sobre la esquina superior izquierda de la entrada de la • Repite los pasos del 14 al 19 en las tres barras de puntos de fuga restantes (una roja y dos verdes). En la imagen siguiente se muestra el modo de adaptación después de que todas las barras de puntos de fuga se hayan alineado con un eje: Nota: Las barras de los ejes deberían alinearse con elementos que sean paralelos a sus ejes correspondientes, como marcos de ventana, líneas del tejado o marcos de puerta. También debes procurar elegir los elementos más largos, ya que de esta forma ganarás en precisión.
- 8. • Marca la casilla Modelo del cuadro de diálogo "Adaptar fotografía". El modelo vuelve a aparecer, orientado correctamente a la fotografía (pero es muy probable que no tenga su misma escala). • Haz clic en la barra del eje azul (eje Z). Aparece una flecha de dos direcciones. • Mueve el cursor hacia arriba o hacia abajo del eje para ajustar la escala del modelo. La escala del modelo se ajusta a la fotografía. La siguiente imagen muestra la escala ajustada (el modelo se ha ajustado a la escala correcta con respecto a la fotografía):
- 9. Advertencia: Las herramientas que modifican el punto de vista fuerzan la salida del modo de dibujo sobre una imagen y se accede al modo de dibujo normal de SketchUp. Las herramientas de punto de vista son: "Orbitar", "Situar cámara", "Caminar" y "Girar". Haz clic en la pestaña de la escena para volver al modo "Dibujar sobre imagen". Bibliografía: http://support.google.com/sketchup
- 10. •(opcional) Si la fotografía incluye un edificio representado ahora por el modelo, haz clic en el botón Proyectar texturas desde foto en el cuadro de diálogo "Adaptar fotografía" para proyectar la foto en el modelo. Aparece el mensaje "¿Deseas recortar caras parcialmente visibles?". Presiona el botón Sí si quieres que las texturas se apliquen únicamente a las caras visibles de la imagen. •Presiona el botón No si quieres que las texturas se apliquen a toda la cara, aunque ésta sólo se muestre parcialmente. La fotografía se proyecta sobre las caras del modelo. En la siguiente imagen aparece un modelo con textura: EXTRA. • Haz un clic contextual para abrir el menú contextual de adaptación. • Haz clic en el botón Finalizado . Se activará el modo de dibujo. Este modo, a diferencia del modo de dibujo estándar de SketchUp, es en 2D. Verás las palabras "Dibujar sobre imagen" en la parte superior izquierda del área de dibujo. Se activa la herramienta "Lápiz". Consulta el apartado Controles y opciones del menú contextual de dibujo sobre una imagen para obtener más información. • (opcional) Añade características nuevas a tu modelo; por ejemplo, una habitación o una valla.