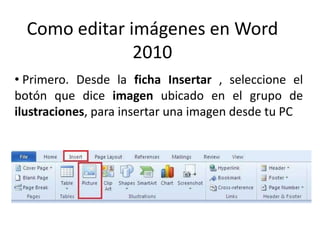
Como editar imagenes en word.
- 1. Como editar imágenes en Word 2010 • Primero. Desde la ficha Insertar , seleccione el botón que dice imagen ubicado en el grupo de ilustraciones, para insertar una imagen desde tu PC
- 2. • Se da doble clic en la imagen que insertó. •La ficha Formato se agregará al menú de opciones.
- 3. Hacer clic en los ejemplos que se muestran en Estilos de imágenes, aplica a la imagen efectos de bordes o sombras.
- 4. Hay otros estilos disponibles, haciendo clic a la derecha de Estilos de imágenes
- 6. • El estilo de la imagen ha cambiado sólo con seleccionar un ejemplo. • puede ver cómo cambiará la imagen con antelación. • Se pueden probar varios estilos y hacer clic en el deseado.
- 7. Si no encuentra ninguna imagen de su agrado, puede usar los botones Contorno de imagen o Efectos de la imagen para aplicar bordes suaves a objetos e imágenes o para cambiar el tamaño o el color del borde. También se puede configurar cómo se aplican las sombras a la imagen.
- 9. Se puede usar Diseño de la imagen para procesar imágenes automáticamente en función de un diseño preparado.
- 11. Si desea mejorar el aspecto de la imagen, haga clic con el botón derecho del mouse en la imagen y haga clic en Formato de imagen. A continuación, podrá ajustar los efectos 3D.
- 13. Insertar una forma de imagen. • Desde la ficha Insertar , seleccione el botón que dice formas. • Se hace doble clic en una forma si se desean procesar objetos, como un cuadrado o un círculo. • Al hacer clic en una forma, se mostrará la ficha Formato. Puede elegir un ejemplo de Estilos de forma, o bien, también puede usar Relleno de forma, Contorno de forma o Efectos de forma en la parte derecha.
- 15. • También resulta útil saber que las formas y cuadros de texto se pueden convertir en otras formas posteriormente. Para ello, seleccione un objeto o cuadro de texto y haga clic en. • En la ficha Formato y, a continuación, haga clic en Cambiar forma. Cuando se muestren las formas, elija la que prefiera.
- 17. Recuerde que puede usar los mismos pasos en Excel 2010 o PowerPoint 2010.
