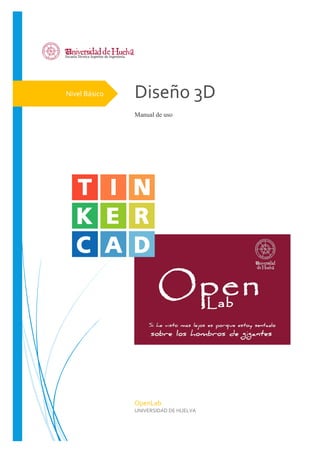
Manual de plataforma tinkercad de diseño 3d y programacion
- 1. Nivel Básico Diseño 3D Manual de uso OpenLab UNIVERSIDAD DE HUELVA
- 2. MANUAL PARA DISEÑAR EN 3D ÍNDICE Introducción ...............................................................................................................................2 Interfaz .......................................................................................................................................2 Primeros pasos ...........................................................................................................................4 Sólido o hueco............................................................................................................................8 Alineación................................................................................................................................10 Interseción................................................................................................................................12 Exportamos Para imprimir.......................................................................................................14 Importar diseños.......................................................................................................................15 Bibliografía ..............................................................................................................................16
- 3. INTRODUCCIÓN Tinkercad es un software gratuito online creado por la empresa Autodesk, una de las empresas punteras en programas de diseño 3D. El objetivo, al usar Tinkercad, debe ser una primera inmersión en el mundo del diseño 3D de una manera sencilla, ya que la interfaz de trabajo es simple y muy atractiva inicialmente, si bien una vez dominados los conceptos básicos carece de herramientas para llegar a diseños complejos. Sus ventajas son claras: es sencillo de usar, su aspecto es atractivo y con unas pocas horas de entrenamiento podemos adquirir mucha destreza en su uso. Como desventaja podríamos señalar que es necesario tener una cuenta de correo para darse de alta como usuario y que sólo posee una versión online, por lo que hace falta conexión a internet. Aquí tenemos un pequeño tutorial de manejo básico para dominar las herramientas más usuales de trabajo. INTERFAZ El aspecto del software al comenzar un nuevo diseño es el que se muestra en la imagen. 1. Botón “Tinkercad”. para volver a nuestra pantalla de inicio como usuarios. 2. Opciones para controlar el punto de vista de nuestro diseño y el zoom sobre el mismo (ambas opciones también se pueden realizar con los botones del ratón). 3. Opciones de diseño directas (formas geométricas, letras, símbolos…). 4. Deshacer y rehacer y una serie de accesos directos a herramientas de trabajo y de diseño que se explicarán más adelante. 5. En el centro nos encontramos el plano de trabajo.
- 4. 1 2 3 4 5
- 5. PRIMEROS PASOS Empezaremos desplegando el menú lateral derecho “Formas básicas” y selecciona el cubo, desplaza el cursor de tu ratón al plano de trabajo. Aparecerá un cubo que se moverá siguiendo el movimiento del cursor y podemos “depositarlo” allá donde queramos (déjalo fijo en cualquier posición del plano de trabajo). Al depositarlo aparecerán una serie de símbolos seleccionables en el contorno del cubo. Los cuadrados blancos sirven para aumentar o disminuir alguna de sus dimensiones (largo, ancho o alto). La flecha negra superior sirve para elevar el cubo respecto del plano de trabajo y las flechas en curva nos permiten girarlo respecto de los tres ejes principales (x, y, z). Vamos a mostrar con unas imágenes el proceso para redimensionar o girar nuestro cubo.
- 6. Imagen previa a modificar la altura del cubo. Altura del cubo modificada arrastrando la flecha negra. Circunferencia graduada para efectuar el giro de una pieza.
- 7. Cubo girado respecto del plano horizontal. Si te fijas un poco en las medidas que aparecen al depositar cualquier figura verás que, redimensionándola mediante los cuadrados blancos de su contorno, sólo es posible poner magnitudes (en éste caso milímetros) no decimales. ¿Es posible modificar una dimensión con unidades inferiores al milímetro? Por supuesto, sólo tienes que seleccionar la herramienta “Regla” en el menú lateral, estando el cubo seleccionado, y llevarla hasta el mismo, clicando sobre él. Seleccionaremos el icono de la derecha, Regla.
- 8. … y lo desplazaremos hasta el cubo… … para mostrar todas sus dimensiones. El cubo muestra ahora todas sus dimensiones y la posición respecto del centro del plano de trabajo. Seleccionando cualquier medida puedes modificarla con el teclado numérico, introduciendo unidades decimales (ojo, recuerda que los decimales en el sistema anglosajón se expresan con un punto, no con una coma). Ahora está en tus manos dominar el resto de figuras individuales antes de pasar a combinarlas, prueba a situar sobre el plano de trabajo un cilindro, un cono y alguna figura más compleja. Modifica sus dimensiones y así mejorarás tu dominio sobre lo más básico antes de realizar tareas más avanzadas.
- 9. SÓLIDO O HUECO Vamos a comenzar a combinar varias figuras y operar con ellas. Cuando ponemos un objeto en el plano de trabajo aparece un menú en la esquina superior derecha denominado “Inspector” donde podemos cambiar el color de la figura y seleccionar la opción “Hueco”. Al seleccionar la opción “Hueco” lo que hacemos es generar una figura “vacía” que podemos combinar con otra figura. Cubo marcado como “Hueco” sobre cubo rojo. Si bien ya hemos cambiado nuestro cubo azul a “Hueco” (agujero), todavía no está combinado con el prisma rojo. Para ello debemos seleccionar ambas figuras y unirlas con el botón superior derecho Agrupar.
- 10. Con el paso anterior has aprendido las dos operaciones booleanas que permite Tinkercad de forma directa: la resta de figuras y la unión de figuras. Prueba algunos otros tipos de uniones y restas para asentar lo desarrollado en este punto.
- 11. ALINEACIÓN Una de las cosas más atractivas que Tinkercad nos otorga como usuarios es la manera en que trabajamos sobre diferentes planos de referencia. Podemos cambiar el plano de trabajo a nuestro antojo y esto facilita mucho ciertos procesos. Para explicar el proceso vamos a situar un cubo en el plano de trabajo, tal como se explicó anteriormente. A continuación, seleccionaremos el menú lateral derecho y clicaremos en Plano de trabajo. Una vez hecho desplazad el cursor por la superficie del cubo y mirad cómo se adapta el plano de trabajo a cada cara del cubo. Para seleccionar una cara como plano de trabajo sólo debemos clicar sobre la misma. Intenta realizar algo parecido a lo que muestra la siguiente imagen: Como verás, he situado pirámides en dos de las caras del cubo, pero no están totalmente ajustadas a la cara. Para ajustarlo vamos a seleccionar dos figuras que queremos alinear o ajustar y vamos a usar la herramienta Alinear de la barra de herramientas superior derecha. La imagen muestra este aspecto tras realizar dicha operación:
- 12. Al haber seleccionado como plano de trabajo la cara superior del cubo, en vertical no tenemos que hacer ningún ajuste, pero en horizontal tenemos que ajustar la pirámide a la cara del cubo. Prueba a clicar en los diferentes puntos negros que han aparecido en la parte inferior del cubo hasta que consigas que ambas figuras estén alineadas. Si se produce un efecto no deseado recuerda que tienes un botón Deshacer en la barra de herramientas superior. En mi caso, al alinear la pirámide superior ha dejado de estar alineada la pirámide de la cara lateral. El proceso para alinear dicha pirámide es el mismo, pero al realizarlo corremos el riesgo de que se desalinee lo que acabamos de realizar. Para evitarlo sigue un proceso sencillo: une con Agrupar la pirámide superior con el cubo y posteriormente alinea la pirámide lateral. Tras ello vuelve a unir las dos figuras. Tendrás una única figura similar a lo que muestra la imagen:
- 13. Ahora sólo queda seguir mejorando la forma en la que Tinkercad nos permite modificar el plano de trabajo y alineando figuras. Para ello te propongo un reto, trata de realizar la siguiente figura. INTERSECIÓN Para realizar una intersección entre dos figuras (es decir, eliminar todo aquello que no sea común a ambas figuras) tienes que realizar una secuencia de tres pasos, ya que la operación directa no es una opción de este programa. Para realizar el proceso vas a crear un cubo y un cono superpuestos y vamos a modificar las dimensiones del cono de tal manera que la base entre en un cuadrado de 30×30 milímetros y la altura sea 36 milímetros, alineándolos para que el cubo esté centrado sobre la base del cono:
- 14. El proceso para realizar la intersección de ambas figuras es sencillo. Debes crear un cubo nuevo (o cualquier otra dentro del cual quepan ambas figuras. He realizado una imagen con el cubo como hueco para que se vea el objetivo buscado, posteriormente lo vuelvo a seleccionar como figura (y no como hueco): El siguiente paso puede resultar un poco engorroso. Tenemos que elegir una de las figuras iniciales (el cubo o el cono) y convertirlo en hueco. Posteriormente tendremos que unirlo con el cubo grande. Para seleccionar una figura que está dentro de otra sin verla puedes usar el zoom hasta entrar dentro del cubo grande y verás su contenido. Una vez allí selecciona el cono (por ejemplo, sería también válido el cubo) y márcalo como hueco. Manteniéndolo seleccionado reduce el zoom y selecciona también el cubo grande (para seleccionar dos figuras teniendo seleccionada una previamente hay que pulsar una tecla antes de clicar sobre la otra, dicha tecla cambia en cada sistema operativo así que prueba hasta encontrar aquella tecla que nos permite seleccionar dos objetos. En Windows, shitft). Cuando tengas ambos cubos seleccionados une las figuras con la opción “Agrupar”, de esta forma al cubo le habrás restado el cono. Pongo una imagen del cubo rotado para que entiendas el efecto que buscamos, pero no tienes que rotarlo de su posición.
- 15. Tras realizar esta operación tienes que convertir el cubo grande en hueco y seleccionar la figura grande y el cubo pequeño (recuerda hacer zoom para poder seleccionar el cubo pequeño del interior del grande). Una vez seleccionadas ambas figuras pulsa “Agrupar” y obtenemos la intersección de ambas figuras. EXPORTAMOS PARA IMPRIMIR El proceso para generar un archivo imprimible a partir de Tinkercad es muy sencillo: con seleccionar en el menú superior izquierdo y pulsamos Exportar. Nos aparecerá un menú donde podemos elegir la extensión .STL, apta para ser configurada por un programa laminador que nos permita la impresión 3D (como Cura, por ejemplo).
- 16. IMPORTAR DISEÑOS En Tinkercad puedes importar archivos en .STL y realizar modificaciones a los mismos. Quizá éste es el aspecto más relevante de este programa, y posiblemente en un futuro optes por Tinkercad para modificar diseños que descargues o hayas realizado en el pasado. Para importar un archivo sólo tienes que ir al menú lateral derecho “Importar” y cargar el archivo que hayamos seleccionado de nuestro ordenador aparecerá en el “Plano de trabajo”. Algunos diseños (si son archivos muy pesados) pueden dar problemas y no cargarse en Tinkercad.
- 17. BIBLIOGRAFÍA Texto extraído de: http://diwo.bq.com/aprendiendo-a-disenar-en-tinkercad/
