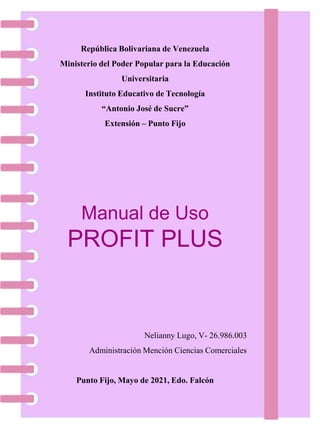
Manual Profit Plus
- 1. República Bolivariana de Venezuela Ministerio del Poder Popular para la Educación Universitaria Instituto Educativo de Tecnología “Antonio José de Sucre” Extensión – Punto Fijo Manual de Uso PROFIT PLUS Nelianny Lugo, V- 26.986.003 Administración Mención Ciencias Comerciales Punto Fijo, Mayo de 2021, Edo. Falcón
- 2. ¿QUE ES? Es un Sistema de gestión empresarial basado en la última tecnología Microsoft, que le ayudara a multiplicar la productividad en todas las áreas de su empresa. Cuenta con productos tales como, Administrativo, Contabilidad, Nomina, Producción, RMA, eprofit y además servicios como Profit Card. Administrativo: Te permite obtener una visión global de tu negocio y disponer de la información oportuna para la toma de decisiones, aumentando la eficiencia y competitividad de tu empresa. Contabilidad: Podrás automatizar la gestión contable de forma integral y flexible, obteniendo una visión global de la empresa; un solo producto ofreciendote todos los procesos relacionados con la contabilidad general, financiera y fiscal. Nómina: Es una herramienta totalmente abierta y flexible, de intuitivo y poderoso diseño, con la cual podrás manejar efectivamente tu capital humano. Producción: Le facilita automatizar las operaciones de la empresa, permitiendo dar una visión global de los procesos productivos. Punto de venta: Es una herramienta orientada a automatizar de manera rápida, fácil y segura todos los procesos de ventas, generando cada una de las transacciones con la mayor rapidez posible y es adaptable a una amplia gama de comercios. Avisos y tareas: Es una funcionalidad adicional del sistema Profit Plus, que permite la notificación acerca de la ocurrencia de eventos en el sistema administrativo y la programación de tareas específicas para emisión de reportes. Inteligencia de negocios: Esta herramienta ofrece la posibilidad de utilizar la información de tu empresa contenida en la base de datos Profit para generar conocimiento, producir mejoras en los procesos de negocio y además servirá de guía para generar operaciones más efectivas y optimizada.
- 3. ANTECEDENTES Profit Plus Nómina fue desarrollado por un grupo de excelentes profesionales venezolanos, usando las herramientas más modernas (plataforma Microsoft) para el desarrollo de software y teniendo como norte el proveer una herramienta, versátil y completa, para la gerencia de la pequeña y mediana empresa latinoamericana, que contribuya al éxito de la misma.
- 4. ESTRUCTURA DE LA NÓMINA PROFIT PLUS La Estructura de la Nómina Profit Plus es totalmente abierta lo cual unido a su intuitivo pero muy poderoso diseño, permite que usted cree y aplique cualquier concepto relacionado con el pago a los trabajadores, así como aquellos conceptos que desea ir acumulando para su pago posterior . Antes de proceder a parametrizar la nómina, de acuerdo a las políticas de su empresa, es importante tener clara la manera en la que interactúan las diversas componentes involucradas: • Los trabajadores son agrupados en departamentos y pertenecen a un contrato dado. Tanto el departamento como el contrato permiten clasificarlos, pero además el trabajador hereda del contrato al que pertenece todos los cálculos definidos en el mismo. Cada trabajador posee asociados dos tipos de campos o atributos: • Campos básicos: permiten manejar su información general (código, fecha de ingreso, nombre, fecha de nacimiento etc.). Estos campos vienen predefinidos en el sistema, son comunes a todos los trabajadores y pueden ser visualizados en la tabla trabajadores. • Campos adicionales: permiten manejar el resto de los valores asociados a los trabajadores (días trabajados, sueldo diario, prestaciones acumuladas etc.). Estos campos deben ser creados usando la opción campos de trabajadores. Para cada valor que se desee registrar o asociar a un trabajador dado o a un grupo de trabajadores, debe ser creado un campo.
- 5. EDICIONES DE PROFIT PLUS El Sistema de Gestión Empresarial Profit Plus Nómina está disponible en dos (2) ediciones: • Profesional: es la ideal para aquellas empresas que necesitan todo el poder y funcionalidad de Profit Plus, sin límites en el número de usuarios o sesiones que van a ejecutar el sistema a la vez, y desean integrarse con Profit Plus Administrativo (small business y profesional) y/o Profit Plus Contabilidad (profesional). • Corporativa: es la ideal para aquellas empresas que efectúan un número de transacciones alto y que necesitan todo el poder y funcionalidad del sistema. Usa como repositorio de datos el manejador SQL Server de Microsoft y permite la integración con Profit Plus Administrativo (corporativa) y/o Profit Plus Contabilidad (corporativa).
- 6. REQUISITOS DE HARDWARE Y SOFTWARE Para instalar y ejecutar Profit Plus, recomendamos que su equipo tenga las siguientes características: • Computador Pentium III 700 mhz o superior • 128 mbytes de memoria ram o superior • Monitor SVGA color • Unidad de CD-Rom • Espacio libre en el disco duro: 1 gigabyte • Microsoft Windows 95 o Windows 98 o NT Workstation 4.0 o Windows 2000 Profesional o Windows XP Profesional instalado.
- 7. CREACIÓN DE GRUPOS DE USUARIOS Y PERMISOLOGÍAS DE ACCESO: Es recomendable que se creen grupos de usuarios NT, con la finalidad de facilitar las tareas de administración del servidor como: la asignación de privilegios de seguridad sobre las bases de datos (SQL Server), permisos sobre directorios y archivos (WindowsNT). En el servidor NT cree los grupos de usuarios necesarios según los requerimientos de la empresa, y proceda de la siguiente forma: 1. En las herramientas administrativas seleccione el administrador de Usuarios por Dominios 2. Seleccione la opción Usuario del Menú 3. Cree el nuevo grupo con “grupo local nuevo” 4. Asigne el nombre y descripción del grupo 5. Agregue con el botón de “agregar” los usuarios que serán miembros del grupo de dominio creado. Luego de haber definidos los grupos de usuarios NT, debe proceder a definir los inicios de sesión en SQL Server siguiendo los pasos que a continuación se describen: 1. Ejecute el Administrador Corporativo de SQL Server. 2. Seleccione el servidor con el cual se va a trabajar. 3. Seleccione la opción “ Seguridad”. 4. En la carpeta de seguridad seleccione la opción “Inicios de Sesión”. 5. Presione el botón derecho de su ratón y cree un nuevo inicio de sesión, con las siguientes especificaciones: • En la carpeta “Generales” especifique el nombre de inicio de sesión que corresponda al grupo de usuario NT o usuario NT, marque la opción de Autenticación Windows NT especificando el dominio y el tipo de acceso. • En la carpeta “Funciones del Servidor”, especifique los privilegios de seguridad para el servidor en el inicio de sesión que se está creando. • En la carpeta “Acceso a Base de Datos” especifique las bases de datos a las cuales tendrá acceso el inicio de sesión. 6. Presione el botón “Aceptar”.
- 8. MENÚ PRINCIPAL El menú principal está siempre disponible y le permite navegar por las diversas opciones del sistema. Para ver las opciones de un sub-menú ponga el cursor encima del sub-menú y haga clic para desplegar las opciones de dicho sub-menú, ó desde el teclado presione ALT+(la letra subrayada del sub-menú). Para seleccionar una opción del sub-menú ponga el cursor encima de la opción y haga clic para desplegar la ventana correspondiente a la opción o desde el teclado presione ALT+la letra subrayada de la opción. La barra del menú principal del sistema está compuesta por nueve (9) sub-menús: • Archivo: Para activar este sub-menú desde el teclado presione las teclas ALT+A. • Edición: Para activar este sub-menú desde el teclado presione las teclas ALT+E. • Procesos: Para activar este sub-menú desde el teclado presione las teclas ALT+P. • Tablas: Para activar este sub-menú desde el teclado presione las teclas ALT+T. • Reportes: Para activar este sub-menú desde el teclado presione las teclas ALT+R. • Mantenimiento: Para activar este sub-menú desde el teclado presione las teclas ALT+M. • Desplazamiento: Para activar este sub-menú desde el teclado presione las teclas A LT+D. • Ventana: Para activar este sub-menú desde el teclado presione las teclas ALT+V. • Ayuda: Este sub-menú le permite: • Activar las ayudas electrónicas de Profit Plus y Windows. • Hacer link con la página web MiProfit.com y soporte On-Line. • Enviar un correo electrónico. • Activar la consola de comunicación. • Activar la calculadora y el calendario del sistema.
- 9. BARRA DE HERRAMIENTAS • Primero: Esta función muestra en pantalla el primer registro de la ventana activa en bas e al orden vigente. Para ejecutar esta función desde el teclado presione las teclas CONTROL+INICIO. • Anterior: Esta función muestra en pantalla el registro anterior de la ventana activa en base al orden vigente. Para ejecutar esta función desde el teclado presione las teclas CONTROL+RePág. • Siguiente: Esta función muestra en pantalla el siguiente registro de la ventana activa en base al orden vigente. Para ejecutar esta función desde el teclado presione las teclas CONTROL+AvPág. • Ultimo : Esta función muestra en pantalla el último registro de la ventana activa en base al orden vigente. Para ejecutar esta función desde el teclado presione las teclas CONTROL+FIN. • Buscar: Esta función busca en la ventana activa el registro deseado y lo muestra en pantalla. Para ejecutar esta función desde el teclado presione las teclas CONTROL+B. • Nuevo: Esta función prepara la ventana activa (tabla o proceso) para agregar un registro. Para ejecutar esta función desde el teclado presione las teclas CONTROL+N. • Eliminar : Esta función elimina el registro que está en pantalla. Para ejecutar esta función desde el teclado presione las teclas CONTROL+E. • Guardar : Esta función graba los cambios que se han efectuado sobre el registro que está en pantalla. Para ejecutar esta función desde el teclado presione las teclas CONTROL+G. • Restaurar: Esta función elimina los cambios que se han efectuado sobre el registro que está en pantalla, si todavía no se han grabado los mismos. Para ejecutar esta función desde el teclado presione las teclas CONTROL+R. • Imprimir: Esta función permite imprimir los registros de la ventana activa. Para ejecutar esta función desde el teclado presione las teclas CONTROL+I.
- 10. BÚSQUEDA ASISTIDA La búsqueda asistida permite encontrar rápidamente un elemento dentro de una lista cuando no se recuerda el código o número. Esta búsqueda está disponible en todos aquellos campos en los que existe una lista desplegable de elementos. Para activarla debe presionar la tecla F2 con el cursor posicionado en el campo sobre el que desea hacer la búsqueda. Una vez presionada la tecla F2 aparece esta ventana: Escriba la parte de la descripción que recuerde en el cuadro "Buscar" y presione la tecla ENTER. El sistema procederá a mostrar todos los elementos de la lista que poseen como parte de su descripción (al principio, al final y en cualquier parte) el texto que usted escribió. Recorra la lista y seleccione presionando doble clic el elemento deseado y el sistema cerrará la búsqueda asistida y lo devolverá a la Tabla, Proceso o Reporte en el que usted estaba al activarla, escribiendo automáticamente el elemento seleccionado.
- 11. USO DEL GENERADOR DE EXPRESIONES En Profit Plus Nómina todos los cálculos deben poseer asociado un concepto que define el cálculo. Cuando se crea un concepto se debe definir: • Las características del mismo: código, tipo, cuando se va a ejecutar, cual va a ser su función. • La expresión que define cuando van a ser evaluadas las expresiones que definen los valores del concepto: aplica cuando. • La expresión o expresiones que definen el cálculo del concepto: valor del concepto , valor auxiliar y valor del comentario. Para definir las expresiones que van a ser evaluadas al evaluar cada concepto debe hacerse uso del generador de expresiones. El generador de expresiones se activa al hacer clic sobre el botón Una vez activado aparece una ventana con los siguientes datos: La expresión asociada a un concepto puede ser formada usando: • Funciones predefinidas en profit plus • Campos variables y campos fijos de los trabajadores • Constantes • Otros conceptos ya creados • Variables globales de la nómina profit plus • Operadores aritméticos y relacionales
- 12. SEGURIDAD DE LOS DATOS El sistema provee dos (2) niveles de seguridad para definir qué opciones puede usar un usuario dado y cómo las va a usar: 1er. Nivel: El primer nivel de seguridad permite definir que empresas puede usar el usuario y que privilegios va a tener. Este nivel se define cuando el usuario es creado mediante la asignación de su prioridad. Mientras mayor es la prioridad de un usuario, mayores son sus privilegios. 2do. Nivel: El segundo nivel de seguridad se obtiene mediante el uso de los mapas de acceso y permite definir: • Las opciones que pueden ser usadas por el usuario. • Las funciones de la barra de herramientas que pueden ser activadas por el usuario en cada opción del sistema. • Cada usuario, o grupo de usuarios equivalentes, tiene asignado un mapa de acceso que define los aspectos antes mencionados. • Adicionalmente Profit Plus permite seguir las Pistas de las operaciones realizadas por los usuarios, para todos las tablas y procesos del sistema, pues guarda siempre el registro de: • Usuario que realizó la operación • Fecha y hora en la que se realizó la operación • Operación: I = ingresar registro, M = modificar registro, E = eliminar registro • Nombre del equipo donde se realizó la operación
- 13. MAPAS DE ACCESO La opción mapas de acceso del menú Mantenimiento le permite crear los mapas de acceso para los usuarios. Cada usuario posee asociado un (1) mapa que define que opciones (tablas, procesos y reportes) puede usar. Una vez definido el código y el nombre del mapa, debe hacer clic en el cuadro asociado a aquellas opciones, que desea bloquear para los usuarios que van a tener asignado este mapa. NOTA: 1. Cuando se está creando un mapa nuevo todas las opciones están disponibles, por lo tanto debe hacer clic en el cuadro ubicado a la izquierda de aquellas opciones cuyo uso desea bloquear. 2. No es posible eliminar un mapa que posea usuarios asociados. 3. Antes de crear los mapas es importante clasificar o agrupar los usuarios, en función de los privilegios o derechos de uso que van a tener dentro del sistema, para crear solo un mapa de acceso para cada grupo de usuarios equivalentes. 4. Cada vez que incluya un nuevo usuario en el sistema, analice si ya existe un mapa de acceso que defina los privilegios de seguridad del mismo. Si ese es el caso asígnele dicho mapa. 5. Para bloquear algún icono dentro de la barra de herramientas de una opción, haga clic encima del nombre de la opción y se encenderá la barra. Entonces haga clic encima del icono asociado a la función que desea bloquear.
- 14. CONFIGURAR IMPRESORAS Profit Plus permite definir cual es la impresora que se va a usar para emitir los reportes, así como modificar las propiedades de las impresoras que tenga definidas en Windows . Cuando se imprime un reporte el sistema asume como impresora la que está definida como predeterminada en Windows. Si desea emitir el reporte usando otra impresora debe seleccionarla usando la opción configurar impresión del menú Archivo o haga clic en el icono impresoras que está disponible en la ventana de impresión de todos los reportes, y esa impresora permanecerá activa hasta que salga del sistema. Cada vez que entra al sistema este toma como impresora a usar, la que este definida como predeterminada en Windows. Para agregar nuevas impresoras o cambiar la impresora predeterminada haga uso del icono Mi PC, opción Impresoras de Windows.
- 15. GENERANDO Y CERRANDO NÓMINAS Una vez definidos y cargados en el sistema todos los datos (campos de los trabajadores, conceptos de cada contrato, relaciones por contrato etc.) usted puede comenzar a procesar la nómina de los diversos contratos. Profit Plus le ofrece una gran flexibilidad para el manejo de la parte operativa de la nómina, pues le permite generar y cerrar la nómina de un contrato, a una fecha dada, tantas veces como sea necesario. De igual forma una nómina que haya sido cerrada puede ser abierta y modificada, cuando las circunstancias lo ameriten. La secuencia general a seguir para procesar por primera vez una nómina es: La secuencia general a seguir para modificar una nómina que había sido cerrada es:
- 16. GENERAR NÓMINA Esta opción le permite generar la nómina para los diversos tipos de contratos que maneja su empresa. Una vez seleccionado el contrato el sistema muestra la fecha de generación actual y le permite escoger el rango de trabajadores del contrato para los cuales se va a generar la nómina. Este proceso al ser ejecutado evalúa para cada trabajador activo los conceptos asociados o relacionados con el mismo que están habilitados y que además pertenezcan al tipo de nómina que se está generando. Se pueden generar tres (3) tipos de nóminas: • Normal: ejecuta todos los conceptos (asignaciones, deducciones, retenciones y otros) creados para ser ejecutados con la nómina normal. • Acumulados: ejecuta todos los conceptos creados para ser ejecutados al generar los acumulados. • Reversión acumulados: ejecuta todos los conceptos creados para ser ejecutados al reversar los acumulados.
- 17. MANTENIMIENTO DE LOS DATOS Crear una empresa Para crear una empresa haga uso de la opción Empresas ubicada en el menú Mantenimiento. Dicha opción le permite crear nuevas empresas así como buscar, modificar y eliminar los datos de las empresas que ya están registradas, haciendo uso de la barra de herramientas. Los datos de cada empresa se guardan en directorios separados, que son creados automáticamente por el sistema (debajo del directorio en el que está instalado el sistema). Una vez creada la empresa debe configurar las características de funcionamiento de la misma usando la opción parámetros de la empresa. Para crear una empresa debe incluir los siguientes datos en la carpeta Generales: Código: 1. Código alfanumérico de hasta ocho (8) caracteres que identifica a cada empresa. No puede estar repetido y define el nombre del directorio en donde se van a guardar los datos de la empresa. 2. Prioridad: número entre "0" y "999" que define la prioridad que debe tener un usuario para poder trabajar o seleccionar la empresa. 3. Descripción: nombre de la empresa. Puede contener hasta cuarenta (40) caracteres alfanuméricos. Es mostrado en la parte superior de la pantalla y en el encabezado de los reportes, cuando la empresa está activa. 4. RIF: Registro de información fiscal de la empresa. 5. NIT: Número de identificación tributaria de la empresa.
- 18. Crear un usuario Para crear una empresa haga uso de la opción Usuarios ubicada en el menú Mantenimiento. Dicha opción le permite crear nuevos usuarios así como buscar, modificar y eliminar los datos de las usuarios que ya están registrados, haciendo uso de la barra de herramientas. Antes de crear un usuario debe estar creado el mapa de acceso del mismo, que define las opciones que el mismo podrá usar. El tipo o nivel de un usuario se define mediante su prioridad. Para crear un usuario debe incluir los siguientes datos en la carpeta Generales: 1. Código: Código alfanumérico de hasta cuatro (4) caracteres que identifica a cada usuario. No puede estar repetido y debe ser introducido cada vez que el usuario entre al sistema. 2. Descripción: nombre del usuario. Puede contener hasta quince (15) caracteres alfanuméricos. Es mostrado en la parte superior de la pantalla, cuando el usuario está activo. 3. Prioridad: número entre "0" y "100" que define la prioridad o nivel del usuario. La máxima prioridad es 100. 4. Mapa de Acceso: El mapa de acceso define que opciones puede usar cada usuario en el sistema. Puede asignar el mapa indicando su código (en el cuadro a la izquierda) o indicando su descripción (en el cuadro a la derecha). 5. Cambiar la contraseña: Haga clic en este botón para cambiar la contraseña del usuario que está en pantalla.
- 19. Modificar formatos y reportes Profit Plus le permite modificar los reportes y formatos que trae incorporados así como agregar nuevos formatos y reportes. Para dicha labor debe hacer uso de la opción Imprimir/Modificar reportes del menú Archivo. Dicha opción permite: 1. Imprimir todos los reportes y formatos del sistema, sin hacer uso del menú reportes. 2. Modificar las especificaciones de los reportes y formatos que trae incorporado el sistema. 3. Agregar nuevos reportes y formatos al sistema, que van a poder ser incorporados al menú de reportes del mismo. • Tipo de Reporte : Haga clic en el tipo al que pertenece el reporte que desea imprimir o modificar, para que el sistema muestre sólo los reportes de dicho tipo, y sea más fácil ubicarlo. • Lista de Reportes: Haga clic sobre el grupo al que pertenece el reporte o formato que desea imprimir/ejecutar y después haga clic sobre el icono Ejecutar para proceder a la selección e impresión. Haga clic sobre el grupo al que pertenece el reporte o formato que desea modificar y después haga clic sobre el icono Actualizar para proceder a la selección y modificación. • Ejecutar: Una vez seleccionado el grupo al que pertenece el reporte o formato, haga clic en este icono para proceder a la selección e impresión. • Actualizar : Una vez seleccionado el grupo al que pertenece el reporte o formato, haga clic en este icono para proceder a la selección y modificación.
- 20. DISEÑO DE LA BASE DE DATOS EN PROFIT PLUS La base de datos de Profit Plus Nómina se encuentra diseñada de la siguiente manera: • Los datos del sistema se almacenan en tablas maestras y tablas de movimientos. Las cuales se caracterizan por tener el prefijo “SN” en el nombre físico de las mismas. • Las tablas maestras son identificadas por nombres nemónicos a la información que almacenan, y su clave principal formará parte de los campos indispensables de las tablas de movimientos. Ejemplo: Sndepart, Sncont, Snconcep • Las tablas de movimientos, son aquellas donde se almacenan los procesos manejados por el sistema, estando caracterizadas por encabezados y renglones. Ejemplo: Snrecibo, Snnomi • Las claves principales de las tablas maestras son identificadas con el prefijo de co, seguido de una palabra identificativa de la tabla. Ejemplo: Co_depart: para el código del departamento • Las descripciones de la tabla son identificadas con el prefijo des o la palabra descrip, seguido de una palabra identificativa de la tabla. Ejemplo: Des_depart: para la descripción del departamento • Las tablas que representan encabezados de documentos, como los de recibos de pago, se caracterizan por tener como clave principal un número cuyo campo se identifica por el siguiente sufijo _num, que adicionalmente servirá de enlace entre el encabezado y los renglones. Ejemplo: Reci_num: para los encabezados de recibos de pago • Las tablas que representan renglones de documentos, como los renglones de recibos de pago, se caracterizan por tener como clave principal una clave compuesta formada por la clave principal del encabezado junto con el número de renglón, número cuyo campo se identifica por reng_num. Ejemplo: Reci_num: campo del encabezado del recibo de pago. Reng_num: número del renglón del encabezado • Existen ocho campos que identifican los campos adicionales de la tabla en cuestión, identificados de la siguiente manera: campo1, campo2, ..., campo8.
- 21. • En cada una de las tablas es almacenada la información del usuario y la fecha en que se incluyó, modificó o eliminó un registro en la misma. Dichos campos son identificados de la siguiente manera: co_us_in, fe_us_in: código del usuario y la fecha y hora en que se incluyó el registro en la tabla. co_us_mo, fe_us_mo: código del usuario y la fecha y hora en que se modificó el registro en la tabla. co_us_el, fe_us_el: código del usuario y la fecha y hora en que se eliminó el registro en la tabla. Para consultar una breve descripción de los campos de cada tabla del sistema haga uso del reporte “diccionario de datos” ubicado en la opción “reportes y procesos adicionales” del menú reportes.
- 22. PREGUNTAS ¿Cómo validar los datos de una empresa? Para verificar y corregir las inconsistencias presentes en los datos de una empresa, siga los siguientes pasos: 1. Cierre todas las ventanas (opciones) abiertas. 2. Seleccione la empresa en la que desea validar los datos. 3. Seleccione la opción Validar Consistencia en el sub- menú Procesos del módulo de Mantenimiento. 4. Seleccione que datos desea validar. ¿Cómo consultar el valor calculado por un concepto? Profit Plus permite consultar el valor generado por un concepto para un trabajador dado, tanto en la nómina actual como en la nómina deseada. Para consultar dicho valor hay dos (2) opciones: Opción # 1: 1. Seleccione la opción Nóminas Generadas del menú reportes. 2. Escoja el reporte “Conceptos generados por trabajador” y defina el concepto, el trabajador o el rango de trabajadores y el rango de fechas para el cual se desea consultar el valor calculado para el concepto. 3. Haga clic en el botón Aceptar para emitir el reporte. Opción # 2: 1. Seleccione la opción Consultar/Modificar Nómina del menú procesos. 2. Haga uso de la barra de herramientas para buscar el recibo o los recibos en los que aparece el concepto. 3. Una vez seleccionado el recibo proceda a buscar el renglón asociado al concepto y tome nota del valor generado.
- 23. ¿Por qué la nómina de un contrato no genera recibos? Posibles causas: • El contrato no tiene trabajadores asignados. • Ninguno de los trabajadores cumple con las condiciones establecidas en los conceptos asociados al contrato, para que les sea emitido el recibo de nómina. • Los trabajadores para los cuales se esta generando la nómina, no poseen el monto correspondiente al Sueldo Mensual. ¿Cómo se registra automáticamente un mismo valor a todos los trabajadores? Para realizar esta operación en forma automática, ejecute los siguientes pasos: • Ingrese al proceso: valores por campo. • Seleccione el tipo de campo a modificar (FIJO, NO FIJO) • Pulse el icono que esta en la parte inferior izquierda “Ajustar Valor por Campo (Alt+2)”. • Selecciones el campo a modificar. • Coloque los dos criterios de asignación del valor. (Incremento o Disminución, Por Porcentaje o Monto) • Especifique los rangos de campos de trabajadores deseados. • Pulse el botón “Aceptar”. FIN.