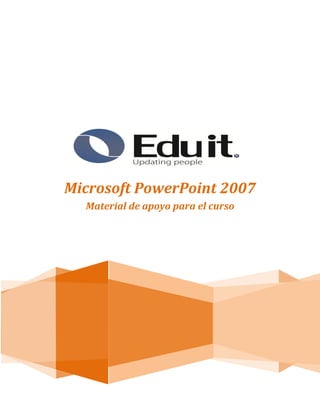
todo sobre power point 2007 caracteristicas.
- 1. Microsoft PowerPoint 2007 Material de apoyo para el curso
- 2. Material de apoyo PowerPoint 2007 Estimado Cliente: ¡Bienvenido a nuestro centro de capacitación y certificación! Nuestros valores: Nos comprometemos a que nuestros valores sean la guía de nuestras decisiones y comportamiento. Trabajo en equipo Promovemos y apoyamos a un equipo que siendo diverso, está siempre unido, trabajamos juntos para alcanzar nuestros objetivos comunes. Respeto Respetamos los derechos y creencias de los demás; tratamos a nuestros clientes y compañeros de trabajo con el más alto grado de dignidad, igualdad y confianza. Responsabilidad Aceptamos nuestras responsabilidades individuales y de equipo y cumplimos con nuestros compromisos; asumimos responsabilidad de nuestro desempeño en todas nuestras decisiones y acciones. Integridad Empleamos los estándares éticos más altos, demostrando honestidad y justicia en cada acción que tomamos. Innovación Somos creativos en dar valor a nuestros clientes, compañeros de trabajo, proveedores y comunidad; nos anticipamos al cambio y capitalizamos las múltiples oportunidades que surgen. UPDATING PEOPLE 2 Derechos Reservados Entrenamiento Informático Avanzado S.A. de C.V.
- 3. Material de apoyo PowerPoint 2007 TABLA DE CONTENIDO 1 INTRODUCCION ................................................................................................................................... 7 1.1 ¿QUÉ ES POWERPOINT? ......................................................................................................................... 7 1.2 ¿QUÉ ES UNA DIAPOSITIVA? .................................................................................................................... 7 1.3 FAMILIARIZARSE CON EL ÁREA DE TRABAJO DE POWERPOINT .......................................................................... 7 1.4 ASIGNAR NOMBRE Y GUARDAR SU PRESENTACIÓN ........................................................................................ 9 1.5 AGREGAR, REORGANIZAR Y ELIMINAR DIAPOSITIVAS .................................................................................... 10 1.5.1 Identificar cuántas diapositivas necesita .................................................................................... 12 1.5.2 Aplicar un nuevo diseño a una diapositiva ................................................................................. 13 1.5.3 Copiar una diapositiva ................................................................................................................ 13 1.5.4 Reorganizar el orden de las diapositivas .................................................................................... 13 1.5.5 Eliminar diapositivas ................................................................................................................... 13 2 TRABAJAR CON TEXTO DE DIAPOSITIVAS .......................................................................................... 14 2.1 ESCRIBIR TEXTO ................................................................................................................................... 14 2.2 DIFERENTES FORMAS DE EDITAR TEXTO ..................................................................................................... 16 2.3 CREAR Y MODIFICAR CUADROS DE TEXTO .................................................................................................. 17 2.4 REVISAR EL TEXTO ................................................................................................................................ 20 2.5 REVISAR LA ORTOGRAFÍA ....................................................................................................................... 20 2.6 BUSCAR Y REEMPLAZAR TEXTO ................................................................................................................ 21 2.7 USAR EL BOTÓN REEMPLAZAR ................................................................................................................ 23 2.8 USAR EL BOTÓN SELECCIONAR ................................................................................................................ 23 2.9 CAMBIAR LA APARIENCIA DEL TEXTO ........................................................................................................ 24 2.10 CAMBIAR EL TAMAÑO DEL TEXTO ............................................................................................................ 24 2.11 FORMAS DE MODIFICAR EL TAMAÑO, LA ALINEACIÓN, EL ESPACIADO Y LA APARIENCIA DEL TEXTO ......................... 25 2.11.1 Tamaño .................................................................................................................................. 25 2.11.2 Alineación ............................................................................................................................... 26 2.11.3 Espaciado ............................................................................................................................... 26 2.11.4 Apariencia .............................................................................................................................. 27 3 DISEÑOS Y TEMAS ............................................................................................................................. 28 3.1 TRABAJAR CON EL DISEÑO DE LA DIAPOSITIVA ............................................................................................ 28 3.1.1 Cambiar el diseño de una diapositiva ......................................................................................... 28 3.2 TRABAJAR CON TEMAS .......................................................................................................................... 29 3.2.1 Aplicar un tema .......................................................................................................................... 30 3.2.2 Cambiar la combinación de colores de un tema ......................................................................... 30 3.2.3 Cambiar la fuente y los efectos de un tema................................................................................ 31 3.2.4 Usar colores que no son parte de una combinación de colores .................................................. 32 3.2.5 Agregar una imagen al fondo de la diapositiva .......................................................................... 33 4 CREAR UN ÁLBUM DE FOTOGRAFÍAS ................................................................................................. 34 4.1 AGREGAR UNA IMAGEN DESDE UN ARCHIVO O DISCO................................................................................... 35 4.2 AGREGAR UN TÍTULO ............................................................................................................................ 35 4.3 CAMBIAR LA APARIENCIA DE UNA IMAGEN................................................................................................. 36 5 CREACIÓN DE DIAPOSITIVAS AVANZADAS CON ELEMENTOS MULTIMEDIA ....................................... 37 UPDATING PEOPLE 3 Derechos Reservados Entrenamiento Informático Avanzado S.A. de C.V.
- 4. Material de apoyo PowerPoint 2007 5.1 TRABAJAR CON GRÁFICOS ...................................................................................................................... 37 5.2 AGREGAR Y MODIFICAR IMÁGENES PREDISEÑADAS ...................................................................................... 37 5.2.1 Usar la Galería multimedia de Microsoft .................................................................................... 39 5.2.2 Agregar una imagen a la Galería multimedia ............................................................................ 39 5.2.3 Agregar palabras clave a la imagen ........................................................................................... 40 5.2.4 Eliminar una imagen prediseñada de la Galería multimedia ..................................................... 41 Para eliminar una imagen de la Galería multimedia, realice los siguientes pasos: ................................. 41 6 TRABAJAR CON ANIMACIONES .......................................................................................................... 45 6.1 EFECTOS DE ANIMACIÓN ........................................................................................................................ 45 6.2 ANIMAR TEXTO U OBJETOS ..................................................................................................................... 46 6.2.1 Panel de tareas Personalizar animación ..................................................................................... 47 6.2.2 Aplicar un efecto de animación estándar a texto o a un objeto ................................................. 48 6.2.3 Crear un efecto de animación personalizado a texto o a un objeto, y aplicarlo ......................... 48 6.3 APLICAR EFECTOS DE ANIMACIÓN AL CONTENIDO DE UNA DIAPOSITIVA ........................................................... 49 6.4 AGREGAR EFECTOS DE TRANSICIÓN A UNA DIAPOSITIVA................................................................................ 52 6.4.1 Agregar transiciones entre diapositivas ..................................................................................... 52 6.4.2 Agregar la misma transición de diapositivas a todas las diapositivas de la presentación ......... 53 6.4.3 Agregar diferentes transiciones de diapositivas a las diapositivas de la presentación .............. 53 6.4.4 Agregar sonido a las transiciones de diapositivas ...................................................................... 54 7 TRABAJAR CON TABLAS Y GRÁFICOS ................................................................................................. 55 7.1 TIPOS DE OBJETOS GRÁFICOS PARA PRESENTAR DATOS ................................................................................. 55 7.1.1 Tabla ........................................................................................................................................... 56 7.1.2 Gráfico ........................................................................................................................................ 56 7.1.3 Diagrama .................................................................................................................................... 56 7.1.4 Métodos para insertar una hoja de cálculo de Microsoft Office Excel ....................................... 56 7.1.5 Opciones de formato adicionales para un gráfico ...................................................................... 57 7.1.6 Insertar y aplicar formato a un gráfico ....................................................................................... 58 7.1.7 Insertar y aplicar formato a una tabla ........................................................................................ 60 7.2 TIPOS DE DIAGRAMAS ........................................................................................................................... 62 7.2.1 Diagrama de procesos ................................................................................................................ 62 7.2.2 Diagrama de ciclo ....................................................................................................................... 63 7.2.3 Diagrama de relaciones .............................................................................................................. 63 7.3 CONVERTIR EL TEXTO DE LAS DIAPOSITIVAS EN UN GRÁFICO SMARTART .......................................................... 63 7.3.1 Descripción general de cómo convertir el texto de las diapositivas en un gráfico SmartArt ...... 63 7.3.2 Convertir el texto de las diapositivas en un gráfico SmartArt..................................................... 64 7.3.3 Cambiar los colores de todo un gráfico SmartArt ....................................................................... 65 7.3.4 Aplicar un estilo SmartArt a todo un gráfico SmartArt ............................................................... 65 7.4 DIAGRAMA DE JERARQUÍAS .................................................................................................................... 65 7.4.1 Crear un organigrama ................................................................................................................ 65 7.5 AGREGAR UNA FORMA AL ORGANIGRAMA ................................................................................................. 67 7.6 CAMBIAR EL DISEÑO DE DEPENDENCIA DEL ORGANIGRAMA ........................................................................... 68 7.7 CAMBIAR LOS COLORES DE ORGANIGRAMA................................................................................................ 70 7.8 APLICAR UN ESTILO SMARTART AL ORGANIGRAMA ..................................................................................... 70 8 TRABAJAR CON ARCHIVOS DE AUDIO Y VÍDEO .................................................................................. 72 8.1 TIPOS DE SONIDOS ............................................................................................................................... 72 UPDATING PEOPLE 4 Derechos Reservados Entrenamiento Informático Avanzado S.A. de C.V.
- 5. Material de apoyo PowerPoint 2007 8.1.1 Archivos de audio........................................................................................................................ 72 8.1.2 Clips de sonido ............................................................................................................................ 73 8.1.3 Pistas de audio de CD ................................................................................................................. 73 8.1.4 Sonidos grabados........................................................................................................................ 73 8.2 GRABAR UNA NARRACIÓN ...................................................................................................................... 74 8.3 INSERTAR PELÍCULAS EN UNA DIAPOSITIVA ................................................................................................. 74 8.3.1 Clips de vídeo .............................................................................................................................. 75 8.3.2 Clips animados ............................................................................................................................ 75 9 CREAR UN HIPERVÍNCULO ................................................................................................................. 77 9.1 CREAR UN HIPERVÍNCULO A UNA DIAPOSITIVA DE LA MISMA PRESENTACIÓN ..................................................... 77 9.2 CREAR UN HIPERVÍNCULO A UNA DIAPOSITIVA DE OTRA PRESENTACIÓN ........................................................... 77 9.3 CREAR UN HIPERVÍNCULO A UNA DIRECCIÓN DE CORREO ELECTRÓNICO ........................................................... 78 9.4 CREAR UN HIPERVÍNCULO A UNA PÁGINA O ARCHIVO EN EL WEB ................................................................... 78 9.5 CREAR UN HIPERVÍNCULO A UN NUEVO ARCHIVO ........................................................................................ 78 9.6 AGREGAR UN BOTÓN DE ACCIÓN ............................................................................................................. 78 10 ENSAYAR UNA PRESENTACIÓN .......................................................................................................... 80 11 IMPRIMIR UNA PRESENTACIÓN ......................................................................................................... 83 11.1 ESTABLECER EL TAMAÑO DE LAS DIAPOSITIVAS PARA IMPRESIÓN .................................................................... 83 11.2 CREAR E IMPRIMIR DOCUMENTOS............................................................................................................ 85 11.2.1 Organizar el contenido en un documento .............................................................................. 85 11.2.2 Aplicar contenido y formato a todos los documentos ............................................................ 85 11.2.3 Imprimir los documentos ........................................................................................................ 85 11.3 CREAR E IMPRIMIR PÁGINAS DE NOTAS ..................................................................................................... 86 11.3.1 Crear páginas de notas........................................................................................................... 86 11.3.2 Aplicar contenido y formato a todas las páginas de notas .................................................... 87 11.3.3 Mostrar las páginas de notas en una página Web ................................................................. 87 11.3.4 Imprimir páginas de notas ..................................................................................................... 88 11.4 CREAR E IMPRIMIR UNA PRESENTACIÓN EN LA VISTA ESQUEMA ..................................................................... 88 11.4.1 Crear una presentación en la vista Esquema ......................................................................... 89 11.4.2 Ver una presentación en la vista Esquema ............................................................................. 89 11.4.3 Imprimir una presentación en la vista Esquema .................................................................... 89 12 PERSONALIZAR LOS ELEMENTOS DE UNA PRESENTACIÓN ................................................................. 90 12.1 OPCIONES DE LA FICHA PATRÓN DE DIAPOSITIVAS ....................................................................................... 90 13 CREAR UNA PLANTILLA DE POWERPOINT 2007 ................................................................................. 92 13.1 ¿QUÉ ES UNA PLANTILLA DE POWERPOINT 2007? ..................................................................................... 92 13.2 LAS PLANTILLAS SON DIFERENTES A LAS PLANTILLAS DE DISEÑO ...................................................................... 93 13.3 PROCEDIMIENTO RECOMENDADO PARA CREAR UNA PLANTILLA...................................................................... 94 13.4 CREAR UNA NUEVA PLANTILLA ................................................................................................................ 94 14 CONFIGURAR PRESENTACIÓN CON DIAPOSITIVAS ............................................................................ 96 14.1 TIPO DE PRESENTACIÓN ......................................................................................................................... 96 14.2 MOSTRAR DIAPOSITIVAS ........................................................................................................................ 96 14.3 OPCIONES DE PRESENTACIÓN ................................................................................................................. 97 14.4 AVANCE DE DIAPOSITIVAS ...................................................................................................................... 97 14.5 RENDIMIENTO ..................................................................................................................................... 97 UPDATING PEOPLE 5 Derechos Reservados Entrenamiento Informático Avanzado S.A. de C.V.
- 6. Material de apoyo PowerPoint 2007 15 EJECUTAR UNA PRESENTACIÓN ......................................................................................................... 99 15.1 ADAPTAR UNA PRESENTACIÓN ................................................................................................................ 99 15.2 MOSTRAR UNA PRESENTACIÓN ............................................................................................................. 102 16 PREPARAR UNA PRESENTACIÓN PARA UN VIAJE ............................................................................. 104 EVALUACIÓN FINAL ................................................................................................................................. 105 UPDATING PEOPLE 6 Derechos Reservados Entrenamiento Informático Avanzado S.A. de C.V.
- 7. Material de apoyo PowerPoint 2007 1 INTRODUCCION El asistente explorará el entorno de PowerPoint El asistente conocerá qué es una diapositiva y cómo copiarla, agregarla y/o eliminarla de una presentación Duración: 1 hora 1.1 ¿Qué es PowerPoint? PowerPoint es un programa para crear presentaciones gráficas. PowerPoint le proporciona los medios para crear y visualizar presentaciones con diapositivas. 1.2 ¿Qué es una Diapositiva? Una presentación es un archivo que contiene una serie de diapositivas relacionadas entre sí. Estas diapositivas aparecen una a la vez y se usan para crear transparencias (impresiones en acetatos) o bien diapositivas fotográficas. 1.3 Familiarizarse con el área de trabajo de PowerPoint Realice uno de los procedimientos siguientes: Si Office PowerPoint 2007 no se está ejecutando todavía, inicie la aplicación. Cuando inicia PowerPoint, se abre en la vista denominada vista Normal, donde puede crear diapositivas y trabajar en ellas. UPDATING PEOPLE 7 Derechos Reservados Entrenamiento Informático Avanzado S.A. de C.V.
- 8. Material de apoyo PowerPoint 2007 En el panel Diapositiva puede trabajar directamente en diapositivas individuales. Los bordes punteados identifican los marcadores de posición, donde puede escribir texto o insertar imágenes, gráficos y otros objetos. La ficha Diapositivas muestra una versión en miniatura de cada una de las diapositivas a tamaño completo que se muestran en el panel Diapositiva. Después de agregar otras diapositivas, puede hacer clic en una miniatura de la ficha Diapositivas para que la diapositiva correspondiente aparezca en el panel Diapositiva. También puede arrastrar miniaturas para reorganizar las diapositivas de la presentación. Además, puede agregar o quitar diapositivas en la ficha Diapositivas. En el panel Notas puede escribir notas sobre la diapositiva actual. Puede distribuir las notas a su audiencia o hacer referencia a ellas en la vista del moderador mientras ofrece la presentación. De forma predeterminada, Office PowerPoint 2007 aplica a las presentaciones nuevas la plantilla Presentación en blanco, que aparece en la ilustración anterior. Esta plantilla es la más simple y genérica de las plantillas de Office PowerPoint 2007. Presentación en blanco es una buena plantilla para utilizarla cuando se empieza a trabajar por primera vez con PowerPoint, porque es sencilla y se puede adaptar a muchos tipos de presentación. Para crear una presentación que esté basada en la plantilla Presentación en blanco, haga clic en el Botón de Office , haga clic en Nuevo, haga clic en En blanco y reciente debajo de Plantillas y, a continuación, haga doble clic en Presentación en blanco debajo de En blanco y reciente. UPDATING PEOPLE 8 Derechos Reservados Entrenamiento Informático Avanzado S.A. de C.V.
- 9. Material de apoyo PowerPoint 2007 Después de abrir la plantilla Presentación en blanco, sólo queda a la vista una pequeña sección del panel Notas. Para ver una sección mayor del panel Notas con el fin de tener más espacio para escribir en él, realice el procedimiento siguiente: 1. Señale el borde superior del panel Notas. 2. Cuando el puntero se convierta en una , arrastre el borde hacia arriba para proporcionar algo más de espacio para las notas del orador, como se muestra en la ilustración siguiente. Observe que la diapositiva del panel Diapositiva cambia de tamaño automáticamente para ajustarse al espacio disponible. Cerca de la parte superior de la pantalla hay tres botones que pueden ser útiles: Deshacer , que deshace el último cambio. Para ver una información en pantalla acerca de la acción que se deshará, coloque el puntero sobre el botón. Para ver un menú de otros cambios recientes que también se pueden deshacer, haga clic en la flecha situada a la derecha de Deshacer . También puede deshacer un cambio presionando CTRL+Z. Rehacer o Repetir , que rehace o repite el último cambio, dependiendo de la acción que haya acabado de realizar. Para ver una información en pantalla sobre la acción que se va a rehacer o repetir, coloque el puntero sobre el botón. También puede rehacer o repetir un cambio presionando CTRL+Y. Ayuda de Microsoft Office PowerPoint , que abre el panel Ayuda de PowerPoint. También puede abrir la Ayuda presionando F1. 1.4 Asignar nombre y guardar su presentación Al igual que con cualquier programa de software, conviene asignar un nombre a la presentación y guardarla inmediatamente para, en lo sucesivo, ir guardando los cambios frecuentemente mientras trabaja: 1. Haga clic en el Botón de Office , elija Guardar como y, a continuación, realice uno de los procedimientos siguientes. UPDATING PEOPLE 9 Derechos Reservados Entrenamiento Informático Avanzado S.A. de C.V.
- 10. Material de apoyo PowerPoint 2007 Para una presentación que sólo se puede abrir en Office PowerPoint 2007, haga clic en Presentación de PowerPoint. Para una presentación que se puede abrir en Office PowerPoint 2007 o en versiones anteriores de PowerPoint, haga clic en Presentación de PowerPoint 97-2003. Si elige esta opción, no puede utilizar ninguna de las nuevas características de Office PowerPoint 2007. 2. En el cuadro de diálogo Guardar como, en la lista Guardar en, seleccione la carpeta u otra ubicación donde desee guardar la presentación. 3. En el cuadro Nombre de archivo, escriba un nombre para la presentación, o no haga nada para aceptar el nombre de archivo predeterminado y, a continuación, haga clic en Guardar. A partir de este momento, puede presionar CTRL+G o hacer clic en Guardar que está en la parte superior de la pantalla para guardar la presentación de forma rápida en cualquier momento. 1.5 Agregar, reorganizar y eliminar diapositivas La diapositiva individual que se proporciona automáticamente en la presentación tiene dos marcadores de posición, uno con formato para un título y otro con formato para un subtítulo. La disposición de los marcadores de posición en una diapositiva se denomina diseño. Office PowerPoint 2007 también proporciona otros tipos de marcadores de posición, como los destinados a imágenes y gráficos SmartArt. Cuando agrega una diapositiva a la presentación, puede realizar el procedimiento siguiente para elegir un diseño para la nueva diapositiva al mismo tiempo: 1. En la ficha Diapositivas, haga clic justo debajo de la única diapositiva que se muestra. 2. En la ficha Inicio, en el grupo Diapositivas, haga clic en la flecha situada al lado de Nueva diapositiva. Aparece una galería que muestra miniaturas de los diversos diseños de diapositivas que están disponibles. UPDATING PEOPLE 10 Derechos Reservados Entrenamiento Informático Avanzado S.A. de C.V.
- 11. Material de apoyo PowerPoint 2007 El nombre identifica el contenido para el que está proyectado cada diseño. Los marcadores de posición que muestran iconos en color pueden contener texto, pero también puede hacer clic en los iconos para insertar objetos automáticamente, incluidos gráficos SmartArt e imágenes prediseñadas. 3. Haga clic en el diseño que desee para la nueva diapositiva. La nueva diapositiva aparece ahora tanto en la ficha Diapositivas, donde está resaltada como diapositiva actual, como en el panel Diapositiva. Repita este procedimiento para cada nueva diapositiva que desee agregar. SUGERENCIA Si desea que la nueva diapositiva tenga el mismo diseño que la diapositiva anterior, sólo tiene que hacer clic en el botón Nueva diapositiva en lugar de hacer clic en la flecha situada junto a él. UPDATING PEOPLE 11 Derechos Reservados Entrenamiento Informático Avanzado S.A. de C.V.
- 12. Material de apoyo PowerPoint 2007 1.5.1 Identificar cuántas diapositivas necesita Para calcular el número de diapositivas que necesita, realice un esquema del material que tiene previsto tratar y, a continuación, divida el material en diapositivas individuales. Probablemente desee como mínimo: Una diapositiva para el título principal Una diapositiva de introducción que enumere las áreas o puntos principales de la presentación Una diapositiva para cada área o punto enumerado en la diapositiva de introducción Una diapositiva de resumen que repita la lista de áreas o puntos principales de la presentación Utilizando esta estructura básica, si tiene tres áreas o puntos principales que presentar, puede prever un mínimo de seis diapositivas: una diapositiva de título, una diapositiva de introducción, una diapositiva para cada uno de los tres puntos o áreas principales y una diapositiva de resumen. Si hay una gran cantidad de material para presentar en cualquiera de los puntos o áreas principales, puede crear un subgrupo de diapositivas para ese material utilizando la misma estructura básica de diseño. SUGERENCIA Tenga en cuenta el tiempo que cada diapositiva debe estar visible en la pantalla durante la presentación. Una estimación estándar excelente es de dos a cinco minutos por diapositiva. UPDATING PEOPLE 12 Derechos Reservados Entrenamiento Informático Avanzado S.A. de C.V.
- 13. Material de apoyo PowerPoint 2007 1.5.2 Aplicar un nuevo diseño a una diapositiva Para cambiar el diseño de una diapositiva existente, realice el procedimiento siguiente: 1. En la ficha Diapositivas, haga clic en la diapositiva a la que desea aplicar un nuevo diseño. 2. En la ficha Inicio, en el grupo Diapositivas, haga clic en Diseño y, a continuación, haga clic en el nuevo diseño que desee. Si aplica un diseño que no tiene suficientes marcadores de posición del tipo correcto para el contenido que ya existe en la diapositiva, se crean automáticamente marcadores de posición adicionales para incluir dicho contenido. 1.5.3 Copiar una diapositiva Si desea crear dos diapositivas similares en contenido y diseño, puede ahorrar trabajo creando una diapositiva que tenga todo el formato y contenido que ambas diapositivas van a compartir, y realizando después una copia de esa diapositiva antes de dar los toques finales individuales a cada una. 1. En la ficha Diapositivas, haga clic con el botón secundario en la diapositiva que desea copiar y, a continuación, haga clic en Copiar en el menú contextual. 2. Siguiendo en la ficha Diapositivas, haga clic con el botón secundario donde desee agregar la nueva copia de la diapositiva y, a continuación, haga clic en Pegar en el menú contextual. También puede insertar una copia de una diapositiva de una presentación en otra presentación. 1.5.4 Reorganizar el orden de las diapositivas En la ficha Diapositivas, haga clic en la diapositiva que desea mover y, a continuación, arrástrela hasta que ocupe la posición que desee. Para seleccionar varias diapositivas, haga clic en una de las diapositivas que desea mover y, a continuación, mantenga presionada la tecla CTRL mientras hace clic en las demás diapositivas. 1.5.5 Eliminar diapositivas En la ficha Diapositivas, haga clic con el botón secundario en la diapositiva que desea eliminar y, a continuación, haga clic en Eliminar diapositiva en el menú contextual. UPDATING PEOPLE 13 Derechos Reservados Entrenamiento Informático Avanzado S.A. de C.V.
- 14. Material de apoyo PowerPoint 2007 2 Trabajar con texto de diapositivas El asistente aprenderá a insertar texto en una diapositiva El asistente aprenderá a editar el texto en una diapositiva El asistente aprenderá a corregir la ortografía El asistente conocerá las herramientas de buscar y reemplazar Duración: 1.5 horas El texto es la base sobre la cual se crea una presentación. En PowerPoint 2007, puede escribir y editar texto en la ficha Esquema o en los cuadros de texto de las diapositivas. Para asegurarse de que una presentación sea atractiva para la audiencia, ponga atención a la ubicación y al formato del texto de las diapositivas. Puede realzar sus presentaciones si personaliza el tamaño, la alineación, el espaciado y la apariencia de las palabras y las frases en las diapositivas. 2.1 Escribir texto La primera diapositiva de una presentación contiene marcadores de posición para el título y el subtítulo. Cuando selecciona un marcador de posición en la diapositiva, el puntero cambia a un cursor en I. Cuando hace clic en el marcador de posición, un cuadro de selección rodea al marcador y aparece un punto de inserción parpadeante en el centro. El punto de inserción parpadeante indica la posición en la cual aparecerá el texto al escribir. Cuando hace clic en el marcador de posición del subtítulo, se cancela la selección del marcador de título y se selecciona el marcador de subtítulo. El texto que escribe en la diapositiva también aparece en la ficha Esquema del panel Información general, donde se muestra un esquema de toda la presentación. UPDATING PEOPLE 14 Derechos Reservados Entrenamiento Informático Avanzado S.A. de C.V.
- 15. Material de apoyo PowerPoint 2007 PowerPoint 2007 cuenta con varios diseños diferentes para diapositivas. El diseño Título y objetos contiene marcadores de posición para un título y una lista con viñetas. Cuando agrega una nueva diapositiva, la ficha Esquema muestra un icono para la segunda diapositiva y la barra de estado muestra Diapositiva 2 de 2. Si comienza a escribir en la diapositiva vacía sin primero seleccionar un marcador de posición, PowerPoint 2007 escribe el texto en el marcador de posición de título. El título aparece en la diapositiva y en la ficha Esquema. Puede agregar una nueva diapositiva a la presentación desde la ficha Esquema. Cuando agrega una nueva diapositiva a la presentación, aparece un icono para la Diapositiva 3 en el panel Esquema. Cuando presiona la tecla TAB, el icono de la Diapositiva 3 cambia a una viñeta en la Diapositiva 2. La viñeta permanece gris hasta que escribe texto. También puede escribir texto en la ficha Esquema. Después de escribir una línea de texto, presione la tecla ENTRAR al final de la viñeta. PowerPoint 2007 agrega una nueva viñeta con el mismo nivel de sangría. Puede seguir agregando más viñetas. Cuando presiona las teclas MAYÚS y TAB, en la ficha Esquema, la tercera viñeta cambia a un icono para la diapositiva. La nueva diapositiva aparece en el panel Diapositiva. Cuando escribe texto demasiado largo para caber en el marcador de título con el tamaño de fuente predeterminado, PowerPoint 2007 disminuye el tamaño de la fuente para que el texto quepa en el marcador. Las viñetas que escribe aparecen con el mismo nivel de sangría. Puede usar el botón Aumentar nivel de lista para cambiar los títulos de diapositivas a viñetas y viñetas a subpuntos en la diapositiva y en la ficha Esquema. Los subpuntos agregados aparecen con el mismo nivel de sangría. Puede usar el botón Disminuir nivel de lista para cambiar los subpuntos a viñetas y las viñetas a títulos de diapositiva. Para crear rápidamente viñetas y subpuntos cuando escribe texto en la ficha Esquema, puede usar las teclas MAYÚS y TAB o la tecla TAB. En lugar de presionar ENTRAR para agregar otro subpunto en la ficha Esquema, si presiona las teclas CTRL y ENTRAR, PowerPoint 2007 crea una nueva diapositiva. Procedimiento 1. Escribir texto. 2. Para comenzar a escribir un título, en el panel Diapositiva, haga clic en el marcador de posición Haga clic para agregar título. 3. Para especificar un título para la presentación, escriba texto el adecuado en el cuadro de texto Haga clic para agregar título. UPDATING PEOPLE 15 Derechos Reservados Entrenamiento Informático Avanzado S.A. de C.V.
- 16. Material de apoyo PowerPoint 2007 4. Para especificar un subtítulo, en el panel Diapositiva, haga clic en el marcador de posición Haga clic para agregar subtítulo y, a continuación, escriba el texto adecuado. 5. Para ver el esquema de la diapositiva, en el panel Información general, haga clic en Esquema. 6. Para agregar otra línea de texto al subtítulo, presione ENTRAR y escriba el texto que necesita. 7. Para agregar una nueva diapositiva con un diseño de Título y objetos, en el grupo Diapositivas, haga clic en la flecha cerca de Nueva diapositiva y en Título y objetos. 8. Escriba un título adecuado para la segunda diapositiva. 9. Para agregar una tercera diapositiva a la presentación, en la ficha Esquema, haga clic a la derecha del título de la segunda diapositiva y presione ENTRAR. 10. Para cambiar la Diapositiva 3 a una viñeta en la Diapositiva 2, presione la tecla TAB. 11. Para escribir texto en una lista con viñetas, en la ficha Esquema, escriba una línea de texto, presione ENTRAR, escriba otra línea de texto y presione ENTRAR. 12. Para agregar una tercera diapositiva, presione MAYÚS+TAB. 13. Para especificar un título para la tercera diapositiva, en la ficha Esquema, escriba el texto adecuado. 14. Para crear una viñeta después del texto actual, en la ficha Esquema, presione ENTRAR y la tecla TAB. 15. Para crear una lista con tres viñetas, en la ficha Esquema, escriba una línea de texto y presione ENTRAR. Repita el paso las veces que sea necesario para crear la lista con viñetas. 16. Para crear un subpunto debajo de la última línea de texto de la diapositiva, en la ficha Inicio, en el grupo Párrafo, haga clic en el botón Aumentar nivel de lista. 17. Para agregar subpuntos a la lista, en el marcador de posición, escriba el texto necesario y presione ENTRAR. Repita el paso las veces que sea necesario para crear una lista de subpuntos. 18. Para crear una diapositiva adicional, en la ficha Esquema, presione CTRL+ENTRAR. 2.2 Diferentes formas de editar texto Después de agregar texto a una diapositiva, es posible que desee modificar el texto. Antes de modificarlo, selecciónelo mediante las siguientes técnicas: Para seleccionar una palabra y el espacio siguiente, haga doble clic en la palabra. No obstante, no se seleccionará la puntuación que se encuentra a continuación de la palabra. Para seleccionar palabras, líneas o párrafos adyacentes, use alguno de los métodos siguientes: o Mueva el mouse a través del texto. o Haga clic al comienzo del texto que desea seleccionar, mantenga presionada la tecla MAYÚS y presione una tecla de dirección para seleccionar los caracteres uno por uno o haga clic al final del texto que desea seleccionar. Para seleccionar todo el texto de una diapositiva, haga clic en el icono de la diapositiva en la ficha Esquema. Para seleccionar completamente una viñeta o un subpunto, haga clic en la viñeta en la ficha Esquema o en la diapositiva. UPDATING PEOPLE 16 Derechos Reservados Entrenamiento Informático Avanzado S.A. de C.V.
- 17. Material de apoyo PowerPoint 2007 Para seleccionar todo el texto en el marcador de posición, haga clic en el marcador de posición; a continuación, en el grupo Edición de la ficha Inicio, haga clic en Seleccionar. Finalmente, haga clic en Seleccionar todo. Después de seleccionar el texto, éste aparece destacado en la ubicación donde hizo la selección. Puede editar de varias formas el texto seleccionado, mediante las siguientes acciones: Para reemplazar una selección, puede escribir un texto nuevo. Para eliminar la selección, puede presionar SUPRIMIR o RETROCESO. Para mover el texto seleccionado, arrástrelo a la ubicación deseada. Para mover o copiar texto, use los botones Cortar o Copiar y Pegar del grupo Portapapeles en la ficha Inicio. Puede usar la ficha Esquema para mover o copiar fácilmente un texto entre diapositivas. Para deshacer una acción o algún cambio realizado, puede hacer clic en el botón Deshacer de la barra de herramientas de acceso rápido. Si deshace una acción por error, puede hacer clic en el botón Rehacer de la barra de herramientas de acceso rápido para repetir la acción. 2.3 Crear y modificar cuadros de texto En PowerPoint 2007, puede crear un cuadro de texto en una diapositiva mediante el botón Cuadro de texto de la ficha Insertar. Cuando hace clic en el botón Cuadro de texto, la forma del cursor cambia a una T invertida. Haga clic en la diapositiva donde desee que aparezca el texto. Aparecerá un pequeño cuadro de texto vacío con un punto de inserción parpadeante en su interior. A medida que escribe en el cuadro de texto vacío, el ancho del cuadro de texto aumenta para acomodar el texto y, si es necesario, puede expandirse más allá de los bordes de la diapositiva. Cuando se selecciona el cuadro de texto como una unidad, el borde discontinuo se convierte en un borde sólido. Puede manipular el cuadro de texto como una unidad. Por ejemplo, puede cambiar su tamaño y su ubicación. Mediante el controlador de rotación, puede girar el cuadro de texto de modo que el texto se lea de forma vertical en lugar de forma horizontal. Otra forma de crear un cuadro de texto es hacer clic en el botón Cuadro de texto y arrastrar el cursor para dibujar un cuadro donde desee que aparezca el texto en la diapositiva. No importa el alto que establezca para el cuadro; cuando suelta el mouse, el cuadro cambia a un alto estándar. A continuación puede escribir texto dentro del cuadro de texto. UPDATING PEOPLE 17 Derechos Reservados Entrenamiento Informático Avanzado S.A. de C.V.
- 18. Material de apoyo PowerPoint 2007 Puede mover el cuadro de texto para alinearlo con las viñetas de la diapositiva. Arrastrar el borde del cuadro de texto es la forma más eficaz de moverlo dentro de una diapositiva. Para copiar el cuadro de texto, mantenga presionada la tecla CTRL mientras arrastra el cuadro de texto. De forma predeterminada, PowerPoint 2007 modifica el tamaño del cuadro de texto para que se ajuste al texto que contiene. Puede arrastrar los controladores alrededor del borde del cuadro de texto para cambiar su tamaño y su forma. Para anular la selección del cuadro de texto, haga clic en un área en blanco de la diapositiva. El borde desaparecerá. También puede modificar las propiedades del cuadro de texto para crear un cuadro de texto de un tamaño o forma específicos. Si desea que un cuadro de texto muestre un borde cuando no esté seleccionado, puede cambiar el color de línea. Puede agregar color y transparencia a una línea si selecciona la opción Línea sólida. En la página Color de línea, puede seleccionar un degradado o color adecuado para el borde para lograr el efecto que desea. Cuando crea un cuadro de texto, PowerPoint 2007 aplica la configuración predeterminada para la fuente, tamaño y estilo. Si desea usar cuadros de texto de estilo diferente para toda la presentación, puede cambiar la configuración predeterminada de la presentación en la que está trabajando. En el cuadro de diálogo Fuente, puede especificar la fuente, el estilo de fuente, el tamaño, el color, el estilo de subrayado y los efectos que desea aplicar a todos los cuadros de texto que cree de ahora en adelante en la presentación. También puede agregar otros efectos, como un color de relleno, un formato de esquema o un efecto especial. Después de aplicar una configuración específica al cuadro de texto, puede guardar esta configuración como predeterminada para los cuadros de texto. Todos los cuadros de texto que cree desde ahora tendrán la misma configuración que la del cuadro de texto predeterminado. Procedimiento de la demostración 1. Crear y modificar cuadros de texto. 2. Para crear un cuadro de texto, en la ficha Insertar, en el grupo Texto, haga clic en el botón Cuadro de texto y después en la lista con viñetas que se encuentra justo debajo. 3. En el cuadro de texto recién creado, escriba el texto necesario. UPDATING PEOPLE 18 Derechos Reservados Entrenamiento Informático Avanzado S.A. de C.V.
- 19. Material de apoyo PowerPoint 2007 4. Para seleccionar el cuadro de texto como una unidad, en el panel Diapositiva, mueva el puntero hacia el borde hasta que cambie a una flecha de cuatro puntas y haga clic con el botón del mouse. 5. Para girar el cuadro de texto, arrastre el controlador de rotación de color verde que se encuentra en la mitad superior y gírelo 90 grados hacia la derecha. 6. Para crear un cuadro de texto, en la ficha Insertar, en el grupo Texto, haga clic en el botón Cuadro de texto, seleccione el centro del área debajo de la lista con viñetas y, a continuación, arrástrelo aproximadamente 50 milímetros hacia el costado derecho y 13 milímetros hacia abajo. 7. Para mover el cuadro de texto, haga clic en el borde del cuadro de texto, seleccione el borde sólido y arrastre el cuadro a la esquina inferior izquierda de la diapositiva. 8. Para cambiar el tamaño del cuadro de texto, seleccione el controlador de la esquina inferior derecha del cuadro y arrástrelo a la derecha hasta que el cuadro tenga dos líneas de alto y el mismo ancho de las viñetas. 9. Para anular la selección del marcador de posición, en el panel Diapositiva, haga clic en un área en blanco de la diapositiva. 10. Para cambiar las propiedades del cuadro de texto, haga clic con el botón secundario del mouse sobre el borde del cuadro de texto y haga clic en Formato de forma. 11. Para modificar el color de línea, en el cuadro de diálogo Formato de forma, haga clic en Color de línea. 12. Para especificar la propiedad del color de línea, en el cuadro de diálogo Formato de forma, en la página Color de línea, haga clic en una opción adecuada. 13. Para especificar un color de línea, en la página Color de línea, haga clic en la flecha Color bajo la opción Línea sólida. En la paleta Colores del tema, haga clic en un cuadro de color y, a continuación, haga clic en Cerrar. 14. Para cambiar la fuente del texto, seleccione el texto y, a continuación, en la ficha Inicio, haga clic en el iniciador del cuadro de diálogo Fuente. 15. Para cambiar la fuente, en el cuadro de diálogo Fuente, seleccione una fuente en el cuadro Fuente para texto latino. 16. Para cambiar el color de fuente, haga clic en la flecha junto a Color de fuente. En la paleta Colores del tema, seleccione un color y haga clic en Aceptar. 17. Para usar la configuración actual como la predeterminada para los cuadros de texto, haga clic con el botón secundario del mouse sobre el borde del cuadro de texto y, a continuación, haga clic en Establecer como cuadro de texto predeterminado. 18. Para agregar un cuadro de texto, en la ficha Insertar del grupo Texto, haga clic en el botón Cuadro de texto, arrastre el puntero para crear un cuadro de texto en el panel Diapositiva y, a continuación, escriba el texto adecuado en el cuadro de texto. UPDATING PEOPLE 19 Derechos Reservados Entrenamiento Informático Avanzado S.A. de C.V.
- 20. Material de apoyo PowerPoint 2007 2.4 Revisar el texto PowerPoint 2007 ofrece características que ayudan a crear presentaciones en las cuales el texto es coherente y no tiene errores ortográficos. Además de la característica Autocorrección, la cual corrige automáticamente errores comunes de ortografía y tipografía, PowerPoint 2007 le ayuda a corregir manualmente los errores de ortografía de una presentación. Cuando una palabra o frase es correcta, pero desea sustituirla por otra diferente, puede usar las características Buscar y Reemplazar para cambiar una palabra por otra en toda la presentación. También puede usar las características Buscar y Reemplazar para garantizar el uso coherente de las fuentes de una presentación. 2.5 Revisar la ortografía El corrector ortográfico de PowerPoint 2007, de forma predeterminada, revisa la ortografía de toda la presentación con un diccionario integrado. Para destacar palabras que no están en el diccionario o que pueden estar mal escritas, PowerPoint 2007 subraya las palabras con una línea roja ondulada. Para corregir los errores de ortografía y tipografía, puede usar cualquiera de los siguientes métodos: Ver una lista de posibles escrituras al hacer clic con el botón secundario en una palabra que tiene un subrayado rojo ondulado. Puede elegir la escritura correcta de la lista u ordenar a PowerPoint 2007 que omita la palabra. Para revisar la ortografía de toda la presentación, haga clic en el botón Ortografía en el grupo Revisión en la ficha Revisar. Cuando PowerPoint 2007 encuentra una palabra que no está en el diccionario, aparece el cuadro de diálogo Ortografía. Puede elegir cambiar la palabra reemplazándola por las palabras sugeridas o puede omitir las sugerencias. PowerPoint 2007 muestra la siguiente palabra que no está en el diccionario para que usted la corrija o la omita y, de este modo, continúe examinando la presentación completa. UPDATING PEOPLE 20 Derechos Reservados Entrenamiento Informático Avanzado S.A. de C.V.
- 21. Material de apoyo PowerPoint 2007 PowerPoint 2007 revisa la ortografía en su presentación, pero no le indica que use una palabra mejor o alternativa. El diccionario de sinónimos de PowerPoint 2007 le ayuda a encontrar palabras alternativas o sinónimos para una palabra seleccionada. Puede ver una lista de sinónimos en el panel de tareas Referencia si hace clic en el botón Sinónimos, el cual se encuentra en el grupo Revisión de la ficha Revisar. Nota Para muchas palabras, una forma más rápida de encontrar un sinónimo adecuado es hacer clic con el botón secundario en la palabra y seleccionar Sinónimos. Puede seleccionar una palabra de la lista de palabras sugeridas o ver el panel de tareas Referencia para usar el diccionario de sinónimos. 2.6 Buscar y reemplazar texto Puede localizar y modificar un texto específico en una presentación mediante los botones Buscar y Reemplazar en el grupo Edición de la ficha Inicio. El botón Seleccionar del grupo Edición ayuda a seleccionar todo el texto en un marcador de posición o todos los objetos, incluidos los objetos ocultos en una diapositiva. En la tabla siguiente se describen las funciones de los botones del grupo Edición. Método Usar el botón Buscar Descripción Haga clic en Buscar en el grupo Edición de la ficha Inicio para localizar cada aparición de una palabra, parte de una palabra o una frase. En el cuadro de diálogo Buscar, puede especificar el texto que desea buscar. También puede especificar si PowerPoint 2007 debe localizar texto que coincida exactamente con las mayúsculas y minúsculas. Si especifica el uso de mayúsculas y minúsculas y busca la palabra persona, PowerPoint 2007 no localizará la palabra Persona. Si especifica que debe coincidir la palabra completa y busca la palabra persona, PowerPoint 2007 no localizará la palabra personal. UPDATING PEOPLE 21 Derechos Reservados Entrenamiento Informático Avanzado S.A. de C.V.
- 22. Material de apoyo PowerPoint 2007 Para seleccionar todo el texto en un marcador de posición, haga clic en el marcador de posición del texto, a continuación, en Seleccionar en el grupo Edición y, finalmente, en Seleccionar todo. También puede usar el botón Seleccionar para ocultar o ver objetos en una diapositiva si usa la diapositiva en presentaciones similares para dos audiencias diferentes. Para seleccionar todos los objetos de la diapositiva, seleccione un marcador de posición en la diapositiva, haga clic en Seleccionar y, a continuación, en Seleccionar todo. Esta acción agrega a la selección todos los demás objetos de la diapositiva. Después, puede trabajar con todos los objetos como una unidad. También puede ver u ocultar un objeto determinado en una diapositiva mediante el panel de tareas Selección y visibilidad. Haga clic en Buscar en el grupo Edición de la ficha Inicio para localizar cada aparición de una palabra, parte de una palabra o una frase. En el cuadro de diálogo Buscar, puede especificar el texto que desea buscar. También puede especificar si PowerPoint 2007 debe localizar texto que coincida exactamente con las mayúsculas y minúsculas. Si especifica el uso de mayúsculas y minúsculas y busca la palabra persona, PowerPoint 2007 no localizará la palabra Persona. Si especifica que debe coincidir la palabra completa y busca la palabra persona, PowerPoint 2007 no localizará la palabra personal. UPDATING PEOPLE 22 Derechos Reservados Entrenamiento Informático Avanzado S.A. de C.V.
- 23. Material de apoyo PowerPoint 2007 2.7 Usar el botón Reemplazar Haga clic en Reemplazar en el grupo Edición para localizar cada aparición de una palabra, parte de una palabra o una frase y para reemplazarla con otro texto que especifique. En el cuadro de diálogo Reemplazar, puede especificar el texto que desea buscar y el texto con el cual desea reemplazarlo. Además, puede especificar si desea que coincidan las mayúsculas y minúsculas y palabras completas. Puede reemplazar cualquier texto caso por caso o todas las apariciones del texto de una vez. También puede buscar y reemplazar una fuente en una presentación. En el cuadro de diálogo Reemplazar fuente, especifique la fuente que desea cambiar y la fuente con la cual desea reemplazarla. 2.8 Usar el botón Seleccionar Para seleccionar todo el texto en un marcador de posición, haga clic en el marcador de posición del texto, a continuación, en Seleccionar en el grupo Edición y, finalmente, en Seleccionar todo. También puede usar el botón Seleccionar para ocultar o ver objetos en una diapositiva si usa la diapositiva en presentaciones similares para dos audiencias diferentes. Para seleccionar todos los objetos de la diapositiva, seleccione un marcador de posición en la diapositiva, haga clic en Seleccionar y, a continuación, en Seleccionar todo. Esta acción agrega a la selección todos los demás objetos de la diapositiva. Después, puede trabajar con todos los objetos como una unidad. También puede ver u ocultar un objeto determinado en una diapositiva mediante el panel de tareas Selección y visibilidad. UPDATING PEOPLE 23 Derechos Reservados Entrenamiento Informático Avanzado S.A. de C.V.
- 24. Material de apoyo PowerPoint 2007 2.9 Cambiar la apariencia del texto La alineación y el formato adecuados del texto de las diapositivas realzan su legibilidad. Las características de PowerPoint 2007 ayudan a modificar la alineación del texto, el espaciado entre las líneas del texto y los párrafos y la apariencia del texto. Además, la característica Autoajustar ayuda a cambiar el tamaño del texto para ajustarlo a un marcador de posición. 2.10 Cambiar el tamaño del texto PowerPoint 2007 usa la característica Autoajustar para cambiar el tamaño del texto en un marcador de posición. Por ejemplo, si escribe más texto del que cabe en un marcador de posición de título, la característica Autoajustar reduce automáticamente el tamaño de fuente para que el texto se ajuste al marcador de posición. La primera vez que la característica Autoajustar cambia el tamaño de fuente, el botón Opciones de autoajuste aparece a la izquierda del marcador de posición. Si hace clic en este botón, aparece un menú que permite controlar el tamaño automático del texto. Por ejemplo, puede dejar de cambiar el tamaño del texto para el marcador de posición actual, pero mantener la configuración global de Autoajustar. También puede ver el cuadro de diálogo Autocorrección, donde puede cambiar la configuración de Autoajustar. Además, puede usar la característica Autoajustar para UPDATING PEOPLE 24 Derechos Reservados Entrenamiento Informático Avanzado S.A. de C.V.
- 25. Material de apoyo PowerPoint 2007 hacer que una lista con viñetas larga se ajuste a la diapositiva mediante la conversión del marcador de posición de texto a un diseño de dos columnas. Para aplicar formato al marcador de posición de modo que se ajuste a una lista con viñetas de dos columnas, en la lista que aparece cuando hace clic en el botón Opciones de autoajuste, seleccione la opción Cambiar a dos columnas. 2.11 Formas de modificar el tamaño, la alineación, el espaciado y la apariencia del texto Para lograr que el texto de una presentación sea más atractivo, puede modificar el tamaño, la alineación, el espaciado y la apariencia del texto. En la tabla siguiente se describen los métodos para modificar diferentes características de texto. Además de cambiar la apariencia de los párrafos, puede modificar la apariencia de palabras individuales. Después de seleccionar los caracteres a los cuales desea aplicar formato, puede usar los botones del grupo Fuente en la ficha Inicio para realizar las siguientes tareas: Cambiar la fuente. Aplicar atributos como negrita, cursiva, subrayado y efectos de sombreado y tachado. Cambiar las mayúsculas y minúsculas de las palabras. Cambiar el color de los caracteres. La característica Autoajustar reduce automáticamente el tamaño del texto en un marcador de posición. Si desea asegurarse de que el tamaño del texto de una presentación sea coherente, puede desactivar esta reducción automática del texto. Después, puede ajustar el tamaño de los marcadores de posición para ajustarse al texto mediante cualquiera de los siguientes métodos: Arrastre manualmente los controladores de tamaño en las esquinas o en los bordes del marcador de posición seleccionado. Use la opción Ajustar tamaño de la forma al texto en la página Cuadro de texto del cuadro de diálogo Formato de forma. Puede ajustar manualmente el tamaño del texto de una presentación mediante los botones del grupo Fuente de la ficha Inicio. Use el botón Disminuir tamaño de fuente para reducir el tamaño de fuente del texto seleccionado en una diapositiva. Puede especificar un tamaño exacto en el cuadro Tamaño de fuente. Para aumentar el tamaño de fuente del texto seleccionado, use el botón Aumentar tamaño de fuente. 2.11.1 Tamaño La característica Autoajustar reduce automáticamente el tamaño del texto en un marcador de posición. Si desea asegurarse de que el tamaño del texto de una presentación sea coherente, UPDATING PEOPLE 25 Derechos Reservados Entrenamiento Informático Avanzado S.A. de C.V.
- 26. Material de apoyo PowerPoint 2007 puede desactivar esta reducción automática del texto. Después, puede ajustar el tamaño de los marcadores de posición para ajustarse al texto mediante cualquiera de los siguientes métodos: Arrastre manualmente los controladores de tamaño en las esquinas o en los bordes del marcador de posición seleccionado. Use la opción Ajustar tamaño de la forma al texto en la página Cuadro de texto del cuadro de diálogo Formato de forma. Puede ajustar manualmente el tamaño del texto de una presentación mediante los botones del grupo Fuente de la ficha Inicio. Use el botón Disminuir tamaño de fuente para reducir el tamaño de fuente del texto seleccionado en una diapositiva. Puede especificar un tamaño exacto en el cuadro Tamaño de fuente. Para aumentar el tamaño de fuente del texto seleccionado, use el botón Aumentar tamaño de fuente. 2.11.2 Alineación Para controlar la alineación del texto dentro de un marcador de posición, puede hacer clic en el texto y, a continuación, en uno de los siguientes botones de alineación del grupo Párrafo de la ficha Inicio: Use el botón Alinear texto a la izquierda para alinear el texto con el borde izquierdo del marcador de posición. El texto alineado a la izquierda es la opción típica para párrafos. Use el botón Centrar para alinear el texto con el centro del marcador de posición. Esta opción se suele usar con títulos y encabezados. Use el botón Alinear texto a la derecha para alinear el texto con el borde derecho del marcador de posición. El texto alineado a la derecha no se utiliza con frecuencia en títulos y párrafos, pero es posible que desee usarlo en cuadros de texto. Use el botón Justificar para alinear el texto con los bordes izquierdo y derecho del marcador de posición. De este modo, se agrega espacio entre las palabras para rellenar una línea de texto. 2.11.3 Espaciado Use el botón Interlineado en el grupo Párrafo para cambiar el espaciado del texto seleccionado en una diapositiva. Si desea ajustar el espacio ubicado antes o después de un párrafo, abra el cuadro de diálogo Párrafo. Puede abrir el cuadro de diálogo Párrafo mediante cualquiera de los pasos siguientes: Haga clic en el botón Interlineado y, a continuación, en Opciones de interlineado. En la esquina inferior derecha del grupo Párrafo, haga clic en el icono Iniciador de cuadros de diálogo. En el cuadro de diálogo Párrafo, puede ajustar la configuración de Antes de y Después de para todo el párrafo. UPDATING PEOPLE 26 Derechos Reservados Entrenamiento Informático Avanzado S.A. de C.V.
- 27. Material de apoyo PowerPoint 2007 2.11.4 Apariencia Además de cambiar la apariencia de los párrafos, puede modificar la apariencia de palabras individuales. Después de seleccionar los caracteres a los cuales desea aplicar formato, puede usar los botones del grupo Fuente en la ficha Inicio para realizar las siguientes tareas: Cambiar la fuente. Aplicar atributos como negrita, cursiva, subrayado y efectos de sombreado y tachado. Cambiar las mayúsculas y minúsculas de las palabras. Cambiar el color de los caracteres. Además de cambiar la apariencia de los párrafos, puede modificar la apariencia de palabras individuales. Después de seleccionar los caracteres a los cuales desea aplicar formato, puede usar los botones del grupo Fuente en la ficha Inicio para realizar las siguientes tareas: Cambiar la fuente. Aplicar atributos como negrita, cursiva, subrayado y efectos de sombreado y tachado. Cambiar las mayúsculas y minúsculas de las palabras. Cambiar el color de los caracteres. UPDATING PEOPLE 27 Derechos Reservados Entrenamiento Informático Avanzado S.A. de C.V.
- 28. Material de apoyo PowerPoint 2007 3 Diseños y temas El asistente conocerá los temas para aplicarlos a las diapositivas El asistente aprenderá a cambiar los colores y/o fuentes de los temas disponibles El asistente aprenderá a insertar una imagen de fondo a la diapositiva Duración: 1 hora El diseño y el orden de las diapositivas de una presentación son de vital importancia para su eficacia. PowerPoint 2007 ofrece diversas características para ayudarle a garantizar que la presentación tenga un aspecto coherente y que su mensaje llegue de manera efectiva a través del uso de colores, fondos y efectos apropiados. 3.1 Trabajar con el diseño de la diapositiva El diseño y el orden de las diapositivas de una presentación contribuyen al desarrollo lógico de su contenido. El diseño se refiere al estilo en el cual se organizan los datos en una diapositiva. En PowerPoint 2007, es posible elegir el diseño de cada diapositiva que desee agregar a la presentación. Si es necesario, puede modificar el diseño de la diapositiva posteriormente. También puede cambiar el orden de las diapositivas de una presentación de acuerdo con sus necesidades. 3.1.1 Cambiar el diseño de una diapositiva En una presentación, si una diapositiva ya incluye contenido, puede agregar elementos de otro diseño al diseño existente sin eliminar el contenido. Por ejemplo, el diseño de la diapositiva actual UPDATING PEOPLE 28 Derechos Reservados Entrenamiento Informático Avanzado S.A. de C.V.
- 29. Material de apoyo PowerPoint 2007 es el diseño Título y objetos. Cuando selecciona el diseño Dos objetos, PowerPoint 2007 agrega un marcador de posición a la derecha de la lista con viñetas. El contenido de la lista con viñetas no cambia. Cuando escribe texto en el marcador de posición, en la ficha Esquema, observe que las viñetas están agrupadas para indicar que aparecen en marcadores de posición diferentes. En el panel Diapositiva, el tamaño del marcador de posición es mayor que el de las viñetas. Puede disminuir manualmente el tamaño del marcador de posición para que se ajuste al texto. Si desea recuperar el diseño original, puede volver a aplicar el diseño sin eliminar el texto que ya haya escrito. Haga clic en el botón Restablecer del grupo Diapositivas en la ficha Inicio para recuperar el diseño original. 1. Cambiar el diseño de una diapositiva. 2. Para cambiar el diseño de la página, en la ficha Inicio, en el grupo Diapositivas, haga clic en el botón Diseño y luego en el diseño Dos objetos. 3. A la derecha de la diapositiva, haga clic en la viñeta en el marcador de posición y escriba el texto adecuado. 4. Para disminuir manualmente el tamaño del marcador de posición, a la derecha de la diapositiva, arrastre el controlador inferior central del marcador de posición hacia arriba hasta que éste sólo tenga espacio suficiente para las viñetas. 5. Para restablecer el marcador de posición al tamaño original, en la ficha Inicio, en el grupo Diapositivas, haga clic en el botón Restablecer. 3.2 Trabajar con temas Para cambiar el aspecto de una presentación, es posible modificar el tema de una presentación aplicando uno distinto o cambiando los colores, fuentes y efectos del tema existente. Es posible agregar colores desde la paleta Colores de una combinación. PowerPoint 2007 también ayuda a personalizar el fondo de una diapositiva mediante la adición de sombreado, textura y una imagen al fondo. UPDATING PEOPLE 29 Derechos Reservados Entrenamiento Informático Avanzado S.A. de C.V.
- 30. Material de apoyo PowerPoint 2007 3.2.1 Aplicar un tema Las presentaciones de PowerPoint 2007 que crea a partir de una plantilla o diseño predefinido incluyen un tema, que es una combinación de colores, fuentes, formatos, gráficos y otros elementos que dan a la presentación un aspecto coherente. El tema de una presentación creada con una diapositiva en blanco incluye de forma predeterminada un fondo blanco y estilos de fuente y tamaños básicos. Si desea cambiar el tema de una presentación, puede seleccionar un nuevo tema de la galería Temas. Con la característica de vista previa activa de PowerPoint 2007, puede seleccionar una miniatura de tema en la galería Temas y observar el cambio de estilo de la presentación sin necesidad de aplicar el tema. Para cambiar el tema de una presentación creada a partir de una plantilla o para aplicar un tema a una presentación en blanco, realice los siguientes pasos: 1. Para mostrar los temas disponibles en la galería Temas, abra una presentación y, en el grupo Temas de la ficha Diseño, haga clic en Más. 2. Para aplicar el tema, en la galería Temas, haga clic en la miniatura del tema. 3.2.2 Cambiar la combinación de colores de un tema Las combinaciones de colores que proporciona PowerPoint 2007 fueron seleccionadas por diseñadores profesionales conforme a principios de diseño estándar. Al usar las combinaciones de colores predeterminadas, se asegura de que las diapositivas tengan un aspecto atractivo. Una vista previa de las distintas combinaciones de colores permite seleccionar la apropiada para la presentación. Cuando selecciona una combinación de colores diferente, sólo cambia el color del tema. Otras características del tema, como la fuente y el gráfico de fondo, siguen siendo las mismas. UPDATING PEOPLE 30 Derechos Reservados Entrenamiento Informático Avanzado S.A. de C.V.
- 31. Material de apoyo PowerPoint 2007 Si ninguna de las combinaciones de colores del tema se ajusta a sus necesidades, puede crear su propia combinación. En la galería Colores del tema aparecen todos los conjuntos de colores de los temas predeterminados. Las primeras cuatro áreas de color son para texto y fondos. Las siguientes seis áreas de color son colores de énfasis que siempre son visibles sobre los cuatro colores de fondo posibles. Las últimas dos áreas de color están reservadas para hipervínculos e hipervínculos visitados. PowerPoint 2007 aplica la nueva combinación de colores a la presentación, y el color del tema seleccionado pasa a ser el color de fondo de todas las diapositivas. Si es necesario, puede aplicar una combinación de colores a una sola diapositiva. 1. Cambiar la combinación de colores de un tema. 2. Para abrir la galería Color, en la ficha Diseño, en el grupo Temas, haga clic en el botón Colores. 3. Para ver el efecto de los distintos temas en la diapositiva activa, en la galería Colores, elija algunas combinaciones de colores. 4. Para cambiar la combinación de colores del tema aplicado a la presentación, haga clic en otra combinación de colores de la galería integrada. 5. Para abrir el cuadro de diálogo Crear nuevos colores del tema que muestra los colores del tema Brío, en la ficha Diseño, en el grupo Temas, haga clic en el botón Colores y, a continuación, en Crear nuevos colores del tema. 6. En el cuadro de diálogo Crear nuevos colores del tema, en la sección Colores del tema, haga clic en una de las áreas de color para el texto y el fondo. 7. En la paleta Colores del tema, en la primera fila del intervalo, haga clic en un color del tema y, a continuación, en Guardar. 8. En el panel Información general, en la ficha Diapositivas, seleccione una diapositiva, en el grupo Temas, haga clic en el botón Colores, haga clic con el botón secundario del mouse en una combinación de colores y, a continuación, haga clic en Aplicar a las diapositivas seleccionadas. 3.2.3 Cambiar la fuente y los efectos de un tema UPDATING PEOPLE 31 Derechos Reservados Entrenamiento Informático Avanzado S.A. de C.V.
- 32. Material de apoyo PowerPoint 2007 En PowerPoint 2007, puede cambiar las fuentes y los efectos de un tema con la galería Fuentes. Esta galería muestra la combinación de fuentes para cada tema. La lista está ordenada alfabéticamente según el tema. La primera fuente de cada combinación se usa para los títulos y la última fuente, para el resto del texto de la diapositiva. La galería Efectos muestra la combinación de efectos que se aplica a las formas de una presentación. Los cambios que realiza en un tema se guardan con la presentación en la cual cambia el tema. Estos cambios no afectan al tema predeterminado. Para cambiar las fuentes y efectos de un tema, realice los siguientes pasos: 1. Para ver la galería Fuentes, en el grupo Temas de la ficha Diseño, haga clic en Fuentes. 2. Haga clic en la combinación de fuentes que desea usar en la presentación activa. 3. Para ver la galería Efectos, en el grupo Temas de la ficha Diseño, haga clic en Efectos. 4. Haga clic en la combinación de efectos que desee usar en la presentación activa. 3.2.4 Usar colores que no son parte de una combinación de colores En sus presentaciones, puede usar una amplia gama de colores, además de la combinación estándar de 12 colores que proporciona PowerPoint 2007. El cuadro de diálogo Colores proporciona una gama casi infinita para elegir un nuevo color de fuente. Observe que, cuando el color de fuente cambia a verde, al texto también se le aplica un contorno de color rojo. El color que aplicó al título aparece en el extremo izquierdo de la paleta Colores recientes. El color recién agregado puede usarse ahora en toda la presentación, y permanece en la paleta aunque cambie el tema aplicado a la presentación. El texto conserva el color de fuente que aplicó, aunque cambie el tema. 1. Usar colores que no son parte de una combinación de colores. 2. Para abrir la paleta de colores, seleccione el título de la presentación y en la ficha Inicio, en el grupo Fuente, haga clic en la flecha Color de fuente. 3. Para abrir el cuadro de diálogo Colores, en la parte inferior de la paleta de colores, haga clic en Más colores. 4. En el cuadro de diálogo Colores, haga clic en el tono verde más vivo. 5. Para cambiar el color de fuente del título, en el cuadro de diálogo Colores, haga clic en Aceptar. 6. Para aplicar el color de fuente a un texto en otra diapositiva, en el panel Información general, en la ficha Diapositivas, haga clic en la diapositiva que desee, seleccione el texto adecuado y haga clic en la flecha Color de fuente. UPDATING PEOPLE 32 Derechos Reservados Entrenamiento Informático Avanzado S.A. de C.V.
- 33. Material de apoyo PowerPoint 2007 7. Para cambiar el color del texto seleccionado, en Colores recientes, haga clic en el cuadro verde. 8. Para abrir la galería Temas, en la ficha Diseño, en el grupo Temas, haga clic en Más. 9. Para aplicar otro tema a la presentación, haga clic en Intermedio. 3.2.5 Agregar una imagen al fondo de la diapositiva Puede agregar una imagen al fondo de una diapositiva como un objeto único o como imagen en mosaico que llene toda la diapositiva. Para agregar una imagen al fondo de una diapositiva, realice los siguientes pasos: 1. En el grupo Fondo de la ficha Diseño, haga clic en el botón Estilos de fondo y, a continuación, en Formato del fondo. 2. Para aplicar una imagen como fondo, en la ficha Relleno del cuadro de diálogo Dar formato a fondo, haga clic en la opción Relleno con imagen o textura. 3. Para seleccionar la imagen que desea como fondo, haga clic en Archivo, vaya a la carpeta que contiene la imagen que desea usar y haga doble clic en el archivo correspondiente. 4. Para establecer que la imagen rellene toda la diapositiva, marque la casilla de verificación Mosaico de imagen como textura. 5. Para aplicar la imagen como fondo de la diapositiva activa, haga clic en Cerrar. UPDATING PEOPLE 33 Derechos Reservados Entrenamiento Informático Avanzado S.A. de C.V.
- 34. Material de apoyo PowerPoint 2007 4 Crear un álbum de fotografías El asistente aprenderá a crear un álbum de fotografías El asistente agregará títulos al álbum de fotografías creado Duración: 1.5 horas Un álbum de diapositivas de PowerPoint es una presentación que se puede crear para mostrar las fotografías personales o empresariales. Puede agregar efectos que incluyan transiciones de diapositivas que capten la atención, fondos y temas vistosos, diseños específicos, etc. Después de que las imágenes estén en el álbum, puede agregar títulos, ajustar el orden y el diseño, enmarcar las imágenes e, incluso, aplicar un tema para personalizar aún más la apariencia del álbum. Para compartir el álbum de fotografías con otras personas, puede enviarlo como datos adjuntos de correo electrónico, publicarlo en Web, o imprimirlo. IMPORTANTE La opción De escáner o cámara, para agregar imágenes a una presentación o a un álbum de fotografías, no está disponible en Microsoft Office PowerPoint 2007. Diapositiva de título con tema Imagen Cuadro de texto vacío que se utiliza para el espaciado Forma del marco Título UPDATING PEOPLE 34 Derechos Reservados Entrenamiento Informático Avanzado S.A. de C.V.
- 35. Material de apoyo PowerPoint 2007 4.1 Agregar una imagen desde un archivo o disco 1. En el grupo Ilustraciones de la ficha Insertar, haga clic en la flecha situada debajo de la opción Álbum de fotografías y, a continuación haga clic en Nuevo álbum de fotografías. 2. En el cuadro de diálogo Álbum de fotografías, en Insertar imagen de, haga clic en Archivo o disco. 3. En el cuadro de diálogo Insertar imágenes nuevas, busque la carpeta que contiene la imagen que desee insertar y haga clic en Insertar. 4. Para obtener una vista preliminar de un archivo de imagen del álbum de fotografías, en Imágenes del álbum, haga clic en el nombre de archivo de la imagen cuya vista preliminar desee obtener y; a continuación, véala en la ventana Vista preliminar. 5. Para cambiar el orden en el que se muestran las imágenes, en la sección Imágenes del álbum, haga clic en el nombre de archivo de la imagen que desee mover y, a continuación, utilice los botones de flecha para subirla o bajarla en la lista. 6. En el cuadro de diálogo Álbum de fotografías, haga clic en Crear. 4.2 Agregar un título Cuando se agrega un título, se escribe texto que describe cada imagen del álbum de fotografías. 1. Agregue una imagen. 2. En el grupo Ilustraciones de la ficha Insertar, haga clic en la flecha situada junto a Álbum de fotografías y, a continuación, haga clic en Editar álbum de fotografías. 3. En el comando Opciones de imagen del cuadro de diálogo Editar álbum de fotografías, active la casilla de verificación Títulos debajo de TODAS las imágenes. Si esta casilla de verificación no está disponible, tiene que elegir primero un diseño para las imágenes del álbum de fotografías. Para ello, en la lista Diseño de la imagen de Diseño del álbum, seleccione el diseño que desee. 4. Haga clic en Actualizar. De forma predeterminada, PowerPoint usa el nombre del archivo de imagen como marcador de posición para el texto de título. 5. En la vista Normal, haga clic en el marcador de posición del texto de título, y escriba el título. UPDATING PEOPLE 35 Derechos Reservados Entrenamiento Informático Avanzado S.A. de C.V.
- 36. Material de apoyo PowerPoint 2007 4.3 Cambiar la apariencia de una imagen Abra la presentación del álbum de fotografías que contiene la imagen que desea cambiar. En el grupo Ilustraciones de la ficha Insertar, haga clic en la flecha situada junto a Álbum de fotografías y, a continuación, haga clic en Editar álbum de fotografías. En el cuadro de diálogo Editar álbum de fotografías, siga uno o más de los siguientes procedimientos: Para mostrar todas las imágenes de un álbum de fotografías en blanco y negro, en la sección Opciones de imagen, active la casilla de verificación TODAS las imágenes en blanco y negro. Si desea seleccionar un diseño para las imágenes, en la lista Diseño de la imagen de la sección Diseño del álbum, seleccione el diseño que desee. Para enmarcar las imágenes, en la lista Forma del marco de la sección Diseño del álbum, seleccione una forma de marco que vaya bien con todas las imágenes del álbum de fotografías. Si desea seleccionar un tema para el álbum de fotografías, en la opción Diseño del álbum, situada junto a Tema, haga clic en Examinar y, a continuación, en el cuadro de diálogo Elegir tema, busque el tema que desee usar. Para obtener más información sobre el uso de los temas, vea Aplicar un tema (o fondo) a una presentación. Para agregar un cuadro de texto (que proporciona espacio en el álbum de fotografías), en Imágenes del álbum, haga clic en la imagen que desee complementar con un cuadro de texto y, a continuación, haga clic en Nuevo cuadro de texto. Para girar, aumentar o reducir el brillo y el contraste de una imagen, en la lista Imágenes del álbum, haga clic en la imagen que desee girar y, a continuación, siga este procedimiento: Para girar una imagen en el sentido de las agujas del reloj, haga clic en . Para girar una imagen en sentido contrario a las agujas del reloj, haga clic en . Para aumentar el contraste, haga clic en . Para reducir el contraste, haga clic en . Para aumentar el brillo, haga clic en . Para reducir el brillo, haga clic en . UPDATING PEOPLE 36 Derechos Reservados Entrenamiento Informático Avanzado S.A. de C.V.
- 37. Material de apoyo PowerPoint 2007 5 Creación de diapositivas avanzadas con elementos multimedia El asistente agregará imágenes a una presentación El asistente trabajará con imágenes prediseñadas y de archivo Duración: 1 hora 5.1 Trabajar con gráficos En muchos tipos de presentaciones, puede ser una ventaja agregar elementos gráficos para reforzar visualmente el contenido. Por ejemplo, en una presentación para nuevos empleados, las fotografías de las instalaciones corporativas pueden transmitir información de un modo más eficaz que las descripciones textuales. En PowerPoint 2007, puede agregar a sus diapositivas diversos elementos gráficos, como imágenes prediseñadas, fotografías, formas e ilustraciones. Después de insertar los gráficos en la diapositiva, puede aplicarles formato, cambiarles el tamaño, así como moverlos y copiarlos de acuerdo con sus necesidades. 5.2 Agregar y modificar imágenes prediseñadas Puede usar imágenes prediseñadas, como un carácter de viñeta o una ilustración, para representar un concepto. Para agregar una imagen prediseñada a una diapositiva, puede hacer clic en el botón Insertar imagen prediseñada en el marcador de contenido o bien hacer clic en el botón Imagen prediseñada en el grupo Ilustraciones de la ficha Insertar. El panel de tareas Imágenes prediseñadas muestra las imágenes prediseñadas como miniaturas. UPDATING PEOPLE 37 Derechos Reservados Entrenamiento Informático Avanzado S.A. de C.V.
- 38. Material de apoyo PowerPoint 2007 En el panel de tareas Imágenes prediseñadas, puede usar palabras clave para buscar una imagen prediseñada, una colección específica de la Galería multimedia de Microsoft, o bien archivos específicos o tipos de medios, tales como películas. Las miniaturas de todas las imágenes prediseñadas, fotografías, películas y sonidos que están asociados con la palabra clave aparecen en el panel de tareas. Cuando mueve el puntero sobre una miniatura, una Información en pantalla muestra el principio de la lista de palabras clave asociadas con la imagen, las dimensiones y el tamaño del archivo de imagen y su formato, por ejemplo, Metarchivo de Windows (WMF). Si no puede localizar una imagen adecuada en su equipo, puede buscar imágenes adicionales en el sitio web de Microsoft Office Online. Cuando hace clic en el vínculo Imágenes prediseñadas de Office Online, el explorador web predeterminado se abre y muestra la página de recursos de la Galería de imágenes de Office Online. Esta página muestra varias imágenes prediseñadas asociadas con la palabra clave seleccionada. Puede usar la flecha Página para seleccionar un número de página en particular o usar Siguiente para explorar las páginas. Cuando hace clic en el icono Copiar, puede aparecer una página donde se notifica que la acción de copiado necesita un control ActiveX. Si el control ya está instalado en su equipo, la página se cierra en unos segundos. De lo contrario, debe seguir las instrucciones para instalarlo. PowerPoint 2007 inserta la imagen copiada en el centro de la diapositiva. Cuando selecciona una imagen prediseñada en una diapositiva, aparece la ficha contextual Formato. Puede usar los botones de esta ficha para modificar la imagen seleccionada. Observe que cuando cambia el alto de la imagen, la configuración en el cuadro Ancho también cambia para mantener la relación de aspecto de la imagen. La configuración Ancho de forma cambia automáticamente porque la relación de aspecto de la imagen está bloqueada. Puede cambiar los colores y el sombreado para que se ajusten a su imagen prediseñada. Es posible aplicar diversos efectos a la imagen prediseñada, tales como resplandor, sombra, reflexión y giro tridimensional, con los comandos del grupo Estilos de imagen. Si no le gustan todos los cambios que realizó en una imagen, puede restaurar las configuraciones originales con el botón Restablecer imagen. Procedimiento de la demostración UPDATING PEOPLE 38 Derechos Reservados Entrenamiento Informático Avanzado S.A. de C.V.
- 39. Material de apoyo PowerPoint 2007 1. Agregar y modificar imágenes prediseñadas 2. Para mostrar el panel de tareas Imágenes prediseñadas, haga clic en el botón Imágenes prediseñadas del marcador de contenido. 3. Para mostrar las miniaturas de todas las imágenes prediseñadas, fotografías, películas y sonidos asociados con una palabra clave, escriba una palabra clave en el cuadro Buscar del panel de tareas Imágenes prediseñadas y, a continuación, haga clic en Buscar. 4. Para insertar una imagen prediseñada en la diapositiva, haga clic en la miniatura de la imagen prediseñada deseada en el panel de tareas Imágenes prediseñadas. 5. Para abrir la página de recursos de la Galería de imágenes de Office Online, haga clic en el vínculo Imágenes prediseñadas de Office Online en la parte inferior del panel de tareas Imágenes prediseñadas. 6. Para buscar las imágenes deseadas, en la ficha Imágenes prediseñadas escriba una palabra clave en el cuadro Buscar y después haga clic en Buscar. 7. Para explorar las páginas y seleccionar una imagen prediseñada, haga clic en la flecha Página y seleccione el número de la página deseada. 8. Para copiar la imagen deseada al Portapapeles, haga clic en el icono Copiar bajo la imagen. 9. Para insertar la imagen seleccionada, haga clic en la presentación Imagen_prediseñada_01 en la barra de tareas y, a continuación, en la ficha Inicio, haga clic en el botón Pegar del grupo Portapapeles. 10. Para cambiar el tamaño de la imagen prediseñada, en la ficha contextual Formato, escriba el alto deseado en el cuadro Alto de forma del grupo Tamaño y luego presione ENTRAR. 11. Para cambiar los colores de la imagen prediseñada, haga clic en el botón Volver a colorear del grupo Ajustar y, a continuación, seleccione el color deseado. 12. Para agregar un efecto de resplandor a la imagen prediseñada, haga clic en el botón Efectos de la imagen del grupo Estilos de imagen, elija Resplandor y después seleccione el efecto de resplandor deseado. 13. Para aplicar un efecto de sombra a la imagen prediseñada, haga clic en el botón Efectos de la imagen del grupo Estilos de imagen, elija Sombra y, a continuación, seleccione el efecto de sombra deseado. 5.2.1 Usar la Galería multimedia de Microsoft La Galería multimedia de Microsoft es una herramienta que puede usar para organizar imágenes, imágenes prediseñadas y clips de audio y vídeo almacenados en diferentes ubicaciones del equipo. Mediante la Galería multimedia de Microsoft, podrá obtener acceso fácilmente a elementos multimedia, independientemente de dónde estén almacenados en realidad. También puede organizar varios tipos de elementos multimedia, como los que se instalan con Microsoft Office y los que se descargan de la Web. Realice los siguientes pasos para catalogar una imagen mediante la Galería multimedia. 5.2.2 Agregar una imagen a la Galería multimedia Para agregar una imagen a la Galería multimedia, realice los siguientes pasos: 1. Para abrir la ventana Favoritos – Galería multimedia de Microsoft, haga clic en el vínculo Organizar clips en la parte inferior del panel de tareas Imágenes prediseñadas. UPDATING PEOPLE 39 Derechos Reservados Entrenamiento Informático Avanzado S.A. de C.V.
