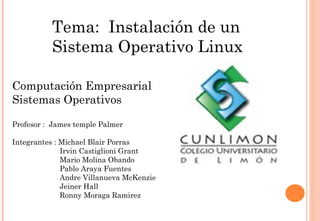
Linux Ubuntu 14.04 trusty tahr
- 1. Tema: Instalación de un Sistema Operativo Linux Computación Empresarial Sistemas Operativos Profesor : James temple Palmer Integrantes : Michael Blair Porras Irvin Castiglioni Grant Mario Molina Obando Pablo Araya Fuentes Andre Villanueva McKenzie Jeiner Hall Ronny Moraga Ramirez
- 2. Instalación Ubuntu 14.04 LTS “ Trusty Tahr”
- 3. Requerimientos Importantes antes de instalar Linux Hay que saber que requisitos ocupan el sistema operativos Saber que tipo de procesador y cantidad de memoria RAM tiene su computadora Saber que tipo de sistema operativo se ocupa su Computadora a la hora de instalar saber si es de 32bits o 64 bits
- 4. ¿Qué es 32 bits? Es un sistema operativo de 32 bits, la cantidad de memoria está limitada por el tamaño, que gira en torno a 4GB. Así que si el hardware de la computadora, como las tarjetas gráficas, ocupan la mitad de ese tamaño.
- 5. ¿Qué es 64 bits? Un sistema de 64 bits puede acceder la doble información de procesos que la 32bits a mucha más memoria RAM que los 4GB de los sistemas de 32 bits. Un sistema de 64 bits puede acceder a más memoria. Esto está muy por delante de los requisitos actuales de las aplicaciones de software y hardware,
- 6. ¿Usando un DVD? Es fácil instalar Ubuntu desde un DVD. Esto es lo que necesitas hacer: Inserta un DVD en blanco y graba el archivo ISO que previamente descargaste.
- 7. Reinicia tu computadora e inicia con el DVD. Cuando veas la pantalla de bienvenida debes seleccionar el idioma en que quieras instalar Ubuntu y después : 'Instalar Ubuntu', o puedes probarlo antes de instalar dándole clic a la opción 'Probar Ubuntu'.
- 8. ¿Usando un dispositivo USB? La mayoría de computadoras puede iniciar con un dispositivo USB. Inserta el USB donde grabaste la imagen ISO que previamente descargaste. Reinicia tu computadora e inicia con el USB.
- 9. Si tu computadora no inicia automáticamente desde un DVD o un USB, es necesario ingresar al menú de inicio de tu computadora, normalmente puedes ingresar presionando la tecla F12 cuando arranca el sistema de tu computadora, pero debes ser cuidadoso en no dejarlo presionado ya que esto puede causar un mensaje de error.
- 10. Preparar la instalación de Ubuntu Asegúrate de tener suficiente espacio en tu computadora para instalar Ubuntu Se aconseja seleccionar “Descargar actualizaciones mientras seinstala” e “Instalar software de terceros”
- 11. * Debes estar conectado a internet si quieres obtener las últimas actualizaciones mientras instalas Ubuntu * Si no estás conectado a Internet te ayudaremos a conectarte a un punto inalámbrico en el siguiente paso
- 12. 3. Configurar Dispositivo Si no eIsntáaslá cmonbericctaodo a internet, se te pedirá que selecciones una red en caso de que puedas disponer de su acceso. Puedes seleccionar tu red inalámbrica dando clic en el icono de conexiones inalámbricas, ubicado en la parte posterior Sdeer aeccohna sdeeja t uq upea ntetanlglaa.s conexión para asegurar las últimas actualizaciones en tu equipo. Por lo tanto, si configuras tu conexión a un punto inalámbrico en éste paso, vale la pena regresar haciendo clic en la opción
- 13. Tipo de instalación Casillas de verificación en caso de que Ubuntu detecte un sistema operativo en el disco duro: Reinstalar Ubuntu 14.04 LTS (en caso de que Ubuntu detecte una instalación de Ubuntu en el disco duro, Instalar Ubuntu 14.04 LTS junto a Ubuntu/Windows/OS X dependiendo el sistema operativo que detecte
- 14. - Eliminar Ubuntu/Windows/OS X (dependiendo el Sistema operativo que detecte) y reinstalar (en caso de que Ubuntu detecte otro sistema operativo en tu disco duro, ésta opción Elmina el sistema operativo actual para reemplazarlo en su totalidad con Ubuntu) - Encriptar la nueva instalación de Ubuntu por seguridad (en caso de querer encriptar tu instalación en el disco duro, debes elegir una clave de cifrado de seguridad)
- 15. - Usar LVM con la nueva instalación de Ubuntu (configura la Gestión de Volumen Lógico, la cual permite tomar instantáneas y redimensionar particiones de un modo simple) - Más opciones (En caso de ser usuario avanzado, en ésta opción puedes crear o redimensionar particiones)
- 16. Casillas de verificación en caso de que Ubuntu NO detecte un Sistema Operativo en el disco duro: - Borrar disco e instalar Ubuntu (si no cuentas con un sistema operativo en el disco duro, Ubuntu eliminará todos los archivos del disco)
- 17. - Encriptar la nueva instalación de Ubuntu por seguridad (en caso de querer encriptar tu instalación en el disco duro, debes elegir una clave de cifrado de seguridad) - Usar LVM con la nueva instalación de Ubuntu (configura la Gestión de Volumen Lógico, la cual permite tomar instantáneas y redimensionar particiones de un modo simple)
- 18. Selecciona tu ubicación Si estás conectado a Internet, esto debe hacerse de forma automática. Comprueba si tu ubicación es correcta y haz clic en "Continuar" para avanzar. Si no estás seguro de tu zona horaria, escribe el nombre de la ciudad donde estás, o haz clic en el mapa y te ayudaremos a encontrarlo.
- 19. 6. Selecciona la distribución del teclado Haz clic en la opción del idioma que necesites. Si no estás seguro, haz clic en el botón "Detectar la distribución del teclado” y unas simples preguntas te ayudarán con la auto detección.
- 20. 7. Información del equipo y usuario Antes de empezar con la instalación, debes ingresar tu nombre, el nombre del equipo, tu nombre de usuario y tu contraseña. En caso de que quieras iniciar el sistema sin contraseña, debes seleccionar la opción “Iniciar sesión automáticamente”, de lo contrario, y como predeterminado se selecciona la opción “Solicitar mi contraseña para iniciar sesión”.
- 21. Si deseas cifrar tu carpeta personal, la cual contiene todos tus archivos, deberás marcar la casilla “Cifrar mi carpeta personal”, con ésta opción nadie podrá ingresar a tu información aunque el disco duro sea analizado de forma externa.
- 22. 8. Iniciando la instalación Aprende más acerca de Ubuntu mientras se instala el sistema… …
- 23. LISTO! Por último reinicia tu equipo y empieza a disfrutar Ubuntu!
- 24. Problemas y soluciones Un problema cuando la pantalla de tu ordenador se torna la famosa pantalla negra o violeta de la muerte La solución es arrancar Ubuntu, una vez en el modo nomodeset para omitir la pantalla negra o violeta (según el caso), descargar e instalar los drivers apropiados, y luego reiniciar el sistema para arreglar el problema para siempre.
- 25. No puedo entrar como root Ubuntu tiene desactivada por defecto la cuenta root. De este modo obtenemos dos ventajas fundamentales: ocurre que el sistema de paquetes deja de funcionar y al intentar actualizar o instalar algún otro paquete, nos puede mostrar el siguiente error: “Sub-process /usr/bin/dpkg returned an error code(1)”
Notas del editor
- <number>
