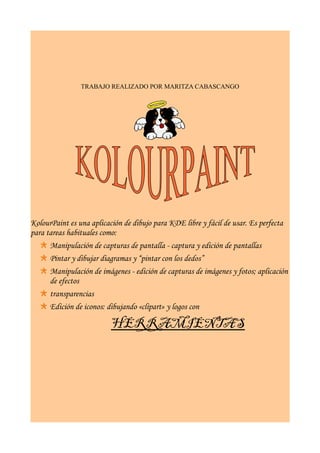
Trabajo final
- 1. TRABAJO REALIZADO POR MARITZA CABASCANGO KolourPaint es una aplicación de dibujo para KDE libre y fácil de usar. Es perfecta para tareas habituales como: Manipulación de capturas de pantalla - captura y edición de pantallas Pintar y dibujar diagramas y “pintar con los dedos” Manipulación de imágenes - edición de capturas de imágenes y fotos; aplicación de efectos transparencias Edición de iconos: dibujando «clipart» y logos con HERRAMIENTAS
- 2. Selección Texto Linea Lápiz Borrador Brocha Relleno del Color Selector del Color Aerografo Rectángulos Elipce Brocha (B) curva Borrar color (O) lineas conectadas Selector de color (C) Líneas conectadas (N) Curva (V) Elipse (E) Borrador (A) Relleno líquido (F) Línea (L) Pincel (P) Polígono (G) Rectángulo (R) Rectángulo redondeado (U) Selección (elíptica) (I) Selección (mano alzada) (M) Selección (rectangular) (S) Aerógrafo (Y) Texto (T) 1.1Brocha Pulse o pulse y arrastre con la brocha para dibujar. Pulse en una de las formas para seleccionar la forma de la brocha. Usted puede utilizar una forma circular, cuadrada, de barra o de barra inversa para la brocha.
- 3. El botón izquierdo dibuja en el color de primer plano, mientras que el botón derecho dibuja en el color de fondo. 1.2 Selector de color Para seleccionar el color de primer plano, pulse con el botón izquierdo en un píxel. Para fijar el color de fondo, utilice el botón derecho. KolourPaint entonces a la herramienta previamente seleccionada. El manual de KolourPaint 1.3 Polígonos y líneas conectadas Pulse y arrastre para dibujar líneas conectadas. La herramienta de polígonos se emplea de la misma manera. Sin embargo, los puntos de comienzo y final son conectados automáticamente para formar un polígono. El botón izquierdo dibuja en el color de primer plano. El botón derecho lo hace en el color de fondo y también invertirá el color de relleno para los polígonos. Puede fijar el ancho de la línea. Para polígonos, usted también puede establecer el valor de relleno. 1.4Curva Pulse y arrastre para dibujar una línea - esto establece los puntos de comienzo y final. Usted puede configurar hasta dos puntos de control arrastrando el ratón. Para finalizar la curva sin utilizar ambos o ninguno de los puntos de control, pulse el otro botón del ratón. La herramienta de curvas dibuja un Bezier cúbico. El botón izquierdo dibuja en el color de primer plano, mientras que el botón derecho dibuja en el color de fondo. Usted también puede establecer el grosor de la línea. 1.5Elipse Pulse y arrastre para dibujar una elipse.
- 4. El botón izquierdo dibuja en el color de primer plano. El botón derecho lo hace en el color de fondo e invertirá el color de relleno. Usted puede también fijar el grosor de la línea y el estilo de relleno. Para funcionalidades adicionales, utilice las teclas modificadoras: Pulse Mayúsculas y arrastre para dibujar un círculo. Para dibujar una elipse torno a un punto central de su elección, mantenga pulsado Ctrl, pulse en el punto central y arrastre hasta que la elipse tenga el tamaño y forma correctos. Para dibujar un círculo con un punto central de su elección, mantenga pulsado Ctrl y Mayúsculas, pulse en el punto central y arrastre hasta que el círculo tenga el tamaño correcto. 1.6 Borradores 1.7 Borrador Pulse y arrastre con el borrador para borrar equivocaciones. NOTA A diferencia de otras herramientas, los borradores dibujan en el color de fondo. Para dibujar en el color de primer plano, utilice el botón derecho. 5 El manual de KolourPaint El borrador solo tiene formas cuadradas. Para dibujar con otras formas (como círculos) utilice la Brocha y el botón derecho. SUGERENCIA Un doble clic en el icono del borrador limpiará la imagen completa. Esto es equivalente a utilizar la opción Limpiar del menú Imagen. 1.8 Borrador de color Pulse y arrastre para reemplazar píxeles del color de primer plano con el color de fondo. Para reemplazar todos los píxeles similares (pero no necesariamente tienen que ser exactamente iguales), como en imágenes y fotos difuminadas, cambie la opción Similitud de colores, seleccionando un valor distinto de «Exacto». NOTA A diferencia de otras herramientas, los borradores dibujan en el color de fondo. Para reemplazar píxeles del color de fondo con el color de primer plano, utilice el botón derecho.
- 5. Usted puede configurar el tamaño del borrador. SUGERENCIA Haga doble clic en el icono de borrador de color para aplicarlo a la imagen entera. 1.9 Relleno Pulse para rellenar una región. Para rellenar una región difuminada, utilice la opción Similitud de colores, seleccionando un valor distinto de «Exacto». El botón izquierdo rellena en el color de primer plano. El botón derecho lo hace en el color de fondo. 1.10. Línea Pulse y arrastre para dibujar una línea. El botón izquierdo dibuja en el color de primer plano, mientras que el botón derecho dibuja en el color de fondo. Usted también puede establecer el grosor de la línea. La Caja de color tiene 3 secciones principales: la Tableta de color, la Paleta de color y el Selector de similitud de colores. La Tableta de color muestra el color de primer plano actual como un cuadrado encima de otro cuadrado que representa el color de fondo. Cuando se dibuja con el botón izquierdo se emplea el color de primer plano, mientras que si lo hace con el botón derecho se utiliza el color de fondo (excepto para los Borradores). Usted puede pulsar en la línea con flechas a ambos lados para intercambiar el color de primer plano y el de fondo. La Paleta de color muestra una selección de colores para que elija. La pirámide traslúcida representa el color transparente. Pulse con el botón izquierdo del ratón en un color para seleccionarlo como color de primer plano y pulse con el botón derecho para seleccionarlo como color de fondo. Puede también arrastrar y soltar cualquier color opaco en los cuadrados de la Tableta de color. Para editar un color en la Tableta de color o la Paleta, pulse dos veces en ella. La herramienta Selector de color le permite seleccionar un color de una imagen.
- 6. Similitud de colores le permite trabajar de forma más efectiva con imágenes y fotos difuminadas, de forma similar a la funcionalidad “varita mágica” de otros programas de dibujo. Se aplica a selecciones transparentes, así como a las herramientas Relleno de color, Borrador de color y Autorecorte / Eliminar borde interno. Pulse dos veces en el Selector de parecido de colores para seleccionar cómo de similares deben ser los colores para ser considerados el mismo. Cuando esté utilizando selecciones en modo transparente, cualquier color de la selección que sea similar al color de fondo será convertirá también en transparente. EJEMPLOS REALIZADOS 3.15.1. Utilizando el color transparente El gráfico de la izquierda muestra una imagen de ejemplo. La derecha muestra el añadido de texto con colores opacos para el primer plano y el fondo. El gráfico de la izquierda muestra el añadido de texto con un color de primer plano opaco y un
- 7. color de fondo transparente. El gráfico de la derecha muestra el añadido de texto con un color de primer plano transparente y un fondo opaco.
