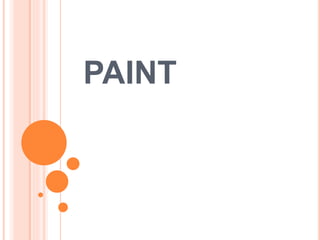
Paint
- 1. PAINT
- 2. QUE ES PAINT Es un accesorio de Windows que permite realizar dibujos. A pesar de las sencillez de manejo y sus limitadas capacidades, que no es comparable a los programas profesionales de dibujo, ya que permite crear dibujos más vistosos y de gran calidad. Pasos para acceder a Paint 1. Haga Clic en el Menú Inicio. 2. Haga Clic en el Comando Programas. 3. Seleccione clic en Accesorios. 4. Haga Clic en Paint. Descripción de los Elementos de la Caja de Herramientas de Paint Para activar la Barra de Herramientas de Paint, haga clic en el Menú Ver, y Seleccione la opción Barra de Herramientas. Ejecute el Mismo Procedimiento para ocultarla.
- 3. Las herramientas con las que trabaja Paint para el diseño o modificación de imágenes son: Selección de Forma Libre: Delinear parte de una figura de cualquier forma con el fin de Copiarla o Moverla. Rectángulos: Nos Permite seleccionar un área rectangular del dibujo. Borrador de Color: Borra sobre el área de dibujo uno o varios colores. Relleno con Color: Colorea completamente el interior de una área cerrada. Seleccionar Color: Define como activo un color del área de dibujo, ya sea para rellenar o para dibujar un gráfico. Ampliación: Aumenta o Retorna al Tamaño Original de la figura. Lápiz: Sirve para dibujar con un punto fijo a pulso. Pincel: Para dibujar con un punto grueso a pulso. Aerógrafo: Sirve para colorear como un aerosol. Texto: Permite introducir textos al dibujo. Este habilita la barra de fons para cambiar los tipos de letras. Línea: Dibuja líneas rectas de diferentes grosores. Curva: Dibuja líneas con determinada curvatura. Rectángulos: Traza figuras rectangulares. Polígonos: Crea figuras a partir de una serie de líneas contiguas, hasta unir la primera con la ultima. Elipse: Dibuja Círculos u Óvalos. Rectángulos Redondeado: Utilizada para trazar rectángulos redondos.
- 5. HERRAMIENTAS DE PAINT Utilice Selección de forma libre para seleccionar cualquier parte de la imagen con una forma irregular. Haga clic en Selección de forma libre y, a continuación, en el cuadro de opciones que se encuentra justo debajo de la barra de herramientas, haga clic en un estilo de fondo. Arrastre el puntero para seleccionar la parte del imagen con la que desea trabajar. Utilice Selección para seleccionar cualquier parte cuadrada o rectangular de la imagen. Haga clic en Selección y, a continuación, en el cuadro de opciones que se encuentra justo debajo de la barra de herramientas, haga clic en un estilo de fondo. Arrastre el puntero para seleccionar la parte del imagen con la que desea trabajar. Utilice el Borrador para borrar áreas de la imagen. Haga clic en Borrador, haga clic en un tamaño de borrador debajo del cuadro de herramientas y, a continuación, arrastre el borrador sobre el área de la imagen que desea borrar. Todas las áreas que borre serán reemplazadas por el color de fondo.
- 6. Utilice Relleno con color para rellenar toda la imagen o una forma delimitada con color. Haga clic en Relleno con color, haga clic en un color del cuadro de colores y, a continuación, haga clic dentro del área que desea rellenar. Para quitar el color y reemplazarlo por el color de fondo, haga clic con el botón secundario en el área de la que desea quitar el color. Utilice Seleccionar color para establecer el color de primer plano o de fondo actual. Haga clic en Seleccionar color y, a continuación, haga clic en el color de la imagen que desea establecer como color de primer plano, o haga clic con el botón secundario en el color de la imagen que desea establecer como color de fondo. Utilice la Ampliación para acercar una sección de la imagen. Haga clic en Ampliación y luego en un nivel de zoom justo debajo de la barra de herramientas. Use las barras de desplazamiento para moverse por la imagen. Para volver a la vista normal, haga clic de nuevo en Ampliación y luego en la imagen.
- 7. Utilice el Lápiz para dibujar líneas o curvas finas de forma libre. Haga clic en Lápiz, luego en un color del cuadro de colores y, a continuación, arrastre el puntero en la imagen para dibujar. Para dibujar usando el color de fondo, haga clic con el botón secundario mientras arrastra el puntero. Utilice el Pincel para dibujar líneas y curvas gruesas de forma libre. Haga clic en Pincel, haga clic en una forma justo debajo de la barra de herramientas, haga clic en un color del cuadro de colores y, a continuación, arrastre el puntero para pintar. Para pintar usando el color de fondo, haga clic con el botón secundario mientras arrastra el puntero. Utilice el Aerógrafo para crear un efecto de aerógrafo en la imagen. Haga clic en Aerógrafo, haga clic en una forma de pulverizador justo debajo de la barra de herramientas, haga clic en un color del cuadro de colores y, a continuación, arrastre el puntero para pintar. Para pintar usando el color de fondo, haga clic con el botón secundario mientras arrastra el puntero.
- 8. Utilice Texto para escribir texto en la imagen. Haga clic en Texto y, a continuación, en el cuadro de opciones que se encuentra justo debajo de la barra de herramientas, haga clic en un estilo de fondo. Haga clic en un color del cuadro de colores, luego en la imagen y escriba el texto. Puede cambiar el tamaño del cuadro de texto o moverlo, así como cambiar la fuente, el tamaño de fuente y el formato del texto, hasta que haga clic en otra herramienta o fuera del cuadro de texto dentro de la imagen. Utilice Línea para dibujar una línea recta. Haga clic en Línea, haga clic en un ancho de línea del cuadro de opciones justo debajo de la barra de herramientas, haga clic en un color del cuadro de colores y, a continuación, arrastre el puntero en la imagen para dibujar la línea. Para dibujar una línea usando el color de fondo, haga clic con el botón secundario mientras arrastra el puntero. Utilice Curva para dibujar una línea curva fluida. Haga clic en Curva, haga clic en un ancho de línea del cuadro de opciones justo debajo de la barra de herramientas, haga clic en un color del cuadro de colores y, a continuación, arrastre el puntero en la imagen para dibujar una línea recta. Tras crear la línea, haga clic en el área de la imagen donde desea que esté el arco de la curva y luego arrastre el puntero para ajustar la curva.
- 9. Utilice Rectángulo para dibujar formas rectangulares. Haga clic en Rectángulo, haga clic en un color del cuadro de colores y, a continuación, haga clic en un estilo de rectángulo del cuadro de opciones justo debajo de la barra de herramientas. Para dibujar un rectángulo, arrastre el puntero diagonalmente en la dirección que desee. Para dibujar un cuadrado, mantenga presionada la tecla MAYÚS mientras arrastra el puntero. Utilice Polígono para crear una forma con cualquier número de lados. Haga clic en Polígono, haga clic en un color del cuadro de colores y, a continuación, haga clic en un estilo de polígono del cuadro de opciones justo debajo de la barra de herramientas. Para dibujar un polígono, arrastre el puntero para dibujar una línea recta. A continuación, haga clic donde desea que aparezcan más lados. Para terminar, haga doble clic. Para crear lados con ángulos de 45 o 90 grados, mantenga presionada la tecla MAYÚS mientras crea los lados. Utilice Elipse para crear elipses y círculos. Haga clic en Elipse, haga clic en un color del cuadro de colores y, a continuación, haga clic en un estilo de relleno del cuadro de opciones justo debajo de la barra de herramientas. Para dibujar una elipse, arrastre el puntero. Para dibujar un círculo, mantenga presionada la tecla MAYÚS mientras arrastra el puntero.
- 10. Utilice Rectángulo redondeado para dibujar formas rectangulares con las esquinas redondeadas. Haga clic en Rectángulo, haga clic en un color del cuadro de colores y, a continuación, haga clic en un estilo de relleno del cuadro de opciones justo debajo de la barra de herramientas. Para dibujar un rectángulo redondeado, arrastre el puntero diagonalmente en la dirección que desee. Para dibujar un cuadrado con las esquinas redondeadas, mantenga presionada la tecla MAYÚS mientras arrastra el puntero. El cuadro de colores indica los colores de primer plano y de fondo actuales. Para pintar con el color de primer plano seleccionado, arrastre el puntero. Para pintar con el color de fondo seleccionado, haga clic con el botón secundario mientras arrastra el puntero. Para cambiar el color de primer plano actual, haga clic en uno de los cuadros de color disponibles. Para cambiar el color de fondo, haga clic con el botón secundario en uno de los cuadros de color disponibles. Para mezclar un nuevo color, haga doble clic en cualquier cuadro de color y, a continuación, haga clic en Definir colores personalizados. Elija Fondo opaco o Fondo transparente cuando copie y pegue parte de una imagen con las herramientas Selección de forma libre o Selección. Si utiliza la opción Fondo opaco, el color de fondo se incluye en la selección al pegarla en otra parte de la imagen. Si utiliza la opción Fondo transparente, el color de fondo no se incluye en la selección, de modo que cualquier área que use ese color será transparente y dejará que el resto de la imagen aparezca en su lugar.