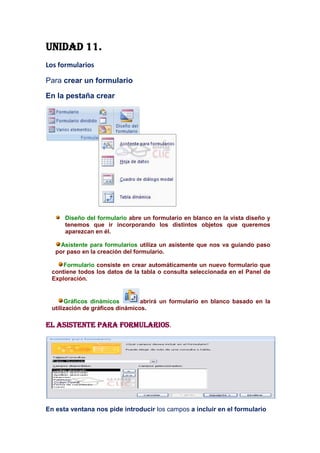
Unidad 11
- 1. Unidad 11. Los formularios Para crear un formulario En la pestaña crear Diseño del formulario abre un formulario en blanco en la vista diseño y tenemos que ir incorporando los distintos objetos que queremos aparezcan en él. Asistente para formularios utiliza un asistente que nos va guiando paso por paso en la creación del formulario. Formulario consiste en crear automáticamente un nuevo formulario que contiene todos los datos de la tabla o consulta seleccionada en el Panel de Exploración. Gráficos dinámicos abrirá un formulario en blanco basado en la utilización de gráficos dinámicos. El asistente para formularios. En esta ventana nos pide introducir los campos a incluir en el formulario
- 2. Una vez seleccionada la distribución que nos interesa pulsamos el botón Siguiente y aparece la siguiente pantalla A continuación pulsamos el botón Siguiente> y aparece la ventana que puedes ver en la siguiente página: Una vez seleccionado el estilo que nos interesa pulsamos el botón Siguiente y aparece la última pantalla del asistente para formularios Abrir el formulario para ver o introducir información en este caso veremos el resultado del formulario preparado para la edición de registros, por ejemplo:
- 3. Modificar el diseño del formulario, si seleccionamos esta opción aparecerá la vista Diseño de formulario donde podremos modificar el aspecto del formulario, Por ejemplo : Editar datos de un formulario Para editar datos de una tabla utilizando un formulario, debemos abrir el formulario posicionándonos en él en el Panel de Exploración, hacer clic derecho y seleccionar la opción en el menú contextual. O simplemente hacer doble clic sobre el nombre del formulario La vista diseño de formulario
- 4. El área de diseño consta de tres secciones: La sección Encabezado de formulario, en ella ponemos lo que queremos que aparezca al principio del formulario. La sección Detalle, en ella aparecerán los registros del origen del formulario, o varios registros o uno sólo por pantalla según el tipo de formulario. La sección Pie de formulario, en ella ponemos lo que queremos aparezca al final del formulario. Podemos mostrar u ocultar el encabezado o el pie haciendo clic en el botón Encabezado o Pie del formulario de la pestaña Organizar: La pestaña Diseño de formulario
- 5. La sección Controles y campos Un control no es más que un objeto que muestra datos, realiza acciones o se utiliza como decoración. Por ejemplo, podemos utilizar un cuadro de texto para mostrar datos, un botón de comando para abrir otro formulario o informe, o una línea o un rectángulo para separar y agrupar controles con el fin de hacerlos más legibles. En el panel Controles y campos de la pestaña Diseño tenemos un botón por cada tipo de controles que se pueden añadir al formulario. El botón activará o desactivará la Ayuda a los controles. Si lo tenemos activado (como en la imagen) al crear determinado tipo de controles se abrirá un asistente para crearlos. El resto de la sección se compone de los siguientes tipos de controles: Etiqueta sirve para visualizar un texto fijo, texto que escribiremos directamente dentro del control o en su propiedad Título. Para insertar un hipervínculo tenemos el botón . Cuadro de texto se utiliza mayoritariamente para presentar un dato almacenado en un campo del origen del formulario. Cuadro combinado . En muchos casos, es más rápido y fácil seleccionar un valor de una lista que recordar un valor para teclearlo. Una lista de posibilidades ayuda también a asegurar que el valor que se ha introducido en el campo es correcto Cuadro de lista . A diferencia del cuadro combinado en el cuadro de lista la lista de valores aparece desplegada en todo momento. Grupo de opciones Se utiliza para presentar un conjunto limitado de alternativas. Un grupo de opciones hace fácil seleccionar un valor, ya que el usuario sólo tiene que hacer clic en el valor que desee. Un grupo de opciones consta de un marco de grupo así como de un conjunto de casillas de verificación, botones de opción y botones de alternar. Cuando insertamos en el formulario un grupo de opciones, se abre el asistente que nos ayuda a definir el grupo de opciones. Botón de opción , se suele utilizar para añadir una nueva opción a un grupo de opciones ya creado, o para presentar un campo de tipo Sí/No. Si el campo contiene el valor Sí, el botón tendrá este aspecto , sino, este otro .
- 6. Casilla de verificación , se suele utilizar para añadir una nueva opción a un grupo de opciones ya creado, o para presentar un campo de tipo Sí/No. Si el campo contiene el valor Sí, la casilla tendrá este aspecto , sino este otro . Botón de alternar , se suele utilizar para añadir una nueva opción a un grupo de opciones ya creado, también se puede utilizar para presentar un campo de tipo Sí/No, si el campo contiene el valor Sí, el botón aparecerá presionado. Botón de comando . Un botón de comando permite ejecutar una acción con un simple clic, por ejemplo abrir otro formulario, borrar el registro, ejecutar una macro, etcControl pestaña , se utiliza cuando queremos presentar para cada registro del origen muchos campos que no caben en una sola pantalla y queremos organizarlos en varias pestañas. Control imagen para insertar imágenes en el formulario, esta imagen no variará al cambiar de registro. Marco de objeto independiente para insertar controles como un archivo de sonido, un documento Word, un gráfico, etc... Serán controles que no variarán al cambiar de registro. Marco de objeto dependiente para insertar una imagen u otro objeto que cambia de un registro a otro. Salto de página , el salto de página no tiene efecto en la vista Formulario pero sí en la vista Preliminar y a la hora de imprimir. Línea para añadir una línea en el formulario. Rectángulo para añadir un rectángulo al formulario. Por último podemos añadir más controles, controles más complejos con el botón . Trabajar con controles Seleccionar controles. Para seleccionar un control basta hacer clic sobre él. Cuando un control está seleccionado aparece rodeado de cuadrados que llamaremos controladores de movimiento (los más grandes) y controladores de tamaño (los más pequeños) como vemos en la siguiente imagen: A veces puede resultar un poco complicado seleccionar controles porque, o bien son demasiado pequeños o finos (como en el caso de las líneas), o porque se encuentran solapados. En estos casos es muy útil utilizar la lista desplegable de selección de
- 7. controles que se encuentra en la parte superior de la Hoja de Propiedades que puedes mostrar haciendo clic en el botón Hoja de Propiedades en la pestaña Diseño. Seleccionar un control de esta forma es muy sencillo, solo tienes que desplegar la lista y seleccionar el control que te interesa. Para seleccionar varios controles hacer clic sobre uno de los controles a seleccionar, mantener pulsada la tecla Mayúsculas y hacer clic en cada uno de los controles a seleccionar. Si queremos seleccionar varios controles contiguos hay una forma más rápida: pulsar el botón izquierdo del ratón sobre el fondo del área de diseño y sin soltarlo arrastrarlo Añadir controles Para añadir al formulario un nuevo campo del origen, deberás abrir la Lista de campos haciendo clic en el botón Agregar campos existentes en la pestaña Diseño. Si queremos añadir otro tipo de control, como por ejemplo una imagen, utiliza la sección Controles y campos que hemos visto en el apartado anterior, lo encontrarás en la pestaña Diseño. Copiar controles Copiar controles es muy rápido y útil si deseas introducir varios contorles de un mismo tipo. Sólo tienes que seleccionar el control a duplicar y hacer clic en el botón Copiar de la pestaña Inicio (también puedes utilizar la combinación de teclas Ctrl + C). Luego pégalos en el formulario utilizando el botón Pegar de la pesaña Inicio o la combinación de teclas Ctrl + V. Ten en cuenta que cuando un control es duplicado, su copia aparece con un nombre diferente. Puedes modificar este nombre haciendo clic derecho sobre él y seleccionando la opción Propiedades en el menú contextual. Trabajar con
- 8. controles Cambiar el tamaño de los controles. Para cambiar el tamaño de un control seleccionarlo para que aparezcan los controladores de tamaño, a continuación mover el ratón encima de uno de los controladores de tamaño, cuando el puntero toma la forma de una flecha doble pulsar el botón izquierdo del ratón y sin soltarlo arrastrarlo hasta que el control tome el tamaño deseado. Para cambiar el tamaño de varios controles a la vez, seleccionarlos y cambiar el tamaño de uno de ellos, se cambiarán todos. Con el botón Autoformato que se encuentra en la pestaña Organizar podemos cambiar con un clic el aspecto de nuestro formulario asignándole un diseño de los que tiene Access predefinidos, son los estilos que aparecen también en el asistente para formularios. Para practicar esas operaciones puedes realizar el Ejercicio paso a paso modificar controles . También podemos agregar un subformulario haciendo clic en el botón Subformulario de la pestaña Diseño (junto al resto de los controles). sólo los alumnos matriculados en el curso activo). Además de poder utilizar la pestaña Organizar para modificar el formato de nuestros formularios podemos aprovechar unas cuantos opciones que nos serán muy útiles para mejorar la presentación de los objetos que creemos: Para alinear varios controles, podemos moverlos uno a uno guiándonos por la cuadrícula pero tenemos una opción del menú Formato que nos permite realizarlo de forma más
- 9. cómoda. Seleccionamos los controles de la sección Alineación: izquierda, derecha, arriba, abajo. Podemos utilizar el botón para que los controles se alineen automáticamente. Utiliza las opciones de la sección Tamaño para ajustar el tamaño de los controles. Podemos elegir Ajustar, hace el control lo suficientemente grande para que quepa todo su contenido. A la cuadrícula: ajusta a la cuadrícula. Ajustar al más alto: todos los controles toman la altura del más alto. Ajustar al más corto: todos los controles toman la altura del menos alto. Ajustar al más ancho: todos los controles toman la anchura del más ancho. Ajustar al más estrecho: todos los controles toman la anchura del menos ancho. Cuando queremos alinear y dejarlos del mismo tamaño es preferible primero ajustar el tamaño y después alinearlos porque a veces al cambiar la anchura se pierde la alineación. Utiliza la opción Delimitación para enlazar dos controles diferentes, de modo que si modificas uno el otro se actualice para cuadrar con el primero. Ajustar el espacio entre controles. Si queremos cambiar la distancia entre controles, además de moverlos libremente por el área de diseño, podemos utilizar unas opciones de la sección Posición.