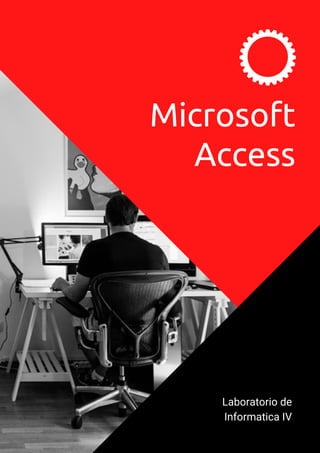
Bases de datos (Consultas de acción e informes en microsoft access)
- 2. Añadir registros; esta operación permite agregar registros de una tabla a otra con la misma estructura; también es posible añadir algunos datos de otras tablas aunque no tengan idéntica estructura. Eliminar registros; esta operación permite borrar un número elevado de registros en una única operación. Actualizar datos; esta operación permite modificar los datos de uno o varios campos. Si el campo contiene datos numéricos, es posible actualizarlo con operaciones en los que esté involucrado el propio dato de la tabla; por ejemplo, aumentar el valor al doble, reducirlo a la mitad, etc. Crear una nueva tabla; esta operación permite crear una nueva tabla y guardar en ella los datos seleccionados. Su utilidad más importante es que, a partir de una consulta que actúe sobre varias tablas al mismo tiempo, se puede crear una nueva tabla con datos de cada una de ellas. Permiten realizar determinadas acciones sobre los datos de una tabla o consulta. Consultas de acción01 Cuando se ejecuta una consulta de acción aparece un mensaje que solicita la confirmación para realizar los cambios que se producirán en los datos de la tabla. Esta advertencia deja de presentarse si en Opciones de Access, en el Comando Configuración de cliente, en la zona Edición en el apartado Confirmar desactivas la casilla Consultas de acción.
- 3. Con el fin de no perder los datos de la tabla Películas, copia y pega la tabla le denomina Películas ensayo. Crear en Diseño de consultas, añadiendo todos los campos de la tabla Películas ensayo, excepto el campo Más_información, ya que Access no permite la eliminación mediante consulta de acción de los registros multinivel Clic sobre el botón de la zona Tipo de consulta de la ficha Herramientas de Consultas En la fila Eliminar escribe <2000 A continuación se va a utilizar una consulta de actualización para eliminar las películas estrenadas antes del año 2000. 1. 2. 3. 4. 02 Crear consultas para eliminar registros Guarda la consulta con el nombre Eliminar estrenos anteriores al 2000 En la lista de consultas aparece , las consultas de acción tienen distinto icono, ya que al ejecutarlas pueden provocar cambios muy significativos en las tablas. Ejecuta la consulta. Access mostrará un cuadro de diálogo indicando el número de registros que se van a eliminar. Haz clic sobre Sí. 1. 2. 3. 4. PARA SABER MAS DEL TEMA VER EL SIGUIENTE VIDEO: HTTPS://WWW.YOUTUBE.COM/WATCH ?V=EKNL3YLQBGG
- 4. Crea en Diseño de consultas, añadiendo los campos Estreno y Precio de la tabla Películas. Clic sobre el botón de la zona Tipo de consulta de la ficha Herramientas de Consultas Aparecerá una nueva línea en la rejilla QBE, denominada Actualizar a. Introduce, en la celda Actualizar a del campo Precio, la expresión [Precio]*1,10, que permitirá calcular el nuevo valor para este campo. Introduce los criterios que muestra la figura siguiente: A continuación se a utilizar una consulta de actualización para modificar el precio del alquiler de las películas estrenadas en 2011, ya que la empresa ha decidido incrementar su precio en un 10%. 1. 2. 3. 4. 5. 03 Crear consultas para actualizar datos 6. Ejecuta la consulta haciendo clic sobre el botón de la zona Resultados de la ficha Herramientas de consultas, Access mostrará un cuadro de diálogo indicando el número de registros que se van a actualizar. 7. Haz clic sobre Sí. 8. Este tipo de consultas no conviene conservarlas, ya que su ejecución accidental provocaría cambios indeseados e irreversibles en los registros afectados.
- 5. Informe: consiste en crear automáticamente un nuevo informe que contiene todos los datos de la tabla o consulta seleccionada en el Panel de Navegación. Diseño de informe: abre un informe en blanco en la vista diseño y tenemos que ir incorporando los distintos objetos que queremos aparezcan en él. Este método no se suele utilizar ya que en la mayoría de los casos es más cómodo y rápido crear un autoinforme o utilizar el asistente y después sobre el resultado modificar el diseño para ajustar el informe a nuestras necesidades. Informe en blanco: abre un informe en blanco en vista Presentación. Asistente para informes: utiliza un asistente que nos va guiando paso por paso en la creación del informe. Lo veremos en detalle en el siguiente apartado. 04Informes Para crear un informe podemos utilizar las opciones del grupo Informes, en la pestaña Crear: En la pestaña Crear, grupo Informes, iniciaremos el asistente pulsando el botón . Esta es la primera ventana que veremos: EL ASISTENTE PARA INFORMES
- 6. A continuación seleccionamos los campos haciendo clic sobre el campo para seleccionarlo y clic sobre el botón o simplemente doble clic sobre el campo. Si nos hemos equivocado de campo pulsamos el botón y el campo se quita de la lista de campos seleccionados. Podemos seleccionar todos los campos a la vez haciendo clic sobre el botón o deseleccionar todos los campos a la vez haciendo clic sobre el botón En esta ventana nos pide introducir los campos a incluir en el informe. Primero seleccionamos la tabla o consulta de donde cogerá los datos del cuadro Tablas/Consultas este será el origen del informe. Si queremos sacar datos de varias tablas lo mejor será crear una consulta para obtener esos datos y luego elegir como origen del informe esa consulta. Para añadir un nivel de agrupamiento, en la lista de la izquierda, hacer clic sobre el campo por el cual queremos agrupar y hacer clic sobre el botón (o directamente hacer doble clic sobre el campo). En la parte de la derecha aparece un dibujo que nos indica la estructura que tendrá nuestro informe, en la zona central aparecen los campos que se visualizarán para cada registro, en nuestro ejemplo, encima aparece un grupo por código de curso. Para quitar un nivel de agrupamiento, hacer clic sobre la cabecera correspondiente al grupo para seleccionarlo y pulsar el botón . En esta pantalla elegimos los niveles de agrupamiento dentro del informe. Podemos agrupar los registros que aparecen en el informe por varios conceptos y para cada concepto añadir una cabecera y pie de grupo, en el pie de grupo normalmente se visualizarán totales de ese grupo. 05 El asistente para informes
- 7. Si queremos cambiar el orden de los grupos definidos utilizamos los botones, la flecha hacia arriba sube el grupo seleccionado un nivel, la flecha hacia abajo baja el grupo un nivel. Para cada campo por el que se va a agrupar la información del informe podremos elegir su intervalo de agrupamiento. En el desplegable debemos indicar que utilice un intervalo en función de determinados valores, que utilice las iniciales, etc. Las opciones de intervalo variarán en función del tipo de datos y los valores que contenga. Después de pulsar el botón Aceptar volvemos a la ventana anterior. Una vez tenemos los niveles de agrupamiento definidos hacemos clic en el botón Siguiente > y pasamos a la siguiente ventana que verás en la siguiente página... 06 Con el botón podemos refinar el agrupamiento. Haciendo clic en ese botón aparecerá el siguiente cuadro de diálogo:
- 8. En esta pantalla elegimos la distribución de los datos dentro del informe. Seleccionando una distribución aparece en el dibujo de la izquierda el aspecto que tendrá el informe con esa distribución. En el cuadro Orientación podemos elegir entre impresión Vertical u Horizontal (apaisado). Con la opción Ajustar el ancho del campo de forma que quepan todos los campos en una página, se supone que el asistente generará los campos tal como lo dice la opción. A continuación pulsamos el botón Siguiente > y aparece la última ventana: 07 En esta pantalla podemos elegir cómo ordenar los registros. Seleccionamos el campo por el que queremos ordenar los registros que saldrán en el informe, y elegimos si queremos una ordenación ascendente o descendente. Por defecto indica Ascendente, pero para cambiarlo sólo deberemos pulsar el botón y cambiará a Descendente. Como máximo podremos ordenar por 4 criterios (campos) distintos.
- 9. Para abrir un informe en la vista diseño debemos seleccionarlo en el Panel de navegación y pulsar en su menú contextual o en la Vista de la pestaña Inicio. La vista diseño es la que nos permite definir el informe, en ella le indicamos a Access cómo debe presentar los datos del origen del informe, para ello nos servimos de los controles que veremos más adelante de la misma forma que definimos un formulario. Nos aparece la ventana diseño: 08 En esta ventana el asistente nos pregunta el título del informe, este título también será el nombre asignado al informe. Antes de pulsar el botón Finalizar podemos elegir entre: Vista previa del informe en este caso veremos el resultado del informe preparado para la impresiono bien, Modificar el diseño del informe, si seleccionamos esta opción aparecerá la ventana Diseño de informe donde podremos modificar el aspecto del informe. Informes El Encabezado del informe contendrá la información que se ha de indicar únicamente al principio del informe, como su título. El Encabezado de página contendrá la información que se repetirá al principio de cada página, como los encabezados de los registros, el logo, etc. Detalle contiene los registros. Deberemos organizar los controles para un único registro, y el informe será el que se encargue de crear una fila para cada uno de los registros. El Pie de página contendrá la información que se repetirá al final de cada página, como la fecha del informe, el número de página, etc. El Pie de informe contendrá la información que únicamente aparecerá al final del informe, como el nombre o firma de quien lo ha generado. El área de diseño consta normalmente de cinco secciones:
- 10. Si no quieres eliminar los controles, pero quieres que en una determinada impresión del informe no aparezca una de las zonas, puedes ocultar la sección. Para hacerlo deberás acceder a la Hoja de propiedades, desde su botón en la pestaña Diseño > grupo Herramientas. Luego, en el desplegable, elige la sección (Encabezado, Detalle, o la que quieras) y cambia su propiedad Visible a Sí o a No según te convenga. Los cambios no se observarán directamente en la vista diseño, sino en la Vista preliminar de la impresión o en la Vista informes. 09 Podemos eliminar los encabezados y pies con las opciones encabezado o pie de página y encabezado o pie de página del informe que encontrarás en el menú contextual del informe. Al hacerlo, se eliminarán todos los controles definidos en ellas. Para recuperarlos se ha de seguir el mismo proceso que para eliminarlos. Alrededor del área de diseño tenemos las reglas que nos permiten medir las distancias y los controles, también disponemos de una cuadrícula que nos ayuda a colocar los controles dentro del área de diseño. Podemos ver u ocultar las reglas o cuadrícula desde el menú contextual del informe. PARA SABER MAS DEL TEMA VER EL SIGUIENTE VIDEO: HTTPS://WWW.YOUTUBE.COM/WATCH ?V=BMHYHLAEB1C