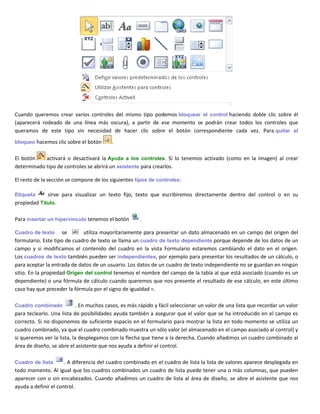
Controles de formularios Access 2007
- 1. Cuando queremos crear varios controles del mismo tipo podemos bloquear el control haciendo doble clic sobre él (aparecerá rodeado de una línea más oscura), a partir de ese momento se podrán crear todos los controles que queramos de este tipo sin necesidad de hacer clic sobre el botón correspondiente cada vez. Para quitar el bloqueo hacemos clic sobre el botón . El botón activará o desactivará la Ayuda a los controles. Si lo tenemos activado (como en la imagen) al crear determinado tipo de controles se abrirá un asistente para crearlos. El resto de la sección se compone de los siguientes tipos de controles: Etiqueta sirve para visualizar un texto fijo, texto que escribiremos directamente dentro del control o en su propiedad Título. Para insertar un hipervínculo tenemos el botón . Cuadro de texto se utiliza mayoritariamente para presentar un dato almacenado en un campo del origen del formulario. Este tipo de cuadro de texto se llama un cuadro de texto dependiente porque depende de los datos de un campo y si modificamos el contenido del cuadro en la vista Formulario estaremos cambiando el dato en el origen. Los cuadros de texto también pueden ser independientes, por ejemplo para presentar los resultados de un cálculo, o para aceptar la entrada de datos de un usuario. Los datos de un cuadro de texto independiente no se guardan en ningún sitio. En la propiedad Origen del control tenemos el nombre del campo de la tabla al que está asociado (cuando es un dependiente) o una fórmula de cálculo cuando queremos que nos presente el resultado de ese cálculo, en este último caso hay que preceder la fórmula por el signo de igualdad =. Cuadro combinado . En muchos casos, es más rápido y fácil seleccionar un valor de una lista que recordar un valor para teclearlo. Una lista de posibilidades ayuda también a asegurar que el valor que se ha introducido en el campo es correcto. Si no disponemos de suficiente espacio en el formulario para mostrar la lista en todo momento se utiliza un cuadro combinado, ya que el cuadro combinado muestra un sólo valor (el almacenado en el campo asociado al control) y si queremos ver la lista, la desplegamos con la flecha que tiene a la derecha. Cuando añadimos un cuadro combinado al área de diseño, se abre el asistente que nos ayuda a definir el control. Cuadro de lista . A diferencia del cuadro combinado en el cuadro de lista la lista de valores aparece desplegada en todo momento. Al igual que los cuadros combinados un cuadro de lista puede tener una o más columnas, que pueden aparecer con o sin encabezados. Cuando añadimos un cuadro de lista al área de diseño, se abre el asistente que nos ayuda a definir el control.
- 2. Grupo de opciones Se utiliza para presentar un conjunto limitado de alternativas. Un grupo de opciones hace fácil seleccionar un valor, ya que el usuario sólo tiene que hacer clic en el valor que desee. Sólo se puede seleccionar una opción del grupo a la vez. Las opciones deben ser pocas sino es mejor utilizar un cuadro de lista, o un cuadro combinado en vez de un grupo de opciones. Un grupo de opciones consta de un marco de grupo así como de un conjunto de casillas de verificación, botones de opción y botones de alternar. Cuando insertamos en el formulario un grupo de opciones, se abre el asistente que nos ayuda a definir el grupo de opciones. Botón de opción , se suele utilizar para añadir una nueva opción a un grupo de opciones ya creado, o para presentar un campo de tipo Sí/No. Si el campo contiene el valor Sí, el botón tendrá este aspecto , sino, este otro . Casilla de verificación , se suele utilizar para añadir una nueva opción a un grupo de opciones ya creado, o para presentar un campo de tipo Sí/No. Si el campo contiene el valor Sí, la casilla tendrá este aspecto , sino este otro . Botón de comando . Un botón de comando permite ejecutar una acción con un simple clic, por ejemplo abrir otro formulario, borrar el registro, ejecutar una macro, etc... Al hacer clic en el botón, no sólo se ejecutará la acción correspondiente, sino que también parecerá que se presiona y se suelta el botón. También tiene un asistente asociado que permite crear botones para realizar más de treinta acciones predefinidas distintas. Control pestaña , se utiliza cuando queremos presentar para cada registro del origen muchos campos que no caben en una sola pantalla y queremos organizarlos en varias pestañas. Control imagen para insertar imágenes en el formulario, esta imagen no variará al cambiar de registro. Marco de objeto independiente para insertar controles como un archivo de sonido, un documento Word, un gráfico, etc... Serán controles que no variarán al cambiar de registro. Marco de objeto dependiente para insertar una imagen u otro objeto que cambia de un registro a otro. Salto de página , el salto de página no tiene efecto en la vista Formulario pero sí en la vista Preliminar y a la hora de imprimir. Línea para añadir una línea en el formulario. Rectángulo para añadir un rectángulo al formulario. Por último podemos añadir más controles, controles más complejos con el botón .
