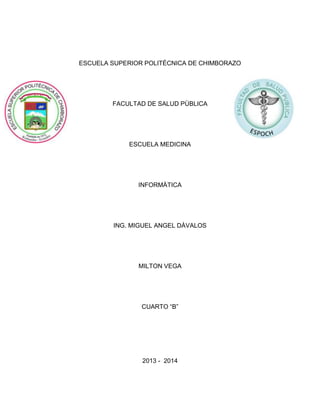
Seguridad de datos de excel
- 1. ESCUELA SUPERIOR POLITÈCNICA DE CHIMBORAZO FACULTAD DE SALUD PÙBLICA ESCUELA MEDICINA INFORMÀTICA ING. MIGUEL ANGEL DÀVALOS MILTON VEGA CUARTO “B” 2013 - 2014
- 2. Contenido Proteger una hoja de un libro Excel .............................................................................................. 4 Proteger un libro de Excel ............................................................................................................... 5 Cifrar con contraseña....................................................................................................................... 6 BIBLIOGRAFÍA ................................................................................................................................. 7
- 3. ilustraciones Ilustración 1. Ficha revisar................................................................................................................... 4 Ilustración 2.Proteger hoja .................................................................................................................. 4 Ilustración 3.Desporteger hoja............................................................................................................ 5 Ilustración 4.Proteger libro ................................................................................................................. 5 Ilustración 5.Proteger estructura y ventanas ...................................................................................... 5 Ilustración 6.Cifrar contraseña ............................................................................................................ 6 Ilustración 7.Contraseña ..................................................................................................................... 7
- 4. Proteger una hoja de un libro Excel Para impedir que se hagan cambios en los datos de una hoja podemos protegerla con contraseña. Para ello debemos ir a la ficha Revisar y en el grupo Cambios pulsar el botón Proteger hoja. Ilustración 1. Ficha revisar Se mostrará el cuadro de diálogo Proteger hoja donde deberemos especificar una contraseña. Ilustración 2.Proteger hoja Las opciones que aparecen seleccionadas de manera predeterminada son Seleccionar celdas bloqueadas y Seleccionar celdas desbloqueadas. Lo que ambas opciones indican es que les estaremos dando permiso a los usuarios de seleccionar y copiar las celdas de la hoja. Si quitamos la marca de estas cajas de selección entonces nadie podrá seleccionar las celdas sino solamente ver la información en pantalla. Al pulsar el botón Aceptar se solicitará confirmar la contraseña previamente especificada y entonces la hoja quedará protegida. Para poder modificar la hoja se deberá pulsar el botón Desproteger hoja en la ficha Revisar.
- 5. Ilustración 3.Desporteger hoja Excel solicitará la contraseña y una vez proporcionada podremos realizar las modificaciones necesarias a la hoja. Proteger un libro de Excel Otro tipo de protección que podemos aplicar es el de proteger un libro lo cual significa proteger su estructura, es decir, al proteger un libro nadie podrá insertar nuevas hoja o modificar las hojas ya existentes. Es importante notar que proteger un libro no impide modificar las celdas de una hoja. Para proteger las celdas tendríamos que aplicar adicionalmente el método anterior de protección de hojas. Para proteger un libro debemos seleccionar el comando Proteger libro ubicado en la ficha Revisar. Ilustración 4.Proteger libro Excel mostrará el cuadro de diálogo Proteger estructura y ventanas. Ilustración 5.Proteger estructura y ventanas
- 6. Si marcamos la caja de selección Ventanas, entonces las ventanas de las hojas quedarán también fijas y no se podrán maximizar para ocupar toda el área de la ventana de Excel. Generalmente con dejar seleccionada la opción Estructura será suficiente para proteger el libro. Recuerda que al proteger la estructura de un libro impedimos eliminar o insertar nuevas hojas. Una vez establecida la contraseña y pulsar el botón Aceptar se solicitará confirmar la contraseña y entonces la protección del libro quedará establecida. Para remover la protección debemos ir de nuevo a la ficha Revisar y pulsar el botón Proteger libro y proporcionar la contraseña. Cifrar con contraseña El último método que mostraré en esta ocasión es el de cifrar un libro con contraseña. Este método solicitará una contraseña al momento de intentar abrir el archivo. Para utilizar esta protección en nuestro libro debemos ir a la ficha Archivo y seleccionar la opción Información donde observaremos un botón llamado Proteger libro. Al pulsarlo encontraremos la opción Cifrar con contraseña. Ilustración 6.Cifrar contraseña Excel solicitará la contraseña dos veces antes de realizar la protección del archivo. Una vez protegido, la próxima vez que se intente abrir el libro de Excel se solicitará la contraseña:
- 7. Ilustración 7.Contraseña Si no se especifica la contraseña adecuada no se podrá abrir el libro y por lo tanto no se podrá ver el contenido del archivo. Para remover este tipo de protección debemos ir de nuevo a la ficha Archivo en la sección Información y pulsar el botón Proteger libro para seleccionar la opción Cifrar con contraseña y en esta ocasión será suficiente con remover la contraseña para quitar la protección del libro. BIBLIOGRAFÍA http://exceltotal.com/proteger-archivo-excel-con-contrasena/