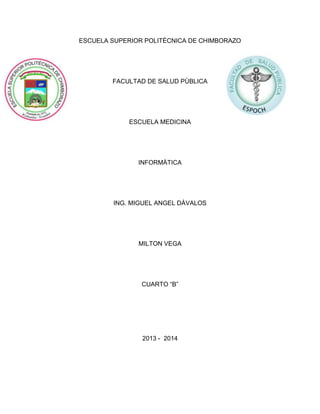
Excel filtrado y ordenado
- 1. ESCUELA SUPERIOR POLITÈCNICA DE CHIMBORAZO FACULTAD DE SALUD PÙBLICA ESCUELA MEDICINA INFORMÀTICA ING. MIGUEL ANGEL DÀVALOS MILTON VEGA CUARTO “B” 2013 - 2014
- 2. Contenido Ilustración 1.Ejemplo de filtrado ......................................................................................................... 4 Ilustración 2.Borrar filtro ..................................................................................................................... 4 Ilustración 3.Autofiltro personalizado................................................................................................. 6 Ilustración 4.Filtar por color ................................................................................................................ 7 Ilustración 5.Filtrar .............................................................................................................................. 8 Ilustración 6.Herrarmientas ................................................................................................................ 8 Ilustración 7.Ordenar y filtar ............................................................................................................... 9 Ilustración 8.ejemplo......................................................................................................................... 10
- 3. ilustraciones Ilustración 1.Ejemplo de filtrado ......................................................................................................... 4 Ilustración 2.Borrar filtro ..................................................................................................................... 4 Ilustración 3.Autofiltro personalizado................................................................................................. 6 Ilustración 4.Filtar por color ................................................................................................................ 7 Ilustración 5.Filtrar .............................................................................................................................. 8 Ilustración 6.Herrarmientas ................................................................................................................ 8
- 4. Filtrar datos en una tabla Excel Cuando coloque sus datos en una tabla, los controles de filtrado se agregarán a los encabezados de tabla automáticamente. Ilustración 1.Ejemplo de filtrado Para un filtrado rápido, haga lo siguiente: 1. Haga clic en la flecha del encabezado de tabla de la columna que desea filtrar. 2. En la lista de texto o números, desactive la casilla (Seleccionar todo) de la parte superior de la lista y, a continuación, active las casillas de los elementos que desea mostrar en su tabla. Ilustración 2.Borrar filtro SUGERENCIA Para ver más elementos en la lista, arrastre el controlador de la esquina inferior derecha de la galería de filtros para ampliarla.
- 5. 3. Haga clic en Aceptar. La flecha de filtrado del encabezado de tabla cambia a este icono aplicado. Haga clic en el filtro para cambiarlo o borrarlo. para indicar que hay un filtro Filtrar por texto o números específicos 1. Haga clic en la flecha del encabezado de tabla de la columna que desea filtrar. 2. Si la columna tiene números, haga clic en Filtros de número. Si la columna tiene entradas de texto, haga clic en Filtros de texto. 3. Elija la opción de filtrado que desee y, a continuación, introduzca sus condiciones de filtrado. Por ejemplo, para mostrar números por encima de una cantidad determinada, elija Mayor o igual que y, a continuación, introduzca el número que está pensando en el cuadro adyacente.
- 6. Ilustración 3.Autofiltro personalizado Para filtrar por dos condiciones, introduzca las condiciones de filtrado en ambos conjuntos de cuadros y elija Ypara que ambos sean verdadero y O para que cualquiera de las condiciones sea verdadera. Filtrar elementos por color Si ha aplicado diferentes colores de celda o de fuente o un formato condicional, puede filtrar por los colores o los iconos que se muestran en la tabla. 1. Haga clic en la flecha del encabezado de tabla de la columna que tiene formato de color o formato condicional aplicado. 2. Haga clic en Filtrar por color y, a continuación, elija el color de celda, el color de fuente o el icono por el que desea filtrar.
- 7. Ilustración 4.Filtar por color Los tipos de opciones de color que tendrá dependerán de los tipos de formato que haya aplicado. Crear una segmentación de datos para filtrar sus datos de tabla En Excel 2010, se han incorporado segmentaciones de datos como una nueva manera de filtrar datos de tabla dinámica. En Excel 2013, también puede crear segmentaciones de datos para filtrar sus datos de tabla. Una segmentación de datos es realmente útil, porque indica claramente qué datos se muestran en la tabla tras filtrar los datos.
- 8. Ilustración 5.Filtrar Esta es la manera en que puede crear una para filtrar sus datos: 1. Haga clic en cualquier lugar de la tabla para mostrar Herramientas de tabla de la cinta de opciones. 2. Haga clic en Diseño > Insertar Segmentación de datos. Ilustración 6.Herrarmientas 3. En el cuadro de diálogo Insertar Segmentación de datos, active las casillas para las que desea crear segmentaciones de datos. 4. Haga clic en Aceptar. Aparecerá una segmentación de datos para cada encabezado de tabla que ha activado en el cuadro de diálogoInsertar Segmentación de datos. 5. En cada segmentación de datos, haga clic en los elementos que desea mostrar en su tabla.
- 9. Para elegir más de un elemento, mantenga presionada la tecla Ctrl y, a continuación, elija los elementos que desea mostrar. ORDENAR DATOS Ordenar columnas en Excel Utiliza esta técnica si no existen filas vacías dentro de los datos. Debes seleccionar una celda de la columna que deseas ordenar y en la ficha Inicio hacer clic en el botón Ordenar y filtrar y seleccionar el comando Ordenar de A a Z para ordenar alfabéticamente o en caso de que sean datos numéricos ordenar del más pequeño al más grande. Si necesitas un ordenamiento del más grande al más pequeño deberás utilizar el comando Ordenar de Z a A. Ilustración 7.Ordenar y filtar Ambos comandos los puedes encontrar también en la ficha Datos dentro del grupo Ordenar y filtrar. Observa el siguiente ejemplo donde ordenaré los datos de manera ascendente y descendente utilizando los comandos correspondientes.
- 10. Ilustración 8.ejemplo Problemas al ordenar datos Si existe alguna fila o columna vacía en los datos, entonces solamente se ordenará parte de ellos y la información quedará desordenada. Para ayudar a prevenir estos problemas sigue los siguientes pasos. Selecciona una celda de la columna que deseas ordenar y presiona la combinación de teclas CTRL+E lo cual seleccionará la región completa que se ordenará. Verifica que toda la información está incluida en el área seleccionada. Si no toda la información ha sido seleccionada, corrige cualquier celda en blanco antes de realizar el ordenamiento. Si por alguna razón los datos no se ordenaron como esperabas recuerda utilizar el comando Deshacer para regresar la información a su estado original.