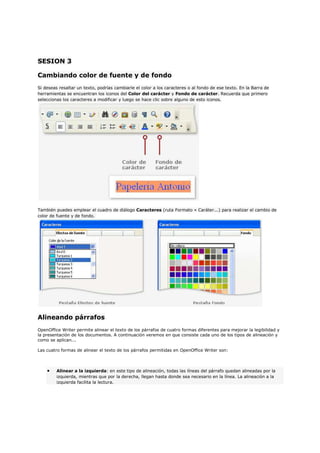
Sesion3
- 1. SESION 3 Cambiando color de fuente y de fondo Si deseas resaltar un texto, podrías cambiarle el color a los caracteres o al fondo de ese texto. En la Barra de herramientas se encuentran los iconos del Color del carácter y Fondo de carácter. Recuerda que primero seleccionas los caracteres a modificar y luego se hace clic sobre alguno de esto iconos. También puedes emplear el cuadro de diálogo Caracteres (ruta Formato » Caráter...) para realizar el cambio de color de fuente y de fondo. Alineando párrafos OpenOffice Writer permite alinear el texto de los párrafos de cuatro formas diferentes para mejorar la legibilidad y la presentación de los documentos. A continuación veremos en que consiste cada uno de los tipos de alineación y como se aplican... Las cuatro formas de alinear el texto de los párrafos permitidas en OpenOffice Writer son: • Alinear a la izquierda: en este tipo de alineación, todas las líneas del párrafo quedan alineadas por la izquierda, mientras que por la derecha, llegan hasta donde sea necesario en la línea. La alineación a la izquierda facilita la lectura.
- 2. • Justificado: en este tipo de alineación todas las líneas, salvo la última, quedan perfectamente alineadas por ambos lados. Para conseguirlo, OpenOffice Writer separa ligeramente las palabras entre sí, intentando que se note lo menos posible. En muchas ocasiones el texto justificado llega a ser más estético y, por tanto, más adecuado, aunque puede ocurrir que las líneas se muestren muy apretadas o excesivamente abiertas. • Alinear a la derecha: en este tipo de alineación, todas las líneas del párrafo quedan alineadas por la derecha, y por la izquierda llegan hasta donde sea necesario en la línea. La alineación a la derecha es adecuada para textos cortos y se aprovecha muy bien en ciertas situaciones o necesidades de diseño. Para textos medianos o largos no es recomendable, puesto que dificulta el ritmo de la lectura. • Centrado: en este caso las líneas quedan colocadas simétricamente respecto al centro del documento. Se utiliza con frecuencia para centrar encabezados o títulos, pero es pésimo para textos largos. Si situamos el cursor sobre cualquier párrafo veremos como se activa uno de los iconos de alineación de la Barra de objetos, según la alineación que tenga actualmente el párrafo. Para cambiar dicha alineación, simplemente tenemos que hacer clic sobre el icono de alineación que deseemos: Podemos cambiar la alineación de varios párrafos de un solo golpe. Para eso tendremos que seleccionarlos y hacer clic sobre el icono de alineación deseado. También podemos cambiar la alineación del texto en los párrafos ejecutando Formato » Párrafo y seleccionando la pestaña Alineación: Mediante esta pestaña podremos decidir que hacer con la última línea del párrafo si se selecciona la alineación Justificado. Además, nos muestra a la derecha un ejemplo de cómo quedarán los párrafos.
- 3. SESION 3 Cambiando color de fuente y de fondo Si deseas resaltar un texto, podrías cambiarle el color a los caracteres o al fondo de ese texto. En la Barra de herramientas se encuentran los iconos del Color del carácter y Fondo de carácter. Recuerda que primero seleccionas los caracteres a modificar y luego se hace clic sobre alguno de esto iconos. También puedes emplear el cuadro de diálogo Caracteres (ruta Formato » Caráter...) para realizar el cambio de color de fuente y de fondo. Alineando párrafos OpenOffice Writer permite alinear el texto de los párrafos de cuatro formas diferentes para mejorar la legibilidad y la presentación de los documentos. A continuación veremos en que consiste cada uno de los tipos de alineación y como se aplican... Las cuatro formas de alinear el texto de los párrafos permitidas en OpenOffice Writer son: • Alinear a la izquierda: en este tipo de alineación, todas las líneas del párrafo quedan alineadas por la izquierda, mientras que por la derecha, llegan hasta donde sea necesario en la línea. La alineación a la izquierda facilita la lectura.
- 4. • Justificado: en este tipo de alineación todas las líneas, salvo la última, quedan perfectamente alineadas por ambos lados. Para conseguirlo, OpenOffice Writer separa ligeramente las palabras entre sí, intentando que se note lo menos posible. En muchas ocasiones el texto justificado llega a ser más estético y, por tanto, más adecuado, aunque puede ocurrir que las líneas se muestren muy apretadas o excesivamente abiertas. • Alinear a la derecha: en este tipo de alineación, todas las líneas del párrafo quedan alineadas por la derecha, y por la izquierda llegan hasta donde sea necesario en la línea. La alineación a la derecha es adecuada para textos cortos y se aprovecha muy bien en ciertas situaciones o necesidades de diseño. Para textos medianos o largos no es recomendable, puesto que dificulta el ritmo de la lectura. • Centrado: en este caso las líneas quedan colocadas simétricamente respecto al centro del documento. Se utiliza con frecuencia para centrar encabezados o títulos, pero es pésimo para textos largos. Si situamos el cursor sobre cualquier párrafo veremos como se activa uno de los iconos de alineación de la Barra de objetos, según la alineación que tenga actualmente el párrafo. Para cambiar dicha alineación, simplemente tenemos que hacer clic sobre el icono de alineación que deseemos: Podemos cambiar la alineación de varios párrafos de un solo golpe. Para eso tendremos que seleccionarlos y hacer clic sobre el icono de alineación deseado. También podemos cambiar la alineación del texto en los párrafos ejecutando Formato » Párrafo y seleccionando la pestaña Alineación: Mediante esta pestaña podremos decidir que hacer con la última línea del párrafo si se selecciona la alineación Justificado. Además, nos muestra a la derecha un ejemplo de cómo quedarán los párrafos.