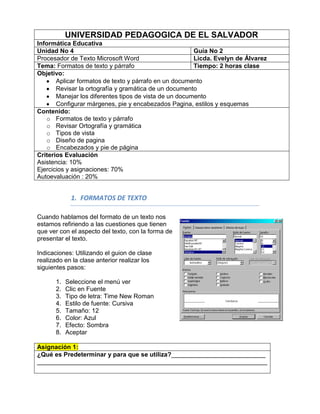
Guia Practica De Ms Word 2
- 1. UNIVERSIDAD PEDAGOGICA DE EL SALVADORInformática EducativaUnidad No 4Guía No 2Procesador de Texto Microsoft WordLicda. Evelyn de ÁlvarezTema: Formatos de texto y párrafoTiempo: 2 horas claseObjetivo: Aplicar formatos de texto y párrafo en un documentoRevisar la ortografía y gramática de un documentoManejar los diferentes tipos de vista de un documentoConfigurar márgenes, pie y encabezados Pagina, estilos y esquemasContenido:Formatos de texto y párrafoRevisar Ortografía y gramáticaTipos de vistaDiseño de paginaEncabezados y pie de páginaCriterios EvaluaciónAsistencia: 10%Ejercicios y asignaciones: 70%Autoevaluación : 20%<br />FORMATOS DE TEXTO <br />3453765132715Cuando hablamos del formato de un texto nos estamos refiriendo a las cuestiones que tienen que ver con el aspecto del texto, con la forma de presentar el texto.<br />Indicaciones: Utilizando el guion de clase realizado en la clase anterior realizar los siguientes pasos:<br />Seleccione el menú ver<br />Clic en Fuente<br />Tipo de letra: Time New Roman<br />Estilo de fuente: Cursiva<br />Tamaño: 12<br />Color: Azul<br />Efecto: Sombra<br />Aceptar<br />Asignación 1: ¿Qué es Predeterminar y para que se utiliza?_____________________________________________________________________________________________<br />FORMATO DE PARRAFO<br />Formato de párrafo<br />Abra el documento guion de clases <br />Seleccione todo el texto<br />Clic en Menú Formato<br />Clic en párrafo<br />Utilice alineación Justificada<br />Sangría derecha 2cm, izquierda 1 cm<br />Interlineado: Doble<br />Espaciado anterior: 1 punto, posterior 1pto.<br />Líneas y saltos de página.<br />En esta pantalla podemos controlar cómo se comportan los saltos de página respecto de los párrafos.<br />Control de líneas viudas y huérfanas.<br />Si activamos esta casilla impediremos que por un salto de página automático quede la última línea de un párrafo en la primera línea de una página (línea viuda). También evitaremos que quede la primera línea de un párrafo como última línea de una página (línea huérfana).<br />Conservar con el siguiente.<br />Activando esta casilla impediremos que el párrafo seleccionado y el siguiente sean separados por un salto de página.<br />Conservar líneas juntas.<br />Al activar esta casilla impediremos que un salto de página reparta entre dos páginas el párrafo seleccionado.<br />Salto de página anterior.<br />Si activamos esta casilla se insertará un salto de página delante del párrafo seleccionado, por lo que el párrafo seleccionado será el primer párrafo de la página.<br />Suprimir números de línea.<br />Esta casilla activada evitará que aparezcan los números de línea, si los hubiere, al lado del párrafo seleccionado.<br />No dividir con guiones.<br />Así evitaremos que, en el párrafo seleccionado, las palabras sean divididas con guiones al final de la línea, si es que esta opción se encuentra activada.<br />Vista previa.<br />Además de todas estas opciones al final del diálogo disponemos de una vista previa, donde podemos ver en cada momento los cambios seleccionados<br />Asignación 2: Elabore un memorándum para convocar una reunión de padres de familia, con una lista de puntos a tratar, establezca formatos de párrafo y saltos de línea, según corresponda.<br />ORTOGRAFIA Y GRAMATICA<br />Revisar ortografía mientras se escribe (clic derecho sobre la palabra): con esta opción activada Word nos marcará en pantalla aquellas palabras que él considere que están mal escritas, mientras nosotros estamos editando el texto. Los errores ortográficos aparecerán marcados de la siguiente forma: ortografía.<br />248221548895Ocultar errores de ortografía en este documento: si nosotros tenemos activada la opción anterior puede ser que tengamos muchas marcas de errores ortográficos en pantalla y nos molesten. Al activar esta opción todas las marcas de errores ortográficos desaparecen hasta que quitemos esta opción o realicemos una nueva revisión ortográfica.<br />Sugerir siempre: cuando tenemos esta opción activada en el momento de realizar la corrección ortográfica Word nos ofrecerá un listado de las palabras por las cuales podemos reemplazar nuestro error. Piensa que estas sugerencias se hacen sobre todo por similitud de escritura, con lo que la sugerencia en según qué casos puede ser un poco disparatada.<br />Sólo diccionario principal: en el momento en el que Word nos sugiere una palabra para reemplazar nuestro error está utilizando un diccionario de palabras. A este diccionario vamos a llamarle diccionario principal.<br />Observa que la ventana de diálogo está dividida en dos secciones Ortografía y Gramática. Vamos a ver en primer lugar las opciones para revisar la ortografía.<br />Asignación 2: Caso: En el Séptimo grado de educación básica, hay alumnos que presentan dificultad con la ortografía, especialmente con el uso de de “V”, “B”, “C” y “S”, diseñe en Word una guía que le permita solventar la dificultad utilizando la ortografía de Word, ¿Que ejercicios propondría para practicar el uso correcto de la ortografía?<br />VISTAS DE UN DOCUMENTO<br />Cuando trabajamos con Word disponemos de diferentes formas de poder visualizar el documento con el que estamos trabajando. Realice los siguientes pasos.<br />Despliega el menú Ver.<br />Observa la primera parte de este menú, en ella aparecen las 4 formas de presentación de las que disponemos: Normal, Diseño Web, Diseño de impresión y Esquema.<br />219646529210<br />Haga clic en las diferentes presentaciones o formas de visualizar un documento.<br />Asignación 3: Explique en el siguiente cuadro comparativo lo que sucede con cada una de las vistas.<br />NormalDiseño WebDiseño de ImpresiónEsquema<br />CONFIGURAR: PÁGINA, ENCABEZADOS Y PIE DE PAGINA, ESTILOS Y ESQUEMAS<br />Márgenes de página:<br />Utilice el documento de la propuesta ortográfica<br />Clic en el menú Archivo, <br />Clic en Configurar página... <br />se nos muestra un cuadro con tres pestañas:<br />585470128905<br />Establezca los márgenes:<br />Superior: 2.0 cm<br />Izquierdo: 1.5 cm<br />Inferior: 2.0 cm<br />Derecho: 1.5 cm<br />Cambie la orientación del papel a horizontal<br />Encabezados y pie de página<br />Un encabezado es un texto que se insertará automáticamente al principio de cada página. Esto es útil para escribir textos como, por ejemplo, el título del trabajo que se está escribiendo, el autor, la fecha, etc.<br />El pie de página tiene la misma funcionalidad, pero se imprime al final de la página, y suele contener los números de página.<br />Crear o modificar encabezados o pies:<br />Clic menú Ver, <br />hacer clic en Encabezado y pie de página... <br />aparecerá un cuadro de diálogo. Para poder ver los encabezados y pies de página hay que estar en el modo vista de Diseño de impresión. <br />Si hacemos doble clic sobre un encabezado o pie existente también se abrirá esta pantalla.<br />Digite el encabezado: Universidad Pedagógica de El Salvador<br />Digite el pie de página: Su nombre completo<br />Configure los márgenes del encabezado y pie de página <br />Clic en Archivo<br />Clic en configurar pagina<br />Clic en diseño<br />Establezca márgenes de 2cm. <br />Asignación 4: Complete el siguiente cuadro de la barra de herramientas encabezado y pie de página.<br />Barra de herramientas Encabezado y pie de página. ComandoDescripciónInsertar Autotexto.<br />Aplicar estilos predefinidos<br />Digite en un documento nuevoquot; Internet.Los comienzos de la red.Internet surgió a partir de un proyecto militar.quot; <br />Clic en el menú Formato y seleccionar Estilos y formato. También puedes abrirlo desde el icono de la barra de formato. <br />Ahora tienes que seleccionar la palabra Internet de la primera línea, para ello haz doble clic sobre ella. <br />Para darle el estilo quot; Título 1quot; , haz clic en la línea que pone Título 1 del panel de Estilos y formatos dentro de la zona quot; Elija el formato que desea aplicarquot; . <br />Observa en la barra de formato como en el cuadro estilos pone quot; Título 1quot; , en el cuadro fuente pone quot; Arialquot; y en tamaño pone 16. <br />Ahora utilizaremos la barra de formato para aplicar otro estilo. Vamos a dar estilo quot; Título 2quot; a la segunda línea 1. Los comienzos de la red, para ello hay que seleccionarla colocando el cursor a la izquierda del quot; 1quot; y cuando tome forma de flecha inclinada hacia la derecha, haz clic. <br /> Para darle el estilo quot; Título 2quot; , haz clic en el triángulo del cuadro Estilo, en la barra de formato, entonces se abrirá una lista despegable con todos los estilos disponibles, similar a la que ves en la imagen, haz clic en el estilo Título 2 y se aplicará a nuestra línea <br />Asignación 5: Elabore una guía para tercer grado que contenga el tema los Refranes y Dichos, utilice estilos predefinidos. <br />Esquemas<br />Esquema es un resumen bien estructurado de un documento. Para poder aplicar un esquema el documento debe estar organizado en niveles, es decir que el documento se pueda dividir en puntos y que en el interior de esos puntos existan puntos secundarios, terciarios, etc. <br />Un ejemplo claro y sencillo es este curso; el curso está dividido en unidades, cada unidad se va dividiendo en puntos secundarios y algunos puntos se subdividen en puntos a tercer nivel.<br />Cuanto más extenso sea un documento más interesante es utilizar los esquemas. En un documento corto no es necesario crear un esquema pero un documento largo sin un esquema puede resultar dificil de manejar pero no imposible.<br />Ejemplo de Esquema<br />38544511430<br />Nivel de esquema. es una característica de formato que se puede asignar a un párrafo. De forma similar a cómo asignamos una alineación a un párrafo, también podemos asignarle un nivel de esquema. Hay nueve niveles disponibles (Nivel 1 a Nivel 9). La creación de esquemas se basa en los niveles de esquema, es decir, para crear un esquema previamente debemos asignar los niveles de esquema es las partes adecuadas del documento. los niveles de esquema se pueden asignar directamente o por medio de los Estilos de Título.<br /> <br />Estilo de título. es un formato predefinido que se aplica normalmente a un título. MS Word tiene nueve estilos de título diferentes: Título 1, Título 2, ... , Título 9. Cada estilo tiene sus propias características de formato (fuente, tamaño de letra, etc.) y también tiene un nivel de esquema definido. El estilo Título 1 tiene el nivel de esquema 1, el estilo Título 2 tiene el nivel de esquema 2, y así sucesivamente. De esta forma, al aplicar un estilo de título también estamos asignando el nivel de esquema correspondiente.<br /> <br />Mapa de documento. Si no nos hemos preocupado de asignar Niveles de esquema a nuestro documento, Word dispone de otra forma de crear algo similar a un Esquema. Se trata del Mapa del documento que es un esquema más rudimentario creado por Word según unos criterios internos que no podemos modificar. Si el documento está bien estructurado Word creará un Mapa de documento bastante bien definido, pero si el documento no tiene una estructura clara el mapa de documento creado por Word nos servirá más bien de poco. <br />Tabla de contenidos. Una tabla de contenido también puede tener ciertas similitudes con un esquema. Una tabla de contenidos es lo que un índice. Una tabla de contenidos es una lista de los puntos de un documento con el número de página donde se encuentra dicho punto. Además tiene la funcionalidad de poder acceder directamente al punto en cuestión presionando la tecla CTRL y haciendo clic sobre el punto. También tiene la capacidad de actualizarse de forma automática. <br />Asignación 6: Elabore un álbum de textos literarios que contenga los siguientes documentos:CuentoLeyendaFabulaAnécdotaParábolaEstablezca esquemas, configuración de pagina, encabezados, números de página, estilos, formatos de texto. <br />Autoevaluación<br />Indicaciones: Conteste según su criterio las siguientes preguntas<br />NoCriterioSiNoObservaciones1Aplico formatos te texto en los documentos2Reviso ortografía y gramática en Microsoft Word3Manejo los diferentes tipos de vista de un documento4Configuro márgenes de una pagina 5Configuro encabezados y pie de Pagina 6Establezco estilos y esquemas en documento<br /> <br />
