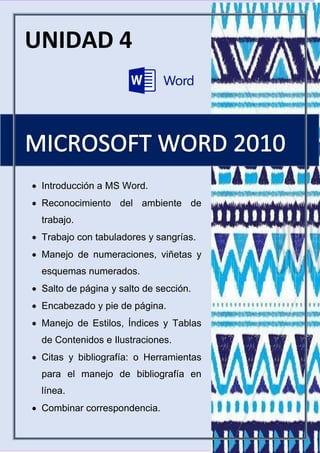
Ms word
- 1. UNIDAD 4 Introducción a MS Word. Reconocimiento del ambiente de trabajo. Trabajo con tabuladores y sangrías. Manejo de numeraciones, viñetas y esquemas numerados. Salto de página y salto de sección. Encabezado y pie de página. Manejo de Estilos, Índices y Tablas de Contenidos e Ilustraciones. Citas y bibliografía: o Herramientas para el manejo de bibliografía en línea. Combinar correspondencia.
- 2. INTRODUCCIÓN Microsoft Word una aplicación informática dirigida hacia el procesamiento de textos. Creado por la empresa Microsoft, y viene integrado en el paquete Microsoft Office. El programa "Microsoft Word" es el procesador de textos más usado y pertenece al paquete de programas de "Microsoft Oficce". Un procesador de textos facilita la escritura textos porque tiene muchas ventajas: permite guardar el trabajo realizado para luego utilizarlo cuando sea necesario, se puede corregir, mover, borrar, copiar o resaltar partes de un texto así como utilizar diferentes tipos de letras, recuadros, colores, diseñar tablas, etc. Se pueden agregar imágenes o figuras para lograr un trabajo más vistoso. La ortografía también es revisada y corregida por este programa. Este tipo de programas sufren actualizaciones para mejorar y perfeccionar la elaboración de documentos, como es el caso de Word 2003, Word 2007 y Word 2010. Originalmente fue desarrollado por Richard Brodie para el computador de IBM bajo sistema operativo DOS en 1983. Versiones subsecuentes fueron programadas para muchas otras plataformas, incluyendo, las computadoras IBM que corrían en sistema MS-DOS (1983). Es un componente de la suite ofimática Microsoft Office; también es vendido de forma independiente e incluido en la Suite de Microsoft Works. Las versiones actuales son Microsoft Office Word 2016 para Windows y Microsoft Office Word 2016 para Mac. Actualmente es el procesador de texto más popular del mundo. Dentro de este documento investigativo analizaremos su ambiente de trabajo, trabajo con tabulaciones y sangrías, manejo de numeraciones, viñetas y esquemas numerados, saltos de página y saltos de sección, encabezado y pie de página, manejo de estilos, índices y tablas de contenido e ilustraciones, citas y bibliografía (herramientas para el manejo de bibliografía en línea), y por ultimo correspondencia. AMBIENTE DE TRABAJO DE MICROSOFT WORD 2010
- 3. La principal función de los elementos de una ventana es proporcionar al usuario información relevante sobre las características del trabajo que está realizando en la aplicación, por ejemplo la extensión del documento. A continuación se presentan siete elementos básicos de gran utilidad al trabajar con un procesador de texto. 1) Barra de Título. Sección localizada en la parte superior de la ventana que incluye: el nombre de la aplicación, el nombre del documento activo (que puede ser Documento1, Documento2......etc. hasta que no se guarde el documento con otro nombre) y los botones de la ventana (minimizar, maximizar y cerrar). 2) Barra de Menús. Se localiza abajo de la barra de título y contiene las funciones que se pueden utilizar en un procesador de textos. Al dar clic sobre el nombre del menú se despliegan las opciones disponibles. Para cerrar el menú, basta con dar un clic en cualquier otra parte de la pantalla.
- 4. 3) Barra de Herramientas. Contiene un conjunto de botones representados por diversos iconos o símbolos asociados a una función del procesador, como por ejemplo la impresión del documento. 4) Regla. Orienta al usuario sobre las dimensiones horizontales del contenido del documento, es decir, se utiliza para establecer de una forma rápida el margen izquierdo y derecho, definir la sangría a los párrafos, establecer tabulaciones y/o cambiar el ancho de las columnas de una tabla.
- 5. 5) Punto de Inserción Representa el indicador del puntero del ratón dentro de la hoja del procesador de texto. La barra vertical intermitente (punto de inserción) que aparece en el área de texto, indica al usuario donde se insertará el texto en el documento. 6) Barras de desplazamiento. Permiten ver el contenido del documento a lo largo y a lo ancho de la ventana de la aplicación para navegar dentro del contenido en el documento. El bloque que se localiza dentro del rectángulo de la barra de desplazamiento es la parte que hay que seleccionar y sin soltar con el ratón; mover el puntero en la dirección deseada.
- 6. 7) Barra de estado. Se localiza en la parte inferior de la ventana y esta integrada por tres secciones: a) La primera contiene información sobre la página y sección en donde se encuentra el punto de inserción, así como el número de páginas del documento. b) La segunda sección, muestra la localización en renglones y columnas del punto de inserción. c) En la última parte indica al usuario la activación de diversas funciones propias del procesador, como: GRB [Grabar macros] (REC), MCA [Control de cambios] (TRK), EXT [Extender selección] (EXT) y SOB [Sobrescribir] (OVR).
- 7. TABULACIONES Y SANGRIAS TABULACIONES Las tabulaciones son saltos de cursos que se ejecutan con la tecla TAB, de tal forma que exista un espaciado entre palabra o título. Normalmente se utilizan las tabulaciones para generar listas. Las tabulaciones se suelen usar para crear documentos a los que resulte fácil aplicar formato, pero las opciones de diseño del documento de Microsoft Office Word 2007 pueden realizar el trabajo automáticamente. Para activar la regla, tiene que hacer clic en [vista] -> [Regla]. Por ejemplo, se puede crear fácilmente una tabla de contenido o un índice sin ajustar una sola tabulación. Para establecer las tabulaciones de forma rápida, hacemos clic en el selector de tabulaciones que aparece en el extremo izquierdo de la regla hasta que se muestre el tipo de tabulación que deseemos usar y, a continuación, hacemos clic en la regla en la ubicación deseada
- 8. Tabulación izquierda establece la posición inicial del texto que se irá extendiendo hacia la derecha a medida que se escribe. Centrar tabulación establece la posición del centro del texto, que se centra en este punto a medida que se escribe. Tabulación derecha establece el extremo derecho del texto. A medida que se escribe; el texto se desplaza hacia la izquierda. Tabulación decimal alinea los números entorno a una coma decimal independientemente de los dígitos que tenga el número, la coma decimal permanece en la misma posición (los números sólo se pueden alinear en torno a un carácter decimal; no se puede usar la tabulación decimal para alinear números alrededor de otro carácter, como puede ser un guion o un símbolo de Y comercial). La Barra de tabulaciones no establece la posición del texto, sino que inserta una barra vertical en la posición de la tabulación. SANGRIA Las sangrías son los espacios que hay entre el párrafo y el margen izquierdo o derecho. Por lo general, estas sirven para resaltar párrafos dentro del texto. Una sangría es un espacio de cierta medida que se antepone de forma automática en los lados de un párrafo. De esta forma se puede hacer que el párrafo esté más o menos separado del margen de la página que los demás párrafos Si bien por definición la sangría afecta al párrafo completo, hay otros tipos de sangrías especiales que también ajustan los márgenes del párrafo pero que dan un trato especial a la primera línea.
- 9. NUMERACIONES Y VIÑETAS VIÑETAS Las viñetas son simplemente listas cuyos elementos están precedidos de un símbolo. Seleccione el bloque de texto correspondiente y pulse el botón Viñetas, observará cómo se coloca un símbolo al comienzo de cada línea en el texto seleccionado. Si está introduciendo el texto y dando formato simultáneamente -algo poco recomendable, en general-, para crear una viñeta pulse el botón Viñetas de la barra de objetos. Escriba el primer elemento de la lista y pulse Intro, escriba el segundo elemento y vuelva a pulsar Intro y así sucesivamente. Cuando termine vuelva a hacer clic en el botón Viñetas y siga escribiendo como de costumbre. Si los símbolos que aparecen al comienzo de cada elemento no son de su agrado sitúe el cursor en cualquier lugar de la lista y vaya al menú Formato -> Numeración y viñetas. En la ventana de diálogo haga clic en Viñetas y seleccione el símbolo que prefiera.
- 10. NUMERACIONES Las numeraciones son listas que no usan símbolos como comienzo del párrafo sino números correlativos. Para crear una lista numerada utilice el botón Numeración de la barra de objetos. Esto creará una lista numerada con un aspecto predefinido. Si no le satisface este aspecto vaya al menú Formato -> Numeración y viñetas, pulse la pestaña Tipo de numeración y seleccione el tipo de numeración que le parezca más adecuado. Las listas numeradas también pueden presentarse jeráquicamente con varios niveles de anidación, es lo que llamamos un esquema numerado. Para aumentar o disminuir un nivel en la jeraquía se emplean los mismo medios que para las viñetas: tecla de Tabulador para aumentar un nivel y Mayúsculas + Tabulador para disminuirlo, o alternativamente los botones de la barra de objetos de numeración. Para hacer un esquema numerado, seleccione el bloque de texto, vaya a menú Formato -> Numeración y viñetas y seleccione la pestaña Esquemas. Establezca aquí el aspecto que le parezca más adecuado al estilo de enumeración que desea. Para una mayor personalización del aspecto de la enumeración vaya a la pestaña Opciones seleccione un nivel y configure qué tipo de numeración desea para ese nivel en concreto.
- 11. SALTO DE PÁGINA Y SALTO DE SECCIÓN SALTO DE PÁGINA Cuando estamos escribiendo un documento, suele ocurrir que queramos empezar a escribir en la siguiente página sin haber terminado de escribir en la página que estamos. Cuando pasa eso, mucha gente empieza a pulsar la tecla del Enter hasta que Word cambia de página. Es to un enorme error. La tecla enter sirve para escribir en la siguiente línea. Pero si cambiamos de página por este método si queremos seguir escribiendo en la página anterior el diseño de la página nueva se daña por completo. Para evitar este problema utilizaremos salto de página. Al utilizar el salto de página le indicamos a Word que hemos terminado esa página y que queremos comenzar al inicio de la siguiente. Si más tarde quisiésemos volver a escribir en la página que hemos dejado a medias, no habrá problema, porque Word entenderá que, donde termine nuestro texto, termina la página, y que el texto que viene después debe comenzar al principio de la siguiente página PASOS PARA INSERTAR SALTO DE PÁGINA Para insertar un salto de página tenemos dos formas: Forma directa: Colocamos el cursor en el final del texto. Damos dos enter. Pulsamos la tecla ctrl y al mismo tiempo la tecla enter.
- 12. Forma indirecta: Clic en la ficha insertar. Clic en el comando salto de página, del grupo páginas. ENCABEZADO Y PIE DE PÁGINA El Encabezado y/o Pie de página es un espacio donde podremos incluir textos, imágenes o enumerar automáticamente todas las páginas de un documento. Generalmente el Encabezado se ubica en el margen superior y el Pie de página en el margen inferior de la página. No obstante la información podrá ser colocada en cualquier parte de la hoja, por ejemplo: una imagen como marca de agua en el centro de la página. En Word 2010, para insertar esta opción iremos a la pestaña Insertar y allí damos clic en Encabezado o en Pie de página. Del menú desplegable elegimos la opción que más se adecue al trabajo que estamos realizando. La primera opción “En Blanco” solo incluye un cuadrito para texto, que podremos eliminar si lo deseamos o digitar en él. HERRAMIENTAS DE ENCABEZADO Y PIE DE PÁGINA Mientras tenemos activa la opción de Encabezado y Pie de página, podremos visualizar una nueva cinta de opciones llamada: Herramientas para Encabezado y Pie de página. Recuerden que con el Tabulador nos movemos dentro del Encabezado y Pie, saltando: izquierda – centro – derecha para ingresar información en dichas alineaciones. Es decir que si tenemos el cursor a la izquierda y pulsamos
- 13. TAB, saltaremos al centro del encabezado y otro TAB nos llevará a la alineación derecha ESTILOS, INDICES Y TABLAS DE CONTENIDOS E ILUSTRACIONES ESTILOS Se usa estilos para dar formato al documento para que pueda aplicar rápida y fácilmente un conjunto de opciones de formato de forma coherente en todo el documento. Las opciones de formato que no están disponibles desde los estilos integrados y los temas disponibles en Word, puede modificar un estilo existente y personalizarlo para adaptarlo a sus necesidades. INDICES Un índice enumera los términos y los temas que se tratan en un documento, así como las páginas en las que aparecen. Para crear un índice, se marcan las entradas de índice especificando el nombre de la entrada principal y de la referencia cruzada en el documento y, a continuación, se genera el índice.
- 14. HERRAMIENTAS PARA BIBLIOGRAFIA EN LINEA Antes de poder agregar una cita, una lista de trabajos citados o una bibliografía, debe agregar una origen a su documento. Una lista de trabajos citados es una lista de fuentes a las que se hizo referencia (o se "citaron") en el documento y que por lo general se coloca al final de un documento. Una lista de trabajos citados difiere de una bibliografía, que es una lista de las fuentes consultadas durante la creación del documento. Después de agregar las fuentes, puede generar automáticamente una lista de trabajos citados o una bibliografía basada en dicha información de fuente. Cada vez que crea una nueva fuente, la información de la misma se guarda en el equipo. Puede usar el Administrador de fuentes para encontrar y reutilizar cualquier fuente que haya creado, incluso fuentes en otros documentos. Las citas son referencias entre paréntesis que se colocan alineadas con el texto. Las citas difieren de las notas al pie y notas al final, que se colocan en la parte inferior de la página o al final del documento. La información de fuente almacenada en la herramienta Citas o el Administrador de fuentes se puede usar para crear citas, una lista de trabajos citados o una bibliografía. Sin embargo, no se puede usar la información de la herramienta Citas o el Administrador de fuentes para crear notas al pie o notas al final.
- 15. ZOTERO Zotero es un gestor de referencias bibliográficas, libre, abierto y gratuito desarrollado por el Center for History and New Media de la Universidad George Mason que funciona también como servicio. Como aplicación es posible instalarlo como extensión del navegador web Firefox o como programa independiente (Zotero Standalone), y en ambos casos es multiplataforma, estando disponible para los sistemas operativos Windows, Mac OS X y GNU/Linux. El funcionamiento de Zotero se basa en los siguientes principios: Recopilar Organizar Citar Sincronizar Colaborar COMBINAR CORRESPONDENCIA Word es el procesador de texto de la suite Office, y como todo office, tiene excelentes y variadas funciones que no son utilizadas (acá entra el principio de Pareto, de que 90% de los usuarios utilizan el 10% de las funciones), una de estas es la de Combinación de correspondencia. Esta función consiste en que puedas automatizar el asignar ciertos datos a un documento, dependiendo a quien vaya dirigido, ejemplo claro de esto es el caso de las cuentas de los servicios básicos, donde en un solo formato de documento, los datos cambian según el cliente.