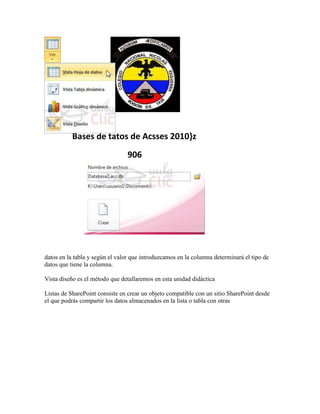
Guia de acces 4
- 1. Bases de tatos de Acsses 2010}z 906 datos en la tabla y según el valor que introduzcamos en la columna determinará el tipo de datos que tiene la columna. Vista diseño es el método que detallaremos en esta unidad didáctica Listas de SharePoint consiste en crear un objeto compatible con un sitio SharePoint desde el que podrás compartir los datos almacenados en la lista o tabla con otras
- 2. La Vista de Hoja de datos se utiliza normalmente para editar los datos que contiene la tabla, aunque también podemos modificar su diseño. Para abrir la tabla en esta vista:Si la tabla no está abierta, desde el Panel de Navegación:- Hacer doble clic sobre el nombre de la tabla. - O bien hacer clic derecho sobre la tabla y seleccionar la opción en el menú contextual. Si tenemos la tabla abierta, pero en Vista Diseño: - Desde la pestaña Diseño o Inicio> grupo Vista> botón Ver, cambiaremos la vista. Si hacemos clic sobre el encabezado, se desplegará un menú que nos permitirá elegir el tipo de datos que contendrá la nueva columna (o campo). Al pulsar sobre el que nos interese, se insertará automáticamente en la tabla. El encabezado del nuevo campo contendrá un nombre por defecto: Campo1. Si insertas otros se llamarán Campo2, Campo3, etc. Para darle un nombre a los campos no hay mas que seleccionar el encabezado con un doble clic y borrar el texto Campo1, para a continuación escribir el nuevo nombre. Al finalizar, pulsar INTRO para que se guarde
- 3. Como hemos comentado, la Vista Hoja de datos sirve principalmente para introducir y modificar los datos de una tabla. Cada fila nos sirve para introducir un registro. Para introducir registros: Escribir el valor del primer campo del registro. En función del tipo de datos que sea lo haremos de un modo u otro. Puedes verlo en detalle en el siguiente básico . Pulsar INTRO para ir al segundo campo del registro. Muchas veces necesitaremos buscar algún registro conociendo el valor de alguno de sus campos. Para poder realizar esta operación tenemos a nuestra disposición la herramienta Buscar de Access 2010. Para hacer uso de esta herramienta debemos visualizar los datos por ejemplo con la vista Hoja de datos, a continuación posicionar el cursor en el campo donde queremos buscar y finalmente hacer clic en el botón Buscar de la pestaña Inicio o bien pulsar las teclas CTRL+B: Aparecerá el cuadro de diálogo Buscar y reemplazar siguiente:
- 4. En el cuadro Buscar: escribimos el valor a buscar. En el cuadro Buscar en: indicamos el campo donde se encuentra el valor a buscar. Por defecto coge el campo donde tenemos el cursor en ese momento, si queremos que busque en cualquier campo pulsa sobre Campo actual y selecciona en la lista Documento actual. En el cuadro Coincidir: elegimos entre estas tres opciones:
