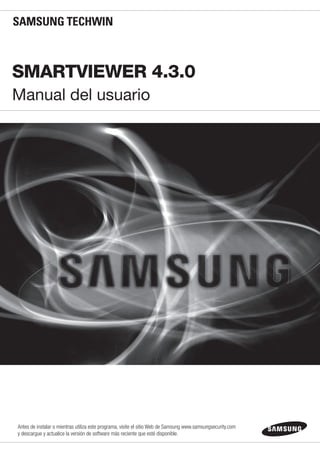
Manual de usuario cctv.v4
- 1. SmartViewer 4.3.0 Manual del usuario Antes de instalar o mientras utiliza este programa, visite el sitio Web de Samsung www.samsungsecurity.com y descargue y actualice la versión de software más reciente que esté disponible.
- 2. 2_ descripción descripción 2 2 Índice 4 ¿Qué es SmartViewer? 5 Funciones Principales de SmartViewer 5 Terminología instalación 6 6 Instalación 8 Para Comprobar el Estado de la Instalación SmartViewer 9 9 Inicio/Cierre de Sesión 11 Un vistazo a SmartViewer live viewer 12 12 Nombre y Función de los Elementos de Live Viewer 14 Nombre y Función de los Elementos de la Ventana De Vídeo 15 Conexión y Desconexión del Dispositivo 16 Lista de Cámaras 17 Lista de Salida de Alarma y Control 18 Lista de Eventos 20 Lista de Información de Estado de Dispositivos 21 Lista de Favoritos 22 Zoom Digital 24 Control PTZ 27 Para controlar el Vídeo de Live Viewer descripción Índice
- 3. Español _3 ●descripción search viewer 33 33 Nombre y Función de los Elementos de Search Viewer 34 Lista de Dispositivos 34 Buscar Fecha 35 Búsqueda de POS 36 Buscar en Mapa Termico 37 Búsq. Avanzada 37 Zoom Digital 38 PTZ 38 Búsqueda de Datos Reproducibles 40 Control de Reproducción 41 Copia de Seguridad configuración 43 43 Pestaña de Opciones 47 Ocultar Pestaña de la Cámara 48 Ficha Usuario 49 Pestaña de Actualización del Visor 51 Ficha de Información de Registros 52 Pestaña de Registro de Dispositivo 55 Pestaña de Actualización del Dispositivo 57 Open Source License Notification on the Product
- 4. 4_ descripción descripción ¿Qué es SmartViewer? SmartViewer es una herramienta de control de acceso que le permite conectar a y controlar un producto Samsung remoto en su PC a través de la red. Con esta herramienta, puede acceder a productos Samsung desde cualquier parte del mundo a través de la red y comprobar los datos de vídeo desde las cámaras conectadas. También puede buscar y reproducir los datos de grabación en el producto en un sitio remoto, que será un sistema de vigilancia eficaz y conveniente. No admitido SVR-440, SVR-450, SVR-470, SVR-940, SHR-3040 Requisitos del sistema Opción Especificaciones mínimas del PC Especificaciones recomendadas del PC Procesador CPU Intel i3 o superior CPU Intel i7 (Sandy bridge) o superior RAM 3GB o superior 4GB o superior HDD 200GB o superior 200GB o superior Adaptador de VGA 512MB o superior 1GB o superior Resolución de pantalla 1024 x 768 o superior OS Windows XP Professional SP2, Windows Vista Business/ Ultimate, Windows 7 Professional/Ultimate/Enterprise, Windows 8 32/64bit DirectX 9.0 o posterior, Compatible con OpenGL TARJETA NIC NIC Ethernet de 100 MB (Gigabit Ethernet recomendada) MM `` Puede ejecutar SmartViewer independientemente de la cuenta de inicio de sesión del SO. - Para versiones anteriores a v3.13, sólo la cuenta del Administrador puede ejecutarlo. - La instalación, la desinstalación y la actualización requieren los privilegios de administrador en el sistema operativo. `` Preste atención a las precauciones que se incluye a continuación al actualizar a partir de la versión v3.12 o anterior. - Se modificarán las rutas de los registros, las grabaciones, las copias de seguridad y las imágenes capturadas. (Los archivos existentes permanecen en la estructura de archivos anterior.) - Si se selecciona una ruta de archivos en la que no se tenga suficientes permisos, se aplicará el ajuste pero no se guardarán los archivos. - La ejecución de dos o más programas de CMS en un PC utilizando cuentas de usuario diferentes no garantiza que funcionen correctamente.
- 5. Español _5 ●descripción Funciones Principales de SmartViewer • Live Viewer -- Controle un máximo de 36 vídeos desde las cámaras conectadas -- Guarde hasta 2 horas de vídeo como un archivo de vigilancia -- Compatibilidad de modo a toda pantalla -- Añada vídeo en la posición que desee con el método arrastrar y soltar -- Añada vídeo en la pantalla de vídeo haciendo doble clic -- Secuencia de soporte (transición automática de pantalla) -- Vista favorita y secuencia de favoritos • Search Viewer -- Reproduzca simultáneamente hasta 16 vídeos -- Copia de seguridad de rango de soporte (visor integrado) -- Buscar y reproducir datos de grabación en el dispositivo, que se clasifican por tipo de evento • Configuración -- Inicio de sesión de usuario y configuración de privilegios de acceso -- Registre y gestione hasta 3000 dispositivos -- Cree un grupo con varios dispositivos (hasta 100 grupos, con hasta 36 dispositivos por grupo) -- Guarde la configuración del dispositivo en un archivo -- Guarde la configuración de SmartViewer en un archivo -- Búsqueda de registro (búsqueda por sistema, usuario, grabación o registro de copia de seguridad, etc.) • Actualización -- Actualización remota utilizando el servidor de actualizaciones Terminología • Dispositivo: cámara/DVR/NVR de red que intenta acceder a la red por SmartViewer. • Estructura: área para mostrar información de dispositivos, cámaras, eventos de alarma y usuarios (grupos) y sus correlaciones. • fps (fotogramas por segundo): unidad de medida para informar sobre el número de fotogramas que aparecerán por segundo. • Resolución: tamaño del vídeo original desde una cámara conectada. Están predefinidas las siguientes resoluciones: - 4CIF : 704X480(NTSC), 704X576(PAL) - VGA : 640X480(NTSC), 640X576(PAL) - CIF : 352X240(NTSC), 352X288(PAL)
- 6. 6_ instalación Instalación Instale SmartViewer en un PC local e inícielo. 1. Ejecute el archivo ejecutable de SmartViewer (Iniciador de la configuración) que se incluye en el CD de instalación o está guardado en el PC. 2. Cuando utilice la pantalla de guía para la instalación, haga clic en [Next ] . 3. Especifique la carpeta de destino en la que va a copiar los archivos de instalación. la ruta predeterminada es “C:Program FilesSamsung SmartViewer”. -- Para cambiar la ruta, haga clic en [Change...] y especifique la ruta que desee o seleccione una carpeta. 4. Para ir al paso siguiente, haga clic en [Next ]. 5. Haga clic en [Install] para iniciar la instalación. instalación
- 7. Español _7 ●instalación 6. Continuará la instalación de SmartViewer. 7. Una vez completada la instalación, haga clic en [Finish] para salir de la pantalla de instalación.
- 8. 8_ instalación instalación Actualización Si tiene SmartViewer instalado en el PC, haga clic en el programa del actualizador para continuar con esta actualización. 1. Ejecute el programa del actualizador, “Setup Launcher”. Aparece un mensaje de confirmación. 2. Haga clic en [Next ]. MM `` El error puede producirse cuando se ejecuta inmediatamente SmartViewer después de una mejora del programa. Ejecute SmartViewer después de reiniciar el PC. Para Comprobar el Estado de la Instalación Una vez finalizada la instalación, compruebe si se ha instalado SmartViewer correctamente. 1. Vaya al menú Start. 2. Si SmartViewer está correctamente instalado, verá dos submenús en SmartViewer: SmartViewer y Uninstall SmartViewer.
- 9. Español _9 ●SmartViewer En el escritorio, haga clic en el icono del programa que se ha creado automáticamente. SmartViewer se inicia. Inicio/Cierre de Sesión Inicio de sesión Para acceder a SmartViewer, debe iniciar al principio con una cuenta registrada. 1. En el escritorio, haga clic en el icono de SmartViewer. Debe aparecer el diálogo de inicio de sesión. 2. Introduzca el ID de usuario y la contraseña. ID predeterminado : ADMIN MM `` Debe configurar la contraseña de ID básica para el primer inicio de sesión. La contraseña debe incluir de 8 a 31 dígitos con una combinación de caracteres del inglés y números. Si se utiliza la misma contraseña durante 30 días o más, aparece un mensaje que recomienda modificarla. `` Si ha definido Inicio de sesión aut. (admin) en el menú de Config., se iniciará sesión automáticamente cuando se inicie el programa. SmartViewer
- 10. 10_ SmartViewer SmartViewer MM `` A continuación se incluye un ejemplo de fallo en el inicio de sesión, donde aparecerá un mensaje de error. `` El inicio de sesión se inhabilita durante 30 segundos si se introduce una contraseña incorrecta tres veces seguidas. Cierre de sesión Cuando termine con SmartViewer, cierre la sesión para salir. Una vez que cierre la sesión, la configuración de la pantalla actual se guardará con todas las ventanas del programa cerradas y volverá al diálogo de inicio de sesión. 1. En la ventana principal, haga clic en [Cierre de sesión]. Debe aparecer el diálogo de cierre de sesión. 2. Seleccione [Sí] en el diálogo. Se cerrará la sesión. Si sale de SmartViewer, se cerrará la sesión automáticamente. Si se introduce una contraseña incorrecta tres veces seguidas Si se introduce una cuenta no registrada Si se introduce una contraseña incorrecta
- 11. Español _11 ●SmartViewer Un vistazo a SmartViewer Configuración de la pantalla de SmartViewer Elemento Descripción a ID Muestra el ID del usuario. b Barra de título de S/W Muestra el nombre del software. c Log Out Se hace clic en él para cerrar sesión. d Directo Inicia Live Viewer. e Buscar Inicia Search Viewer. f Configuración Abre la pantalla de configuración. g Salir Termina la aplicación. h Pantalla de vídeo Muestra Live Viewer o Search Viewer. a b ed f g h c
- 12. 12_ live viewer En la esquina superior derecha de la pantalla principal de SmartViewer, haga clic en la ficha [Directo]. Nombre y Función de los Elementos de Live Viewer Elemento Descripción a Lista de dispositivos Muestra la lista de dispositivos registrados. Sólo mostrará los dispositivos conectados una vez que se inicia sesión. Puede buscar el dispositivo que desea conectar. b Conectar / Desconectar Conecta a o desconecta del dispositivo. c Pantalla de vídeo Muestra la pantalla de Live Viewer. d Desempañado Configure la función de desempañado de la cámara y ajuste el nivel. MM `` Esta función elimina el efecto de la niebla y el empañado de la cámara. Le permite grabar vídeos claros en entornos con niebla o cuando la lente está empañada. e Contraste Puede ajustar el contraste para la pantalla actual. f Brillo Puede ajustar el brillo para la pantalla actual. live viewer a c b A tsrq p lk j hi g f e don m
- 13. Español _13 ●liveviewer Elemento Descripción g Presentación en pantalla Muestra/oculta la sugerencia de pantalla. h Secuencia Realiza una transición automática de las pantallas de división seleccionadas. i Eliminar todos los archivos Elimine todos los archivos de vídeo en la ficha. j Cambio de relación de aspecto Permite seleccionar una relación de aspecto para la pantalla en directo. k Pantalla completa Muestra el video actual a toda pantalla. l Ajustes de fábrica Devuelve la pantalla en zoom a su tamaño predeterminado (100%). m Acercar/Alejar zoom Amplía o contrae la imagen. n Inicie los eventos Esta función elimina el tema mostrado cuando ocurre. o Micrófono Puede usar el micrófono si el dispositivo conectado se adapta a la señal de voz. Control de volumen Se utiliza para ajustar el nivel de volumen de audio. p Altavoz Enciende o silencia los altavoces. q Grabación en el dispositivo La función de grabación realiza o detiene la grabación en el dispositivo conectado. r Grabar Realiza o detiene la grabación en la ventana de vídeo seleccionada. s Imprimir Imprime la pantalla de vídeo actual. t Guardar Guarda la imagen actual en la pantalla de vídeo seleccionada como un formato de imagen. A Botón de ajuste de ventana Muestra u oculta la ventana del menú o el botón de ajuste. Indicaciones del estado de entrada de vídeo Puede comprobar el estado de entrada de la señal de vídeo de la cámara de la siguiente forma: 1. : Pérdida de vídeo 2. : Desconectada 3. : Demasiados usuarios simultáneos 4. : Cámara apagada o en modo Encubrir
- 14. 14_ live viewer live viewer Nombre y Función de los Elementos de la Ventana De Vídeo Elemento Descripción a Nombre de cámara Muestra el nombre del dispositivo. b Fecha y hora Muestra la hora y fecha de creación del vídeo. c Grabación en el dispositivo Se muestra el estado de la grabación manual en curso/detenida en el dispositivo conectado. MM `` En algunos dispositivos, se muestran ambos estados programado y manual. d Grabar SmartViewer muestra el estado de grabación del PC actual: Grabando / parado. e Análisis de vídeo inteligente Cuando se detecta un evento de análisis de vídeo seleccionado para la cámara correspondiente, el color del indicador cambia en consecuencia. f Detección de audio Cuando se detecta un evento de audio para la cámara correspondiente, el color del indicador cambia en consecuencia. g Movimiento El indicador de movimiento aparece si se produce un evento en la cámara conectada. h Alarma El indicador de alarma cambia el color si se produce un evento. i Altavoz El indicador del altavoz muestra el estado de salida del sonido. j PTZ El indicador de PTZ muestra la disponibilidad de PTZ del dispositivo conectado. b a d c efghijkl
- 15. Español _15 ●liveviewer Elemento Descripción k Micrófono Muestra el estado del uso del micrófono. l Cifrado de vídeo Muestra si el vídeo está cifrado o no. Solo está disponible para dispositivos que admiten cifrado. Conexión y Desconexión del Dispositivo Para conectar al dispositivo 1. Seleccione un dispositivo al que conectar. Sólo aparecerán en la lista los dispositivos o grupos registrados en el menú de configuración. 2. Haga clic en el botón [Conectar ( )] situado a la derecha de la casilla de selección de dispositivo. SmartViewer intentará conectar al dispositivo seleccionado, y una vez conectado, mostrará una lista de cámaras que están conectadas al dispositivo. MM `` Para añadir un dispositivo a la lista, consulte “Config. Dispositivo Registro del dispositivo”. (página 52) `` Para conectar simultáneamente varios dispositivos, inténtelo con “Grupo”. `` Si inicia de nuevo sesión después de haber cerrado sesión, se conectará automáticamente al último dispositivo o grupo. `` Si selecciona una lista e introduce texto (palabra clave), sólo aparecerán en los resultados de búsqueda los grupos y dispositivos que contengan el texto. Esto resulta de utilidad si no busca una lista larga de dispositivos o grupos. Para desconectar del dispositivo 1. Pulse el botón [Desconectar ( )]. 2. El dispositivo se desconectará y aparecerá una lista con todos los dispositivos registrados. 3. Al desconectar un dispositivo, aparece “Introduzca el nombre de dispositivo que buscar” en el campo de búsqueda, escriba un nombre para buscarlo entre los dispositivos registrados.
- 16. 16_ live viewer live viewer Lista de Cámaras Una vez que se haya conectado correctamente el dispositivo, verá una lista de cámaras que están conectadas al dispositivo. Iconos de cámara y descripción En la lista de cámaras, el icono situado a la izquierda de cada nombre de cámara le mostrará la información de la cámara específica. 1. : cámara general 2. : cámara compatible con PTZ 3. : cámara grabando 4. : desconectada 5. : cámara en audición 6. : La cámara en la que hay conversaciones en curso MM `` Puede aparecer más de un icono al lado de la cámara específica. Para cambiar el nombre a un cámara 1. Pulse [F2] o haga clic una vez más en la cámara seleccionada. Se activará el nombre de la cámara. 2. Facilite el nombre que desee para la cámara. 3. Al cambiar el nombre de un dispositivo/grupo conectado, pregunta si desea desconectarlo para continuar con el cambio de nombre. Para localizar una cámara 1. Con la lista de cámaras activas, pulse la combinación de teclas [Ctrl+F]. 2. Cuando aparezca el diálogo de búsqueda, introduzca el nombre de la cámara en Buscar. 3. Haga clic en [Buscar siguiente].
- 17. Español _17 ●liveviewer Para seleccionar un archivo Método 1 : seleccione un mosaico y haga doble clic en la cámara que desee. El vídeo de la cámara seleccionada aparecerá en la pantalla resaltada. Método 2 : seleccione una cámara y arrástrela al mosaico que desee. Método 3 : arrastre y suelte el mosaico de vídeo de la cámara seleccionada al mosaico que desee. La pantalla cambiará para mostrar el vídeo procedente de la cámara seleccionada. Lista de Salida de Alarma y Control Una vez conectado correctamente el dispositivo, verá una lista de eventos de salida de alarma. Para controlar la salida de la alarma Puede controlar los eventos de salida de alarma de un dispositivo. 1. Seleccione una lista de eventos de salida de alarma. 2. Haga clic en el botón de Control en la barra del título del evento de salida de alarma. Es un botón de conmutación que se puede cambiar según el estado de la salida de alarma. MM `` Dependiendo del dispositivo, es posible que no esté disponible la salida de alarma. Para localizar una alarma 1. Con la lista de cámara activa, pulse la combinación de teclas [Ctrl+F]. 2. Cuando aparezca el diálogo de búsqueda, proporciona un nombre de alarma para Buscar. 3. Haga clic en [Buscar siguiente].
- 18. 18_ live viewer live viewer Lista de Eventos Puede comprobar los eventos que se producen en el dispositivo. Si se produce un evento, el vídeo del evento se mostrará automáticamente y podrá cambiar los ajustes de los mismos en el menú Config.. Iconos de evento y descripción En la lista de eventos, el icono situado a la izquierda de cada evento mostrará la información del evento. 1. : Muestra la aparición del evento de movimiento. 2. : muestra la aparición de pérdida de vídeo. 3. : muestra la aparición de la alarma. 4. : Muestra ocurrencias de eventos de análisis de vídeo inteligente. 5. : Muestra ocurrencias de eventos de detección de audio. MM `` Cuando se produce un evento por primera vez, aparecerá el símbolo de admiración rojo. `` El nº de ocurrencias de cada evento aparecerá en el área superior de la lista de eventos. Para comprobar el evento 1. La lista de eventos separa los eventos comprobados por el usuario de los no comprobados. 2. Haga doble clic en la lista de eventos. Puede comprobar el vídeo por la hora de aparición del evento en una ventana emergente. 3. Desde la ventana emergente del evento, haga clic en [OK]. El estado del evento cambiará a Confirmado. MM `` Si hace clic en el botón Cerrar en la esquina superior derecha del diálogo emergente de evento, la ventana de vídeo se cerrará sin confirmación del evento.
- 19. Español _19 ●liveviewer Nombre y función de los elementos de la ventana de evento Para comprobar todos los eventos 1. En la parte superior de la lista de eventos, haga clic en [Borrar evento ( )]. 2. Compruebe todos los eventos que no estén confirmados. Para el evento confirmado, desaparece el icono de sin confirmar del lado derecho. Para bloquear el desplazamiento de la lista de eventos 1. En la parte superior de la lista de eventos, haga clic en [Bloq. despl. ( )]. Con el desplazamiento desbloqueado, la barra de desplazamiento no se moverá aunque se produzca un evento. 2. Para liberar el bloqueo de desplazamiento, haga clic de nuevo en el botón. El color de fondo de la ventana de la lista desaparecerá. Para eliminar la lista de eventos 1. Seleccione un evento para eliminarlo de la lista de eventos. 2. En la barra del título de la lista de eventos, haga clic en [Eliminar ( )] para eliminar la lista seleccionada. MM `` No se borrarán los eventos sin confirmar. `` Puede comprobar la lista de eventos en el área del registro. Post eventoEvento anterior Reproducir Pausa Reproducir 30 segundos antes de la ocurrencia Mover por fotograma Repr. rápida
- 20. 20_ live viewer live viewer Para reproducir manualmente el vídeo del evento más reciente 1. En el mosaico, seleccione el canal que desee buscar. 2. Haga clic con el botón secundario en el canal para ver el menú contextual donde puede seleccionar [Repr. instantánea]. Aparecerá la ventana Recibir eventos. Lista de Información de Estado de Dispositivos Puede comprobar el estado del dispositivo. Para comprobar la información de estado 1. Seleccione una lista de estado de dispositivo. 2. Compruebe el estado del dispositivo seleccionado. Se mostrará la información que incluye el estado del dispositivo, el nombre y el tiempo de aparición. Iconos de dispositivo y descripción 1. : inicia la grabación del DD 2. : fallo en DD/Error del HDD/HDD lleno/Sin HDD 3. : detiene la grabación del DD 4. : desconectado del dispositivo 5. : conexión correcta/defectuosa
- 21. Español _21 ●liveviewer Lista de Favoritos Favorito significa guardar el ajuste del modo de división actual y los vídeos de las cámaras de la pantalla actual. La función Favorito sólo está disponible si accede al grupo. Para añadir un elemento favorito 1. En el elemento favorito, haga clic en [Añadir ( )]. Puede añadir hasta 10 elementos favoritos. 2. Seleccione un sitio de la estructura y pulse la tecla [Enter]. El modo de división actual y los vídeos de la cámara en pantalla se guardarán con el nombre introducido. MM `` Presione la tecla [F2] para volver a nombrar el elemento. `` Puede añadir hasta 10 listas de favoritos. `` Si no se activa la cámara, los vídeos no se muestran aunque estén añadidos en Favoritos. Edición de favoritos 1. Seleccione el favorito y haga clic en el botón [Modificar ( )]. 2. Edite el nombre del elemento favorito seleccionado. Para importar un elemento favorito 1. En la lista de favoritos, haga doble clic en el elemento que desee importar. 2. El contenido favorito del elemento seleccionado se aplicará en pantalla. Para borrar un elemento favorito 1. En la lista de favoritos, seleccione el elemento que desee borrar. 2. Haga clic en el botón [Papelera de reciclaje ( )]. Para cambiar el elemento favorito 1. En la barra de título de Favorito, haga clic en [Secuencia ( )]. 2. Las opciones del favorito seleccionado aparecerán una a una en pantalla al intervalo especificado. Después de que aparezca el último elemento, la pantalla volverá a mostrar el primer elemento. MM `` En modo de secuencia de los elementos favoritos, se inhabilitarán los menús o las funciones siguientes: desconectar, escuchar sonido, acercar/alejar zoom, secuencia de pantalla, secuencia de favorito, zoom digital, guardar favoritos, borrar favoritos.
- 22. 22_ live viewer live viewer Zoom Digital El Zoom digital es ampliar la imagen de pantalla utilizando la función de la lupa. Se trata de una imagen ampliada de la pantalla; no obstante, es diferente del zoom óptico. El factor máximo del zoom digital es x100 (10000%). Nombre y función de los elementos del Zoom digital Para aplicar el zoom, puede utilizar los botones de la ventana de lista de Zoom digital así como los situados en la parte inferior de la ventana de vídeo. Factor de zoom actual Área ampliada Acercar zoomAlejar zoom Barra de ajuste de factor de zoom
- 23. Español _23 ●liveviewer Para seleccionar el área de zoom digital 1. Haga clic en el botón [Acercar zoom ( )] en la parte inferior. La forma del puntero del ratón cambiará a [ ]. 2. Haga clic en una imagen para acercar el zoom o seleccione un área para ampliarla. La imagen seleccionada se ampliará un 100% por cada pulsación. El área seleccionada ocupará la pantalla. 3. Haga clic de nuevo en el botón Acercar zoom. La forma del puntero del ratón cambiará a normal y se liberará el modo de zoom. Salida de zoom digital 1. Haga clic en el botón [Alejar zoom ( )] en la parte inferior. La forma del puntero del ratón cambiará a [ ]. 2. Seleccione una imagen. La imagen seleccionada se reducirá un 100% por cada pulsación. 3. Haga clic de nuevo en el botón Alejar zoom. La forma del puntero del ratón cambiará a normal y se liberará el modo de zoom. Para salir del zoom digital 1. Haga clic en el botón [Restaurar valor predeterminado ( )] en la parte inferior. 2. El área seleccionada volverá al tamaño predeterminado y se liberará el modo del zoom digital. Para desplazarse por el área de pantalla utilizando el cursor Pan 1. En el modo de acercar zoom, mueva el cursor al cuadro del área en la pantalla ampliada. El cursor cambiará al cursor Pan. 2. Con el cursor Pan activo, haga clic en el botón izquierdo del ratón. El cursor Pan cambia su forma. 3. Mientras mantiene pulsado el botón del ratón, mueva el cursor al cuadro del área. MM `` Si accede a su cámara ojo de pez, el zoom digital solo funciona en Vista general.
- 24. 24_ live viewer live viewer Control PTZ Si el dispositivo conectado admite las funciones PTZ, puede controlar de forma remota la cámara PTZ. MM `` Es posible que algunas cámaras no admitan la función PTZ dependiendo del modelo. Para obtener información adicional, consulte el manual de usuario de la cámara. `` Algunas funciones PTZ pueden ser controladas con la palanca de mando. Nombre y función de los elementos de la ventana de control PTZ Para configurar el menú de cámara Haga clic en el botón de menú de cámara para cambiar la visualización del menú de cámara en pantalla. 1. Utilice los botones de dirección situados alrededor de la bola de PTZ para ir al elemento que desee. 2. Para seleccionar un elemento, simplemente haga clic en la bola PTZ. Bola de control de PTZ Arriba/abajo/izquierda/ derecha Tour Oscil./Pan. autom. Seguim./patrón Botón de ajuste de enfoque Botón de ajuste de zoom Grupo/expl. Botón de control EX-AUX Botón de ajuste del DIAFRAGMA Predef. EX-AUX Menú de cámara Selección de menú Botón de tamaño original Encendido de PTZ/ Zoom de área/PTZ ojo de pez Cancelar menú de la cámara
- 25. Español _25 ●liveviewer Control de encendido de PTZ El encendido de PTZ se controla con el interruptor de conmutación. Cuando se selecciona Encendido de PTZ, la posición de la pantalla de vídeo en la que se hace clic se mueve al centro del vídeo. Control del zoom de área 1. El zoom de área se controla con un interruptor de conmutación. Cuando se selecciona Zoom de área, la posición de la pantalla de vídeo en la que se ha hecho clic se mueve hacia el centro del vídeo. 2. Cuando se selecciona el área a ampliar con el ratón, se activa la función de zoom para el área seleccionada. Control de la PTZ ojo de pez 1. La PTZ ojo de pez se controla con interruptor conmutable. Cuando se selecciona PTZ ojo de pez, la PTZ se mueve en la dirección de arrastre en la pantalla de vídeo. MM `` La velocidad de movimiento en la dirección se ajusta según el ángulo del movimiento del cursor. 2. Es posible acercar o alejar el zoom con el ratón. Para controlar la dirección Si hace clic en una posición más cercana con respecto al centro, el enfoque se mueve en dicha dirección lentamente; si se hace clic en una posición más alejada, el enfoque se realiza más rápido. MM `` Siga haciendo clic en un área del lado izquierdo para girar la lente a la derecha; siga haciendo clic en un área del lado derecho para girar la lente a la izquierda. Para ajustar el diafragma Se utiliza para ajustar el nivel de exposición a la luz. • Cerrar diafragma: Debido a que la exposición del diafragma es mayor con una intensidad de luz menor, la escena se oscurece. • Abrir diafragma: Debido a que la exposición del diafragma es menor con una intensidad de luz mayor, la escena se aclara. Para ajustar el enfoque Se utiliza para ajustar el enfoque manualmente. • Acercar enfoque: Acerca el enfoque. • Alejar enfoque: Aleja el enfoque. Para controlar el zoom 1. Seleccione el botón PTZ en el lado izquierdo. 2. Haga clic en la barra deslizante del zoom. Puede controlar el zoom de la imagen. • Al hacer clic en un área del lado derecho con respecto al centro se acercará el zoom en el área; cuanto más lejos haga el clic, más rápido se acerca el zoom. • Al hacer clic en un área del lado izquierdo con respecto al centro se alejará el zoom en el área; cuanto más lejos haga el clic, más rápido se aleja el zoom. MM `` Si accede a su cámara ojo de pez, solo puede usar la función de control de zoom en Vista única.
- 26. 26_ live viewer live viewer Para controlar el predefinido Puede guardar de antemano una posición específica de la cámara o ir a una posición predefinida. Si hace clic en el botón Predef., aparecerá la lista de predefinidos de la cámara. MM `` Puede añadir hasta 255 predefinidos. (Sin embargo, el número máximo de predefinidos provistos puede variar según el dispositivo.) • Si selecciona un elemento predeterminado en la lista, el enfoque de la cámara se moverá a la posición predefinida en el preajuste. • Facilite un nombre para la lista y haga clic en [Aña] para guardar la posición actual como un predefinido. • Haga clic en el botón [Modificar] tras introducir el nombre para editar el elemento seleccionado. • Si selecciona un elemento específico en la lista y haga clic en [Borrar], el elemento seleccionado se eliminará de la lista. Para controlar el grupo/rastreo El rastreo permite desplazarse por la lista de predefinidos de uno en uno. Sólo tiene dos opciones: activar/desactivar la función [rastreo]. Para controlar la oscil./pan. autom. Pan. autom. repetirá el movimiento del enfoque entre dos puntos diferentes. Puede definir ajustar para girar o repetir el movimiento un rango específico. Sólo tiene dos opciones: activar/desactivar la función [Pan. autom.]. Para controlar el seguim./patrón Patrón realizará el movimiento predefinido y el zoom de la cámara. Sólo tiene dos opciones: activar/desactivar la función [Patrón]. Para controlar el tour Esta función sirve para denominar un grupo y llamar y gestionar los predefinidos designados al grupo en orden. Sólo puede seleccionar activar o desactivar la función [Tour] definida en la cámara.
- 27. Español _27 ●liveviewer Para controlar el Vídeo de Live Viewer Puede guardar, imprimir o grabar el vídeo de la pantalla de vídeo de la cámara seleccionada. Para capturar la pantalla Este proceso es para capturar vídeo en la pantalla de vídeo del formato de imagen. Puede decidir ver el título de la cámara, la fecha/hora de grabación y la descripción del vídeo y especificar la ruta de almacenamiento. 1. Haga clic en [Captura ( )] en la parte inferior de la pantalla de vídeo. 2. Seleccione el elemento o elementos que desee para mostrarlos en pantalla. 3. Haga clic en [Definir ruta ( )] para especificar una ruta en la que guardar. 4. Haga clic en [OK]. La pantalla se guardará en la ruta especificada. MM `` Puede utilizar el menú contextual del mosaico para guardar la pantalla. Para imprimir la pantalla Este proceso se utiliza para imprimir el vídeo en la pantalla de vídeo utilizando la impresora conectada. Puede decidir ver el título de la cámara, la fecha/hora de grabación y la descripción en la pantalla impresa. 1. Haga clic en [Imprimir ( )] en la parte inferior de la pantalla de vídeo. 2. Aparecerá el diálogo “Imprimir” donde puede seleccionar uno o varios elementos para mostrarlos en la pantalla. 3. Haga clic en [OK]. La pantalla seleccionada se imprimirá utilizando la impresora especificada en el PC. `` El usuario sin permiso de impresión no se le permitirá realizar una impresión después de registrado. MM `` Puede utilizar el menú contextual del mosaico para imprimir la pantalla. Grabar Imprimir Captura
- 28. 28_ live viewer live viewer Grabar Este proceso se utiliza para grabar el vídeo en la pantalla de vídeo seleccionada en un formato de vídeo. El vídeo se guardará en formato de propietario con el visor dedicado incluido. 1. Haga clic en [Grabar ( )] en la parte inferior de la pantalla de vídeo. 2. Cuando se inicia la grabación en la pantalla de vídeo seleccionada, se activará el icono de grabación. 3. Para detener la grabación, haga clic de nuevo en el botón grabar. MM `` Puede grabar un máximo de 2 horas de vídeo de una vez; no obstante, puede cambiar el tiempo de grabación máximo en el menú de configuración. `` La grabación se detendrá automáticamente al final del tiempo de grabación especificado. `` En modo de secuencia, se inhabilitará la función de grabación. `` Aparecerá un mensaje de advertencia si intenta ir a una pantalla diferente desde la pantalla de grabación actual, cambie el visor o cierre la aplicación. Para ocupar la pantalla 1. Haga clic en [Pantalla completa ( )] en la parte inferior de la pantalla de vídeo. El vídeo actual se ampliará a toda pantalla. 2. Para salir del modo de pantalla completa, pulse [Esc] en el teclado. Para seleccionar un modo de división Puede seleccionar un modo de división en la pantalla de vídeo. • Relación de aspecto 4:3: 1/4/9/16/25/36 • Relación de aspecto 16:9: 1/6/12/20/30
- 29. Español _29 ●liveviewer Secuencia de vídeo Este proceso se utiliza para hacer pasar automáticamente la pantalla de vídeo de la cámara. Resulta especialmente práctico si el número de cámaras conectadas es mayor que las pantallas de división, en la primera secuencia se mostrarán tantas cámaras como pantallas de división haya y el resto de cámara en la secuencia siguiente, y así sucesivamente. 1. Haga clic en [Secuencia ( )] en la parte inferior de la pantalla de vídeo. La secuencia automática se realizará para ocupar el modo de división actual. 2. Para salir del modo de secuencia automática, haga clic de nuevo en Secuencia MM `` Puede cambiar el intervalo de secuencia en “Config. Visor Opción Secuencia”. (página 44) `` En modo de secuencia automática, se inhabilitan los menús o las funciones siguientes: desconectar, escuchar sonido, acercar/alejar zoom, secuencia de pantalla, secuencia de favorito, zoom digital, guardar favoritos, borrar favoritos. `` En caso de conmutación automática, la cámara ojo de pez funciona como vista general. Ej.: Si se conectan dos dispositivos, el dispositivo 1 tiene conectadas 16 cámaras y el dispositivo 2 tiene conectadas 8 cámaras en un modo de pantalla dividida en 9. La pantalla del monitor se muestra de la siguiente manera: Cámara N° 1 a 9 del dispositivo 1 Cámaras N° 10 a 16 del dispositivo 1 + cámaras N° 1 a 2 del dispositivo 2 cámaras N° 3 a 8 de dispositivo 2 CH10 CH13 CH16 CH11 CH14 CH12 CH15 CH1 CH4 CH7 CH2 CH5 CH8 CH3 CH6 CH9 CH13 CH14 CH15 CH16 CH9 CH10 CH11 CH12 CH5 CH6 CH7 CH8 CH1 CH2 CH3 CH4 CH16 CH15 CH14 CH13 CH12 CH11 CH10 CH9 CH8 CH7 CH6 CH5 CH4 CH3 CH2 CH1 16 1 Modo de pantalla única CH10 CH13 CH16 CH11 CH14 CH12 CH15 CH1 CH4 CH7 CH2 CH5 CH8 CH3 CH6 CH9 CH13 CH14 CH15 CH16 CH9 CH10 CH11 CH12 CH5 CH6 CH7 CH8 CH1 CH2 CH3 CH4 CH16 CH15 CH14 CH13 CH12 CH11 CH10 CH9 CH8 CH7 CH6 CH5 CH4 CH3 CH2 CH1 13-16 9-12 5-8 1-4 Modo de división en 4 CH10 CH13 CH16 CH11 CH14 CH12 CH15 CH1 CH4 CH7 CH2 CH5 CH8 CH3 CH6 CH9 CH13 CH14 CH15 CH16 CH9 CH10 CH11 CH12 CH5 CH6 CH7 CH8 CH1 CH2 CH3 CH4 CH16 CH15 CH14 CH13 CH12 CH11 CH10 CH9 CH8 CH7 CH6 CH5 CH4 CH3 CH2 CH1 10-16 1-9 Modo de división en 9
- 30. 30_ live viewer live viewer Vista deslizante Si el número de cámaras actualmente conectadas es mayor que el número del patrón de mosaico seleccionado, utilice la barra de desplazamiento para ir al vídeo siguiente o anterior. Ej.: Si dos dispositivos de 4 canales se conectan en mosaico 2x2, dispondrá de un total de 8 vídeos. Puede recorrer la lista y gestionar 4 vídeos a la vez. MM `` Mueva la barra de desplazamiento hacia arriba o hacia abajo para ir al vídeo siguiente o anterior de la lista. Para aplicar el desinterlazado de vídeo Puede definir aplicar el desinterlazado en todos los canales o según sus preferencias. 1. Seleccione el vídeo de la cámara que desee. 2. Haga clic con el botón secundario en el canal para ver el menú contextual donde puede seleccionar [Desinterlazado]. El desinterlazado se aplicará al canal seleccionado o liberado si ya está activado en dicho canal. 1 Canal ~ 4 Canal 5 Canal ~ 8 Canal
- 31. Español _31 ●liveviewer Aplicación del desempañado al vídeo La función de desempañado se puede configurar en los dispositivos de soporte. 1. Seleccione un vídeo de la cámara. 2. Haga clic en el menú [Defog] del pie de la pantalla de vídeo. Puede seleccionar uno de “Off/Auto/Manual”. El nivel de desempañado se puede seleccionar cuando el modo se configura como Auto o Manual. Cambio del perfil Si el dispositivo registrado es una cámara de red, se puede cambiar el perfil. 1. Seleccione un vídeo de la cámara. 2. Haga clic con el botón derecho del ratón para mostrar el menú Contexto. Seleccione [Cambiar perfil] en el menú. 3. Puede ver el vídeo del perfil seleccionado en la lista de perfiles que aparece a la derecha. Reinicio de alarma El estado de evento del dispositivo se inicializa y se borra la alarma. Haga clic derecho con el ratón en la ventana de vídeo para mostrar el menú Contexto. Seleccione [Reinicio de alarma] en el menú.
- 32. 32_ live viewer live viewer Selección de un modo de vista del ojo de pez Si su dispositivo registrado es una cámara ojo de pez, puede cambiar el modo de vista del ojo de pez. Cambio del tipo de instalación del ojo de pez Puede cambiar el modo de instalación del ojo de pez. Los siguientes modos de vista corresponden a las ubicaciones de instalación. Ceiling/Ground : OverView, Single View, Quad View, 1 OverView + 3 Rectangles, 2 Panoramas Wall : OverView, Single View, 1 Panorama, 1Panorama + 2 Rectangles MM `` Si configura el tipo de instalación de ojo de pez en su dispositivo, no puede modificar el tipo de instalación del ojo de pez.
- 33. Español _33 ●searchviewer En la esquina superior derecha de la pantalla principal de SmartViewer, haga clic en la ficha [Buscar]. Nombre y Función de los Elementos de Search Viewer Elemento Descripción a Lista de dispositivos Muestra una lista de dispositivos disponibles. b Buscar fecha Muestra el historial de grabaciones. c Busqueda de POS Busque el historial de uso de POS utilizando la información de tiempo y la palabra clave. d Buscar en mapa termico Busque el registro del mapa de calor por fecha. `` Sólo se puede utilizar con equipos compatibles con la función de mapa de calor. e Busq. avanzada Muestra las opciones de búsqueda disponibles. f Zoom digital Muestra una imagen con zoom digital. g Control PTZ Control de la PTZ. `` Solo puede utilizarlo en su cámara ojo de pez. h Barra de Buscar hora/ Reproducir Puede especificar buscar hora y reproducir los datos encontrados. i Copia de seguridad Puede hacer una copia de seguridad del rango de tiempo de los datos. search viewer h i j k l m a d b f c e g
- 34. 34_ search viewer search viewer Elemento Descripción j Barra de control de pantalla de vídeo Utilice los botones para controlar la pantalla de vídeo. Para más información, consulte “Nombre y función de los elementos de Live Viewer”. (página 12) k Línea de tiempo Muestra el rango de datos que guardar utilizando las barras de colores. l Acercar/Alejar zoom Acerca o aleja el zoom en el rango tiempo de los datos encontrados. m Pantalla de vídeo Muestra los datos de vídeo encontrados. Indications of the Video Input Status Puede comprobar el estado de entrada de la señal de vídeo de la cámara de la siguiente forma: 1. : No hay datos 2. : Desconectada 3. : Demasiados usuarios simultáneos Lista de Dispositivos En la lista de dispositivos, puede seleccionar un dispositivo en el que buscar. 1. Compruebe la lista de dispositivos registrados. 2. Seleccione un grupo o dispositivo en el que buscar y conecte a él. MM `` Si accede al modo de búsqueda, se seleccionará automáticamente el primer dispositivo de la lista. Buscar Fecha El calendario mostrará el historial de fechas de los datos de grabación. 1. Haga clic en el menú de búsqueda de fecha. Debe aparecer el calendario. 2. Seleccione el año y el mes que desee. Se resaltarán las fechas de los datos de grabación. 3. Seleccione la fecha en la que va a buscar. Los detalles de grabación de la fecha seleccionada aparecerán en el panel de resultados.
- 35. Español _35 ●searchviewer Búsqueda de POS Puede buscar el historial de uso de POS utilizando la información de tiempo y la palabra clave. Para realizar la búsqueda 1. Especifique la información de tiempo incluido el año, el mes y el día y hora. 2. Introduzca la palabra clave para la búsqueda. • Buscar sólo palabras completas : si no se selecciona esta opción, el espacio entre los caracteres se considerará como Y. Ej.: si introduce “2500WON cash”, la búsqueda sólo buscará datos que incluyan “2500WON” y “cash”. • Coincidir mayús./minús. : si se selecciona, la búsqueda se realizará distinguiendo entre mayúscula/minúscula. 3. Haga clic en Buscar. Para ver los resultados de la búsqueda Seleccione una opción en la lista de la parte inferior para comprobar las miniaturas y reproducir el vídeo si está disponible. 1. En el panel de búsqueda, seleccione el vídeo que desee reproducir. Si se produce una sesión duplicada debido a un cambio de hora en el dispositivo, se crea un índice de estos duplicados. 2. Si existe una sección duplicada, seleccione el número de la sección duplicada. Si existen varias secciones duplicadas, los primeros datos de grabación mostrarán “0” con una lista de hasta 16 opciones. 3. Haga doble clic en un elemento para buscarlo. Si un resultado de la búsqueda implica a varias cámaras conectadas, sólo aparecerá la miniatura de la primera cámara de la lista. 4. Si están conectadas varias cámaras, marque la casilla de verificación de la cámara que elija y haga clic en Reproducir. Si un resultado de la búsqueda de POS implica a varias cámaras conectadas, puede reproducir simultáneamente los vídeos de todas las cámaras conectadas. Ej.: si están conectadas 3 cámaras, puede reproducir 3 vídeos en la pantalla de división de 2x2. MM `` En el modo de búsqueda de POS, se inhabilitará la copia de seguridad de datos.
- 36. 36_ search viewer search viewer Buscar en Mapa Termico En el vídeo, puede comprobar la frecuencia de aparición de los objetos (por ejemplo, un hombre, coche) en cada área. Buscar 1. Seleccione la cámara/busque objetivo/año/mes/fecha y hora para su búsqueda. 2. Haga clic o arrastre el vídeo para seleccionar el área de su búsqueda. 3. Haga clic en el botón Iniciar busqueda. Vea los resultados de búsqueda 1. Los resultados de búsqueda del Mapa de calor se muestran en la lista en la parte inferior. 2. Si selecciona un elemento de búsqueda en la lista, la frecuencia de aparición de un objeto situado en el vídeo se presenta en diferentes colores dependiendo del nivel. MM `` Los siguientes colores se utilizan para los niveles. Nivel 1 Nivel 2 Nivel 3 Nivel 4 Nivel 5 Nivel 6 Nivel 7 Nivel 8 3. Seleccione un elemento de búsqueda y haga clic en el botón Reproducir a la izquierda de la lista para pasar a la pantalla de reproducción. 4. Puede empezar a reproducir el vídeo en la hora de inicio seleccionada en la lista. MM `` Repetir sección -- Si se cambia la hora del dispositivo y hay algunas grabaciones duplicadas, puede seleccionar cada línea de tiempo. -- La primera grabación de datos se establece en “Nº 0” y un máximo de dieciséis conjuntos de datos se pueden visualizar en un momento dado. `` La búsqueda de Mapa de calor no es compatible con la función de copia de seguridad.
- 37. Español _37 ●searchviewer Búsq. Avanzada Puede ajustar la búsqueda de acuerdo con el tipo de grabación. 1. Haga clic en el menú de búsqueda avanzado. Aparece la ventana de búsqueda avanzada. 2. Seleccione el elemento que desee buscar. • Todo : puede buscar los vídeos de todas las cámaras procedentes de dispositivo seleccionado. • Manual, Alarma, Movimiento, Perdida de video, Programacion, Analisis de video inteligente, Deteccion de audio : la búsqueda se realizará en la pantalla actual, cuyo modo cambiará a la pantalla (completa) de un canal. Zoom Digital El Zoom digital es ampliar la imagen de pantalla utilizando la función de la lupa. 1. Haga clic en la barra de selección del zoom digital. 2. Haga doble clic en el vídeo de la cámara que desee. El vídeo de la cámara seleccionada aparecerá en la pantalla de zoom digital. MM `` Para utilizar la función del zoom digital, consulte “Zoom digital” (página 22).
- 38. 38_ search viewer search viewer PTZ Si utiliza una cámara ojo de pez, puede controlar la PTZ. Búsqueda de Datos Reproducibles Para especificar el tiempo de reproducción La línea vertical azul en el panel de resultados indica el tiempo de reproducción del vídeo. 1. Especifique el tiempo que buscar. 2. Haga clic en el botón [ ] a la derecha. El tiempo de reproducción cambiará al tiempo especificado. MM `` Puede arrastrar la línea vertical azul para cambiar el tiempo de reproducción. `` La información de tiempo de la esquina inferior izquierda indica el tiempo de reproducción actual.
- 39. Español _39 ●searchviewer Para seleccionar una cámara para la reproducción Si hace doble clic en una cámara en el panel de resultados, se añadirá el vídeo de la cámara seleccionada. El valor predeterminado de la línea de tiempo es 4 canales, donde puede expandir el área o utilizar la barra de desplazamiento para añadir hasta 16 canales para la búsqueda. 1. Haga doble clic en una cámara en el panel de resultados o marque la casilla de verificación de la cámara que desee para seleccionarla. 2. En la primera pantalla vacía, aparecerá el vídeo de la cámara seleccionada. MM `` Si arrastra y suelta una cámara en el panel de resultados, el vídeo de la cámara se añadirá a la ventana de vídeo seleccionada. Para expandir el tiempo de reproducción 1. Haga clic en [Expandir ( )] en la esquina derecha del panel de resultados. 2. Basándose en la línea de tiempo de reproducción, el tiempo de reproducción se expandirá a: 24 h12 h6 h2 h1 h. Cuando el tiempo de reproducción se expande a 1 hora, el botón Expandir estará inactivo mientas que el botón Contraer estará activo. Para contraer el tiempo de reproducción 1. Haga clic en [Contraer ( )] en la esquina derecha del panel de resultados. 2. Basándose en la línea de tiempo de reproducción, el tiempo de reproducción se expandirá a: 1 h2 h6 h12 h24 h. Cuando el tiempo de reproducción se contrae a 24 horas, el botón Contraer estará inactivo mientras que el botón expandir estará activo. • Los rangos de grabación se resaltarán en diferentes colores, dependiendo de la razón de grabación. -- Negro : grabación manual -- Naranja : grabación debida a un evento -- Azul : grabación debida a un movimiento -- Rosa : pérdida de vídeo -- Verde amarillento : grabación programada -- Púrpura : Analisis de video inteligente -- Azul celeste : Deteccion de audio Formato 24 horas Formato 1 hora
- 40. 40_ search viewer search viewer Para moverse en la línea de tiempo de reproducción Cuando se encuentra el elemento de datos de la grabación, el punto de tiempo actual se marcará como la línea de tiempo de reproducción. 1. Seleccione un elemento de datos que buscar. El punto de tiempo actual se marcará como la línea de tiempo de reproducción. 2. Haga clic en la línea de tiempo de reproducción y arrastre y suelte en la hora de inicio que desee. Una vez que se expanda la tabla de hora de reproducción, utilice los botones [Mover ( , )] para ir al tiempo de reproducción anterior o posterior. MM `` Con la tabla de tiempo de reproducción expandida, si utiliza el botón de flecha para ir a un momento anterior y para ir a un momento posterior al final del momento anterior, la línea de tiempo se colocará en el punto inicial. Control de Reproducción Puede detener temporalmente la reproducción de un vídeo buscado o controlar la velocidad de la reproducción. Reproducción 1. Seleccione un elemento que reproducir y haga clic en [Reproducir ( )]. La velocidad de reproducción actual se mostrará en la barra de estado del tiempo de reproducción. 2. Puede utilizar la barra de reproducción para reproducir el vídeo de forma rápida o lenta.
- 41. Español _41 ●searchviewer Nombre y función de los elementos de la barra de reproducción 1. Reproducir y Pausa 2. Avance / retroceso rápido (inactivo en modo de pausa) Cada vez que se hace clic en el botón, los vídeos se reproducen a velocidades de x2, x4, x8, x16, x32 y x64 en orden directo o inverso. 3. Avance/retroceso por fotograma - avance por fotograma El vídeo se reproducirá por fotograma. Los botones estarán inactivos durante la reproducción. 4. Saltar/Saltar hacia atrás Salta la reproducción entre eventos. MM `` Algunos equipos no son compatibles. Copia de Seguridad Puede hacer una copia de seguridad de los datos de vídeos en el PC en el que se ejecute el programa. Para hacer una copia de seguridad del vídeo buscado Puede hacer copias de seguridad al mismo tiempo de varios vídeos de los canales rastreados. 1. Haga clic en [Co seg ( )]. Puede ver un diálogo de copia de seguridad. 2. En el diálogo de copia de seguridad, seleccione uno o varios canales para hacer la copia de seguridad. A continuación, se activará la opción de ajuste de tiempo. 3. Especifique las horas de inicio y fin necesarias. 4. Haga clic en [inicio] para iniciar la copia de seguridad. 5. Para detener la copia de seguridad, haga clic en [Cancelar]. 6. Para salir de la copia de seguridad, haga clic en [Cerrar]. Los datos de la copia de seguridad realizada hasta entonces se guardarán antes de que se cierre la ventana. MM `` Para la copia de seguridad, sólo está disponible el formato “sec”. El visor de copia de seguridad para la reproducción de los datos de la copia de seguridad está integrado de forma predeterminada. Puede ver los datos de la copia de seguridad iniciando el visor. a b c d
- 42. 42_ search viewer search viewer Para reanudar una copia de seguridad Si se detiene la copia de seguridad, puede reanudarla más tarde, a partir del punto en que se detuvo. 1. Para salir de la pantalla de copia de seguridad, simplemente haga clic en [Continuar más tarde]. La copia de seguridad actual se detendrá con la pantalla de copia de seguridad cerrada. 2. Haga clic en [Co seg ( )]. La pantalla de copia de seguridad de la última operación aparecerá de nuevo. 3. Haga clic en [Inicio]. Se reanudará la última operación de copia de seguridad. Para cambiar la ruta del archivo Puede hacer una copia de seguridad de los datos de vídeos en el PC en el que se ejecute el programa. 1. Haga clic en [Definir ruta ( )]. Aparecerá la ventana “Browse For Folder”. 2. Especifique la ruta de copia de seguridad que desee.
- 43. Español _43 ●configuración Haga clic en [Config. ( )] en la esquina superior derecha de la pantalla del programa. Haga clic en visor y el dispositivo para mostrar la pantalla de configuración de visualización configurada con pestañas correspondientes a cada función. Pueden realizar diversos ajustes relacionados con el visor usando los temas del mismo. Un dispositivo a conectar a SmartViewer puede configurarse o actualizarse usando temas del visor. Cuando completa su configuración, haga clic en [OK] o [Aplicar] para aplicar la configuración. MM `` Cuando se accede a la página de ajustes, se desconectan todos los dispositivos. Pestaña de Opciones Puede configurar los ajustes de Live Viewer o Search Viewer. Pres. en pant. Puede mostrar/ocultar la información en pantalla. Fecha/Hora Si se marca, la información de fecha y hora aparecerá en el área superior de la pantalla de vídeo. configuración
- 44. 44_ configuración configuración Icono de información Si se marca, la información de PTZ, los ajustes de los altavoces y el estado de la grabación aparecerán en el área inferior de la pantalla de vídeo. Nombre de cámara Si se marca, el nombre de la cámara aparecerá en el área superior de la pantalla de vídeo. Mostrar evento Si se marca, el evento se mostrará en el área inferior de la pantalla de vídeo cuando se produzca. Muestra las normas del Análisis de vídeo inteligente Haga clic en la casilla de selección para mostrar las reglas de análisis de vídeo en la pantalla de vídeo de la cámara. Fecha/Hora Especifique el formato de fecha/hora que aparecerá en la pantalla de vídeo. Formato Fecha Seleccione entre AAAA-MM-DD, MM-DD-AAAA y DD-MM-AAAA. Format Tiem Elija entre hh:mm:ss y hh:mm. Captura Especifique el formato de imagen y la ubicación para guardar la pantalla capturada. Grabar Especifique la ruta del archivo y la hora de los vídeos de grabación. Puede especificar el tiempo de grabación entre 1 minuto y 2 horas (120 min). Secuencia Al seleccionar esto, se mostrarán los vídeos de cámara de uno en uno de acuerdo con el modo de división. Esto se puede utilizar también para secuenciar los favoritos si accede al grupo. Seleccione un intervalo de secuencia entre 5, 10, 15, 20, 30, 40, 50 y 60 segundos.
- 45. Español _45 ●configuración Recibir eventos Aparición autom. de la ventana Recibir eventos Puede seleccionar crear una ventana emergente si hay un evento entrante. Si se marca, aparecerá la ventana Recibir eventos cuando se produzca un evento como se muestra en la figura de la derecha. Movimiento excluido Puede seleccionar recibir un evento de movimiento, uno de los tipos de eventos. Análisis de vídeo inteligente excluido. Puede activar o desactivar la notificación sobre eventos de análisis de vídeo inteligente. Detección de audio excluido. Puede activar o desactivar la notificación sobre eventos de detección de audio. Sonido de evento Puede seleccionar un sonido de evento que producir cuando haya un evento entrante. Para cambiar el sonido, haga clic en [Definir ruta ( )]. Se abre el diálogo Abrir donde puede especificar la ruta. Reproducir sonido Puede seleccionar repetir el sonido si se recibe un evento. Si se define en Continua, el sonido de evento no se detendrá hasta que se confirme el evento. Tiempo de eliminación de eventos Éste es el tiempo de descartar un evento si se produce el mismo evento. Si ocurre el mismo tipo de evento desde la misma cámara en el tiempo especificado, se descarta el evento más reciente.
- 46. 46_ configuración configuración Otras opciones Lengua Puede seleccionar el idioma de presentación en pantalla para el visor. Idiomas Admitidos: Coreano, Inglés, Chino, Francés, Alemán, Italiano, Ruso, Español, Japonés, Turco, Checo, Polaco, Serbio, Rumano, Portugués y Holandés, Croata, Húngaro, Griego, Taiwanés, Sueco, Danés, Noruego y Finlandés. MM `` El cambio se aplicará inmediatamente, pero la información del registro de salida permanecerá en el idioma anterior. Ver lista de cámaras apagadas Si se marca, verá una lista de cámaras apagadas. Bloquear relación de aspecto Si se marca, el vídeo se mostrará en su tamaño original. Otros Restaurar predet. Esto restaurará los ajustes predeterminados del visor. ok La ventana de configuración se cerrará con los ajustes aplicados en el visor. Cancelar La ventana de configuración se cerrará sin aplicar los ajustes en el visor. Aplicar Los cambios se aplicarán al visor. Liberar relación de aspecto Bloquear relación de aspecto
- 47. Español _47 ●configuración Ocultar Pestaña de la Cámara Configure para mostrar o no objetos de la cámara o de aviso debajo del dispositivo en un árbol. MM `` Los objetos no se pueden encontrar en el árbol con la función Buscar objeto si la cámara está desactivada. `` No se muestra la información de temas de una cámara desactivada.
- 48. 48_ configuración configuración Ficha Usuario Puede añadir o eliminar un usuario, o bien cambiar el ID o la contraseña. MM `` Si se define Inicio de sesión aut. (admin), puede iniciar SmartViewer directamente sin facilitar la ID y la contraseña. Lista de usuarios Para añadir un usuario 1. Haga clic en [Añadir usuario]. 2. Introduzca su ID de inicio de sesión. Puede introducir hasta 31 caracteres para el ID incluidos caracteres alfabéticos, numéricos y ‘—’. 3. Introduzca la contraseña. La contraseña puede reincluir de 8 a 31 dígitos sin espacios con una combinación de caracteres del inglés y números. 4. Facilite información adicional como el número de teléfono o la dirección, de acuerdo con el usuario. 5. Para ajustar en detalle los permisos del usuario, marque la casilla de verificación [Conf. de permisos] y seleccione las opciones que desee. 6. Haga clic en [OK]. El usuario se añadirá con el ID facilitado. MM `` El ID “ADMIN” es el ID predeterminado creado cuando se instala el programa. Este ID no puede eliminarse. No obstante, puede cambiar la contraseña.
- 49. Español _49 ●configuración Para cambiar la información del usuario 1. Seleccione un usuario cuya información desee cambiar. 2. Haga clic en [Modificar]. Puede cambiar la información del usuario. Para eliminar un usuario 1. Seleccione el usuario que va a suprimir. 2. Haga clic en [Borrar]. Se borrará la información del usuario seleccionado. MM `` No se puede eliminar una cuenta que está en uso. Pestaña de Actualización del Visor Se soporta la actualización de SmartViewer mediante un servidor de actualización remota y exportación o importación de configuración.
- 50. 50_ configuración configuración Actualización automática Si se marca Actualización automática, compruebe si está disponible en el servidor el nuevo archivo de software. Para especificar el intervalo de comprobación del servidor de actualizaciones Puede especificar el intervalo de comprobación del servidor de actualizaciones. 1. Especifique el intervalo y la fecha. Seleccione entre una vez/todos los días/tod. semanas/tod. los meses, y puede especificar la fecha/hora según su selección. 2. Si se encuentra un nuevo archivo de software al comprobar el servidor de actualizaciones, el hecho se notificará al usuario que puede seleccionar realizar una actualización. 3. Haga clic en [Actualizar]. Independientemente del ajuste de Auto Update, el programa comprobará si hay un nuevo archivo de software disponible en el servidor de actualizaciones. Gestión de la configuración de SmartViewer Puede exportar el archivo de configuración de SmartViewer. Exportar conf. de SmartViewer Puede guardar la configuración de SmartViewer en un archivo. 1. Marque la casilla de verificación y seleccione las opciones de configuración. 2. Especifique la ruta para guardar las opciones. 3. Haga clic en [Exportar configuración]. Los elementos de configuración se guardarán como un archivo y el resultado aparecerá en un mensaje emergente. Importar conf. de SmartViewer Puede importar y leer las opciones de configuración de SmartViewer en un archivo. 1. Seleccione una opción de configuración que importar. 2. Seleccione el archivo guardado. 3. Haga clic en [Importar configuración]. Las opciones de configuración se leerán desde el archivo.
- 51. Español _51 ●configuración Ficha de Información de Registros Puede buscar registros relacionados con el sistema por hora de aparición y por el elemento. 1. Especifique la hora de inicio y de fin de la búsqueda del registro. 2. Haga clic en la casilla de verificación del elemento de registro para seleccionarlo. 3. Haga clic en [Iniciar búsqueda]. La información del registro aparecerá en la lista de registros. 4. Para eliminar la lista de registros que ha buscado, haga clic en [Eliminar todo]. MM `` Si abandona el programa, se elimina la lista de registro. Puede comprobar la lista de registro eliminada en la siguiente ruta. -- Windows XP: C:Documents and SettingsAll UsersDocumentsSamsungSmartViewer3.0Log -- Windows Vista/7: C:UsersPublicDocumentsSamsungSmartViewer3.0Log
- 52. 52_ configuración configuración Pestaña de Registro de Dispositivo Puede añadir un dispositivo, comprobar una lista de dispositivos registrados o cambiar los ajustes del dispositivo. MM `` Si se marca Aplicar título de cámara de, al iniciar sesión y acceder al dispositivo o a un grupo que contenga el dispositivo, en la lista de nombres de dispositivos/cámaras aparece el nombre del dispositivo registrado en el DVR correspondiente. Lista de dispositivos Muestra una lista de dispositivos registrados por el usuario. Para añadir automáticamente un dispositivo Puede rastrear un dispositivo en la red local antes de registrarlo. 1. Haga clic en [Añadir autom.]. Se mostrará una lista con todos los dispositivos conectados en la red local en la ventana “Añadir autom.”. Cualquier dispositivo registrado se mostrará en gris. 2. Seleccione en la lista un dispositivo para registrarlo. 3. Facilite la identificación del usuario y la contraseña y pulse el botón [Registro]. El ID de usuario y la contraseña son la información guardada en el dispositivo que se va a registrar. MM `` El programa no comprueba en el registro si la información del usuario es correcta. `` Si desea comprobar si la información del usuario es correcta, haga clic en [Prueba de conex.]. `` Si encuentra un error durante la prueba de conexión, aparecerá un mensaje de error.
- 53. Español _53 ●configuración Para añadir manualmente un dispositivo Puede proporcionar manualmente información del dispositivo al que desea conectar. 1. Haga clic en [Añadir manual.]. Debe aparecer “Añadir manual.”. 2. Seleccione el nombre de modelo del dispositivo al que desea conectar. Si es un producto cuyo modelo no consta en la lista, el registro se activa seleccionando el nombre de modelo de Samsung integrado (Samsung DVR, Samsung Network Camera_Encoder, Samsung NVR). MM `` Para obtener información adicional, consulte el manual de usuario del dispositivo aplicable. 3. Seleccione un tipo de dirección. El formato de dirección disponible es uno de los siguientes: Dirección IP, URL, websamsung.net, ddns.s1.co.kr y samsungipolis.com. 4. Especifique los valores de ajuste necesarios para conectar el dispositivo. La información difiere dependiendo del tipo de dirección. 5. Introduzca el ID de usuario y la contraseña. El ID de usuario y la contraseña son la información guardada que se definen en el dispositivo que se va a registrar. 6. Haga clic en [Prueba de conex.]. Utilice la información facilitada por el usuario para realizar la prueba de conexión. Si encuentra un error durante la prueba de conexión, aparecerá un mensaje de error. 7. Haga clic en [Registro]. Tipo de error de conexión • Error de parámetro : el parámetro es erróneo. Compruebe de nuevo la información de la conexión. • Error de conexión de dispositivo : el dispositivo no está conectado. Compruebe si el dispositivo está conectado correctamente a la red. • Error de red : no conectado a Internet. Compruebe si el dispositivo está conectado correctamente a la red. • Error de dirección redundante : ya existe la misma dirección. (Si el IP y el número de puerto son los mismos.) • Error de ID de inicio de sesión : el ID de inicio de sesión no es válido. Verifique el ID de inicio de sesión facilitado. • Error en contraseña de inicio de sesión : la contraseña de inicio de sesión no es válida. Compruebe de nuevo la contraseña de inicio de sesión.
- 54. 54_ configuración configuración Para cambiar la información del dispositivo Puede cambiar la información del dispositivo. 1. Seleccione un dispositivo cuya información desee modificar y haga clic en [Modificar]. Puede cambiar toda la información excepto el nombre del modelo. Si registra un dispositivo en Samsung DVR, debe completar el registro del dispositivo y conectar con el dispositivo antes de que pueda aparecer en la lista de la ventana actual. MM `` Al cambiar el nombre a un dispositivo/grupo mientras está conectado Aparece el mensaje “¿Desea desconectar la red y continuar?” y seleccione “Sí” para desconectar y continuar con el cambio de nombre. Seleccione “No” para seguir conectado y cancelar el cambio de nombre. Para eliminar un dispositivo 1. Seleccione un dispositivo que va a eliminar. 2. Haga clic en [Borrar]. 3. Haga clic en [Sí]. Se suprimirá el dispositivo seleccionado. Para crear un grupo de dispositivos Puede crear/gestionar un grupo de dispositivos registrados de forma que pueda acceder a ellos de forma simultánea. 1. Haga clic en [Añadir grupo]. 2. Introduzca el nombre del grupo que quiere crear. El grupo se creará con el nombre facilitado. Para añadir un dispositivo al grupo de dispositivos Puede crear/gestionar un grupo de dispositivos registrados de forma que pueda acceder a ellos de forma simultánea. 1. Seleccione un dispositivo que va a añadir. 2. Seleccione un grupo al que desea añadir el dispositivo. 3. Haga clic en [Añadir al grupo seleccionado]. El dispositivo se añade al grupo. Puede añadir hasta 36 dispositivos. Para eliminar un grupo de dispositivos 1. Seleccione el grupo que va a eliminar. 2. Haga clic en [Borrar]. 3. Haga clic en [Sí]. Se borrará el grupo seleccionado.
- 55. Español _55 ●configuración Configuración de dispositivos 1. Seleccione un dispositivo. 2. Haga clic en [Mostrar página de dispositivo]. Aparece la ventana de configuración de dispositivos donde puede configurar en detalle los ajustes del dispositivo. MM `` Es posible que la ventana de configuración pueda diferir dependiendo del dispositivo conectado; para más información, consulte el manual del usuario del dispositivo apropiado. `` Al iniciar sesión con una cuenta de usuario general del SO, la ejecución de [Mostrar página de dispositivo] posiblemente no funcione como debiera. Para ejecutar correctamente [Mostrar página de dispositivo], inicie sesión con una cuenta de administrador en el SO. Pestaña de Actualización del Dispositivo Actualice el firmware del dispositivo y la exportación o importación de configuración.
- 56. 56_ configuración configuración Para actualizar el dispositivo Para actualizar el software del dispositivo, debe guardar el nuevo archivo de software en el PC de antemano. 1. Seleccione el dispositivo que va a actualizar. 2. Seleccione el nuevo software para la actualización. 3. Especifique la ruta del archivo de actualización. 4. Haga clic en [Actualización Firmware]. El programa comenzará a actualizarse con el estado de actualización en pantalla. MM `` Puede actualizar varios dispositibos simultáneamente, que se actualizarán por orden de registro. `` La función de actualización no está disponible en algunos dispositivos. Gestión de configuración del dispositivo Exportar conf. de dispositivo Puede guardar la configuración del dispositivo en un archivo. 1. Seleccione un dispositivo para guardar la configuración. 2. Especifique la ruta para guardar el archivo. 3. Haga clic en [Exportar configuración]. La configuración se guardará como un archivo y el resultado aparecerá en un mensaje emergente. Importar conf. de dispositivo Puede leer la configuración del dispositivo desde el archivo de configuración. 1. Seleccione una opción de configuración que importar. 2. Seleccione el archivo guardado. 3. Seleccione la casilla de verificación [Include Network Settings]. Si se selecciona, se importará la información de red. 4. Haga clic en [Exportar configuración]. Las opciones de configuración se leerán desde el archivo. MM `` La función de exportación e importación de configuración no está disponible en algunos dispositivos.
- 57. Open Source License Notification on the Product The software included in this product contains copyrighted software that is licensed under the Boost Software License 1.0 / Stichting Mathematisch License/Code Project Open 1.02 License. •• Boost Software License : Boost C++ Libraries – boost •• Stichting Mathematisch License : Audio File Library •• Code Project Open 1.02 License : Code Project - A reusable, high performance, socket server class - Part 3, Code Project - AlphaBlendTextBox - A transparent/translucent textbox for .NET, Code Project - An animated progressbar control with many extras, Code Project - An animated progressbar control with many extras, Code Project - BarTender - Group your contents, Code Project - Inter-Process Communication with C# Boost Software License - Version 1.0 August 17th, 2003 Permission is hereby granted, free of charge, to any person or organization obtaining a copy of the software and accompanying documentation covered by this license (the “Software”) to use, reproduce, display, distribute, execute, and transmit the Software, and to prepare derivative works of the Software, and to permit third-parties to whom the Software is furnished to do so, all subject to the following: The copyright notices in the Software and this entire statement, including the above license grant, this restriction and the following disclaimer, must be included in all copies of the Software, in whole or in part, and all derivative works of the Software, unless such copies or derivative works are solely in the form of machine-executable object code generated by a source language processor. THE SOFTWARE IS PROVIDED “AS IS”, WITHOUT WARRANTY OF ANY KIND, EXPRESS OR IMPLIED, INCLUDING BUT NOT LIMITED TO THE WARRANTIES OF MERCHANTABILITY, FITNESS FOR A PARTICULAR PURPOSE, TITLE AND NON-INFRINGEMENT. IN NO EVENT SHALL THE COPYRIGHT HOLDERS OR ANYONE DISTRIBUTING THE SOFTWARE BE LIABLE FOR ANY DAMAGES OR OTHER LIABILITY, WHETHER IN CONTRACT, TORT OR OTHERWISE, ARISING FROM, OUT OF OR IN CONNECTION WITH THE SOFTWARE OR THE USE OR OTHER DEALINGS IN THE SOFTWARE. Stichting Mathematisch License Copyright 1991, 1992, 1993, 1994 by Stichting Mathematisch Centrum, Amsterdam, The Netherlands. All Rights Reserved Permission to use, copy, modify, and distribute this software and its documentation for any purpose and without fee is hereby granted, provided that the above copyright notice appear in all copies and that both that copyright notice and this permission notice appear in supporting documentation, and that the names of Stichting Mathematisch Centrum or CWI not be used in advertising or publicity pertaining to distribution of the software without specific, written prior permission. STICHTING MATHEMATISCH CENTRUM DISCLAIMS ALL WARRANTIES WITH REGARD TO THIS SOFTWARE, INCLUDING ALL IMPLIED WARRANTIES OF MERCHANTABILITY AND FITNESS, IN NO EVENT SHALL STICHTING MATHEMATISCH CENTRUM BE LIABLE FOR ANY SPECIAL, INDIRECT OR CONSEQUENTIAL DAMAGES OR ANY DAMAGES WHATSOEVER RESULTING FROM LOSS OF USE, DATA OR PROFITS, WHETHER IN AN ACTION OF CONTRACT, NEGLIGENCE OR OTHER TORTIOUS ACTION, ARISING OUT OF OR IN CONNECTION WITH THE USE OR PERFORMANCE OF THIS SOFTWARE. The Code Project Open License (CPOL) 1.02 •• Code Project - A reusable, high performance, socket server class - Part 3 (2002, Len Holgate) •• Code Project - AlphaBlendTextBox - A transparent/translucent textbox for .NET (2003, Bob Bradley) •• Code Project - An animated progressbar control with many extras (2006, Robert Rohde) •• Code Project – BarTender – Group your contents (2006, Robert Rohde) •• Code Project - Inter-Process Communication with C# (2007, tran manh tuan) Preamble This License governs Your use of the Work. This License is intended to allow developers to use the Source Code and Executable Files provided as part of the Work in any application in any form. The main points subject to the terms of the License are: •• Source Code and Executable Files can be used in commercial applications; •• Source Code and Executable Files can be redistributed; and •• Source Code can be modified to create derivative works. •• No claim of suitability, guarantee, or any warranty whatsoever is provided. The software is provided “as-is”. •• The Article accompanying the Work may not be distributed or republished without the Author’s consent This License is entered between You, the individual or other entity reading or otherwise making use of the Work licensed pursuant to this License and the individual or other entity which offers the Work under the terms of this License (“Author”). License THE WORK (AS DEFINED BELOW) IS PROVIDED UNDER THE TERMS OF THIS CODE PROJECT OPEN LICENSE (“LICENSE”). THE WORK IS PROTECTED BY COPYRIGHT AND/OR OTHER APPLICABLE LAW. ANY USE OF THE WORK OTHER THAN AS AUTHORIZED UNDER THIS LICENSE OR COPYRIGHT LAW IS PROHIBITED. BY EXERCISING ANY RIGHTS TO THE WORK PROVIDED HEREIN, YOU ACCEPT AND AGREE TO BE BOUND BY THE TERMS OF THIS LICENSE. THE AUTHOR GRANTS YOU THE RIGHTS CONTAINED HEREIN IN CONSIDERATION OF YOUR ACCEPTANCE OF SUCH TERMS AND CONDITIONS. IF YOU DO NOT AGREE TO ACCEPT AND BE BOUND BY THE TERMS OF THIS LICENSE, YOU CANNOT MAKE ANY USE OF THE WORK. 1. Definitions. a) “Articles” means, collectively, all articles written by Author which describes how the Source Code and Executable Files for the Work may be used by a user. b) “Author” means the individual or entity that offers the Work under the terms of this License. c) “Derivative Work” means a work based upon the Work or upon the Work and other pre-existing works. d) “Executable Files” refer to the executables, binary files, configuration and any required data files included in the Work. e) “Publisher” means the provider of the website, magazine, CD-ROM, DVD or other medium from or by which the Work is obtained by You. f) “Source Code” refers to the collection of source code and configuration files used to create the Executable Files. g) “Standard Version” refers to such a Work if it has not been modified, or has been modified in accordance with the consent of the Author, such consent being in the full discretion of the Author. h) “Work” refers to the collection of files distributed by the Publisher, including the Source Code, Executable Files, binaries, data files, documentation, whitepapers and the Articles. i) “You” is you, an individual or entity wishing to use the Work and exercise your rights under this License.
- 58. 2. Fair Use/Fair Use Rights. Nothing in this License is intended to reduce, limit, or restrict any rights arising from fair use, fair dealing, first sale or other limitations on the exclusive rights of the copyright owner under copyright law or other applicable laws. 3. License Grant. Subject to the terms and conditions of this License, the Author hereby grants You a worldwide, royalty-free, non-exclusive, perpetual (for the duration of the applicable copyright) license to exercise the rights in the Work as stated below: a) You may use the standard version of the Source Code or Executable Files in Your own applications. b) You may apply bug fixes, portability fixes and other modifications obtained from the Public Domain or from the Author. A Work modified in such a way shall still be considered the standard version and will be subject to this License. c) You may otherwise modify Your copy of this Work (excluding the Articles) in any way to create a Derivative Work, provided that You insert a prominent notice in each changed file stating how, when and where You changed that file. d) You may distribute the standard version of the Executable Files and Source Code or Derivative Work in aggregate with other (possibly commercial) programs as part of a larger (possibly commercial) software distribution. e) The Articles discussing the Work published in any form by the author may not be distributed or republished without the Author’s consent. The author retains copyright to any such Articles. You may use the Executable Files and Source Code pursuant to this License but you may not repost or republish or otherwise distribute or make available the Articles, without the prior written consent of the Author. Any subroutines or modules supplied by You and linked into the Source Code or Executable Files this Work shall not be considered part of this Work and will not be subject to the terms of this License. 4. Patent License. Subject to the terms and conditions of this License, each Author hereby grants to You a perpetual, worldwide, non-exclusive, no-charge, royalty-free, irrevocable (except as stated in this section) patent license to make, have made, use, import, and otherwise transfer the Work. 5. Restrictions. The license granted in Section 3 above is expressly made subject to and limited by the following restrictions: a) You agree not to remove any of the original copyright, patent, trademark, and attribution notices and associated disclaimers that may appear in the Source Code or Executable Files. b) You agree not to advertise or in any way imply that this Work is a product of Your own. c) The name of the Author may not be used to endorse or promote products derived from the Work without the prior written consent of the Author. d) You agree not to sell, lease, or rent any part of the Work. This does not restrict you from including the Work or any part of the Work inside a larger software distribution that itself is being sold. The Work by itself, though, cannot be sold, leased or rented. e) You may distribute the Executable Files and Source Code only under the terms of this License, and You must include a copy of, or the Uniform Resource Identifier for, this License with every copy of the Executable Files or Source Code You distribute and ensure that anyone receiving such Executable Files and Source Code agrees that the terms of this License apply to such Executable Files and/or Source Code. You may not offer or impose any terms on the Work that alter or restrict the terms of this License or the recipients’ exercise of the rights granted hereunder. You may not sublicense the Work. You must keep intact all notices that refer to this License and to the disclaimer of warranties. You may not distribute the Executable Files or Source Code with any technological measures that control access or use of the Work in a manner inconsistent with the terms of this License. f) You agree not to use the Work for illegal, immoral or improper purposes, or on pages containing illegal, immoral or improper material. The Work is subject to applicable export laws. You agree to comply with all such laws and regulations that may apply to the Work after Your receipt of the Work. 6. Representations, Warranties and Disclaimer. THIS WORK IS PROVIDED “AS IS”, “WHERE IS” AND “AS AVAILABLE”, WITHOUT ANY EXPRESS OR IMPLIED WARRANTIES OR CONDITIONS OR GUARANTEES. YOU, THE USER, ASSUME ALL RISK IN ITS USE, INCLUDING COPYRIGHT INFRINGEMENT, PATENT INFRINGEMENT, SUITABILITY, ETC. AUTHOR EXPRESSLY DISCLAIMS ALL EXPRESS, IMPLIED OR STATUTORY WARRANTIES OR CONDITIONS, INCLUDING WITHOUT LIMITATION, WARRANTIES OR CONDITIONS OF MERCHANTABILITY, MERCHANTABLE QUALITY OR FITNESS FOR A PARTICULAR PURPOSE, OR ANY WARRANTY OF TITLE OR NON-INFRINGEMENT, OR THAT THE WORK (OR ANY PORTION THEREOF) IS CORRECT, USEFUL, BUG-FREE OR FREE OF VIRUSES. YOU MUST PASS THIS DISCLAIMER ON WHENEVER YOU DISTRIBUTE THE WORK OR DERIVATIVE WORKS. 7. Indemnity. You agree to defend, indemnify and hold harmless the Author and the Publisher from and against any claims, suits, losses, damages, liabilities, costs, and expenses (including reasonable legal or attorneys’ fees) resulting from or relating to any use of the Work by You. 8. Limitation on Liability. EXCEPT TO THE EXTENT REQUIRED BY APPLICABLE LAW, IN NO EVENT WILL THE AUTHOR OR THE PUBLISHER BE LIABLE TO YOU ON ANY LEGAL THEORY FOR ANY SPECIAL, INCIDENTAL, CONSEQUENTIAL, PUNITIVE OR EXEMPLARY DAMAGES ARISING OUT OF THIS LICENSE OR THE USE OF THE WORK OR OTHERWISE, EVEN IF THE AUTHOR OR THE PUBLISHER HAS BEEN ADVISED OF THE POSSIBILITY OF SUCH DAMAGES. 9. Termination. a) This License and the rights granted hereunder will terminate automatically upon any breach by You of any term of this License. Individuals or entities who have received Derivative Works from You under this License, however, will not have their licenses terminated provided such individuals or entities remain in full compliance with those licenses. Sections 1, 2, 6, 7, 8, 9, 10 and 11 will survive any termination of this License. b) If You bring a copyright, trademark, patent or any other infringement claim against any contributor over infringements You claim are made by the Work, your License from such contributor to the Work ends automatically. c) Subject to the above terms and conditions, this License is perpetual (for the duration of the applicable copyright in the Work). Notwithstanding the above, the Author reserves the right to release the Work under different license terms or to stop distributing the Work at any time; provided, however that any such election will not serve to withdraw this License (or any other license that has been, or is required to be, granted under the terms of this License), and this License will continue in full force and effect unless terminated as stated above. 10. Publisher. The parties hereby confirm that the Publisher shall not, under any circumstances, be responsible for and shall not have any liability in respect of the subject matter of this License. The Publisher makes no warranty whatsoever in connection with the Work and shall not be liable to You or any party on any legal theory for any damages whatsoever, including without limitation any general, special, incidental or consequential damages arising in connection to this license. The Publisher reserves the right to cease making the Work available to You at any time without notice 11. Miscellaneous a) This License shall be governed by the laws of the location of the head office of the Author or if the Author is an individual, the laws of location of the principal place of residence of the Author. b) If any provision of this License is invalid or unenforceable under applicable law, it shall not affect the validity or enforceability of the remainder of the terms of this License, and without further action by the parties to this License, such provision shall be reformed to the minimum extent necessary to make such provision valid and enforceable. c) No term or provision of this License shall be deemed waived and no breach consented to unless such waiver or consent shall be in writing and signed by the party to be charged with such waiver or consent. d) This License constitutes the entire agreement between the parties with respect to the Work licensed herein. There are no understandings, agreements or representations with respect to the Work not specified herein. The Author shall not be bound by any additional provisions that may appear in any communication from You. This License may not be modified without the mutual written agreement of the Author and You.
- 59. RED DE VENTAS SAMSUNG TECHWIN CO., LTD. Samsungtechwin RD Center, 701, Sampyeong-dong, Bundang-gu, Seongnam-si, Gyeonggi-do, Korea, 463-400 TEL : +82-70-7147-8740~60 FAX : +82-31-8018-3745 SAMSUNG TECHWIN AMERICA Inc. 100 Challenger Rd. Suite 700 Ridgefield Park, NJ 07660 Toll Free : +1-877-213-1222 Direct : +1-201-325-6920 Fax : +1-201-373-0124 www.samsungcctvusa.com SAMSUNG TECHWIN EUROPE LTD. Samsung House, 1000 Hillswood Drive, Hillswood Business Park Chertsey, Surrey, UNITED KINGDOM KT16 OPS TEL : +44-1932-45-5300 FAX : +44-1932-45-5325 www.samsungtechwin.com www.samsungsecurity.com www.samsungipolis.com
