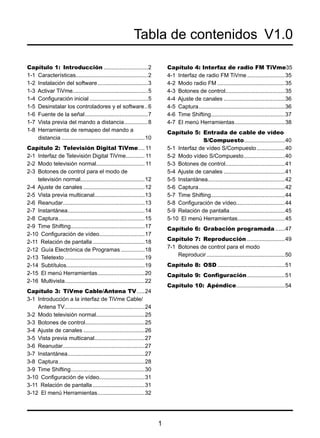
Ti vme user manual(spanish v1.0)
- 1. Tabla de contenidos V1.0 1 Capítulo 1: Introducción.............................2 1-1 Características..............................................2 1-2 Instalación del software.................................3 1-3 Activar TiVme................................................5 1-4 Configuración inicial......................................5 1-5 Desinstalar los controladores y el software...6 1-6 Fuente de la señal.........................................7 1-7 Vista previa del mando a distancia................8 1-8 Herramienta de remapeo del mando a distancia......................................................10 Capítulo 2: Televisión Digital TiVme..... 11 2-1 Interfaz de Televisión Digital TiVme............. 11 2-2 Modo televisión normal............................... 11 2-3 Botones de control para el modo de televisión normal.........................................12 2-4 Ajuste de canales........................................12 2-5 Vista previa multicanal.................................13 2-6 Reanudar.....................................................13 2-7 Instantánea..................................................14 2-8 Captura........................................................15 2-9 Time Shifting................................................17 2-10 Configuración de vídeo.............................17 2-11 Relación de pantalla..................................18 2-12 Guía Electrónica de Programas................18 2-13 Teletexto....................................................19 2-14 Subtítulos..................................................19 2-15 El menú Herramientas...............................20 2-16 Multivista...................................................22 Capítulo 3: TiVme Cable/Antena TV......24 3-1 Introducción a la interfaz de TiVme Cable/ Antena TV....................................................24 3-2 Modo televisión normal...............................25 3-3 Botones de control......................................25 3-4 Ajuste de canales........................................26 3-5 Vista previa multicanal.................................27 3-6 Reanudar.....................................................27 3-7 Instantánea..................................................27 3-8 Captura........................................................28 3-9 Time Shifting................................................30 3-10 Configuración de vídeo.............................31 3-11 Relación de pantalla..................................31 3-12 El menú Herramientas...............................32 Capítulo 4: Interfaz de radio FM TiVme.35 4-1 Interfaz de radio FM TiVme.........................35 4-2 Modo radio FM............................................35 4-3 Botones de control......................................35 4-4 Ajuste de canales........................................36 4-5 Captura........................................................36 4-6 Time Shifting................................................37 4-7 El menú Herramientas.................................38 Capítulo 5: Entrada de cable de vídeo S/Compuesto...........................40 5-1 Interfaz de vídeo S/Compuesto...................40 5-2 Modo vídeo S/Compuesto...........................40 5-3 Botones de control......................................41 5-4 Ajuste de canales........................................41 5-5 Instantánea..................................................42 5-6 Captura........................................................42 5-7 Time Shifting................................................44 5-8 Configuración de vídeo...............................44 5-9 Relación de pantalla....................................45 5-10 El menú Herramientas...............................45 Capítulo 6: Grabación programada.......47 Capítulo 7: Reproducción.........................49 7-1 Botones de control para el modo Reproducir...................................................50 Capítulo 8: OSD............................................51 Capítulo 9: Configuración.........................51 Capítulo 10: Apéndice................................54
- 2. Capítulo 1: Introducción 2 Gracias por comprar un producto KWorld. Se recomienda encarecidamente que compruebe todas las funciones que el dispositivo soporta con atención antes de usar el programa. Este manual le guiará a través de la información esencial sobre cómo usar este programa de aplicación. Para ejecutar correctamente todas las funciones de TiVme, asegúrese de haber instalado el dispositivo de captura de vídeo/audio y todos los dispositivos externos mencionados en el manual. ! TiVme es un software de aplicación multifuncional, gráfico y fácil de usar que le ofrece la diversión y el entretenimiento multimedia más fácil de usar. Tenga en cuenta que las funciones multimedia pueden variar dependiendo del producto comprado. 1-1 Características • Un programa de aplicación de software multifuncional y gráfico que consume menos RAM y CPU. • Time-shifting: Nunca se volverá a perder una escena. • PIP/POP (Picture-In-Picture/Picture-Out-Picture: le permite visualizar en múltiples pantallas y arrastrar o ajustar pantallas. Puede ver diferentes programas de televisión simultáneamente. • Visualización múltiple de programas o canales (los programas o canales visualizados de forma múltiple deben ser de la misma cadena o proveedor de TV). • Soporta la vista previa multicanal 3x3, 4x4, 5x5, L Type y Circle Type. • Grabación programada para sus programas de televisión favoritos. • Soporta la grabación analógica en formatos MPEG1, MPEG2, MPEG4, H.264, PSPe IPod. • Zoom digital en Original, 2X, 3X y 4X. • Ajustes en las ventanas de visualización: Pantalla completa, pantalla ajustable y pantalla sin bordes. • Soporta los formatos de grabación digital Program Stream (PS) y Transport Stream (TS). • Soporta la decodificación de televisión digital para HDTV y H.264. • Live Update: ofrece las actualizaciones más recientes para su software.
- 3. 1-2 Instalación del software 3 1. Una vez instalado el hardware correctamente, aparecerá el cuadro de diálogo “Asistente para hardware nuevo encontrado”. Haga clic en “Cancelar” y prepare su CD de instalación de KWorld para una instalación más sencilla y rápida. 2. Espere a que la pantalla principal de instalación aparezca tras insertar el CD de instalación en el CD-ROM. 3. Aparecerá la pantalla principal de instalación. Se recomienda elegir “Software y controlador multimedia (Multimedia Software and driver)”. Para usuarios avanzados, se puede elegir “Utilidades (Utility)” para instalar el software y el programa individualmente. Atención: Los usuarios avanzados que deseen instalar el software y el programa individualmente, deben instalar “Microsoft.Net Framework” antes para instalar TiVme. 4. Verá una lista con las opciones de instalación en el lateral izquierdo de la ventana. Se recomienda hacer clic en “Instalación rápida (Quick Installation)”. “Quick Installation” instalará todos los programas necesarios y el software. También puede instalar TiVme, el programa de controladores o la utilidad remota individualmente según sus necesidades. Atención: Los usuarios de Vista pueden ver un cuadro de diálogo preguntando si desean continuar con la instalación del software desconocido en su ordenador. Elija “Sí” para continuar. Tenga en cuenta que esto ocurre porque Vista detecta automáticamente que su ordenador nunca ha instalado el software o debido al certificado Microsoft. No se preocupe por ello, pues esto no indica ningún posible problema en su ordenador.
- 4. 4 5. Lea el “Acuerdo de licencia del usuario final (End User License Agreement)” y haga clic en “Acepto (Agree)”. 6. Puede elegir “Instalación típica (Typical Installation)” o “Instalación personalizada (Custom Installation)”. La “Instalación típica (Typical Installation)” instalará el controlador necesario, el software TiVme y la utilidad remota. También puede elegir “Instalación personalizada (Custom Installation)” para instalar el programa o el software individualmente. Haga clic en el botón “Siguiente (Next)” cuando haya realizado la selección. 7. Elija el mando a distancia según el ofrecido por el producto comprado. Haga clic en “Instalar (Install)” tras elegir el mando.
- 5. 5 8. La instalación tardará un momento. Por favor, espere. 9. Cuando la instalación se haya completado, el sistema le pedirá si desea reiniciar el ordenador. Haga clic en “Sí, deseo reiniciar mi equipo ahora” para asegurarse de que la instalación se ha completado por completo. 1-3 Activar TiVme 1. Haga doble clic en el icono TiVme en el escritorio de su PC. 2. Para ejecutarlo desde el menú “Programas”, mueva el cursor del ratón a “Inicio” > “Programas” > “KWorld Multimedia” > “TiVme” > “TiVme”. 1-4 Configuración inicial Cuando active TiVme por primera vez, el sistema le guiará a través de los pasos necesarios de búsqueda de canales.
- 6. 6 1. Seleccione el tipo de dispositivo (p. ej. digital, analógico o híbrido) que ha comprado y haga clic en “Siguiente (Next)”. 2. Seleccione la fuente de la señal (la fuerza de la señal puede variar dependiendo del producto comprado y de la zona donde vive), y haga clic en “Siguiente (Next)”. 3. Seleccione el país donde vive y haga clic en “Buscar canales (Channel Scan)”. 4. Haga clic en “Salir (Exit)” para terminar con la configuración al finalizar la búsqueda. Nota: puede cargar la lista de canales predeterminada para ver televisión sin tener que esperar la búsqueda de canales. 1-5 Desinstalar los controladores y el software Para desinstalar el programa, mueva el cursor del ratón a “Inicio” > “Programas” > “KWorld Multimedia” > “TiVme” > “Uninstall TiVme”.
- 7. 1-6 Fuente de la señal Seleccione su dispositivo y la fuente de la señal, como Digital, analógico (cable o antena), Compuesto, S-Vídeo o FM. TiVme introducirá la fuente de la señal seleccionada. Se recomienda que seleccione la fuente de la señal que su dispositivo soporte. 7 Las fuentes de señal pueden variar dependiendo del producto comprado y la zona en la que se encuentre. Notas: 1. Televisión por antena: Si elije Antena TV, asegúrese de que su antena (para la recepción de televisión analógica) esté correctamente instalado y que pueda recibir las señales. 2. Televisión por cable: Si desea ver televisión por cable, asegúrese de haber enchufado correctamente el cable de la antena analógica a la toma de la pared de la televisión por cable. 3. FM: para escuchar la radio FM, asegúrese de que el producto comprado soporta esta función. 4. S-Video y vídeo compuesto: Si desea ver vídeos en DVD a través del cable S-Vídeo o la entrada de vídeo compuesto, compruebe si el dispositivo soporta esta función.
- 8. 1-7 Vista previa del mando a distancia Puede disfrutar de su experiencia multimedia con el mando a distancia incluido en el paquete (se ilustra a continuación). El tipo de mando varía dependiendo del modelo comprado y tenga en cuenta que no todos los productos vienen con mando. 8 Source Source Shut Down 1 2 3 CH+ 4 5 6 7 8 9 0 CH-Vol+ Vol- Rec Stop Play Mute Modelo 1 Botones y descripciones del mando a distancia: (Encendido) Enciende o apaga el programa de aplicación. Fuente Cambia la fuente de vídeo (TV 1, TV 2) Zoom Cambiar modos de visualización (Pant. completa/Windows) Apagado Apaga el PC CH+/CH- Cambia al canal siguiente o anterior VOL-/VOL+/ Baja o sube el volumen Teclado numérico Teclado para la selección de canales. Cambia al canal seleccionado anteriormente. Entrar Detener Detiene la reproducción o grabación del programa actual Rec Graba el programa actual Silencio Enciende o apaga el audio Reproducir Reproduce o pausa el archivo grabado Mover arriba Mover abajo Mover a la izquierda Mover a la derecha F1 (tecla roja) Time-Shifting F2 (tecla verde) Temporizador de apagado F3 (tecla amarilla) Captura la imagen en pantalla F4 (tecla azul) Vista previa de canales
- 9. 9 Botón y función: Encender / apagar Modelo 2 Apaga el PC Botón de fuente de vídeo (Antena / Cable / Memoria / Compuesto / S-Vídeo) Cambio de audio (Estéreo / SAP / Mono) Teclas numéricas (0~9) Último canal Silencio 1. Minimizar 2. Cambiar pantalla 1 / pantalla 2 (sólo para producto de televisión dual) Cambia entre los modos pantalla completa y ventana Regresar a la página principal Vuelve a la última página Cursores Entrar Subir / bajar volumen Subir / bajar canal Time-Shifting Grabar Reproducir EPG (sólo para televisión digital) Teletexto (sólo para televisión digital) Ajusta la relación de pantalla entre 4 : 3 / 16 : 9 / 16 : 10 Instantánea (Snapshot) Temporizador de apagado (Sleep timer) Ajuste (Adjustment) (Brillo (Brightness) / Contraste (Contrast) / Saturación (Saturation) / Matiz (Hue) / Nitidez (Sharpness)) Modo predefinido (A: Predeterminado / B: Teatro (Theater) / C: Deporte (Sport)
- 10. 1-8 Herramienta de remapeo del mando a distancia Si ha instalado el mando a distancia durante la instalación, puede redefinir o remapear las funciones de los botones de control. Si desea remapear los botones de control para su mando a distancia, vaya con el cursor del ratón a la Barra de tareas, situada en la esquina inferior derecha del escritorio de su PC. Haga clic con el botón derecho en el icono Mando a distancia (Remote Control) y elija “Configuración (Setting)” y aparecerá una ventana como la de la figura siguiente. 10 Esta figura sirve sólo como referencia, consulte si el mando viene con su dispositivo. Seleccionar dispositivo (Select Device): Selecciona y confirma el dispositivo que está utilizando. Seleccionar aplicación (Select Application): Selecciona y confirma el programa de aplicación al que está accediendo. Key Remap Función de tecla seleccionada (Selected Key Function): Mueva el cursor al botón que desea remapear y haga clic en él. Por ejemplo, si selecciona y hace clic en la tecla “Bajar volumen (Volume Down)”, verá la función de la tecla en el espacio justo debajo de “Función de tecla seleccionada (Selected Key Function)”. Nueva función definida (New Defined Function): Remapea la nueva función del botón de control seleccionado. Puede arrastrar una lista en la flecha de la derecha para elegir las funciones. Atrás (Back): Mover al mando a distancia anterior para remapearlo. Siguiente (Next): Mueve al mando a distancia siguiente para remapearlo. Restaurar (Reset): Vuelve a los valores predeterminados. Guardar (Save): Guarda los cambios. Salir (Exit): Cancela los cambios o sale de la herramienta de remapeo.
- 11. La lista de funciones para los botones del mando a distancia 1. Atrás 2. Último canal 3. VistaCanal 4. Cerrar ventana de 11 televisión actual 5. Relación de pantalla 6. Abajo 7. Entrar 8. EPG 9. Adelante 10. Ir al principio 11. Ir al final 12. Principal 13. Izquierda 14. Min 15. Modo 1 16. Modo 2 17. Modo 3 18. Silencio 19. Canal sig. 20. Núm 0 21. Núm 1 22. Núm 2 23. Núm 3 24. Núm 4 25. Núm 5 26. Núm 6 27. Núm 7 28. Núm 8 29. Núm 9 30. Núm 0 31. OSD 32. Reproducir 33. Canal ant. 34. Pág. ant. 35. Grabar 36. Derecha 37. Instantánea (Snapshot) 38. Fuente 39. Estéreo 40. Detener 41. SubTV 42. Cambiar 43. Cambiar pantalla 44. Teletexto 45. Modo teatro 46. TimeShift 47. Arriba 48. Bajar volumen 49. Subir volumen 50. Temporizador de apagado 51. Biblioteca de música MCE 52. Biblioteca de vídeo MCE 53. TV directo MCE 54. Biblioteca de imágenes MCE 55. Ir a la última página para WMC Capítulo 2: Televisión Digital TiVme 2-1 Interfaz de Televisión Digital TiVme 2-2 Modo televisión normal Puede ver la televisión en directo con TiVme, una vez realizada la configuración inicial. Hay algunos botones de control que ofrecen funciones útiles para la visualización. Nota: Asegúrese de que su dispositivo soporta la señal digital para ver televisión digital.
- 12. 2-3 Botones de control para el modo de televisión normal Siempre arriba Minimizar Maximizar Salir/cerrar Captura Time Shifting Instantánea (Snapshot) Vista previa de canales EPG SAP Relación de pantalla Canal arriba Canal abajo Bajar volumen Subir volumen Audio Silencio 2-4 Ajuste de canales Cuando haga clic en la flecha junto e él , Podrá modificar algunas configuraciones para los canales. a. Formato de vista previa de canales (Channel-preview format): elija el formato de vista previa de canales en 3X3 / 4X4 / 5X5 / L /Circle Type. b. Intervalo de vista previa de canales (Channel Preview Interval): ajusta el intervalo de vista previa de los canales a 03/05/10/15/30 (seg). c. Seleccionar grupo de canales (Select Channel Group): carga en los canales “Normal” o “My Favorite (Mis favoritos)”. d. Eliminar (Delete): elimina un canal seleccionado. e. Nuevo (New): añade un canal nuevo. f. Importar (Import): importa la tabla de canales de las carpetas de archivos. g. Exportar (Export): exporta la tabla de canales de las carpetas de archivos. h. Guardar cambios (Save Change): guarda los cambios realizados en la lista de 12 canales. i. Salir (Exit): cerrar/salir del ajuste de canales.
- 13. 13 Puede cambiar el nombre o cifrar los canales marcando las casillas junto a los canales. 2-5 Vista previa multicanal Puede hacer clic en el icono Ajuste de canales (Channel Setting) para activar la vista previa multicanal. 2-6 Reanudar Puede reanudar haciendo clic para “Detener vista previa de canales (Stop Channel Preview)”.
- 14. 2-7 Instantánea Puede hacer clic en el icono “Instantánea (Snapshot)” para tomar fotos. Cuando la pantalla muestra “Snapshot OK”, significa que la imagen ha sido tomada con éxito en su carpeta de archivos como archivos de imágenes. Cuando haga clic en la flecha junto al icono de la instantánea Podrá ajustar la configuración de “Instantánea (Snapshot)”: a. Formato instantánea: Puede capturar sus escenas favoritas de los programas y guardarlas en los formatos BMP, JPG, PNG y TIFF. b. Contador de instantáneas (Snapshot Count) e Intervalo de instantáneas (Snapshot Interval): Snapshot Count indica el número de imágenes instantáneas y el intervalo de imágenes instantáneas (unidad: ms) significa el intervalo de tiempo entre las instantáneas. Ambos pueden cambiarse según sus preferencias. 14 c. Ruta imagen (Picture Path): Puede seleccionar la ruta de almacenamiento para sus imágenes instantáneas con “Ruta de imagen (Picture Path)”.
- 15. 2-8 Captura Puede hacer clic para capturar las escenas que desee. Una vez capturada la escena, será guardada en su Ruta de vídeo (Video Path). Haga clic de nuevo para reanudar el modo de televisión normal. Otro modo de reanudar es haciendo clic con el botón derecho en la pantalla y activando “Detener captura (Stop Capture)”. Cuando haga clic en la flecha desplazable junto al icono Captura (Capture) , Podrá ajustar la configuración de “Captura (Capture)”: 15
- 16. 16 Ruta vídeo (Video Path): le permite cambiar la ruta de almacenamiento. Grabación silenciosa (Silent Recording): permite la grabación en silencio para evitar posibles distracciones cuando está trabajando con el PC. (Nota: el sonido se silencia durante la grabación. Cuando vea el archivo grabado, el sonido estará presente). Config. nombre de captura (Capture Name Setting): opción de nombre de archivo. La predeterminada es “Formato de fecha-hora (Date-time format)”, o puede especificar un nombre en “Definido por el usuario (User define)”. Activar límite tiempo (Enable Time Limit): ajusta la longitud de tiempo para la grabación. La grabación se detendrá cuando se alcance el tiempo. Activar límite tamaño archivo (Enable File Size Limit): ajusta el límite para grabar archivos. La grabación se detendrá cuando se alcance el tamaño de archivo. Captura PS/Captura TS (CapturePS/ CaptureTS): selecciona la grabación en los formatos PS/TS.
- 17. 2-9 Time Shifting La función Time-shifting se activa al hacer clic en este icono. La función Time Shifting graba el programa de televisión que está viendo actualmente. Esta función le permite pausar/avanzar/ rebobinar los programas de televisión de manera que no se pierde ninguna parte cuando deja de ver el programa para hacer otra cosa. Nota: Todas las escenas grabadas pueden guardarse en el directorio de almacenamiento elegido haciendo clic en. Botones de control para el modo Time-shifting: Audio Detener Atrás Pausa Adelante Control de 17 desplazamiento para Time-shift 2-10 Configuración de vídeo Al hacer clic en la flecha junto a este icono podrá ajustar la Saturación (Saturation), Brillo (Brightness), Contraste (Contrast), Azul (Blue) y Rojo (Red). También puede activar la función DxVA. La configuración de vídeo que ajuste puede aplicarse a todos los canales o puede volver al valor predeterminado. Nota: No todas las tarjetas de vídeo soportan la función DxVA. También puede ajustar el tipo VMR (VMR 7 o VMR 9).
- 18. 2-11 Relación de pantalla Si hace clic en la flecha junto a este icono , Podrá ajustar la relación de pantalla individualmente para cada canal: Libre (Free)/4:3/16:9/Basada en la fuente (Base on source). (La opción “Basada en la fuente (Base On Source)” sólo es soportada en Digital TV). 18 La relación ajustada puede aplicarse a todos los canales. 2-12 Guía Electrónica de Programas Con esta función puede recibir y ver información de los programas de televisión para cada canal de televisión. Nota: Sólo los dispositivos que soportan la señal de televisión pueden tener activada la EPG.
- 19. 2-13 Teletexto Activa la función de Teletexto. Tenga en cuenta que esta función sólo puede activarse en ciertos países. Si hace clic en la flecha junto a ella , puede ajustar la página de Teletexto basándose en los colores estándar predeterminados (rojo, azul, amarillo, verde) o introduciendo dígitos en las casillas blancas bajo Página principal/Subpágina (Main Page/Sub Page). 2-14 Subtítulos Activa o desactiva los subtítulos (sólo disponible en programas de televisión específicos que soportan esta función). 19
- 20. 2-15 El menú Herramientas Mientras ve la televisión digital en TiVme, puede activar el menú Herramientas (Tool) haciendo clic con el botón derecho del ratón. El menú Herramientas (Tool) le permite acceder y activar las funciones de TiVme, ofreciéndole otra opción además de los iconos de la interfaz. a. Siempre arriba (Always On Top): permite a TiVme mantenerse sobrte todas las otras ventanas de aplicaciones. Es lo mismo que si hace clic en Siempre arriba (Always On Top) en la parte superior derecha de la ventana del modo TV normal. b. Relación de pantalla (Display Ratio): Puede ajustar la relación de su pantalla moviendo el cursor del ratón hacia la flecha a la derecha de esta opción. Puede elegir Libre (Free), 4:3, 16:9, Basada en la fuente (Base On Source) y Aplicar a todos los canales (Apply To All Channel). Es lo mismo que hacer clic en el icono de la función Relación de pantalla (Display Ratio) en la interfaz. Libre (Free): la relación inicial al abrir TiVme y puede ajustarla arrastrando el borde de la ventana TiVme. Basada en la fuente (Base On Source): la relación de pantalla estará basada en la fuente de la señal. Aplicar a todos los canales (Apply To All Channel): si selecciona esta opción, la relación de pantalla será aplicada a todos los canales disponibles. 20
- 21. c. Ventana de vista previa (Preview Window): puede cambiar la pantalla de visualización de televisión a Pantalla completa (Full Screen), Pantalla ajustable (Sizable Screen) o Pantalla sin bordes (Borderless Screen). d. Tipo de lista de canales (Channel List Type): hay dos tipos de lista de canales – Normal o Mis favoritos (My Favorite). Puede seleccionar el tipo para cargar la lista de canales. Es lo mismo que lo que hace en la página Ajuste de canales (Channel Setting). El predeterminado es Normal. e. Lista de canales (Channel List): muestra los canales disponibles. Es lo mismo que abrir el Ajuste de canales (Channel Setting). f. Vista previa de canales (Channel Preview): puede decidir el tipo de vista previa de canales – 3x3, 4x4, 5x5, L Type o Circle Type. g. Captura (Capture): puede elegir capturar las escenas de televisión en 21 formatos TS o PS.
- 22. h. Time Shifting: activa el modo Time Shifting. Es lo mismo que hacer clic en el icono Time Shifting en la interfaz principal. i. Instantánea (Snapshot): activa la función Instantánea (Snapshot) para tomar una instantánea. También puede hacer lo mismo si hace clic en el icono Instantánea (Snapshot) en la interfaz principal. 2-16 Multivista j. Multivista (Multi-view): le permite realizar una vista múltiple de los canales/ programas. Una vez que mueva el cursor del ratón al error de la derecha, podrá seleccionar “Iniciar Multivista (Start Multi-view)”. Luego podrá ver múltiples canales/programas que vienen de la misma frecuencia de señal al mismo tiempo. 22 • Iniciar multivista (Start Multi-view): Cuando active Multivista (Multi-view) seleccionando “Inidicar multivista (Start Multi-view)”, tenga en cuenta que aparecerán otras dos pantallas de visualización dentro de la pantalla de televisión. Nota: Podrá arrastrar las subpantallas fuera de la pantalla de visualización principal. Nota: Las dos subpantallas arrastradas fuera pueden agrandarse y colocarse donde lo desee.
- 23. • P.I.P/P.O.P: una vez activada la multivista (Multi-view), puede activar la multivista en los modos Picture-in-Picture/ Picture-out-Picture. • Detener multivista (Stop Multi-view): seleccione esta opción para detener la multivista. Una vez seleccionada, las dos subpantallas se cerrarán. • Pared TV (TV Wall): también puede seleccionar la opción TV Wall en 23 Multivista (Multi-view). Nota: Cuando mueva el ratón a la flecha de la derecha, puede elegir los números para su pared de TV. Por ejemplo, si elige “3”, tendrá 3 pantallas de televisión mostrando el mismo programa de televisión. Nota: Tenga en cuenta que Pared TV le permite ver un programa en múltiples pantallas. Como Multivista (Multi-view), abre subpantallas similares a P.I.P/ P.O.P pero luego puede arrastrarlas y sacarlas para ampliarlas o cambiar su posición.
- 24. k. EPG: inicia EPG (Guía Electrónica de Programas). Es lo mismo que si hace clic en el icono EPG en la interfaz principal. l. SAP: activa la función SAP. Sin embargo, no todos los canales soportan esta 24 función. m. Zoom digital (Digital Zoom): hay 4 formatos de zoom - Original, 2X, 3X y 4X. n. Añadir/Quitar de mis favoritos (Add/Remove to my favorite): añade un canal a Mis favoritos (My Favorite) o quita un canal de Mis favoritos (My Favorite). o. Canal arriba (Channel Up): va al canal siguiente en la lista de canales. p. Canal abajo (Channel Down): va al canal anterior en la lista de canales. q. Último canal (Channel Recall): vuelve al canal último al que se ha accedido. r. Silenciar (Mute On): activa/desactiva la función de silencio. s. Subir volumen (Volume Up): aumenta el volumen. t. Bajar volumen (Volume Down): baja el volumen. u. Ocultar panel (Hide Panel): oculta o muestra el panel de control (la interfaz TiVme). v. Salir (Exit): cerrar/salir de la ventana TiVme. Capítulo 3: TiVme Cable/Antena TV 3-1 Introducción a la interfaz de TiVme Cable/Antena TV
- 25. 3-2 Modo televisión normal Una vez completada la configuración inicial para la televisión de cable/antena TiVme, podrá ver la televisión en directo con TiVme. Hay botones de control para que pueda navegar fácilmente por la pantalla del televisor. Nota: Asegúrese de que el dispositivo esté conectado correctamente al enchufe de la televisión por cable si desea ver la televisión por cable. Para la televisión por antena, instale la antena adecuada primero. 3-3 Botones de control Siempre arriba Minimizar Maximizar Salir/cerrar Captura Time Shifting Instantánea (Snapshot) Vista previa de canales Subtítulos Quitar ruido SAP SAP Relación de pantalla Canal arriba 25
- 26. 3-4 Ajuste de canales Cuando haga clic en la flecha junto e él , Podrá modificar algunas configuraciones para los canales. Formato de vista previa de canales (Channel-preview format): elija el formato de vista previa de canales en 3X3 / 4X4 / 5X5 / L /Circle Type. Intervalo de vista previa de canales (Channel Preview Interval): ajusta el intervalo de vista previa de los canales a 03/05/10/15/30 (seg). Seleccionar grupo de canales (Select Channel Group): carga en los canales “Normal” o “My Favorite (Mis favoritos)”. Eliminar (Delete): elimina un canal seleccionado. Nuevo (New): añade un canal nuevo. Importar (Import): importa la tabla de canales de las carpetas de archivos. Exportar (Export): exporta la tabla de canales de las carpetas de archivos. 26 Puede cambiar el nombre o cifrar los canales marcando las casillas junto a los canales. Guardar cambios (Save Change): guarda los cambios realizados en la lista de canales. Salir (Exit): cerrar/salir del ajuste de canales. Estándar de vídeo S-Video (S-Video Video Standard): seleccione el estándar de vídeo PAL o NTSC. Estándar de vídeo compuesto (Composite Video Standard): seleccione el estándar de vídeo PAL o NTSC.
- 27. 27 3-5 Vista previa multicanal Puede hacer clic en el icono Ajuste de canales (Channel Setting) para activar la vista previa multicanal. 3-6 Reanudar Puede reanudar haciendo clic para “Detener vista previa de canales (Stop Channel Preview)”. 3-7 Instantánea Puede hacer clic en el icono “Instantánea (Snapshot)” para tomar fotos. Cuando la pantalla muestra “Snapshot OK”, significa que la imagen ha sido tomada con éxito en su carpeta de archivos como archivos de imágenes. Cuando haga clic en la flecha junto al icono de la instantánea , Podrá ajustar la configuración de “Instantánea (Snapshot)”:
- 28. a. Formato instantánea: Puede capturar sus escenas favoritas de los programas y guardarlas en los formatos BMP, JPG, PNG y TIFF. b. Contador de instantáneas (Snapshot Count) e Intervalo de instantáneas (Snapshot Interval): Snapshot Count indica el número de imágenes instantáneas y el intervalo de imágenes instantáneas (unidad: ms) significa el intervalo de tiempo entre las instantáneas. Ambos pueden cambiarse según sus preferencias. 28 c. Ruta imagen (Picture Path): Puede seleccionar la ruta de almacenamiento para sus imágenes instantáneas con “Ruta de imagen (Picture Path)”. 3-8 Captura Puede hacer clic para capturar las escenas que desee. Una vez capturada la escena, será guardada en su Ruta de vídeo (Video Path). Haga clic de nuevo para reanudar el modo de televisión normal. Otro modo de reanudar es haciendo clic con el botón derecho en la pantalla y activando “Detener captura (Stop Capture)”.
- 29. Cuando haga clic en la flecha desplazable junto al icono Captura (Capture) , Podrá ajustar la configuración de “Captura (Capture)”: Ruta vídeo (Video Path): le permite cambiar la ruta de almacenamiento. Grabación silenciosa (Silent Recording): permite la grabación en silencio para evitar posibles distracciones. Config. nombre de captura (Capture Name Setting): opción de nombre de archivo. La predeterminada es “Formato de fecha-hora (Date-time format)”, o puede especificar un nombre en “Definido por el usuario (User define)”. Activar límite tiempo (Enable Time Limit): ajusta la longitud de tiempo para la grabación. La grabación se detendrá cuando se alcance el tiempo. Activar límite tamaño archivo (Enable File Size Limit): ajusta el límite para grabar archivos. La grabación se detendrá cuando se alcance el tamaño de archivo. Veloc. bits captura (Capture Bitrate): ajusta la velocidad en bits para la captura de vídeo (en Kps). Resolución captura (Capture Resolution): elija la resolución de captura entre 720x576, 720x480, 640x400, 352x288, 352x240, 320x240. Formato de captura (Capture Format): puede seleccionar los formatos de captura de vídeo/ imagen. TiVme soporta los siguientes formatos: MPEG1, VCD, MPEG2, DVD, MPEG4, MPEG4_PSP, MPEG_iPod, H264, H264_PSP, H264_iPod. 29
- 30. 3-9 Time Shifting La función Time-shifting se activa al hacer clic en este icono. La función Time Shifting graba el programa de televisión que está viendo actualmente. Esta función le permite pausar/ avanzar/rebobinar los programas de televisión de manera que no se pierde ninguna parte cuando deja de ver el programa para hacer otra cosa. 30 Nota: Todas las escenas grabadas pueden guardarse en el directorio de almacenamiento elegido haciendo clic en . Botones de control para el modo Time-shifting: Audio Detener Atrás Pausa Adelante Control de desplazamiento para Time-shift
- 31. 3-10 Configuración de vídeo Haciendo clic en la flecha junto a este icono podrá ajustar Brillo (Brightness), Contraste (Contrast Hue), Matiz (Hue), Saturación (Saturation) y Nitidez (Sharpness). La configuración de vídeo que ajuste puede aplicarse a todos los canales o puede volver al valor predeterminado. También puede ajustar el tipo VMR (VMR 7 o VMR 9). Nota: Sólo puede modificar la posición del televisor en la televisión analógica. 3-11 Relación de pantalla Si hace clic en la flecha junto a este icono , Podrá ajustar la relación de pantalla individualmente para cada canal: Libre (Free)/4:3/16:9/Basada en la fuente (Base on source). (La opción “Basada en la fuente (Base On Source)” sólo es soportada en Digital TV). 31 L a relación ajustada puede aplicarse a todos los canales.
- 32. 3-12 El menú Herramientas Mientras ve la televisión por cable o antena en TiVme, puede activar el menú Herramientas (Tool) haciendo clic con el botón derecho del ratón. El menú Herramientas (Tool) le permite acceder y activar las funciones de TiVme, ofreciéndole otra opción además de los iconos de la interfaz. 32
- 33. Siempre arriba (Always On Top): permite a TiVme mantenerse sobrte todas las otras ventanas de aplicaciones. Es lo mismo que si hace clic en Siempre arriba (Always On Top) en la parte superior derecha de la ventana del modo TV normal. Relación de pantalla (Display Ratio): puede ajustar la relación de su pantalla moviendo el cursor del ratón hacia la flecha a la derecha de esta opción. Puede elegir Libre (Free), 4:3, 16:9 y Aplicar a todos los canales (Apply To All Channel). Es lo mismo que hacer clic en el icono de la función Relación de pantalla (Display Ratio) en la interfaz. Ventana de vista previa (Preview Window): puede cambiar la pantalla de visualización de televisión a Pantalla completa (Full Screen), Pantalla ajustable (Sizable Screen) o Pantalla sin bordes (Borderless Screen). Fuente de entrada (Source Input): cambia su fuente de entrada. Tipo de lista de canales (Channel List Type): hay dos tipos de lista de canales – Normal o Mis favoritos (My Favorite). Puede seleccionar el tipo para cargar la lista de canales. Es lo mismo que lo que hace en la página Ajuste de canales (Channel Setting). El predeterminado es Normal. Lista de canales (Channel List): muestra los canales disponibles. Es lo mismo que abrir el Ajuste de canales (Channel Setting). 33
- 34. 34 Vista previa de canales (Channel Preview): puede decidir el tipo de vista previa de canales – 3x3, 4x4, 5x5, L Type o Circle Type. Captura (Capture): seleccione el formato de captura de vídeo/imagen, incluyendo MPPEG1, VCD, MPEG2, DVD, AVI, MPEG4, MPEG 4 (PSP), MPEG 4 (iPod), H.264, H.264 (PSP), H.264 (iPod). Time Shifting: activa el modo Time Shifting. Es lo mismo que hacer clic en el icono Time Shifting en la interfaz principal. Instantánea (Snapshot): activa la función Instantánea (Snapshot) para tomar una instantánea. También puede hacer lo mismo si hace clic en el icono Instantánea (Snapshot) en la interfaz principal. SAP: activa la función SAP. Sin embargo, no todos los canales soportan esta función. Subtítulos (Close Caption): activa los subtítulos. Tenga en cuenta que no todos los canales o programas soportan esta función. Quitar ruido (De-Noise): activa la función Quitar ruido (De-Noise). Zoom digital (Digital Zoom): hay 4 formatos de zoom – Original, 2X, 3X y 4X. Añadir/Quitar de mis favoritos (Add/Remove to my favorite): añade un canal a Mis favoritos (My Favorite) o quita un canal de Mis favoritos (My Favorite). Canal arriba (Channel Up): va al canal siguiente en la lista de canales. Canal abajo (Channel Down): va al canal anterior en la lista de canales. Último canal (Channel Recall): vuelve al canal último al que se ha accedido Audio: activa o desactiva el silencio. Subir volumen (Volume Up): aumenta el volumen. Bajar volumen (Volume Down): baja el volumen. Ocultar panel (Hide Panel): oculta o muestra el panel de control (la interfaz TiVme). Salir (Exit): cerrar/salir de la ventana TiVme.
- 35. Capítulo 4: Interfaz de radio FM TiVme 4-1 Interfaz de radio FM TiVme 4-2 Modo radio FM Puede escuchar la radio FM en TiVme. Puede acceder a la radio FM desde la configuración inicial (seleccione FM cuando se le pregunte que seleccione la señal) o desde Fuente de la señal (Signal Source) (cambiar a FM). Hay botones de control para que pueda navegar fácilmente por las funciones de radio. PS. Para acceder a la función de radio FM, su dispositivo debe soportar la función FM y su recepción. 4-3 Botones de control Siempre arriba Minimizar Maximizar Salir/cerrar Captura Time Shifting Menos frecuencia Añadir frecuencia Canal arriba Canal abajo Bajar volumen Subir volumen Audio Silencio 35
- 36. 4-4 Ajuste de canales Cuando haga clic en la flecha junto e él , Podrá modificar algunas configuraciones para los canales. Seleccionar grupo de canales (Select Channel Group): carga en los canales “Normal” o “My Favorite (Mis favoritos)”. Eliminar (Delete): elimina un canal seleccionado. Nuevo (New): añade un canal nuevo. Importar (Import): importa la tabla de canales de las carpetas de archivos. Exportar (Export): exporta la tabla de canales de las carpetas de archivos. Guardar cambios (Save Change): guarda los cambios realizados en la lista de canales. Salir (Exit): cerrar/salir del ajuste de canales. 4-5 Captura 36 Puede hacer clic para capturar el programa de radio que desee. Una vez capturado, será guardado en su Ruta de vídeo (Video Path). Haga clic de nuevo para reanudar el modo de radio normal. Otro modo de reanudar es haciendo clic con el botón derecho en la pantalla y activando “Detener captura (Stop Capture)”.
- 37. Cuando haga clic en la flecha desplazable junto al icono Captura (Capture) , Podrá ajustar la configuración de “Captura (Capture)”: Ruta vídeo (Video Path): le permite cambiar la ruta de almacenamiento. Grabación silenciosa (Silent Recording): permite la grabación en silencio para evitar posibles distracciones. Config. nombre de captura (Capture Name Setting): opción de nombre de archivo. La predeterminada es “Formato de fecha-hora (Date-time format)”, o puede especificar un nombre en “Definido por el usuario (User define)”. Activar límite tiempo (Enable Time Limit): ajusta la longitud de tiempo para la grabación. La grabación se detendrá cuando se alcance el tiempo. Activar límite tamaño archivo (Enable File Size Limit): ajusta el límite para grabar archivos. La grabación se detendrá cuando se alcance el tamaño de archivo. 4-6 Time Shifting La función Time-shifting se activa al hacer clic en este icono. La función Time Shifting graba el programa que está escuchando actualmente. Esta función le permite pausar/avanzar/rebobinar los programas de manera que no se pierde ninguna parte cuando deja de ver el programa para hacer otra cosa. 37
- 38. Nota: Todas las escenas grabadas pueden guardarse en el directorio de almacenamiento elegido haciendo clic en 38 . Botones de control para el modo Time-shifting: Audio Detener Atrás Pausa Adelante Control de desplazamiento para Time-shift 4-7 El menú Herramientas Mientras escucha la radio en TiVme, puede activar el menú Herramientas (Tool) haciendo clic con el botón derecho del ratón. El menú Herramientas (Tool) le permite acceder y activar las funciones de TiVme, ofreciéndole otra opción además de los iconos de la interfaz. Siempre arriba (Always On Top): permite a TiVme mantenerse sobrte todas las otras ventanas de aplicaciones. Es lo mismo que si hace clic en Siempre arriba (Always On Top) en la parte superior derecha de la ventana del modo TV normal.
- 39. Tipo de lista de canales (Channel List Type): hay dos tipos de lista de canales – Normal o Mis favoritos (My Favorite). Puede seleccionar el tipo para cargar la lista de canales. Es lo mismo que lo que hace en la página Ajuste de canales (Channel Setting). El predeterminado es Normal. Lista de canales (Channel List): muestra los canales disponibles. Es lo mismo que abrir el Ajuste de canales (Channel Setting). Time Shifting: activa el modo Time Shifting. Es lo mismo que hacer clic en el icono Time Shifting en la interfaz principal. Captura (Capture): activa la función Captura (Capture). Ocultar panel (Hide Panel): oculta o muestra el panel de control (la interfaz TiVme). Añadir/Quitar de mis favoritos (Add/Remove to my favorite): añade un canal a Mis favoritos (My Favorite) o quita un canal de Mis favoritos (My Favorite). Canal arriba (Channel Up): va al canal siguiente en la lista de canales. Canal abajo (Channel Down): va al canal anterior en la lista de canales. Último canal (Channel Recall): vuelve al canal último al que se ha accedido. Silenciar (Mute On): activa/desactiva la función de silencio. Subir volumen (Volume Up): aumenta el volumen. Bajar volumen (Volume Down): baja el volumen. Salir (Exit): cerrar/salir de la ventana TiVme. 39
- 40. Capítulo 5: Entrada de cable de vídeo S/Compuesto Puede ver vídeos o DVD en TiVme a través del cable de S-Vídeo o la entrada de vídeo compuesto. Primero, enchufe los cables en su dispositivo y luego conecte los cables al reproductor de DVD en otro dispositivo de entretenimiento reproductor de vídeo. Después de eso, enchufe el dispositivo conectado al reproductor de DVD en su ordenador y podrá ver DVD u otros vídeos grabados en TiVme. 5-1 Interfaz de vídeo S/Compuesto 5-2 Modo vídeo S/Compuesto 40 Puede acceder al modo de vídeo S-Vídeo/Compuesto desde Fuente de la señal (Signal Source) en la interfaz e introducir vídeos. Nota: El dispositivo que utiliza debe venir con un cable conector con soporte para esta función.
- 41. 5-3 Botones de control Siempre arriba Minimizar Maximizar Salir/cerrar (Exit/close) Captura Instantánea (Snapshot) Relación de pantalla Bajar volumen Subir volumen Audio Silencio 5-4 Ajuste de canales Cuando haga clic en la flecha junto e él , Podrá modificar algunas configuraciones para los canales. Nota: No hay funciones de canales en el modo de vídeo S-Vídeo/Compuesto, pero puede configurar el estándar de vídeo. Estándar de vídeo S-Video (S-Video Video Standard): puede ajustar el estándar de vídeo S-Vídeo. Hay dos estándares: NTSC y PAL. 41 Estándar de vídeo compuesto (Composite Video Standard): puede ajustar el estándar de vídeo compuesto. Hay dos estándares: NTSC y PAL.
- 42. 5-5 Instantánea Puede hacer clic en el icono “Instantánea (Snapshot)” para tomar fotos. Cuando la pantalla muestra “Snapshot OK”, significa que la imagen ha sido tomada con éxito en su carpeta de archivos como archivos de imágenes. Cuando haga clic en la flecha junto al icono de la instantánea , podrá ajustar la configuración de “Instantánea (Snapshot)”: a. Formato instantánea: Puede 42 capturar sus escenas favoritas de los programas y guardarlas en los formatos BMP, JPG, PNG y TIFF. b. Contador de instantáneas (Snapshot Count) e Intervalo de instantáneas (Snapshot Interval): Snapshot Count indica el número de imágenes instantáneas y el intervalo de imágenes instantáneas (unidad: ms) significa el intervalo de tiempo entre las instantáneas. Ambos pueden cambiarse según sus preferencias. c. Ruta imagen (Picture Path): Puede seleccionar la ruta de almacenamiento para sus imágenes instantáneas con “Ruta de imagen (Picture Path)”. 5-6 Captura Puede hacer clic para capturar las escenas que desee. Una vez capturada la escena, será guardada en su Ruta de vídeo (Video Path). Haga clic de nuevo para reanudar el modo de televisión normal. Cuando haga clic en la flecha desplazable junto al icono Captura (Capture) , Podrá ajustar la configuración de “Captura (Capture)”:
- 43. Ruta vídeo (Video Path): le permite cambiar la ruta de almacenamiento. Grabación silenciosa (Silent Recording): permite la grabación en silencio para evitar posibles distracciones. Config. nombre de captura (Capture Name Setting): opción de nombre de archivo. La predeterminada es “Formato de fecha-hora (Date-time format)”, o puede especificar un nombre en “Definido por el usuario (User define)”. Activar límite tiempo (Enable Time Limit): ajusta la longitud de tiempo para la grabación. La grabación se detendrá cuando se alcance el tiempo. Activar límite tamaño archivo (Enable File Size Limit): ajusta el límite para grabar archivos. La grabación se detendrá cuando se alcance el tamaño de archivo. Veloc. bits captura (Capture Bitrate): ajusta la velocidad en bits para la captura de vídeo (en Kps). Resolución captura (Capture Resolution): elija la resolución de captura entre 720x576, 720x480, 640x400, 352x288, 352x240, 320x240. Formato de captura (Capture Format): puede seleccionar los formatos de captura de vídeo/imagen. TiVme soporta los siguientes formatos: MPEG1, VCD, MPEG2, DVD, MPEG4, MPEG4_PSP, MPEG_iPod, H264, H264_PSP, H264_iPod. 43
- 44. 5-7 Time Shifting La función Time-shifting se activa al hacer clic en este icono. La función Time Shifting graba el programa de televisión que está viendo actualmente. Esta función le permite pausar/ avanzar/rebobinar los programas de televisión de manera que no se pierde ninguna parte cuando deja de ver el programa para hacer otra cosa. Nota: Todas las escenas grabadas pueden guardarse en el directorio de almacenamiento elegido haciendo clic en . Botones de control para el modo Time-shifting: Audio Detener Atrás Pausa Adelante Control de 44 desplazamiento para Time-shift 5-8 Configuración de vídeo Haciendo clic en la flecha junto a este icono podrá ajustar Brillo (Brightness), Contraste (Contrast Hue), Matiz (Hue), Saturación (Saturation) y Nitidez (Sharpness). La configuración de vídeo que ajuste puede aplicarse a todos los canales o puede volver al valor predeterminado. También puede ajustar el tipo VMR (VMR 7 o VMR 9). Nota: sólo puede modificar la posición del televisor en la televisión analógica.
- 45. 5-9 Relación de pantalla Si hace clic en la flecha junto a este icono , Podrá ajustar la relación de pantalla individualmente para cada canal: Libre (Free)/4:3/16:9/Basada en la fuente (Base on source). (La opción “Basada en la fuente (Base On Source)” sólo es soportada en Digital TV). 45 L a relación ajustada puede aplicarse a todos los canales. 5-10 El menú Herramientas Mientras ve los vídeos en TiVme a través de Vídeo S/Compuesto (S/Composite Video), puede activar el menú Herramientas (Tool) haciendo clic con el botón derecho del ratón. El menú Herramientas (Tool) le permite acceder y activar las funciones de TiVme, ofreciéndole otra opción además de los iconos de la interfaz.
- 46. Siempre arriba (Always On Top): permite a TiVme mantenerse sobrte todas las otras ventanas de aplicaciones. Es lo mismo que si hace clic en Siempre arriba (Always On Top) en la parte superior derecha de la ventana del modo TV normal. Relación de pantalla (Display Ratio): puede ajustar la relación de su pantalla moviendo el cursor del ratón hacia la flecha a la derecha de esta opción. Puede elegir Libre (Free), 4:3, 16:9 y Aplicar a todos los canales (Apply To All Channel). Es lo mismo que hacer clic en el icono de la función Relación de pantalla (Display Ratio) en la interfaz. Ventana de vista previa (Preview Window): puede cambiar la pantalla de visualización de televisión a Pantalla completa (Full Screen), Pantalla ajustable (Sizable Screen) o Pantalla sin bordes (Borderless Screen). Fuente de entrada (Source Input): puede cambiar la fuente de entrada. Instantánea (Snapshot): activa la función Instantánea (Snapshot) para tomar una instantánea. También puede hacer lo mismo si hace clic en el icono Instantánea (Snapshot) en la interfaz principal. Zoom digital (Digital Zoom): hay 4 formatos de zoom - Original, 2X, 3X y 4X. Silencio: activa/desactiva la función de silencio. Subir volumen (Volume Up): aumenta el volumen. Bajar volumen (Volume Down): baja el volumen. Ocultar panel (Hide Panel): oculta el panel de control (la interfaz TiVme). Salir (Exit): salir/cerrar TiVme. 46
- 47. Capítulo 6: Grabación programada Puede ajustar la hora y el programa para programar la grabación. El equipo grabará el programa automáticamente cuando llega esa hora. Cuando haga clic en el icono Grabación programada (Schedule-record), verá una ventana como la imagen siguiente. Lista programada: puede “Añadir (Add)”, “Editar (Edit)”, “Eliminar (Delete)” o “Borrar (Clear)” la lista de grabación programada. Nota: Si no ha añadido programas nuevos, la lista estará vacía. Si hace clic en “Añadir (Add)”, podrá crear un nuevo programa de grabación como en la imagen siguiente. Config. captura (Capture Setting) • Seleccionar dispositivo de captura (Select a Capture Device): seleccione el dispositivo que está utilizando. • Tipo de fuente de captura (Capture Source Type): seleccione el tipo de fuente del programa de televisión que desea grabar. • Nombre del canal (Channel Name): 47 elija el nombre del canal de la lista. • Formato de captura (Capture Format): elija el formato de grabación. • Opción de audio (Audio Option): ajuste su configuración de audio. • Opción SAP (SAP Option): tenga en cuenta que no todos los canales o programas de televisión soportan SAP.
- 48. Config. opción de tiempo (Time Option Setting) • Hora de inicio (Start Time): ajusta la hora de inicio para la grabación. • Hora de fin (End Time): ajusta la hora de fin de la grabación. • Regla de grabación (Record Rule): define una regla de grabación. La predeterminada es Una vez (Once Only). • Grabar en modo silencioso (Record in Silent Mode): activa/desactiva la grabación silenciosa. S.R.P.O: grabación programada en modo apagado. Cuando active esta función, el equipo entrará en modo hibernación antes de la hora establecida para la grabación. El equipo se “despertará” para iniciar la grabación programada alrededor de 3 ~ 5 minutos antes de la hora ajustada para la grabación programada. Tenga en cuenta que apagado significa que el ordenador entrará en modo hibernación; asegúrese de que su equipo soporta la Hibernación para poder activar esta función. Configuración Ruta de grabación (Save Path): puede configurar “Ruta de grabación (Save Path)” para el archivo grabado haciendo clic en “Seleccionar (Select)”. Config. nombre de archivo (File Name Setting): hay dos opciones para “Config. nombre de archivo (File Name Setting)”: “Usar formatos de fecha y hora para el nombre de archivo (Use datetime formats file name)” y “Usar un nombre específico (Use Specific Name)”. La opción “Usar formatos de fecha y hora para el nombre de archivo (Use datetime formats file name)” es la predeterminada. Todos los archivos guardados tendrán el nombre en formato de fecha-hora, como por ejemplo “20090512_XXXX”. Los usuarios pueden introducir un nombre específico para sus archivos en “Usar un nombre específico (Use specific name)”. Opción del sistema (System Option): puede definir la opción del equipo tras una grabación. La predeterminada es “sin acción (No Action)”. 48
- 49. 49 Registro (Log): el registro muestra la información de grabación programada si ha ajustado algún programa de grabación. Capítulo 7: Reproducción Cuando haga clic en este icono , podrá elegir un archivo grabado para la reproducción o un archivo desde las carpetas en su PC. Nota: La reproducción continuada del archivo está disponible. • Añadir (Add): añade un archivo seleccionado a la lista de reproducción en la mitad inferior de la ventana. • Añadir todos (Add All): añade todos los archivos a la lista de reproducción. • Eliminar (Delete): elimina un archivo de la lista de reproducción. • Delete All (Eliminar todos): elimina todos los archivos de la lista de reproducción. • Reproducir (Play): reproduce el archivo seleccionado que está en la lista de reproducción en la mitad inferior de Reproducción (Playback). • Salir (Exit): sale de la Reproducción (Playback).
- 50. Cuando haya seleccionado un archivo para la reproducción, TiVme reproducirá el vídeo en otra pantalla como se ilustra a continuación. 7-1 Botones de control para el modo Reproducir Atrás Reproducir Pausa Adelante Detener 50 Archivo anterior (Previous File) Archivo siguiente (Next File) Repetir (activado) (Repeat (on)) Repetir (desactivado) (Repeat (off)) Relación de pantalla Audio Subir volumen Bajar volumen Control deslizante para la reproducción
- 51. Capítulo 8: OSD La función OSD le permite ajustar el color de la fuente, el tamaño de la fuente y mostrar la ubicación de los textos mostrados en pantalla en el televisor. Para hacerlo, simplemente haga clic en la flecha junto a él . Por ejemplo, cuando cambie el color de la fuente, el texto de la pantalla cambiará al color ajustado (ver la imagen siguiente, a la derecha). También puede activar o desactivar el texto del OSD (menú en pantalla) marcando o quitando la casilla “Activar OSD (Enable OSD)”. Capítulo 9: Configuración 51 Entra en la página de ajusta del software.
- 52. 52 a. Suspensión (Sleep): ajusta el temporizador de suspensión para el equipo. Puede hacer que el sistema cierre la aplicación, cierre la sesión, hiberne, se apague o reinicie cuando se cumpla el tiempo establecido. b. Config. analógica (Analog Setting): ajusta el nivel para quitar el ruido y obtener una mejor calidad analógica. También puede marcar “Usar Antiruido avanzado (Use Adv De-Noise)” para quitar el ruido de forma avanzada. c. Live Update: puede activar la actualización automática. Una vez habilitada, TiVme descargará la actualización del sistema automáticamente (si hay una versión nueva). De lo contrario, no hará nada). Si hace clic en “Comprobar (Check)”, TiVme mostrará el estado de la versión. Nota: Antes de realizar la actualización, compruebe si tiene conexión a Internet.
- 53. 53 d. Conf. búsqueda (Scan Setting): vuelve a ejecutar la búsqueda de canales. Son los mismos pasos que al realizar la configuración inicial para TiVme, recomendado si desea volver a escanear los canales. e. IU (UI): configura la interfaz de usuario, como “Activar IU transparente (Enable Transparent UI)”, “Tamaño de pantalla (Panel Size)”, “Color de fuente (Font Color)” y “Tamaño del borde (Boarder Size)”. También puede personalizar su fondo marcando “Habilitar fondo personalizado (Enable customize background)” y luego podrá examinar y seleccionar los archivos de las carpetas del PC. f. Otros (Other): configuraciones como Multilenguaje, Abrir la última fuente al ejecutar la aplicación (Auto open last source when execute Application) y Config. clave maestra (Boss Key Setting) (Colocar clave (Position Key), Clave mín (Min Key) y Restarurar clave (Restore Key)”). Multilenguaje (Multi-Language): cambia el idioma de la interfaz. Abrir la última fuente al ejecutar TiVme (Auto open last source when execute TiVme): al marcar la casilla, TiVme ejecutará la señal.
- 54. Capítulo 10: Apéndice Soporte técnico Gracias por leer este manual. Si tiene alguna pregunta, contacte con nosotros en www.kworld-global.com. La información contenida en esta documentación sirve sólo como referencia. El texto, imágenes y tablas de esta documentación han sido procesados con mucho cuidado y nos hemos esforzado para asegurar su precisión y terminación. Sin embargo, el contenido de este documento está sujeto a cambios sin previo aviso y no asumimos responsabilidad alguna por cualquier pérdida proveniente de cualquier tipo de malentendido, uso inapropiado del hardware, software y documentos. KWorld Computer Co., Ltd. 6/F, No. 113, Jian 2nd Road Jhonghe City, Taipei County 235 Taiwan (R.O.C.) http://global.kworld-global.com @ 2009 KWorld Computer Co., Ltd. Todos los derechos reservados. Todas las marcas y logotipos de KWorld son marcas registradas de KWorld Computer Co., Ltd. El resto de marcas y logotipos presentes en este material son propiedad de sus respectivos propietarios. KWorld Computer Co. Ltd. se reserva el derecho a revisar las especificaciones mencionadas anteriormente. Ninguna parte de esta documentación puede copiarse, reproducirse o distribuirse por medio de impresión o de forma electrónica sin el permiso legal. 54
