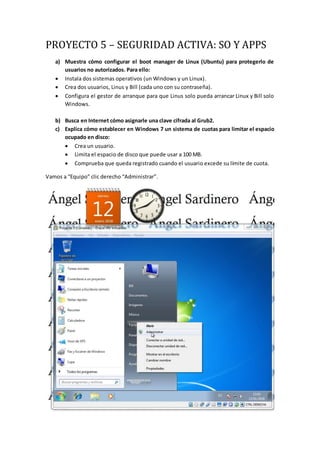
Proyecto 5 - Seguridad Activa: SO y Apps
- 1. PROYECTO 5 – SEGURIDAD ACTIVA: SO Y APPS a) Muestra cómo configurar el boot manager de Linux (Ubuntu) para protegerlo de usuarios no autorizados. Para ello: Instala dos sistemas operativos (un Windows y un Linux). Crea dos usuarios, Linus y Bill (cada uno con su contraseña). Configura el gestor de arranque para que Linus solo pueda arrancar Linux y Bill solo Windows. b) Busca en Internet cómo asignarle una clave cifrada al Grub2. c) Explica cómo establecer en Windows 7 un sistema de cuotas para limitar el espacio ocupado en disco: Crea un usuario. Limita el espacio de disco que puede usar a 100 MB. Comprueba que queda registrado cuando el usuario excede su límite de cuota. Vamos a “Equipo” clic derecho “Administrar”.
- 2. Vamos al apartado de “Usuarios y grupos locales” y entramos en la carpeta “Usuarios”. Hacemos clic derecho y “Usuario nuevo”.
- 3. Introducimos los valores que queramos y hacemos clic en “Crear”. Aquí vemos que el usuario ya se ha creado.
- 4. En el disco local C hacemos clic derecho y “Propiedades”. En el apartado “Cuota” hacemos clic en “Mostrar configuración de cuota”.
- 5. Marcamos la casilla de “Habilitar administración de cuota” y hacemos clic en “Valores de cuota”. Hacemos clic en “Nueva entrada de cuota”.
- 6. Hacemos clic en “Opciones avanzadas”. Hacemos clic en “Buscar ahora”.
- 7. Seleccionamos el usuario al que queramos aplicar la cuota. Marcamos la opción“Limitarespacio”y escribimosel límite que tiene el usuario y su nivel de advertencia.
- 8. Aquí vemos que la cuota se ha creado correctamente con los valores indicados. Y aquí vemos lo que ocurre cuando se sobrepasa el límite de cuota.
- 9. Tu jefete comentaquequiereseguir trabajandoen casa con datoscríticos de la empresa.Suele llevarse el portátil, pero empieza a sospechar astutamente que puede ser poco seguro: a) Enumera diversas soluciones para que su portátil sea seguro frente a robo/pérdida. Candado Kensington. Modificar el orden de arranque. Cambiar las contraseñas del administrador. Activar una contraseña de uso del ordenador. Utilizar tarjetas o biometría para acceder. Hacer una copia de seguridad de los datos más sensibles. b) Le planteas la alternativa de tener una copia de seguridad en un pendrive y en su ordenador de casa. Le sugieres que tenga una carpeta cifrada donde albergar todos los datos críticos. Muéstrale cómo usar la herramienta BitLocker de algunas versiones de Windows y cómo utilizar el sistema de cifrado de archivos EFS, para crear una carpeta cifrada en el pendrive. Explícale las diferencias entre ambos sistemas. Vamos al panel de control.
- 10. Vamos a “Sistema y seguridad”. Vamos a “Cifrado de unidad BitLocker”. Hacemos clic en “Activar BitLocker”.
- 11. Marcamos la casilla “Usar una contraseña” escribimos la contraseña y hacemos clic en “Siguiente”.
- 12. Seleccionamos la opción marcada para guardar la clave en la ubicación que queramos y hacemos clic en “Siguiente”. Para terminar hacemos clic en “Iniciar cifrado”.
- 13. Comenzará a cifrarse y dejamos que termine. Una vez terminado, la próxima vez que introduzcamos el pendrive tendremos que poner la contraseña para poder acceder.
- 14. c) Como alternativa a BitLocker, muéstrale también cómo, a través de la herramienta VeraCrypt para Windows, se puede crear una carpeta cifrada en el pendrive. Una vez iniciadoel programaseleccionamosunaletraparacrear unvolumenyhacemosclicen “Create Volume”. Seleccionamos la opción “Create an encrypted file container” y hacemos clic en “Next”.
- 15. Seleccionamos la opción “Standard VeraCrypt volumen” y hacemos clic en “Next”. Hacemosclic en“Selectfile”,decidimos donde guardar el volumen y hacemos clic en “Next”.
- 16. En Encyption Algorithm seleccionamos “AES(Twofish)” y hacemos clic en “Next”. Seleccionamos el tamaño que queramos darle al volumen y hacemos clic en “Next”.
- 17. Establecemos una contraseña y hacemos clic en “Next”. En Filesystem seleccionamos “NTFS” y hacemos clic en “Format”.
- 18. Cuando se complete nos lo notificará con un mensaje y hacemos clic en “Aceptar”. Ahora lo montarmeos, para ello hacemos clic en “Select file”, elegimos el volumen creado anteriormente y hacemos clic en “Mount”.
- 19. Introducimos la contraseña y hacemos clic en “OK”. Aquí vemos que el volumen se ha creado correctamente.
- 20. Tu compañero de trabajo te dice que su móvil hace cosas “raras” desde que se bajó la app “Messenger for Whatsapp” de la tienda GooglePlay. Se la instaló porque parecía que proporcionaba una funcionalidad interesante. a) Explícale si hay riesgos al descargar apps de GooglePlay o de otras tiendas oficiales. Google Play Store es una tienda de apps muy segura, pero hay ocasiones en las que conlleva un riesgo que a veces es molesto asumir (Apps que desaparecen, que se vuelven gratis…). Existen una serie de pasos que podemos seguir para estar más seguros: Lee los permisos dos veces y asegúrate de saber lo que aceptas, si la aplicación no tiene el nuevo sistema de permisos. Si tiene el nuevo sistema de permisos, procura tener cuidado con lo que pide la aplicación. Mantén activada la verificación de aplicaciones de Google Play. Se trata de una funciónque revisa cada aplicación que se instala. E impedirá la instalación si aparece en la base de datos de Google de aplicaciones maliciosas. Si hay algoque te hace dudar,como que lapáginano de confianzadel todoo que veas algo raro en la APK, NO instales la aplicación. b) Muestra los permisos que ha aceptado al instalarse la aplicación. Para ello: Descarga el apk (puedes usar la página web APK Downloader o APKPure) Para interpretarel fichero“AndroidManifest.xml”,que es donde se encuentra la listade permisos,usalaherramientaApkTool.A continuación, ábrelo con el block de notas y señala qué permisos requiere la app.
- 21. c) Analiza el código de la app. Para ello, descompila el archivo apk utilizando la aplicación dex2jar y, una vez obtenido el .jar, utilizar un descompilador de Java. Estás dando soporte como técnico de seguridad informática a una empresa que se dedica al desarrollo de animaciones 3D y efectos visuales para películas, videojuegos y televisión. Por causa de la crisis están recortando presupuesto para el próximo año. No obstante, tienen que renovarlasaplicaciones deAutodesk® queutilizan (Autodesk® Maya® Entertainment Creation Suite Ultimate y Autodesk® 3ds Max) y los equipos para ejecutarlas, puesto que los clientes exigen cada vez mejor calidad. La compra de licencias resulta muy cara, teniendo en cuenta además que estos programas se usan solo varias semanas al año: a) Pensandoen la nube,plantea una soluciónque ayude a minimizarcostes(tanto en el hardware como en el software), y que sea segura. Lo más recomendable seríautilizarCloudComputingyCloudStorage.Permitenel almacenamientode lanube yofrece losmismosserviciosque losque ofreceunordenador normal.Para el software de Autodeskunaopciónseríacomprarla licenciaperodebidoa que cuestacaro para lopoco que se va a utilizarpodemoscontratarSoftware asaService (SaaS), para no incurrirenese gasto,el proveedorse encargadel desarrollode laaplicación,su mantenimientoytambiénpone lasmáquinasylaconectividad.Perdemosel control sobre la seguridadde lamáquinayel software que ejecutaenella,tenemosque confiarenla profesionalidaddel proveedoryredactarmuy bienlosSLA del contrato del servicio.
- 22. En estapágina podemoscontratarhosting,almacenarenla nube,tenerservidoresvirtuales, dedicados,gestionarcertificadosSSL,etc. b) Haz una simulaciónestimandocuánto se podría ahorrar con tu soluciónenun año, frente a los costes que supondría renovar los20 equiposde trabajo y las licencias correspondientes. Teniendoencuenta que el servidorcuesta 549,99€ al mesy queremosrenovar 20 equipos 549,99x20 = 10999,8€/mes