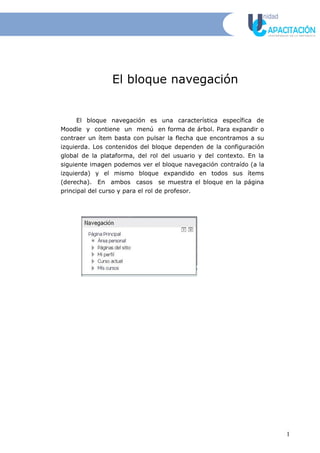
Bloque navegación Moodle
- 1. El bloque navegación El bloque navegación es una característica específica de Moodle y contiene un menú en forma de árbol. Para expandir o contraer un ítem basta con pulsar la flecha que encontramos a su izquierda. Los contenidos del bloque dependen de la configuración global de la plataforma, del rol del usuario y del contexto. En la siguiente imagen podemos ver el bloque navegación contraído (a la izquierda) y el mismo bloque expandido en todos sus ítems (derecha). En ambos casos se muestra el bloque en la página principal del curso y para el rol de profesor. 1
- 2. El bloque consta básicamente de 5 enlaces: • Página principal. Que nos lleva directamente a la página de inicio del aula virtual. • Área personal. Nos lleva a una página especial conocida como MyMoodle. • Páginas del sitio. Desde aquí podemos acceder a blogs, marcas y calendario. Se les llama páginas del sitio porque no pertenecen a un curso determinado sino al aula virtual en su conjunto. Los enlaces a Informes y notas únicamente están disponibles para el profesorado. Por defecto sin embargo no tendremos acceso a sus contenidos, ya que nos muestran los informes y notas del sito (y no sólo del curso del que somos profesores/as) a los que únicamente tiene acceso el Administrador. • Mi perfil. Desde aquí podemos editar los datos de nuestro perfil de usuario (nombre y apellidos, descripción, imagen personal, correo electrónico, etc.) 2
- 3. • Mis cursos. Acceso a los cursos en los que se encuentre matriculado ya sea como profesor/a o alumno/a 1. Área personal El área personal (conocida formalmente como MyMoodle) estaba disponible ya en versiones anteriores de Moodle. Está concebida como si fuese el "salpicadero" de un coche, es decir, el cuadro de mandos que nos permite controlar las principales funciones de nuestro vehículo. Todos los usuarios tienen un área personal que pueden configurar según sus preferencias. En la columna central de la página aparecen los enlaces a los cursos a los que el usuario está adscrito ya sea como profesor o alumno junto y alguna información sobre cada curso tal como un listado de actividades con indicación de la fecha de entrega y si se han enviado o no, y un resumen de los post de los foros que todavía no se han leido. 3
- 4. Por defecto todos los usuarios pueden añadir a esta páginas los bloques que estimen oportunos. Para ello basta pulsar el botón , situado en la esquina superior derecha. De este modo se cambia al modo edición y es posible añadir bloques pulsando el botón agregar que se encuentra bajo el epígrafe Agregar bloque. Una vez se ha terminado de editar la página pulsamos . El administrador puede configurar el aula virtual para que sea ésta la página por defecto que ve el alumno una vez se ha registrado. También el administrador puede decidir qué bloques aparecerán en esta página para todos los usuarios. 4
- 5. Truco En todas las versiones de Moodle se puede acceder a esta página inmediatamente después de habernos registrado en el aula virtual. Para ello basta con escribir justo al final de la barra de direcciones de nuestro navegador la palabra "/my". En la Plataforma Eva Central quedaría así: http://eva.universidad.edu.uy/my/ 2. Páginas del sitio Blogs. Al pulsar este enlace tendremos acceso al blog sitio. Moodle administra los blogs en tres niveles: personal, curso y sitio. Cada usuario tiene su propio blog personal. Las entradas del blog personal pueden estar asociadas a un curso específico. El blog de un curso por su parte estará formado por todas las entradas que haya en los blogs personales que estén asociadas a ese curso. En blog de sitio a su vez es el más amplio ya que está formado por todas las entradas de todos los blogs personales de los usuarios. Para añadir una entrada al blog de sitio basta pulsar el enlace "agregar nueva entrada". Esta entrada se añadirá al blog de sitio y al blog personal del usuario. Esto significa que por defecto los usuarios del aula virtual pueden ver todos los blogs de los compañeros/as independientemente del curso en que estén matriculados. Cuando pulsamos en una entrada en el blog de sitio tendremos acceso no sólo a esa entrada sino también al blog personal del usuario que la creó. El administrador puede configurar el aula para que los usuarios sólo tengan acceso a su propio blog o incluso desactivar esta característica. 5
- 6. Marcas. Las marcas son palabras o frase cortas que permiten a alumnos/as y profesores/as describir sus intereses de forma que sean fáciles de encontrar para la gente con intereses similares. En el perfil de usuario hay un campo con el título Intereses en el que podemos añadir las marcas que mejor describan lo que nos interesa, que serán creadas como nuevas o añadirán al usuario a una marca ya existente. Podemos añadir también marcas tanto a las páginas web como a las entradas (post) de los blogs. Al pulsar en el enlace Marcas accederemos a un página similar a la siguiente: 6
- 7. Veremos allí todas las marcas que han creado los usuarios. Si hacemos clic en cualquiera de las palabras que aparecen en la lista de marcas veremos un listado de todos los usuarios que comparten ese interés. Por ejemplo pulsamos en la palabra "deporte" y aparece un listado de todos los usuarios interesados en ese tema. 7
- 8. En la página que aparece y siguiendo con nuestro ejemplo podemos añadir la marca "deporte" a nuestro intereses pulsando el botón "Agregar deporte a mis intereses". También podemos ver las entradas de blogs más recientes y las páginas de curso que contengan la marca en cuestión. Si el título o el contenido de la marca es considerado inapropiado el profesor puede hacérselo saber al usuario/s que la creó pulsando el enlace "Señalar como inapropiado". Se enviará entonces una notificación al usuario o usuarios indicándole que se ha considerado su marca inapropiada, que tienen la responsabilidad de hacer un buen uso de esta herramienta y que las marcas y de los usuarios responsables de su creación junto con una indicación de si alguna de ella ha sido considerada inapropiada y en su caso borrarlas o modificarlas. Calendario. Este enlace nos lleva a un calendario donde estarán registrados los eventos comunes a todo el sitio y los específicos del curso. También es posible para el usuario añadir sus propios eventos personales. Así que la herramienta calendario viene a funcionar como una agenda. 8
- 9. 3. Mi perfil El ítem Mi perfil del bloque navegación contiene enlaces a los principales elementos de nuestro perfil personal. 3.1. Ver perfil Si pulsamos en el enlace Ver perfil aparecerá una página que nos muestra los datos de nuestro perfil. En esa misma página veremos también un bloque con el título "Ajustes" que nos permitirá editarlo. 9
- 10. Bajo el bloque Ajustes hacemos clic en el enlace Editar información. Nos aparece entonces una página con nuestros datos. Allí podemos cambiar el Nombre, Apellidos, dirección de email, etc. De entre todas las secciones que allí encontramos resultan particularmente relevantes la posibilidad de subir una imagen que nos identifique (puede ser una foto nuestra o cualquier otra imagen) y crear una lista con nuestros intereses. 10
- 11. Para subir una imagen personal pulsamos el botón Seleccione un archivo... que se encuentra bajo el epígrafe Usar imagen. Esto abrirá el selector de archivos. En la ventana del selector pulsamos en "Subir un archivo". En la pantalla que aparece hacemos clic en "Examinar.." localizamos el fichero de imagen en nuestro disco duro y hacemos clic en Aceptar o Abrir. Una vez hecho esto pulsamos el botón "Subir este archivo". Tras un breve intervalo que dependerá de la velocidad de nuestra conexión el fichero es subido al servidor. Veremos entonces el nombre del fichero que hemos subido en el campo "Imagen nueva". También podemos añadir una lista con nuestros intereses. En el cuadro de texto Lista de intereses escribiremos nuestros intereses utilizando palabras o frases cortas separadas por comas. Por ejemplo: deportes, educar con tic, música clásica, escalada, etc. Estas palabras se crean como marcas. Si la marca ya existe se nos añadirá como usuarios interesados por ese tema, si la marca no existe se creará como nueva. Para el uso de marcas vea más arriba en este mismo capítulo la sección titulada "El bloque navegación". 11
- 12. Una vez hemos terminado de hacer las modificaciones deseadas en nuestro perfil personal pulsamos el botón "Actualizar información personal" que se encuentra al pie de la página, con el fin de que se guarden los cambios. Cambiar contraseña. Sirve para cambiar la contraseña se nos pedirá la contraseña antigua y la nueva que debemos escribir dos veces. Mensajería. Nos sirve para configurar el modo en que recibiremos los mensajes del sistema de mensajería instantánea. Más adelante trataremos con detalle de este tema. Blog. De igual modo sirve para configurar nuestro blog personal en el curso. También nos sirve para conectar nuestro blog de curso con cualquier sistema de blog externo que estuviésemos usando (blogger, wordpress, etc) de modo que se puedan importar los mensajes.Los veremos con detalle más adelante. 3.2. Mensajes en foros Esta entrada del menú Mi perfil consta de dos partes: Mensajes y Debates 12
- 13. Si pulsamos el enlace Mensajes veremos todos nuestros mensajes en cualquiera de los foros de cualquier curso en el que estemos participando. En la cabecera de los mensajes se indica el título del foro en el que hemos puesto nuestro mensaje. Si queremos ver el mensaje en el foro del que forma parte hacemos clic en Ver el mensaje en su contexto. El enlace Debates nos muestra únicamente los hilos (debates) que nosotros hayamos iniciado, excluyendo los mensajes que hemos puesto como respuesta a otros mensajes. 3.3. Blogs Esta entrada del menú Mi Perfil consta de dos partes: Ver todas mis entradas y Agregar una nueva entrada. 13
- 14. Ver todas mis entradas. Mostrará todas las entradas de nuestro blog así como los comentarios que hayan hecho de ellas nuestros/as compañeros/as. 14
- 15. Agregar nueva entrada. Añadirá una entrada a nuestro blog personal. Dicha entrada será visible en el blog del sitio. 3.4. Mensajes Se muestra aquí un histórico de todos los mensajes recibidos por el sistema de mensajería instantánea de Moodle. Desde aquí también es posible enviar un mensaje a cualquier compañero/a de curso. Para ello basta escribir su nombre o apellido en el cuadro de texto y pulsar el botón Buscar personas y mensajes. 15
- 16. En los resultados de la búsqueda pulsamos en el nombre del usuario al que queremos enviar el mensaje. 3.5. Mis archivos privados La versión 2.4 de Moodle proporciona a todos los usuarios, ya sean profesores/as o estudiantes, un lugar de almacenamiento de archivos, lo que evita tener que utilizar sistemas de almacenamiento externo. Se trata de un espacio de uso personal, lo que significa que los archivos contenidos aquí únicamente serán accesibles para su propietario. No obstante, el administrador del aula virtual puede acceder a los archivos privados de cualquier usuario. Para añadir un archivo: 1. Pulse el botón Mis archivos privados en la Barra de Navegación. 2. Haga clic entonces en Agregar... 3. Se nos mostrará entonces la ventana del Selector de archivos y podremos optar por subir un archivo o seleccionarlo de 16
- 17. entre los que se encuentran en el servidor o en cualquiera de los repositorios externos configurados por el administrador del aula virtual. En esta ocasión vamos a subir un archivo al servidor. Para ello en la columna de la izquierda pulse en el enlace Subir un archivo. Después en la columna de la derecha haga clic en el botón Examinar... 4. Se abre entonces el administrador de archivos de su sistema operativo. Localice en su disco duro el archivo que quiere subir, haga doble clic en él o bien selecciónelo y haga clic en Aceptar o Abrir. 5. El resto de campos son opcionales. Si quiere cambiar el nombre del fichero al tiempo de subirlo simplemente escriba el nuevo nombre en el campo Guardar como (no es necesario que ponga también la extensión, por defecto se conservará la del fichero original). Escriba en el campo Autor el nombre que desee para identificar al creador del fichero (por defecto aparecerá su nombre y apellidos tal como los configuró en su perfil personal). 17
- 18. También es posible seleccionar con la licencia de propiedad del archivo desde el menú desplegable Seleccionar licencia. Cuando termine pulse el botón Subir este archivo. 6. Después de un tiempo que dependerá de la velocidad de su acceso a Internet y del tamaño del fichero subido verá cómo el nuevo archivo ha subido al servidor y se le mostrará en el listado de archivos subidos. Finalmente haga clic en Guardar cambios. 18
- 19. También es posible crear una estructura de carpetas y subcarpetas para organizar los archivos. Para ello: 1. Pulse en el botón Crear un directorio. En el cuadro de diálogo escriba un título para el directorio que va a crear y haga clic en Crear un Directorio. 2. Verá entonces que el nuevo directorio creado aparece en el listado. 19
- 20. 3. Para subir un archivo a ese directorio haga clic en el enlace con el título que le haya dado al directorio. Verá en como aparece la Ruta del lugar dónde va a subir el archivo. Siga a continuación los pasos indicados más arriba para subir un archivo. Al terminar no olvide pulsar el botón Guardar cambios. Una vez haya subido archivos y creado carpetas las verá listadas siempre que entre a Mis archivos privados. Desde allí 20
- 21. también es posible realizar las operaciones normales de borrar, renombrar, mover, comprimir. Para ello: En la imagen marcamos el lugar dónde se ve la Ruta (lo que en la jerga se conoce como breadcrumb, miga de pan), que le indica en qué directorio (carpeta) se encuentra actualmente. El directorio raíz es siempre Archivos de ahí cuelgan todos los archivos y subdirectorios (subcarpeta) que haya creado. Puede utilizar este menú para moverse por el sistema de ficheros. Utilice el botón Crear un directorio para crear un nuevo directorio o carpeta. Recuerde que éste se creará en el lugar indicado en el menú Ruta. Junto al nombre de archivo o directorio encontrará el icono . Si hace clic en él verá un aparecerá un Menú con todas las operaciones que es posible realizar y que varían ligeramente según se trate de un archivo o directorio (carpeta). Operaciones sobre un directorio 21
- 22. Operaciones sobre un archivo Operaciones sobre un archivo comprimido .zip Las operaciones son: • Comprimir: Esta opción únicamente aparece cuando se trabaja con una carpeta. Crea un fichero comprimido con el contenido de la carpeta. • Descargar: Esta opción únicamente aparece cuando se trabaja con un archivo. Descarga el fichero seleccionado al disco duro de su ordenador. 22
- 23. • Descomprimir: Esta operación está disponible cuando se trata de un fichero comprimido .zip. Descomprime el contenido del fichero. • Renombrar: Cambia el nombre del archivo o carpeta • Mover: Cambia de lugar el archivo o carpeta Después de cualquier operación no olvide pulsar el botón Guardar los cambios, de lo contrario no se harán efectivos. Es también posible descargar todo el contenido de su espacio personal. Para ello: 1. Pulse el botón Descargar todo. Es posible que su navegador esté bloqueando la ventana emergente de descarga. En ese caso verá un mensaje similar a éste: “La ventana de descarga está bloqueada. Por favor permita ventanas emergentes y vuelva a intentarlo. Aceptar” 2. Permita ventanas emergentes para su sitio Moodle y vuelva a pulsar el botón Descargar todo. 3. Según cuál sea la configuración de su navegador verá una ventana de diálogo indicándole que va a descargar el fichero Archivos.zip que contiene la totalidad de archivos de su espacio 23
- 24. personal. Siga ahora el procedimiento habitual de descarga de su navegador. Importante El espacio para el almacenamiento de archivos privados no es ilimitado. El administrador del aula virtual determinará cuánto espacio está disponible para cada usuario así como el tamaño máximo del archivo que podemos subir. 4. Mis cursos Esta entrada nos muestra en forma de árbol el contenido de todos los cursos en los que estemos matriculados (ya sea como profesor/a o como alumno/a), de modo que resulta muy rápido acceder a cualquier elemento. Los cursos son identificados por su nombre corto, las secciones y los recursos por su título. En la imagen podemos ver que el usuario registrado es miembro de dos cursos, cuyos nombres cortos son "EVA_Estudiantes_Liccom" y "AL-Econ.Mundial-Arce". Si pulsamos en la flecha que hay a la izquierda de estos nombres podemos ver un listado completo de las secciones de que consta el curso identificadas por su título. 24
- 25. Si volvemos a pulsar en la flecha que hay junto al título de la sección veremos los recursos de que consta. Para ir a cualquiera de esos recursos basta con pulsar en el enlace correspondiente. En la imagen hemos pulsado en la sección titulada "General" y se nos muestran los recursos de que consta tal sección. 25
- 26. Créditos y referencias Este material, elaborado por Patricia Díaz Charquero docente de la Unidad de Capacitación de la Universidad de la República, es una adaptación del Manual Moodle 2.0 del Prof. Antonio Saorín Esta obra está bajo una licencia de Reconocimiento-NoComercial-CompartirIgual 4.0 Internacional de Creative Commons. 26
