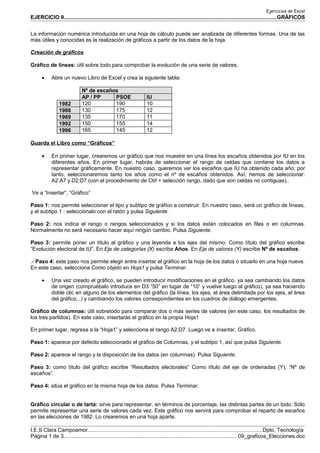
09 graficos elecciones
- 1. Ejercicios de Excel EJERCICIO 9.............................................................................................................................................GRÁFICOS La información numérica introducida en una hoja de cálculo puede ser analizada de diferentes formas. Una de las más útiles y conocidas es la realización de gráficos a partir de los datos de la hoja. Creación de gráficos Gráfico de líneas: útil sobre todo para comprobar la evolución de una serie de valores. • Abre un nuevo Libro de Excel y crea la siguiente tabla: Nº de escaños AP / PP PSOE IU 1982 120 190 10 1986 130 175 12 1989 135 170 11 1992 150 155 14 1996 165 145 12 Guarda el Libro como “Gráficos” • En primer lugar, crearemos un gráfico que nos muestre en una línea los escaños obtenidos por IU en los diferentes años. En primer lugar, habrás de seleccionar el rango de celdas que contiene los datos a representar gráficamente. En nuestro caso, queremos ver los escaños que IU ha obtenido cada año; por tanto, seleccionaremos tanto los años como el nº de escaños obtenidos. Así, hemos de seleccionar: A2:A7 y D2:D7 (con el procedimiento de Ctrl + selección rango, dado que son celdas no contiguas).. Ve a “Insertar”, “Gráfico” Paso 1: nos permite seleccionar el tipo y subtipo de gráfico a construir. En nuestro caso, será un gráfico de líneas, y el subtipo 1 : selecciónalo con el ratón y pulsa Siguiente. Paso 2: nos indica el rango o rangos seleccionados y si los datos están colocados en filas o en columnas. Normalmente no será necesario hacer aquí ningún cambio. Pulsa Siguiente. Paso 3: permite poner un título al gráfico y una leyenda a los ejes del mismo. Como título del gráfico escribe “Evolución electoral de IU”. En Eje de categorías (X) escribe Años. En Eje de valores (Y) escribe Nº de escaños. .- Paso 4: este paso nos permite elegir entre insertar el gráfico en la hoja de los datos o situarlo en una hoja nueva. En este caso, selecciona Como objeto en Hoja1 y pulsa Terminar. • Una vez creado el gráfico, se pueden introducir modificaciones en el gráfico, ya sea cambiando los datos de origen (compruébalo introduce en D3 “50” en lugar de “10” y vuelve luego al gráfico), ya sea haciendo doble clic en alguno de los elementos del gráfico (la línea, los ejes, el área delimitada por los ejes, el área del gráfico...) y cambiando los valores correspondientes en los cuadros de diálogo emergentes. Gráfico de columnas: útil sobretodo para comparar dos o más series de valores (en este caso, los resultados de los tres partidos). En este caso, insertarás el gráfico en la propia Hoja1 En primer lugar, regresa a la “Hoja1” y selecciona el rango A2:D7. Luego ve a Insertar, Gráfico. Paso 1: aparece por defecto seleccionado el gráfico de Columnas, y el subtipo 1, así que pulsa Siguiente. Paso 2: aparece el rango y la disposición de los datos (en columnas). Pulsa Siguiente. Paso 3: como título del gráfico escribe “Resultados electorales” Como título del eje de ordenadas (Y), “Nº de escaños”. Paso 4: sitúa el gráfico en la misma hoja de los datos. Pulsa Terminar. Gráfico circular o de tarta: sirve para representar, en términos de porcentaje, las distintas partes de un todo. Sólo permite representar una serie de valores cada vez. Este gráfico nos servirá para comprobar el reparto de escaños en las elecciones de 1982. Lo crearemos en una hoja aparte. I.E.S Clara Campoamor....................................................................................................................Dpto. Tecnología Página 1 de 3....................................................................................................................09_graficos_Elecciones.doc
- 2. Ejercicios de Excel EJERCICIO 9.............................................................................................................................................GRÁFICOS En la Hoja1 selecciona el rango de celdas A2:D3. Luego ve a “Insertar”, “Gráfico”, “Como hoja nueva”. Paso 1: selecciona el gráfico “Circular” y el subtipo 1 Paso 2: aparece el rango y la disposición de los datos (en filas). Pulsa Siguiente. Paso 3: como título del gráfico escribe “Elecciones 1982”. En estos gráficos, obviamente, no existen ejes. Paso 4: sitúa el gráfico en una hoja nueva y pulsa Terminar. Guarda los cambios realizados. Nota: algunos gráficos pueden transformarse en otros directamente. Así, los de líneas en gráficos de columnas, de barras o de áreas (y viceversa). En los gráficos que ocupan una Hoja aparte: ve a Gráfico, Tipo de gráfico... y selecciona otro tipo de gráfico compatible. También puedes decidir si el gráfico será en dos o en tres dimensiones. Luego pulsa Aceptar y observa el cambio realizado. En los gráficos insertados en la Hoja de los datos el proceso es el mismo pero es necesario seleccionar antes el gráfico haciendo clic sobre él. LOS TRES GRÁFICOS TE LOS MUESTRA DEBAJO Evolución Electoral de IU 60 50 Nº de Escaños 40 30 IU 20 10 0 1982 1986 1989 1992 1996 Años Resultados electorales 200 180 160 Nº de Escaños 140 120 AP / PP 100 PSOE 80 IU 60 40 20 0 Elecciones 1982 1982 1986 1989 1992 1996 AP / PP PSOE IU I.E.S Clara Campoamor....................................................................................................................Dpto. Tecnología Página 2 de 3....................................................................................................................09_graficos_Elecciones.doc
- 3. Ejercicios de Excel EJERCICIO 9.............................................................................................................................................GRÁFICOS I.E.S Clara Campoamor....................................................................................................................Dpto. Tecnología Página 3 de 3....................................................................................................................09_graficos_Elecciones.doc