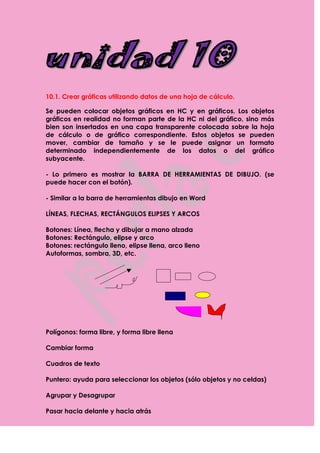
10
- 1. 10.1. Crear gráficas utilizando datos de una hoja de cálculo. Se pueden colocar objetos gráficos en HC y en gráficos. Los objetos gráficos en realidad no forman parte de la HC ni del gráfico, sino más bien son insertados en una capa transparente colocada sobre la hoja de cálculo o de gráfico correspondiente. Estos objetos se pueden mover, cambiar de tamaño y se le puede asignar un formato determinado independientemente de los datos o del gráfico subyacente. - Lo primero es mostrar la BARRA DE HERRAMIENTAS DE DIBUJO. (se puede hacer con el botón). - Similar a la barra de herramientas dibujo en Word LÍNEAS, FLECHAS, RECTÁNGULOS ELIPSES Y ARCOS Botones: Línea, flecha y dibujar a mano alzada Botones: Rectángulo, elipse y arco Botones: rectángulo lleno, elipse llena, arco lleno Autoformas, sombra, 3D, etc. Polígonos: forma libre, y forma libre llena Cambiar forma Cuadros de texto Puntero: ayuda para seleccionar los objetos (sólo objetos y no celdas) Agrupar y Desagrupar Pasar hacia delante y hacia atrás
- 2. AJUSTAR EL TAMAÑO, MOVER Y COPIAR OBJETOS GRÁFICOS. Para mover, colocar el puntero del ratón sobre el objeto de modo que se convierta en una flecha. Arrastrar hacia la nueva posición y soltar el ratón. GRÁFICOS (DIAGRAMAS) Es la representación gráfica de los datos de una hoja de cálculo. Los valores de las celdas, o puntos de datos, aparecen en el gráfico en forma de barras, líneas, columnas, secciones de un gráfico circular o en otras formas. Los puntos de datos se agrupan en series de datos y se distinguen por sus diferentes colores o diseños. - Los gráficos facilitan la lectura de los datos y permiten presentarlos de una manera más clara e interesante. ASISTENTE PARA GRÁFICOS: - Consiste en una serie de cuadros de diálogo cuya finalidad es simplificar la creación de un gráfico. - El asistente le guía paso a paso a través del proceso. - Antes de finalizar el proceso se le mostrará un ejemplo del gráfico. CREAR un gráfico a partir de un rango de una hoja de cálculo: Al crear un gráfico, se especifica la orientación de los datos, es decir, si las series de datos están en las filas o en las columnas de la HC. También puede usar el Asistente para cambiar la orientación de los datos en un gráfico existente. 1991 1992 1993 Japón 3.000.000 3.300.000 3.630.000 Corea 2.000.000 2.200.000 2.420.000 China 5.000.000 5.500.000 6.050.000 CREAR UN GRÁFICO EN UN SOLO PASO Para crear una hoja de gráfico que emplee el tipo de gráfico predeterminado, seleccione los datos que desea trazar y presione F11.
- 3. Cuando se crea un gráfico utilizando este procedimiento rápido, se utiliza el tipo de gráfico predeterminado de Microsoft Excel que es un gráfico de columnas, a menos que se cambie o que se cree un informe de gráfico dinámico. El tipo de gráfico predeterminado de un informe de gráfico dinámico es un gráfico de columnas apiladas. No se puede crear un informe de gráfico dinámico incrustado en un solo paso. Los informes de gráficos dinámicos siempre se colocan inicialmente en hojas de gráfico. Se puede cambiar la ubicación del informe de gráfico dinámico para que se incruste en una hoja de cálculo después de crearla. Al crear un gráfico nuevo se muestra el gráfico de columnas predeterminado con una leyenda y con formato estándar. CAMBIAR EL TIPO DE GRÁFICO PREDETERMINADO Para activar el menú Gráfico, haga clic en un gráfico. En el menú Gráfico, haga clic en Tipo de gráfico. En la ficha Tipos estándar o Tipos personalizados, haga clic en el tipo de gráfico que desee. La ficha Tipos personalizados muestra una lista con el gráfico predeterminado actual, los tipos de gráficos personalizados integrados y los tipos de gráficos personalizados que se han agregado. Puede crear un gráfico con el tipo, elementos y formato de gráfico que desee y después guardarlo como un tipo de gráfico personalizado. Haga clic en Establecer como predeterminado y después haga clic en Sí. Para cerrar el cuadro de diálogo sin cambiar el tipo del gráfico actual, haga clic en Cancelar. Para cerrar el cuadro de diálogo y cambiar el tipo del gráfico actual, haga clic en Aceptar. CREACIÓN DE UN GRÁFICO INCRUSTADO EN UNA HC - Seleccionar los datos de la HC que se desea mostrar en el gráfico y luego hacer clic en el botón “ASISTENTE PARA GRÁFICOS”. · Marcar el rango A2:D5 y apretar el botón del asistente. Se inicia un procedimiento por pasos. 1. Elegir el tipo de gráfico 2. Modificar el rango de datos 3. Opciones del gráfico 4. Ubicación: en una hoja nueva, como objeto en una hoja de cálculo ya creada.
- 4. - El gráfico que se ha creado está vinculado a los datos fuente. Si cambiamos los datos fuente, el gráfico se actualiza automáticamente. · Probarlo, cambiar alguna de las cifrar y comprobar que el gráfico se modifica. Luego volver a poner la cifra original. MOVER Y CAMBIAR EL TAMAÑO DE UN GRÁFICO INCRUSTADO: - Para mover, seleccionar con el ratón en cualquier parte del mismo y después arrastrarlo hasta donde se desea. - Para cambiar el tamaño, seleccionarlo haciendo clic en cualquier parte del mismo y después colocar el puntero en una de las esquinas. - Cuando el puntero se convierte en una flecha con dos puntas, aumentar o disminuir el tamaño arrastrando el gráfico. - ELIMINAR un gráfico incrustado. Puede eliminar un gráfico incrustado en una hoja de cálculo seleccionándolo y presionando SUPR. También se puede elegir MENÚ EDICIÓN, BORRAR, TODO. Los datos del gráfico todavía están vinculados a los datos fuente y se actualizarán automáticamente cuando cambien los datos de la HC. ACTIVACIÓN DE UN GRÁFICO PARA MODIFICARLO - Para realizar cambios en un gráfico primero hay que activarlo. - Cuando está activado, los comandos para gráficos están disponibles y se puede seleccionar los elementos que se desea modificar. 1992 1993 VANCOUVER 26.000 36.000 EDMONTON 17.000 21.000 Título del gráfico VAMOS A VER LAS PARTES DE UN GRÁFICO Título del eje Y Eje Y (de ordenadas) Rótulo de datos Marcador de datos Leyenda
- 5. Ingresos en Canadá Occidental 40.000 36.000 35.000 30.000 25.000 Pesetas 1992 20.000 1993 15.000 10.000 5.000 0 VANCOUVER EDMONTON Región Marca de graduación del eje En el menú GRÁFICO Tipos de gráfico Datos de origen Opciones de gráfico Ubicación Agregar datos Agregar línea de tendencia. · Se puede escribir texto no asignado. Se selecciona el gráfico y después se escribe el texto. Al terminar de escribir pulsar la tecla intro y aparecerá un recuadro de texto dentro del gráfico. · Editar la leyenda · etc. 10.2. Dar formato a los gráficos existentes en una hoja de cálculo. Dar formato al texto y a los caracteres individuales: Para resaltar el texto, puede aplicar formato a todo el texto de una celda o a los caracteres seleccionados. Seleccione los caracteres a los que desea aplicar formato y, a continuación, haga clic en la barra de herramientas (barra de herramientas: barra con botones y opciones que se utilizan para ejecutar comandos. Para mostrar una barra de herramientas, haga clic en Personalizar en el menú Herramientas y, a continuación, haga clic en la ficha Barras de herramientas.) Formato.
- 6. Girar texto y bordes Los datos de una columna suelen ocupar poco espacio mientras que el rótulo de la columna es más ancho. En lugar de crear columnas innecesariamente anchas o rótulos abreviados, puede girar el texto y aplicar bordes que estén girados los mismos grados que el texto. Agregar bordes, colores y tramas Para distinguir entre los diferentes tipos de información de una hoja de cálculo, puede aplicar bordes a las celdas, sombrear celdas con un color de fondo o sombrear celdas con una trama con color. Formatos de número Puede utilizar los formatos de número para cambiar el aspecto de los números, incluidas las fechas y las horas, sin que cambie el número. El formato de número no afecta al valor real de la celda que Microsoft Excel utiliza para realizar los cálculos. El valor real se muestra en la barra de fórmulas (barra de fórmulas: barra de la parte superior de la ventana de Excel que se utiliza para escribir o editar valores o fórmulas en celdas
- 7. o gráficos. Muestra la fórmula o el valor constante almacenado en la celda activa.). Formato de número General El formato de número General es el formato predeterminado. En la mayoría de los casos, los números a los que se aplica el formato General se muestran tal como se escriben. Sin embargo, si la celda no es suficientemente ancha para mostrar todo el número, el formato General redondea los números con posiciones decimales y utiliza la notación científica para números grandes. Formatos de número integrados Excel contiene numerosos formatos de número integrados. Para obtener una lista de ellos, haga clic en Celdas en el menú Formato y después en la ficha Número. La categoría Especial incluye formatos para códigos postales y números telefónicos. Las opciones de cada categoría aparecen a la derecha de la lista Categoría. Los formatos aparecen en categorías a la izquierda, que incluyen Contabilidad, Fecha, Hora, Fracción, Científica y Texto. Formato de celdas y listas Aplicar un autoformato a un rango o una lista: Para aplicar formato a toda una lista (lista: serie de filas que contienen datos relacionados o serie de filas que designa para que funcionen como hojas de datos mediante el comando Crear lista.) u otro rango que tenga elementos distintos, por ejemplo, rótulos de columna y fila, totales generales y datos de detalle, puede aplicar un autoformato. Este diseño utiliza formatos distintos para los diversos elementos del rango o de la lista. Crear y aplicar un estilo
- 8. Para aplicar varios formatos en un solo paso y estar seguro de que las celdas tienen un formato coherente, puede aplicar un estilo (estilo: combinación de características de formato, como fuente, tamaño de fuente y sangría, que se nombra y almacena como un conjunto. Cuando aplique un estilo, todas las instrucciones de formato de ese estilo se aplican al mismo tiempo.) a las celdas. Microsoft Excel incluye estilos que puede utilizar para aplicar formato a los números como monedas, porcentajes o con puntos para separar los millares. Puede crear estilos propios para aplicar una fuente y un tamaño de fuente, formatos de números, bordes de celdas y sombreado, así como para proteger las celdas de cambios. Si los datos están en un esquema, puede aplicar un estilo a cada nivel del esquema. Copiar formatos de una celda o un rango a otro: Si ya ha aplicado formato a algunas celdas de una hoja de cálculo, puede utilizar el botón Copiar formato para copiar el formato en otras celdas. Extender automáticamente formatos: Cuando esta opción está activada, el formato se extiende automáticamente al introducir filas al final de un rango al que ya ha aplicado formato. Puede activar o desactivar el formato automático. Aplicar formato a celdas basándose en condiciones específicas Puede supervisar los resultados de las fórmulas u otros valores de celdas mediante la aplicación de formatos condicionales (formato condicional: formato (por ejemplo, un sombreado de celda o un color de fuente) que Excel aplica automáticamente a las celdas si la condición que se especifica es cierta.). Por ejemplo, puede aplicar color de texto verde a la celda si las ventas sobrepasan las previsiones y un sombreado de color rojo si son menores que las previsiones. Cuando cambian las condiciones: Si el valor de la celda cambia y ya no cumple la condición especificada, Microsoft Excel borra el formato de la celda pero deja aplicada la condición de modo que se aplique de nuevo el formato cuando la condición se cumpla.
- 9. 10.3. Editar gráficas existentes en una hoja de cálculo. Puede crear un gráfico en su propia hoja o como objeto incrustado en una hoja de cálculo. Asimismo, puede publicarlo en una página Web. Para crear un gráfico: Debe especificar primero sus datos en la hoja de cálculo. Seleccione los datos y utilice el Asistente para gráficos, que le guiará en el proceso de elegir el tipo de gráfico y sus distintas opciones, o bien utilice la barra de herramientas Gráfico para crear un gráfico básico al que podrá aplicar formato más adelante. Gráfico creado a partir de datos de la hoja de cálculo Un informe de gráfico dinámico es un resumen interactivo de los datos con formato de gráfico. Se crea de forma diferente a los gráficos normales de Microsoft Excel. Después de crear un informe de gráfico dinámico puede ver diferentes niveles de detalle o reorganizar el diseño del gráfico arrastrando sus campos y elementos. Representar los datos de hojas de cálculo mediante gráficos Un gráfico está vinculado a los datos de la hoja de cálculo a partir de la que se generan y se actualiza automáticamente al cambiar estos datos. Marcador de datos Línea de división principal
- 10. Nombres de categoría Nombres de series de datos del gráfico Marcador de datos Cada marcador de datos representa un número de la hoja de cálculo. Los marcadores de datos que tengan la misma trama representan una serie de datos (serie de datos: puntos de datos relacionados que se trazan en un gráfico. Cada serie de datos de un gráfico tiene una trama o color exclusivo y se representa en la leyenda del gráfico. Puede trazar una o más series de datos en un gráfico. Los gráficos circulares sólo tienen una serie de datos.) Línea de cuadrícula principal Microsoft Excel crea los valores de los ejes a partir de los datos de la hoja de cálculo. Observe que los valores de los ejes en el ejemplo anterior estaban comprendidos en el rango que va de 0 a 120, que abarca todos los valores de la hoja de cálculo. Las líneas de división principales marcan los intervalos principales del eje. También es posible ver las líneas de división secundarias del gráfico, que marcan los intervalos existentes entre los intervalos principales. Nombres de categoría Excel utiliza los títulos de las columnas o de las filas de datos de la hoja de cálculo para asignar nombres a los ejes de las categorías. En el ejemplo anterior, los títulos de las filas TRIM1 y TRIM2 aparecen como nombres de ejes de categorías. Nombres de series de datos del gráfico Excel también utiliza los títulos de las columnas o de las filas de datos de la hoja de cálculo para los nombres de las series. Estos nombres aparecen en la leyenda del gráfico. Sugerencias para gráficos Cuando se sitúa el puntero sobre un elemento de un gráfico, aparece una sugerencia que contiene el nombre del elemento. Por ejemplo, al colocar el puntero sobre una leyenda, aparece una sugerencia para gráfico que contiene la palabra Leyenda.
- 11. Gráficos incrustados y hojas de gráficos Puede crear un gráfico en su propia hoja de gráfico o como gráfico incrustado en una hoja de cálculo. De ambas formas, el gráfico queda vinculado a los datos de origen y, por tanto, se actualiza al actualizar los datos de la hoja de cálculo. Gráficos incrustados Un gráfico incrustado se considera un objeto gráfico y se guarda como parte de la hoja de cálculo en la que se ha creado. Utilice este tipo de gráficos cuando desee mostrar o imprimir uno o varios gráficos con los datos de la hoja de cálculo. Hojas de gráficos Una hoja de gráficos es una hoja independiente del libro que tiene su propio nombre de hoja. Utilice una hoja de gráficos cuando desee ver o modificar gráficos complejos o de gran tamaño con independencia de la hoja de cálculo, o bien cuando necesite dejar espacio libre en la pantalla mientras trabaja en la hoja de cálculo. 10.4. Imprimir gráficos existentes en una hoja de cálculo. Ajustar e imprimir un gráfico de una hoja de cálculo 1. Haga clic en la hoja de cálculo que contiene el gráfico que desea imprimir.
- 12. 2. En la ficha Vista, en el grupo Vistas de libro, haga clic el Diseño de página o Vista previa de salto de página. 3. Para mover un gráfico, arrástrelo a la ubicación que prefiera en la página que desea imprimir. 4. Para cambiar el tamaño del gráfico, siga uno de estos procedimientos: Haga clic en el gráfico y, a continuación, arrastre los controladores de tamaño hasta el tamaño que desee. En la ficha Formato, en el grupo Tamaño, escriba el tamaño en el cuadro Alto de forma y Ancho de forma. 5. SUGERENCIA Si una hoja de cálculo contiene más de un gráfico, es posible que pueda imprimir los gráficos en una página reduciendo el tamaño de los mismos. 6. Haga clic en la hoja de cálculo. 7. Haga clic en el botón de Microsoft Office y, a continuación, haga clic en Imprimir. VOLVER AL PRINCIPIO Configurar las opciones de página para un gráfico 1. En la ficha Diseño de página, en el grupo Configurar página, haga clic en Iniciador del cuadro de diálogo. . 2. Siga alguno de estos procedimientos: En la ficha Página, especifique la orientación, el tamaño del papel, la calidad de impresión y el número de página de la primera página.
- 13. NOTA No se puede ajustar la escala de los gráficos. SUGERENCIA Para especificar rápidamente la orientación de las páginas impresas, en la ficha Diseño de página, en el grupo Configurar página, haga clic en Orientación y, a continuación, haga clic en Vertical o en Horizontal. Configurar los márgenes de página para un gráfico 1. En la ficha Diseño de página, en el grupo Configurar página, haga clic en Márgenes. 2. Siga uno de estos procedimientos: Para utilizar márgenes predefinidos, haga clic en la opción de márgenes que desee. Para especificar márgenes de página personalizados, haga clic en Márgenes personalizados y, a continuación, escriba los tamaños de margen que desee en los cuadros Superior, Inferior, Izquierdo y Derecho. Para configurar los márgenes del encabezado o pié de pagina, haga clic en Márgenes personalizados y, a continuación, escriba un nuevo tamaño de margen en el cuadro Encabezado o Pié de página. Al configurar los márgenes del encabezado o del pié de página cambia la distancia desde el extremo superior del papel al encabezado o desde el extremo inferior del papel al pié de página. NOTA Los valores del encabezado y el pié de página deberían ser menores que los valores de los márgenes superior e inferior y mayores o iguales que los márgenes mínimos de la impresora. Para ver cómo afectarán los márgenes a la hoja de cálculo impresa, haga clic en Vista preliminar. Para ajustar los márgenes en la vista preliminar, haga clic en Mostrar márgenes y, a continuación, arrastre los controladores de márgenes negros que están situados a cada lado y en la parte superior de la página. NOTA No se puede centrar la página horizontal ni verticalmente para los gráficos.
- 14. Imprimir un gráfico sin los datos de la hoja de cálculo Puede imprimir un gráfico sin los datos de la hoja de cálculo por página. 1. Haga clic en el gráfico que desee imprimir. 2. Haga clic en el botón de Microsoft Office y, a continuación, haga clic en Imprimir. En Imprimir, se seleccionará Gráfico seleccionado. SUGERENCIA Puede mover y cambiar de tamaño el área del gráfico según sea necesario antes de imprimirlo. Cambiar la calidad de impresión de un gráfico 1. Haga clic en el gráfico que desee imprimir. 2. En la ficha Diseño de página, en el grupo Configurar página, haga clic en Iniciador del cuadro de diálogo. . 3. En la ficha Gráfico, en Calidad de impresión, active la casilla de verificación Calidad de borrador, la casilla de verificación Imprimir en blanco y negro o ambas. SUGERENCIA Para ver el resultado de la configuración de calidad de impresión que ha seleccionado, haga clic en Vista preliminar. 4. Haga clic en Imprimir.
