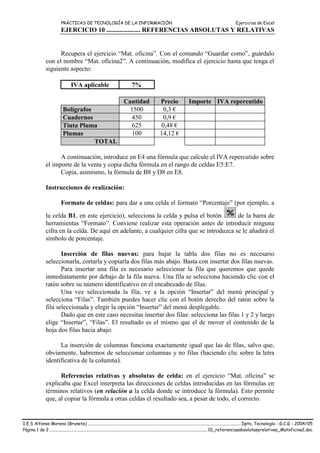
Calculo IVA en Excel usando referencias absolutas
- 1. PRÁCTICAS DE TECNOLOGÍA DE LA INFORMACIÓN Ejercicios de Excel EJERCICIO 10 ..................... REFERENCIAS ABSOLUTAS Y RELATIVAS Recupera el ejercicio “Mat. oficina”. Con el comando “Guardar como”, guárdalo con el nombre “Mat. oficina2”. A continuación, modifica el ejercicio hasta que tenga el siguiente aspecto: IVA aplicable 7% Cantidad Precio Importe IVA repercutido Bolígrafos 1500 0,3 € Cuadernos 450 0,9 € Tinta Pluma 625 0,48 € Plumas 100 14,12 € TOTAL A continuación, introduce en E4 una fórmula que calcule el IVA repercutido sobre el importe de la venta y copia dicha fórmula en el rango de celdas E5:E7. Copia, asimismo, la fórmula de B8 y D8 en E8. Instrucciones de realización: Formato de celdas: para dar a una celda el formato “Porcentaje” (por ejemplo, a la celda B1, en este ejercicio), selecciona la celda y pulsa el botón de la barra de herramientas “Formato”. Conviene realizar esta operación antes de introducir ninguna cifra en la celda. De aquí en adelante, a cualquier cifra que se introduzca se le añadirá el símbolo de porcentaje. Inserción de filas nuevas: para bajar la tabla dos filas no es necesario seleccionarla, cortarla y copiarla dos filas más abajo. Basta con insertar dos filas nuevas. Para insertar una fila es necesario seleccionar la fila que queremos que quede inmediatamente por debajo de la fila nueva. Una fila se selecciona haciendo clic con el ratón sobre su número identificativo en el encabezado de filas. Una vez seleccionada la fila, ve a la opción “Insertar” del menú principal y selecciona “Filas”. También puedes hacer clic con el botón derecho del ratón sobre la fila seleccionada y elegir la opción “Insertar” del menú desplegable. Dado que en este caso necesitas insertar dos filas: selecciona las filas 1 y 2 y luego elige “Insertar”, “Filas”. El resultado es el mismo que el de mover el contenido de la hoja dos filas hacia abajo. La inserción de columnas funciona exactamente igual que las de filas, salvo que, obviamente, habremos de seleccionar columnas y no filas (haciendo clic sobre la letra identificativa de la columna). Referencias relativas y absolutas de celda: en el ejercicio “Mat. oficina” se explicaba que Excel interpreta las direcciones de celdas introducidas en las fórmulas en términos relativos (en relación a la celda donde se introduce la fórmula). Esto permite que, al copiar la fórmula a otras celdas el resultado sea, a pesar de todo, el correcto. I.E.S Alfonso Moreno (Brunete) ............................................................................................................................................ Dpto. Tecnología - G.C.G - 2004/05 Página 1 de 2 ................................................................................................................................................ 10_referenciasabsolutasyrelativas_Matoficina2.doc
- 2. PRÁCTICAS DE TECNOLOGÍA DE LA INFORMACIÓN Ejercicios de Excel EJERCICIO 10 ..................... REFERENCIAS ABSOLUTAS Y RELATIVAS Una referencia relativa de celda se referirá a una celda o a otra en función de la celda donde se introduzca la fórmula. A veces, sin embargo, conviene que, aunque copiemos la fórmula a otras celdas, la dirección o referencia utilizada en la fórmula siga aludiendo a la misma celda. P.ej., cuando introducimos un valor determinado en una celda y hemos de operar con ese valor en varias celdas diferentes, tendremos que hacer referencia siempre a la celda donde hemos introducido ese valor y no a otra. Así ocurre en el ejercicio presente, en el que dicho valor es el tipo de IVA aplicable (el 7%). Por defecto, Excel considera las referencias de celda introducidas en las fórmulas como referencias relativas. Para decirle al programa que opere siempre con la misma celda es necesario escribir el signo $ antes de la letra de la columna y del número de la fila. En nuestro caso, en la celda E4 introducirás la siguiente fórmula: =D4*$B$1. A continuación, copia la fórmula al rango de celdas E5:E7. Selecciona la celda E5 y observa (en la barra de fórmulas) cómo la primera celda de la fórmula ya no es D4 sino D5; en cambio, la segunda celda sigue siendo $B$1. Si no escribiéramos la referencia a B1 como referencia absoluta, en E5 la fórmula pasaría a ser =D5*B2. Como en B2 no hay nada, el resultado sería 0. Para acabar el ejercicio, introduce (o copia) en la celda E8 la fórmula que corresponda. La SOLUCIÓN es la siguiente: I.E.S Alfonso Moreno (Brunete) ............................................................................................................................................ Dpto. Tecnología - G.C.G - 2004/05 Página 2 de 2................................................................................................................................................ 10_referenciasabsolutasyrelativas_Matoficina2.doc