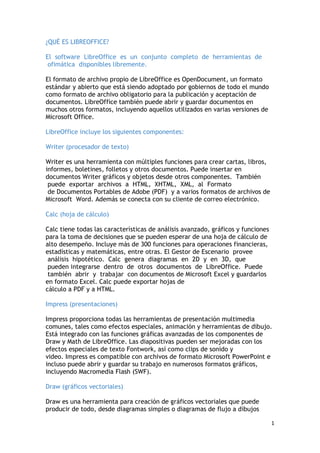
LibreOffice: Todo lo que necesitas saber sobre esta potente suite ofimática gratuita
- 1. ¿QUÉ ES LIBREOFFICE? El software LibreOffice es un conjunto completo de herramientas de ofimática disponibles libremente. El formato de archivo propio de LibreOffice es OpenDocument, un formato estándar y abierto que está siendo adoptado por gobiernos de todo el mundo como formato de archivo obligatorio para la publicación y aceptación de documentos. LibreOffice también puede abrir y guardar documentos en muchos otros formatos, incluyendo aquellos utilizados en varias versiones de Microsoft Office. LibreOffice incluye los siguientes componentes: Writer (procesador de texto) Writer es una herramienta con múltiples funciones para crear cartas, libros, informes, boletines, folletos y otros documentos. Puede insertar en documentos Writer gráficos y objetos desde otros componentes. También puede exportar archivos a HTML, XHTML, XML, al Formato de Documentos Portables de Adobe (PDF) y a varios formatos de archivos de Microsoft Word. Además se conecta con su cliente de correo electrónico. Calc (hoja de cálculo) Calc tiene todas las características de análisis avanzado, gráficos y funciones para la toma de decisiones que se pueden esperar de una hoja de cálculo de alto desempeño. Incluye más de 300 funciones para operaciones financieras, estadísticas y matemáticas, entre otras. El Gestor de Escenario provee análisis hipotético. Calc genera diagramas en 2D y en 3D, que pueden integrarse dentro de otros documentos de LibreOffice. Puede también abrir y trabajar con documentos de Microsoft Excel y guardarlos en formato Excel. Calc puede exportar hojas de cálculo a PDF y a HTML. Impress (presentaciones) Impress proporciona todas las herramientas de presentación multimedia comunes, tales como efectos especiales, animación y herramientas de dibujo. Está integrado con las funciones gráficas avanzadas de los componentes de Draw y Math de LibreOffice. Las diapositivas pueden ser mejoradas con los efectos especiales de texto Fontwork, así como clips de sonido y video. Impress es compatible con archivos de formato Microsoft PowerPoint e incluso puede abrir y guardar su trabajo en numerosos formatos gráficos, incluyendo Macromedia Flash (SWF). Draw (gráficos vectoriales) Draw es una herramienta para creación de gráficos vectoriales que puede producir de todo, desde diagramas simples o diagramas de flujo a dibujos 1
- 2. artísticos en 3D. Su característica de Conector inteligente le permite definir sus propios puntos de conexión. Puede utilizar Draw con el propósito de crear dibujos para utilizarlos en otros componentes de LibreOffice y puede crear sus propias imágenes prediseñadas y agregarlas a la galería. Draw puede importar gráficos de los formatos más comunes y guardarlos en más de 20 formatos, incluyendo PNG, HTML, PDF y Flash. Base (base de datos) Base proporciona herramientas para el trabajo diario con bases de datos dentro de una interfaz sencilla. Puede crear y editar formularios, reportes, consultas, tablas, vistas y relaciones, de manera que la gestión de una base de datos es bastante parecida a otras aplicaciones de características similares. Base proporciona varias características nuevas, tales como la habilidad de analizar y editar relaciones a partir de la vista de un diagrama. Base incorpora HSQLDB como su motor de bases de datos relacional por defecto. También puede utilizar dBASE, Microsoft Acces, MYSQL u ORACLE, o cualquier base de datos compatible con ODBC o JDBC. Base también ofrece compatibilidad con un subconjunto de ANSI-92 SQL. Math (editor de fórmulas) Math es el editor de fórmulas o editor de ecuaciones de LibreOffice. Puede utilizarlo para crear ecuaciones complejas que incluyan símbolos o caracteres no disponibles para el conjunto de fuentes estándar. Aunque se usa habitualmente para crear fórmulas en otros documentos, como por ejemplo archivos de Writer e Impress, Math también puede trabajar como aplicación independiente. Puede guardar fórmulas en otros documentos en formato de Lenguaje de Marcado Matemático Estándar (MathML) para incluirlas en páginas web y otros documentos que no hayan sido creados por LibreOffice. 2
- 3. VENTAJAS DE LIBREOFFICE A continuación se detallan algunas de las ventajas de LibreOffice sobre otras suites de oficina: • No hay pago de licencias. LibreOffice es libre para cualquiera que desee utilizarlo y distribuirlo sin costo alguno. Muchas características que están disponibles con costos extra en otras suites de oficina (como exportar a PDF) son gratuitas con LibreOffice. No hay cargos extra ni ahora ni en el futuro. • De código abierto (Open Source). Puede distribuir, copiar y modificar el software tanto como desee, en concordancia con las Licencias de Código Abierto de LibreOffice. • Multiplataforma. LibreOffice se ejecuta en varias arquitecturas de hardware y en múltiples sistemas operativos, tales como Microsoft Windows, Mac OS X, Linux y Sun Solaris. • Soporte extensivo de idiomas. La interfaz de usuario de LibreOffice está disponible en más de 40 idiomas y el proyecto LibreOffice proporciona diccionarios ortográficos, de división de palabras y de sinónimos en más de 70 idiomas y dialectos. LibreOffice también ofrece soporte tanto para Diseño de Texto Complejo (Complex Text Layout CTL) como para idiomas con escritura de Derecha a Izquierda (Right to Left RTL), tales como hindi, hebreo y árabe. • Interfaz de usuario coherente. Todos los componentes tienen una apariencia similar, haciéndolos fáciles de utilizar y manejar. • Integración. Los componentes de LibreOffice están bien integrados entre sí. • Todos los componentes comparten un corrector ortográfico común y otras herramientas, que se usan de manera coherente en toda la suite. Por ejemplo, las herramientas de dibujo disponibles en Writer también se encuentran en Calc, con versiones similares pero mejoradas en Impress y Draw. – No necesita saber qué aplicación fue utilizada para crear un archivo particular (por ejemplo, puede abrir un archivo de Draw desde Writer). • Granularidad. Generalmente, si cambia una opción, esto afecta a todos los componentes. Sin embargo, las opciones de LibreOffice pueden ser establecidas a nivel de componente o a nivel de documento. 3
- 4. • Compatibilidad de archivos. Además del formato nativo OpenDocument, LibreOffice incluye funcionalidades de exportación a PDF y Flash, así como soporte para abrir y guardar archivos en muchos formatos comunes incluyendo Microsoft Office, HTML, XML, WordPerfect, y Lotus 1-2-3. Una funcionalidad nueva en LibreOffice (utilizando una extensión) es la posibilidad de importar y editar algunos archivos PDF. Capítulo 1 Introducción a LibreOffice 11 • No se ata a ningún proveedor. LibreOffice utiliza OpenDocument, un formato de archivo XML (eXtensible Markup Language, Lenguaje de Marcado Extensible) desarrollado como estándar industrial por OASIS (Organization for the Advancement of Structured Information Standards, Organización para el Avance de Estándares de Información Estructurada). Estos archivos se pueden descomprimir fácilmente y leerse con la ayuda de cualquier editor de texto y su marco de trabajo es abierto y está publicado. • Usted tiene voz. Las mejoras, ajustes en el software y fechas de publicación de las nuevas versiones son decididas por la comunidad. Puede unirse a la comunidad e influir sobre el curso del producto que utiliza. 4
- 5. TUTORIAL - 01 LibreOffice es una suite completa. Si por ejemplo estamos trabajando con Write, y queremos salir de la suite, salvamos el archivo y hacemos clic en el botón Salir. Pero si hacemos clic en el botón cerrar, seguiremos dentro de la suite, y podremos elegir seguir trabajando dentro de ella, por ejemplo haciendo clic en el botón de Impress. 5
- 6. De la misma forma, estando dentro de un documento de un programa de la suite, por ejemplo Write, mediante Archivo Nuevo... No sólo podemos abrir un nuevo archivo de Writte si no también un nuevo archivo de cualquiera de los archivos de la suite. En este caso vemos en las imágenes cómo estanco en write abrimos un nuevo archivo de Calc. Una vez abierto, vemos que con alt+tab podemos ir de uno a otro. WRITER - TUT-01_PRIMEROS PASOS 6
- 7. Para iniciarnos en Writer, descargamos este archivo Lo primero que vemos es que la extensión del archivo es .odt Si hacemos clic en Guardar como... veremos que este formato compatible con Office y que es posible exportarlo como pdf, enviarlo como correo electrónico e incluso trabajar con él en correos electrónicos. 7
- 8. WRITER - TUT-02_MOVERNOS POR UN DOCUMENTO Podemos practicar en este archivo .odt las diferentes formas de desplazarnos con el cursor por el texto: Flecha izq - un carácter a la izq Flecha der - un carácter a la der Flecha arriba - una línea arriba Flecha abajo - una línea abajo Ctrl-Flecha izq - una palabra a la izq Ctrl-Flecha der - una palabra a la der Inicio - al inicio de la línea Fin - al final de la línea Ctrl-Inicio - al comienzo del documento Ctrl-Fin - al final del documento La forma de movernos por el documento es similar a cualquier otro programa de edición de texto usando la barra de desplazamiento situada a la derecha de la ventana del entorno de trabajo. Es interesante ver el funcionamiento del botón navegador, que en principio está configurado por defecto para ayudarnos a desplazarnos de página en página. Si desplegamos sus opciones en el botón situado entre las flechas, vemos que podemos configurarlo para avanzar de objeto u elemento elegido. Por 8
- 9. ejemplo, en la captura de pantalla vemos que lo hemos configurado para avanzar de imagen en imagen. 9
- 10. WRITER - TUT-03_SELECCIONAR TEXTO Además de la selección normal con el ratón, writer nos permite seleccionar de otras formas. • Mientras mantenemos pulsada la tecla Mayús nos desplazamos con las teclas de flechas o pulsamos las teclas Inicio, Fin, AvPag o RePag dependiendo de la posición a la que queramos legar seleccionando el texto. • Con ratón y teclado. Situamos el cursor al principio del texto que queramos seleccionar, y manteniendo pulsada la tecla Mayús hacemos clic al final del texto que queremos seleccionar. Si el final del texto está fuera de la pantalla nos desplazamos con la barra de desplazamiento o la rueda del ratón hasta llegar a la posición final, y hacemos clic en ella. • Podemos seleccionar textos no consecutivos. Para ello seleccionamos un texto y posterior mente seleccionamos más trozos de texto no consecutivos con la tecla Ctrl pulsada. 10
- 11. WRITER - TUT-04_VISUALIZACIÓN DEL DOCUMENTO En Writer hay diversas formas de visualizar un documento. El comando Ver>Escala nos muestra el cuadro de diálogo Diseño de vista y escala. El área Factor de escala nos da varias opciones: • Optimo: realiza una ampliación o reducción adaptada a la resolución de la pantalla de nuestro ordenador. • Ajusta de ancho y alto, es un ajuste de ancho y alto de la página competa para que se vea sin que se deforme. • Ajustar a ancho. Ajusta la página al ancho de la pantalla. • 100% muestra el tamaño real del texto en la pantalla. • Variable nos permite ajustar el tamaño de forma manual. 11
- 12. WRITER - TUT-05_VISTA PRELIMINAR En el tamaño de visualización normal (100%) podemos ver aproximadamente la mitad de una página. Eso no nos permite hacernos una idea de cómo quedará la página impresa o tener una visión global del documento. Para ello nos servimos de la Vista preliminar: Archivo>Vista preliminar La barra de herramientas de Vista preliminar nos ofrece diferentes posibilidades de visualización. Los cuatro primeros botones permiten mostrar las páginas siguiente o anterior, e ir a la primera o última página del documento. Los siguientes botones muestran diversas opciones de de configuración de vistas de páginas: páginas enfrentadas, vista de libro, y configuraciones personalizadas, como muestran las capturas de pantalla. 12
- 13. Los botones de aumentar y reducir aumentan o reducen un 25% cada vez que hacemos clic sobre ellos. 13
- 14. Los siguientes botones nos permiten ver la Vista preliminar a pantalla completa, imprimir o cerrar la previsualización. 14
- 15. WRITER - TUT-06_CARACTERES OCULTOS - NO IMPRIMIBLES Los caracteres no imprimibles o caracteres ocultos nos ayudan a encontrar errores en el texto. Podemos verlos mediante Ver>Caracteres no imprimibles o en su botón correspondiente. Aunque aparentemente los caracteres no imprimibles dificultan nuestro trabajo son muy útiles para detectar fallos comunes como párrafos separados con más de una línea, palabras separadas con más de un espacio, saltos de página incorrectos, etc,.. 15
- 16. WRITER - TUT-07_BUSCAR Y REMPLAZAR Para facilitar las tareas de búsqueda en documentos extensos, usamos el comando de búsqueda. Editar>Buscar y remplazar En ocasiones el botón que ejecuta este comando no aparece por defecto en la barra de herramientas estándar, por lo que hemos de añadirlo. Para ello vamos a ir a Herramientas>Personalizar Allí, en la pestaña Barras de herramientas, y Barra de herramientas Estándar, buscamos el botón Buscar y reemplazar y lo activamos. 16
- 17. Ahora el botón aparece en la Barra de herramientas estándar. Practicaremos algunas búsquedas. Por ejemplo, podemos probar a reemplazar la palabra Inglaterra por la palabra Francia. 17
- 18. Vemos que tras reemplazarla, una ventana nueva nos avisa del número de reemplazos que se han producido. Practicaremos en clase las posibilidades de búsqueda y reemplazo normales. Y comentaremos las posibilidades avanzadas. Las practicaremos más adelante durante el curso. Pero una de ellas la avanzamos ahora: Las Expresiones regulares o trabajo con comodines. 18
- 19. Vamos a practicar en clase las siguientes expresiones regulares o comodines. Para ello extendemos el área Más opciones y activamos Expresiones regulares. En el cuadro de texto buscar escribimos el texto que queremos buscar con sus correspondientes comodines. Y comenzamos la búsqueda. Practicaremos los siguientes comodines: • El punto (.) se utiliza para representar un sólo carácter. Por ejemplo, la expresión "p.n" encontrará: pan, pen, pin, pon, pun. • El asterisco (*), permite buscar nada o más apariciones del carácter anterior. Así la expresión "cas*" encontrará las sílabas: cas, ca,cass,casss, etc... • Podemos usar estos dos comodines para búsquedas combinadas. • El símbolo dólar ($) busca el final del párrafo. • (t) busca un salto en la tabulación. • (^.) busca el inicio del párrafo. 19
- 20. WRITER-02_CARÁCTER Trabajaremos en este tutorial en este documento La barra de herramientas formato nos permite modificar los estilos de caracteres y párrafos. Algunas características de los caracteres pueden modificarse desde dicha barra de herramientas. 20
- 21. Otras deben modificarse mediante el cuadro de diálogo caracteres. Para desplegarlo seleccionamos los caracteres y con botón derecho desplegamos la ventana y hacemos clic en carácter. La primera pestaña despliega las propiedades de Fuente. 21
- 22. En la segunda de despliegan los efectos de fuente. Explicamos algunos, por no ser demasiado intuitivos. Efectos Están disponibles los siguientes efectos de mayúsculas: • Ninguno: no se aplica ningún efecto • Mayúsculas: cambia los caracteres en minúscula seleccionados en mayúsculas 22
- 23. • Minúsculas: cambia los caracteres en mayúscula seleccionados en minúsculas • Título: cambia el primer carácter de cada una de las palabras seleccionadas en mayúsculas • Versalitas: cambia los caracteres en minúscula seleccionados por caracteres en mayúscula y a continuación reduce su tamaño. Esquema Muestra el perfil de los caracteres seleccionados. Este efecto no funciona en todos los tipos de letra. Sombra Agrega una sombra abajo y a la derecha de los caracteres seleccionados. Intermitente Hace que los caracteres seleccionados parpadeen. La frecuencia del parpadeo no se puede modificar. Oculto Oculta los caracteres seleccionados a la previsualización e impresión. Para mostrar el texto oculto, asegúrese de que esté seleccionado Caracteres no imprimibles en el menú Ver. Superíndice Coloca el texto por encima de la línea base reduciendo su tamaño al 58% Subíndice Coloca el texto por debajo de la línea base reduciendo su tamaño al 58% 23
- 24. Escalar ancho Porcentaje del ancho de los caracteres haciéndolos más o menos grandes horizontalmente. Hiperenlace nos permite crear un enlace haciendo Ctrl + clic en el texto seleccionado. 24
- 25. WRITER-03_PÁRRAFO Podemos trabajar las sangrías manualmente mediante las siguientes marcas de la barra de herramientas formato. 1 márgenes de la página 2 sangría izquierda 3 sangría primera línea 4 sangría derecha Y los botones aumentar o reducir sangría. Para trabajar con más precisión los párrafos hacemos clic con el botón derecho y en la ventana que se despliega hacemos clic en Párrafo. 25
- 26. En sus pestañas encontramos opciones para trabajar los párrafos. Las practicaremos en clase, aunque en el blog comento las menos intuitivas. Primera línea automática Es una primera línea automática que genera el programa teniendo en cuenta el interlineado y tamaño de fuente del párrafo. Conformidad de registro Conformidad de registro es un concepto tipográfico que se emplea en impresión. Este término alude a la impresión congruente de las líneas en un área de tipo en la parte anterior y posterior de las páginas de libros, periódicos y revistas. La función Conformidad de registro facilita la legibilidad de estas páginas al evitar que las sombras grises brillen entre las líneas de texto. El término conformidad de registro también se refiere a las líneas en columnas de texto adyacentes que tienen la misma altura. Si un párrafo, estilo de párrafo o estilo de página se definen con conformidad de registro, las líneas de referencia de los caracteres afectados se alinean respecto a una cuadrícula vertical de página, sea cual sea el tamaño del tipo de letra o de si hay o no gráficos. Si lo desea, la configuración de la cuadrícula se puede establecer como propiedad de Estilo de página. 26
- 27. Última línea Permite elegir una alineación diferente al última línea Expandir una palabra Si la última línea del párrafo consta de una sola línea, ésta se amplía para que ocupe todo el ancho del párrafo. Texto a texto Si dentro de una línea hay palabras de diferente tamaño, podemos elegir su alineación vertical. 27
- 28. Para trabajar el flujo del texto hemos de activar Separación silábica. Podemos controlar el número de caracteres mínimos al final y principio de la línea para decidir el aspecto que tendrá nuestro párrafo. En Saltos, podemos decidir si insertar un salto de página o de columna. Las casillas delante o después nos permiten decidir si el salto será antes o después del párrafo seleccionado. El área de opciones nos permite controlar el comportamiento que tendrán los párrafos al final de una página o columna. • No dividir: el párrafo seleccionado no debe ser dividido, por lo que pasará entero a la página siguiente. • Mantener párrafos juntos: afecta al párrafo que tiene el punto de inserción y al siguiente, impidiendo que puedan aparece en páginas diferentes. • Ajuste de huérfanas: indicamos el número mínimo de de líneas del párrafo que deben caber al final del párrafo para consentir la división del párrafo. • Ajuste de viudas: Igual que lo anterior pero al comienzo de la página siguiente. 28
- 29. WRITER-04_LISTAS NUMERADAS Y VIÑETAS Podemos convertir una serie de párrafos en una lista numerada o de viñetas mediante el botón Activar/desactivar viñetas. Descargamos este archivo Si queremos iniciar una nueva lista a continuación deberemos activar reiniciar numeración, en la ventana desplegable que se abre con el botón derecho del ratón. La ventana numeración y viñetas nos permite desplegar más opciones. 29
- 30. Una vez iniciada la creación de la lista, lel botón aumentar/reducir sangría nos permite ajustar en cualquier momento las sangrías. Si no nos aparece la barra de herramientas numeración y viñetas podemos desplegarla en Ver>barras de herramientas>numeración y viñetas. Podemos configurarla en cualquier momento en Herramientas>Personalizar... 30
- 31. A través de Formato>Numeración viñetas podemos continuar configurando nuestra lista. 31
- 32. Podemos editar posiciones, sangrías y tabulaciones nivel por nivel de la lista numerada. Si elegimos la opción 1-10 los niveles se aplican por igual a todos los niveles. • Numeración seguida por: nos ofrece 3 opciones: Tabulación (la posición de la tabulación se indica en la casilla inferior), Espacio (coloca un espacio después del número) y Nada (sin separación). • Alineación de numeración: con ella elegimos el tipo de alineación. • Alineado a: Distancia de los números respecto del margen izquierdo. • Sangrar en: distancia de separación entre las líneas de texto del párrafo y el margen izquierdo excepto la primera línea. • Predeterminado: vuelve a los valores por defecto. 32
- 33. WRITER-05_TABULACIONES Las tabulaciones resultan muy útiles cuando tenemos que escribir algunos datos en forma de columnas y que queden todos perfectamente alineados. Hay 4 tipos de tabulaciones: izquierda, derecha, centrada y decimal. Para colocar las marcas de tabulación hacemos clic en el botón Tipo de tabulación que se encuentra a la izquierda de la regla horizontal. Podemos cambiar la posición de una marca de tabulación pinchando sobre ella y desplazándola. Podemos borrar una marca de tabulación pinchando sobre ella y arrastrándola fuera de la barra. 33
- 34. WRITER-05_BORDES Y SOMBREADOS DE PÁRRAFOS Podemos realzar los párrafos con bordes y sombreados seleccionando uno o varios párrafos y usando luego las pestañas Borde y Fondo del cuadro de diálogo Párrafo. 34
- 35. WRITER-06_TRABAJAR CON VARIOS DOCUMENTOS Podemos trabajar con varios documentos a la vez. Abrimos 2 archivos. Podemos entrar en ellos alternativamente con la combinación de teclas Alt+Tab Para ver los documentos a la vez podemos hacer clic con el botón derecho sobre la barra de tareas de Windows y hacer clic sobre Mostrar ventanas apiladas o Mostrar ventanas en paralelo. También podemos ver un mismo documento en dos ventanas si se trata de un documento largo y nos resulta útil ya que una parte del texto hace referencia a otra que hemos de consultar. 35
- 36. Para ello usamos el comando Ventana>Ventana nueva... y se abre el documento en dos ventanas que podemos colocar apiladas para trabajar en ellas. 36
- 37. WRITER-07_FORMATO PÁGINA – ENCABEZADO Podemos configurar los márgenes de las páginas manulamente. O configurar la página desde Formato>Página Podemos usar cualquiera de los tamaños de página predefinidos. Si queremos definir un tamaño personalizado usaremos Usuario. Los parámetros son intuitivos. Señalamos: • Alimentación del papel, en el que en el desplegable elegiremos la configuración de nuestra impresora. • Conformidad de registro, que nos permite alinear el texto a una cuadrícula vertical de la página. Podemos elegir el fondo del documento: 37
- 38. La ficha Encabezado nos permite configurar el espacio destinado al encabezado. Podemos establecer los márgenes izquierdo, derecho y la altura. Activando Utilizar Espacio Dinámico podemos permitir que el encabezado se extienda ocupando el espacio de seguridad entre el encabezado y el texto. Descargaremos esta imagen y la insertaremos en el encabezado como muestra la captura de pantalla. Ahora nuestro encabezado aparece en todas las páginas. 38
- 39. Si queremos que el encabezado aparezca sólo en la primera página, tenemos que activar los Estilos de página en Estilo y formato. Elegimos la opción Primera página 39
- 40. Ahora el encabezado y el pie de página tiene dos opciones, una para la primera página y otra predeterminada para el resto de las páginas. 40
- 41. WRITTER-08_SECCIONES Las secciones de texto nos permiten establecer configuraciones diferentes a varias partes del documento. Para crear una sección: • colocamos el punto de inserción donde queremos insertar el salto de sección, o seleccionamos el texto que queremos convertir en una sección. • Ejecutamos Insertar>Sección • En el cuadro de diálogo damos nombre a la sección y Aceptamos. • Una vez creada la sección, una línea gris nos la delimita. 41
- 42. • En Formato>Secciones podemos configurar la sección abriendo el menú Opciones 42
- 43. 43
- 44. Si queremos borrar el contenido de una sección entera, o parte de él, seleccionamos y borramos. A continuación podemos seguir escribiendo en el interior de la sección. Si queremos borrar sólo la configuración de la sección manteniendo su contenido, Formato>Secciones y seleccionamos la sección y clic en Quitar 44
- 45. WRITER-09_SALTOS DE PÁGINA - COLUMNAS - NOTAS AL PIE En este tutorial vamos a ver cómo insertar saltos de página, clumnas y notas al pie/final de página. Para insertar saltos de página vamos a Insertar>Salto Manual... Allí elegimos Salto de página. Mediante Ver>Caracteres no imprimibles podemos eliminar el salto de página borrando el carácter que nos indica el salto. 45
- 46. Las columnas las configuraremos mediante Formato>Columnas... Podemos aplicarlas al documento, a la página o a una selección. El modo automático es el más cómodo, y lo usamos haciendo clic en los iconos de las columnas. También podemos elegir el número de columnas dejando que Writer nos dé los anchos y espacios entre columnas. Si queremos configurar las columnas podemos ir dando los anchos y espacios de columnas que deseemos. La miniatura de la página nos ayuda a visualizar nuestra configuración. 46
- 47. Insertar>Nota al pie/Nota al final... abre la ventana de diálogo de las notas al pie y al final. Las notas al pie aparecen al final de la página, las notas al final al final del documento. Automático numera las notas aumentando cada vez que insertamos una nota. Carácter nos permite elegir el tipo de indicador. El cuadro punteado nos permite elegir un carácter espacial. 47
- 48. 48