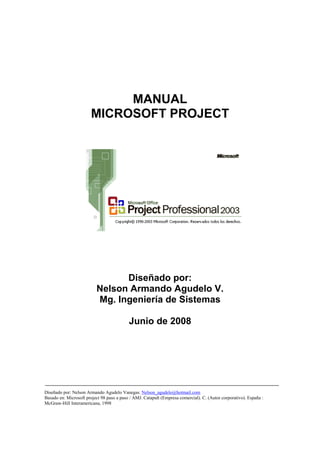
Manual microsoft project
- 1. MANUAL MICROSOFT PROJECT Diseñado por: Nelson Armando Agudelo V. Mg. Ingeniería de Sistemas Junio de 2008 Diseñado por: Nelson Armando Agudelo Vanegas. Nelson_agudelo@hotmail.com Basado en: Microsoft project 98 paso a paso / AMJ. Catapult (Empresa comercial). C. (Autor corporativo). España : McGraw-Hill Interamericana, 1998
- 2. 1. INTRODUCCIÓN Y CONCEPTOS BÁSICOS PROYECT: Microsoft Project es un programa de gestión de proyectos poderoso y flexible que le ayuda a planificar, gestionar y comunicar eficientemente la información acerca de los proyectos de manera eficaz, combinando la potencia de la programación del Método de la Ruta Crítica (CPM) con la facilidad de un ambiente gráfico como Windows. PROYECTO: Un proyecto es una secuencia bien definida de eventos, actividades o tareas con un principio y un final identificados y se centra en alcanzar un objetivo claro, basándose en parámetros tales como tiempo, costo y recursos. ADMINISTRAR PROYECTOS: En esencia, la administración de proyectos es simplemente la planificación, organización y administración de las tareas y recursos necesarios para llevar a cabo un objetivo definido, normalmente con limitación de tiempo y costos. CAMPO DE APLICACIÓN: La Administración de proyectos tiene cabida en cualquier aspecto del desarrollo empresarial. Ya sea en lo referente a proyectos de adecuaciones físicas tales como construcciones civiles, montajes de maquinaria y equipos o en cualquier proyecto de tipo administrativo o gerencial en el cual intervengan varios responsables de las tareas y recursos para el logro de objetivos y resultados dentro de unos parámetros de tiempo y costos predeterminados mediante un análisis previo. Otra manera de considerar la administración de proyectos es en razón de las respuestas a las preguntas que le ayuden a responder: Qué hay que hacer?. Quien o que lo realizará?. 2
- 3. Para cuando debe estar realizado?. Cuanto costara?. Que sucederá si no se termina a tiempo el trabajo?. FASES EN LA ADMINISTRAClÓN DE UN PROYECTO Planificación del Proyecto y creación de una programación. Antes de comenzar un proyecto, necesitas definir el objetivo y la definición de tareas necesarias para el desarrollo del mismo, sus duraciones, asignación de recursos a las tareas, relación entre las tareas y determinación de los costos. Es la fase más importante de la administración de proyectos. También se deben definir los hitos ( ), los cuales representan un evento o condición que marca la finalización de uno de los objetivos de un proyecto, la finalización de un grupo de tareas relacionadas ó la finalización de una fase del proyecto, Los hitos le ayudan a organizar las tareas en grupos lógicos o secuencias. En Project los hitos suelen tener una duración de cero, ya que un hito marca un punto específico del plan que designa la finalización de una fase del proyecto. Todas las fases posteriores del proyecto se basan en la información que se le proporciona cuando se planifica y crea la programación. Gestión o administración del proyecto Esta etapa se extiende desde la creación y definición del proyecto hasta que el mismo quede completamente realizado. Esta etapa del proyecto incluye el seguimiento y ajuste de las tareas de tal forma que se vayan reflejando los cambios que ocurran en el progreso del mismo de acuerdo con lo planeado y conseguir que todo continúe adelante hacia el objetivo del proyecto, usando 3
- 4. Microsoft Project, usted puede gestionar y coordinar eficazmente un proyecto, desde su concepción hasta su finalización. Presentación de los informes del proyecto La presentación de informes periódicos destinados a diferentes interesados en el proyecto y a distintos niveles de detalle constituye una actividad importante para el sentimiento adecuado de las etapas del proyecto. El usuario tiene un control absoluto que le permite modificar el aspecto y el contenido de los informes, con el fin de mostrar la información deseada en un formato conveniente para el usuario. Evaluar el rendimiento del proyecto una vez finalizado A medida que progresa un proyecto, Project recopila y almacena toda la información relativa a tareas, recursos y costos, Al final del proyecto, esta información puede ser utilizada para evaluar la efectividad del plan original y hacer recomendaciones sobre como mejorar la planificación y el desarrollo en proyectos futuros. IDENTIFICACIÓN DE LOS TRES COMPONENTES DE UN PROYECTO Todo proyecto tiene tres componentes fundamentales que son los siguientes: Las tareas Los calendarios Los recursos 4
- 5. Las Tareas tienen unas secuencias y se relacionan unas con otras de ciertas formas especiales, lo que hace que cualquier variación en una actividad pueda afectar las otras tareas relacionadas con esta, adicionalmente las tareas deben organizarse en orden jerárquico o esquema, también llamada Estructura de Descomposición del Trabajo (EDT), la EDT lista las tareas a realizar en una secuencia determinada por la naturaleza del proyecto, las tareas tiene a su vez tres componentes; Nombre de la tarea: Debe ser concreto, específico y mesurable. Duración: Se puede dar en horas, minutos, días, semanas. Precedencia: Todas las tareas de un proyecto no comienzan en forma simultaneas sino que algunas se deben desarrollar antes que otras, o terminar al mismo tiempo según la lógica del proyecto, por lo tanto es necesario vincularlas para determinar su relación, existen diversos tipos de precedencias que mostraremos en la tabla siguiente: Figura 1. Precedencias 5
- 6. Ejemplos; Fin a comienzo: Es necesario realizar primero los banqueos del terreno (A) para poder construir un edificio (B). Primero se capacitan los vacunadores y a la comunidad (A) para comenzar las actividad de vacunación (B). Comienzo a comienzo: En un edificio se pueden realizar simultáneamente las tareas de instalación de luz (A) y la colocación del acueducto (B). Las actividades de llevar los vacunadores a la comunidad (A) y llevar los equipos ó biológicos (B) se puede hacer simultáneamente siempre y cuando haya dos vehículos. Fin a fin: Para el ensamble de un vehículo los motores (A) deben estar al mismo tiempo que los demás componentes (B) de ensamble. Comienzo a fin: La actividad de aplicación de una vacuna a la comunidad (B) termina por que se ha inventado otra vacuna mas eficaz (A). Dentro de las tareas también se enuncia unos conceptos que se aplican una vez se haya realizado la vinculación y permiten modificar su precedencia y a la vez modificar la duración del proyecto estos son: Posposición: Consiste en el comienzo de una tarea un tiempo más haya del tiempo especificado para dar una holgura o tiempo para que se realicen otras tareas. (Este procedimiento se hace con las tareas vinculadas, Adelanto: Consiste en superponer una tarea antes de que finalice otra vinculada con ella. 6
- 7. Figura 2. Posposición y Adelanto Los Calendarios definen, para todo el proyecto o para un grupo de recursos o para un recurso particular, los días hábiles de trabajo y los horarios. Existe el calendario para todo el proyecto (Calendario base) y el Calendario de Recursos. Los Recursos de un proyecto son las personas, equipos y materiales involucrados en el desarrollo de las tareas. MODELOS TRADICIONALES DE ADMINISTRACIÓN DE PROYECTOS Los siguientes modelos han influido en el desarrollo del software de gestión de proyectos Diagrama de GANTT Es un modelo para representar gráficamente las tareas a lo largo de una escala temporal. Se puede utilizar para presentar una programación o para hacer seguimiento. 7
- 8. Figura 3. Diagrama de Gantt Técnica de revisión de evaluación del programa (PERT) Este método fue desarrollado en los años 50 por la compañía Lockheed, cuando por encargo de la marina de los EE.UU., se enfrentó al desafío del proyecto del submarino Polaris. EL PERT es un método que utiliza probabilidades para calcular la duración esperada de las tareas. Hoy en día un diagrama PERT (también llamado diagrama de red) hace referencia a la representación gráfica de las relaciones entre tareas, Figura 4. Diagrama de Pert 8
- 9. Método de la ruta crítica: (CPM) Es un modelo matemático que permite calcular la duración de un proyecto, basado en la duración individual de las tareas, sus dependencias y cualquier posible restricción que afecte a la disponibilidad de los recursos, identificando cuales de ellas son críticas en el proyecto. Este modelo es el más utilizado en el software de administración de proyectos, incluido Microsoft Project . La ruta crítica es una serie de tareas que se deben completar a tiempo para que un proyecto finalice conforme a la programación. La mayoría de las tareas de un proyecto normal presentan alguna demora y, por tanto, se pueden retrasar ligeramente sin afectar a la fecha de fin del proyecto. Las tareas que no se pueden retrasar sin que se modifique la fecha de fin del proyecto se denominan tareas críticas. Si modifica las tareas para resolver sobre asignaciones u otros problemas de la programación, tenga cuidado con las tareas críticas y recuerde que los cambios que realice en ellas afectarán a la fecha de fin del proyecto. La ruta crítica se visualiza tanto en el Diagrama de Gantt, como en el diagrama PERT, y se puede identificar en Microsoft Project porque está predeterminada con color rojo y se puede visualizar en el asistente para Diagrama de Gantt, el cuál se verá más adelante. 9
- 10. 2. MANEJO DEL ENTORNO DE PROJECT Para iniciar una sección de Project se sigue el siguiente procedimiento 1. En la barra de tareas, pulse inicio. (Se abre el menú inicio) 2. En el menú inicio, apunte a programas y luego pulse Microsoft Project. 3. Si accede al cuadro de dialogo Bienvenido a Microsoft Project, pulse el botón Cerrar. 4. Se abre la ventana de programa de Project con un archivó de proyecto en blanco. Microsoft Project esta compuesto por la barra de menú, las barras de herramientas (estándar y formato), la barra de vistas y el cuerpo del documento donde se sitúan las diferentes vistas. A continuación se explicara el funcionamiento del programa teniendo en cuenta sólo las utilidades básicas del Project ya que el manejo de las demás es similar a la de cualquier programa de Microsoft como Word y Excel. 10
- 11. Barras de herramientas Escala Barra temporal de vistas Cuadricula Figura 5. Presentación de PROJECT Por medio de la barra de menú se realiza la mayoría de las operaciones necesarias para el manejo del Project. (Archivo, Edición, Ver, Insertar, Herramientas, Ventana, Formato) Figura 6. Barra de Menú La barra estándar permite realizar en forma directa acciones que igualmente se realizan con la barra de menú tales como se muestra a continuación; Notas de la Nuevo proyecto, tarea abrir y guardar. Vincular y Dividir Información Alejar y desvincular tarea de la tareas Asignar acercar recursos Figura 7. Barra Estándar Ir a tareas Asistente para 11
- 12. Abrir un proyecto 1. Pulse el botón Abrir en la barra de herramientas estándar o seleccione Abrir en el menú Archivo (Accedemos al cuadro de dialogo Abrir archivo) 2. Pulse el cuadro Buscar en: (Se presentan todas las carpetas contenidas en su PC). 3. Pulse dos veces la carpeta en la que tiene su archivo. 4. Pulse dos veces el archivo que desea abrir. Guardar un proyecto Guardar su trabajo cada vez que realice cambios importantes en el proyecto es una buena idea. Para almacenar un archivo usando el nombre existente, pulse el botón guardar de la barra de herramientas estándar o pulse la orden guardar del menú Archivo. Al almacenar un archivo en Project, le pregunta si desea almacenar el proyecto con línea de base. Una línea de base es una grabación o foto del proyecto que resulta útil para comparar la ejecución actual con la programación inicial. 1. Para guardar un archivo existente con un nuevo nombre, siga el siguiente procedimiento: 2. Pulse el botón Guardar como en el menú Archivo (Aparece el cuadro de dialogo Guardar archivo) 3. Pulse el cuadro Buscar en: (Se presentan todas las carpetas contenidas en su PC). 12
- 13. 4. Pulse dos veces la carpeta en la que va a guardar su archivo. 5. En el cuadro Nombre de Archivo introduzca el Nuevo nombre, no se requiere la extensión (MPP). 6. Pulse el botón Guardar. Vincular o desvincular tareas Si las tareas que desea vincular están en forma secuencial realice. Señale las tareas secuenciales arrastrado el mouse o aplicando simultáneamente las teclas SHIF + FLECHA Si las tareas que desea vincular no están en forma secuencial realice. Deje presionado la tecla CTRL y con el mouse haga clic en las tareas a vincular. Nota: Por defecto la vinculación es Fin a Comienzo para modificarla haga clic en la líneas de vinculo y elija la precedencia. Figura 8. Vinculo 13
- 14. Dividir tarea Se puede dividir una tarea de forma que se interrumpa y se vuelva a reanudar más adelante en la programación. Esta posibilidad resulta útil cuando se necesita interrumpir temporalmente el trabajo en una tarea para trabajar en otra. La división de una tarea en varias partes no es lo mismo que especificar una tarea repetitiva programada para que se repita a intervalos regulares, como puede ser una reunión de personal. 1. Haga clic en Dividir tarea. 2. Desplace el puntero sobre la barra de tareas que desee dividir y después haga clic en el punto de la barra de tareas donde ha de ocurrir la división. Sugerencia: Puede crear una división mayor haciendo clic en la barra de tareas y arrastrándola a la derecha. Nota: Si arrastra una parte de una tarea dividida de forma que entre en contacto con otra parte, la división desaparecerá. Información de la tarea Permite observar información general de cada tarea, posponer y adelantar, observar los recursos que tienen asignado y colocar notas a las tareas la cuál consiste en una opción que permite escribir notas importantes sobre las tareas. 14
- 15. Asignación de recursos Permite asignar recursos a una o varias tareas seleccionadas en el Diagrama de Gantt, su explicación se realizará posteriormente. Alejar y acercar Permite alejar y acercar la información de las diferentes vistas de Microsoft Project, Ir a tarea Cuando se manejan proyectos muy extensos es difícil ver la información en forma global, entonces para indicar que queremos ver la información de una tarea en específico la seleccionamos en el Gantt hacemos clic en Ir a tarea. Asistente para diagrama de Gantt El Asistente para diagramas de Gantt consiste en una serie de cuadros de diálogo interactivos con opciones para aplicar formato al Diagrama de Gantt, por ejemplo, para resaltar la ruta crítica. Cuando termine de seleccionar las opciones, el Asistente para diagramas de Gantt se encargará de aplicar formato al Diagrama de Gantt. 1. En la Barra de vistas, haga clic en Diagrama de Gantt . 2. Haga clic en el Asistente para diagramas de Gantt . 3. Siga las instrucciones del Asistente para diagramas de Gantt. 15
- 16. Sugerencia: Para deshacer el formato elegido mediante el Asistente para diagramas de Gantt, haga clic en Asistente para diagramas de Gantt y elija las opciones predeterminadas para devolver al Diagrama de Gantt la configuración predeterminada. La barra de formato permite estructurar las tareas en un esquema lógico, es decir agruparlas en un orden lógico dividiéndolas en tareas resumen y subtareas al igual que permite realizar filtros. Aplicar y quitar sangría Mostrar y ocultar subtareas Aplicar filtro Ocultar asignaciones Mostrar todas las subtareas Figura 9. Barra de formato Aplicar ó anular sangría Una vez que ha especificado la lista de tareas, tal vez descubra que algunas de ellas resumen el trabajo de tareas más pequeñas. Puede establecer una jerarquía para reflejar exactamente cómo se relacionan. Los esquemas pueden resultar de gran ayuda para organizar las tareas en tareas de resumen y subtareas. De forma predeterminada, las tareas de resumen aparecen en negrita y las subtareas aparecen con sangrías debajo de ellas. Las fechas de comienzo y fin de una tarea 16
- 17. de resumen se determinan en función de las fechas de comienzo y fin de su primera y última subtarea. En la Barra de vistas, haga clic en Diagrama de Gantt . En el campo Nombre de tarea, seleccione la tarea en la que desee aplicar o anular la sangría. Haga clic en Aplicar sangría para aplicar una sangría a la tarea o haga clic en Anular sangría para eliminar la sangría de la tarea. Notas • Si necesita crear una tarea nueva para hacer una tarea de resumen, haga clic en Nueva tarea en el menú Insertar. • Utilizando el mouse (ratón) puede aplicar o anular una sangría rápidamente en una tarea. Sitúe el puntero sobre la primera letra del nombre de la tarea. Cuando el puntero se convierta en una flecha de dos puntas, arrastre hacia la derecha para aplicar la sangría o arrastre hacia la izquierda para anularla. • Para deshacer un esquema, anule las sangrías de todas las subtareas hasta que todas las tareas tengan el mismo nivel. Mostrar y ocultar subtareas: oculta o visualiza las subtareas. Ocultar asignaciones: oculta o visualiza las asignaciones de recursos. Mostrar todas las subtareas: Muestra todos el esquema completo de tareas de resumen y tareas subordinadas. 17
- 18. Aplicar filtro: Permite especificar la información que se quiere mostrar en pantalla (todas las tareas, sólo las taras críticas, sólo la tareas completas etc.) VISTAS DE MICROSOFT PROYECT Una vista es un formato en el que puede introducir y visualizar información en Project. La vista por omisión es la del Diagrama de Gantt. Las vistas en Project se clasifican en tres categorías: vistas de hojas, vistas gráficas y de diagramas, y vistas de formularios. Cada vista muestra combinaciones de información del proyecto de formas distintas. Las vistas pueden mostrarse en un formato individual o combinado. El programa le permite utilizar en la administración de sus proyectos una amplia gama de 26 vistas predeterminadas. Cada vista puede ser mostrada usando el menú Ver o la barra de vistas situada en el lado izquierdo de su vista, en esta barra. Se presenta las 8 vistas mas utilizadas en Proyect. El programa Project tiene varias Vistas en el menú VER. Estas presentaciones consisten en las herramientas tradicionales de graficación para la administración de proyectos tales como gráficos de GANTT, PERT, Histogramas de recursos, así como también pantallas que tienen filas 'y columnas con el formato familiar de las hojas de cálculo, tales como la hoja de tareas y la hoja de recursos. El programa también suministra formularios especiales para entrar ó editar tareas y recursos (muestra información detallada, por cada recurso o tarea). Tales como 18
- 19. el Formulario de tareas y el Formulario de Recursos. Usted puede trabajar con cualquiera de esas vistas, o crear sus propias vistas, A continuación se hace un resumen y una ilustración de las vistas principales, con la idea de ambientar al usuario. en las diferentes presentaciones de Microsoft Project. Diagrama de GANTT El diagrama de Gantt consiste en una tabla de información sobre las tareas y un gráfico de barras que muestra el cronograma del proyecto, es la vista por defecto de inicialización de Project. Usted puede cambiar las columnas de la tabla, aplicando una tabla diferente del menú de tablas o usando el comando de definición de tablas. El Gráfico muestra cada actividad como una barra, la cual a su vez indica la fecha inicial, fecha final y duración de la actividad en una escala de tiempo. Puede cambiar la apariencia de las barras a su gusto con el comando FORMATO ESTILO DE BARRAS, además mostrar diferentes escalas de tiempo con el Comando Zoom del menú Ver Diagrama de PERT La Gráfica PERT suministra una vista de la red de tareas y sus interrelaciones. Usted puede aplicar la opción de ZOOM +/- para reducir o ampliar el tamaño de los nodos del diagrama y permitir ver más número de tareas en la vista. Presenta un diagrama semanal de las tareas del período, facilitando así un control permanente de las tareas que deben estar en ejecución en cada período de tiempo. 19
- 20. Hoja de Recursos La hoja de Recursos es una tabla para entrar y revisar información de los recursos y crear reportes de texto. Usted puede cambiar las columnas de información en la hoja de recursos aplicando una tabla diferente. Histograma de Recursos El histograma de Recursos es un gráfico de barras para mostrar los picos de utilización de un recurso a través del tiempo. Esta vista se usa para mostrar disponibilidad y sobreasignación de recursos. Usted puede utilizar esta vista para un recurso común de varios proyectos que estén abiertos y que compartan recursos. Vista Uso de Recursos La Vista de Uso de Recursos muestra el total de trabajo asignado a cada recurso, porcentaje de asignación, o costo para el período mostrado. Usted puede ver la asignación de recursos para uno o varios proyectos abiertos si estos están compartiendo recursos. Los recursos sobre asignados pueden resaltarse con diferentes colores. Pueden cambiarse las columnas de información en la porción de la tabla de la vista, aplicando una tabla diferente del menú de tablas, o usando el comando VER TABLAS Más tablas. 20
- 21. Formulario de recursos En el Formulario de Recursos se entran o visualizan detalles tales como tarifas, información de costos y códigos contables. Usando los comandos del MENÚ FORMATO, usted puede cambiar la parte de abajo del Formulario mostrar y entrar notas o modificar la cantidad de trabajo programado o la información de costos para el recurso. Vista entrada de Tareas Es una vista combinada, consistente en un gráfico GANTT mostrado encima del Formulario de Tareas, El Formulario de Tareas muestra la información acerca de las tareas que se seleccionan en el Gráfico de GANTT. Use esta vista combinada para entrar información de las tareas, Formulario de Tareas En el Formulario de Tareas, se entran o visualizan detalles de tareas tales como tareas precedentes y subsiguientes, restricciones de fechas, asignación de recursos, porcentajes de ejecución. Usando comandos del menú de formatos, usted puede cambiar la parte inferior del Formulario para mostrar y entrar notas, relaciones entre las tareas o información de trabajo, costos y recursos asignados a las tareas. 21
- 22. Gráfico Actividad PERT Este gráfico muestra relaciones entre las tareas una a la vez, Presenta únicamente las tareas precedentes y subsiguientes a la actividad seleccionada. Hoja de Tareas Esta es una tabla de información de las tareas que usted puede utilizar para crear el proyecto, esquematizar tareas y crear reportes de texto. Ud. puede cambiar las columnas de información en la hoja de tareas aplicando una tabla diferente del menú de tablas o usando el comando TABLAS Más Tablas. Uso de una tabla para mostrar diferentes columnas Para cualquier vista que muestre información en un formato de fila y columna, la tabla aplicada determina cuáles columnas se muestran. Los gráficos GANTT, hoja de tareas y vista de uso de recursos vienen con una tabla por defecto aplicada, pero usted puede fácilmente aplicar otra escogiéndola del menú de tablas. Con el comando de definición de tablas, usted puede personalizar las tablas suministradas en el Project o crear sus propias tablas. Cuando se personalizan o crean tablas, usted especifica las columnas que quiere, el orden de las columnas, su ancho y el alineamiento de información dentro de las columnas. Cualquier tabla que usted diseñe puede adicionarse al menú de tablas. De esta forma tendrá disponibles las tablas que usted más utiliza. 22
- 23. Mostrar una vista La mayoría de las pantallas suministradas son pantallas individuales, cuando usted escoge una de ellas, un panel o tablero la sección de la ventana que contiene la vista ocupa la ventana entera. Por ejemplo, si usted escoge la vista de Gráfica de GANTT, usted verá solamente la Gráfica de GANTT en su pantalla. Usted puede combinar dos pantallas individuales para conformar una vista combinada. En una vista combinada, hay dos paneles en la ventana de Project situados uno encima del otro. Cada tablero contiene una vista separada. La vista de abajo muestra información detallada acerca de las tareas o recursos seleccionados en la vista de encima. Por ejemplo, la Vista de entrada de Tareas es una vista combinada consistente en una Gráfica Gantt en el tablero superior y una Formulario de Tareas en el tablero inferior. La gráfica de Gantt muestra la duración de cada actividad en el gráfico de barras, y el formulario de Tareas muestra información detallada únicamente de las tareas seleccionadas en el Gráfico Gantt. Usando el menú de pantallas, usted puede cambiar de una vista a otra para ver su proyecto desde diferentes perspectivas. Cuándo usted quiera mostrar una vista combinada diferente a la de la Gráfica Gant y de formulario de tareas, o si usted quiere cambiar de una vista sencilla a una combinada, escoja la vista de entrada de tareas u otra cualquiera de las pantallas combinadas que usted haya adicionado al menú de pantallas. Para hacer esto, active el tablero que contiene la vista que usted quiere reemplazar y escoja cualquier vista de tablero sencillo del menú de pantallas. Para cambiar de 23
- 24. una vista combinada a una vista sencilla, mantenga presionado SHIFT y escoja una vista sencilla del menú de pantallas. Usted también puede cambiar de una vista combinada a una sencilla, usando el Mouse y arrastrando el cuadro de división (SPLIT BOX) hacia arriba o hacia abajo excepto en pantallas sencillas, o presionando SHIFT + F6 y usando las teclas de dirección para mover la barra de separación (SPLIT BAR). Cuando cambia de una vista sencilla a una vista combinada arrastrando el cuadro de división (SPLIT BOX) o presionando SHIFT + F6, Project96 automáticamente pone una formulario de tareas o una formulario de recursos en el panel inferior, dependiendo de como separe usted la vista de tareas o recursos. Por ejemplo, si usted separa la ventana cuando está trabajando con el gráfico de Gantt, el formulario de tareas aparece en el panel inferior. Si usted abre la ventana cuando está trabajando con el histograma de recursos el formulario de recursos aparece en el panel inferior. Si usted no quiere el formulario de recursos o de tareas en el panel inferior, se puede cambiar fácilmente; solamente hay que activar el panel inferior y escoger otra vista sencilla del menú de pantallas. OTROS COMPONENTES DE LA BARRA DE MENÚ Tareas repetitivas Puede establecer que una tarea repetitiva se realice diaria, semanal, mensual o anualmente. Asimismo, puede especificar la duración para cada vez que se realice, cuándo se realizará y cuántas veces o durante cuánto tiempo se repetirá. Las tareas repetitivas resultan útiles para administrar tareas del mismo tipo que suceden a intervalos regulares, por ejemplo, reuniones semanales. Puede 24
- 25. modificar los campos de una aparición individual de una tarea repetitiva sin que ello afecte a las demás apariciones. 1. En el campo Nombre de tarea, seleccione la fila sobre la que desea insertar una tarea repetitiva. 2. En el menú Insertar, haga clic en Tarea repetitiva. 3. En el cuadro Nombre, escriba el nombre de la tarea. 4. En el cuadro Duración, escriba la duración de la tarea. 5. En Esto sucede, seleccione el intervalo en el que se debe repetir la tarea. La opción en la que haga clic determinará si se muestran las opciones Diariamente, Semanalmente, Mensualmente o Anualmente. 6. En Diariamente, Semanalmente, Mensualmente o Anualmente, especifique la frecuencia de la tarea. 7. En Plazo, escriba una fecha en el cuadro Desde y otra fecha en el cuadro Hasta, o escriba el número de veces que la tarea se repetirá en el cuadro Repetir. Si no especifica una fecha en el cuadro Desde, Microsoft Project utiliza las fechas de comienzo y fin del proyecto para determinar el número de repeticiones. • Nota: Las tareas se vuelven a numerar automáticamente después de insertar una tarea. • Sugerencia: Para ver todas las apariciones de una tarea repetitiva, haga clic en junto a la tarea repetitiva principal. 25
- 26. Crear un hito Un hito consiste simplemente en una tarea que se utiliza para identificar eventos significativos en la programación, como puede ser la finalización de una fase principal. Si escribe una duración de cero días para una tarea, Microsoft Project mostrará el símbolo de hito en el Diagrama de Gantt al comienzo de ese día. 1. En el campo Duración, seleccione la tarea que desea cambiar y escriba 0 días. 2. Presione la tecla ENTRAR. • Sugerencia: También puede marcar una tarea como hito sin cambiar la duración. Haga clic en Información de la tarea , haga clic en la ficha Avanzado y luego active la casilla Marcar la tarea como hito. Escala temporal La escala temporal es la que nos permite visualizar la duración de cada una de las tareas en el Diagrama de Gantt y por lo tanto la duración de todo el proyecto. La podemos visualizar haciendo doble clic sobre la misma ó en el menú Formato haga clic en Escala Temporal. En el cuadro de dialogo se presenta la forma de modificar las escalas temporales (principal y secundaria), tales como la unidad de tiempo de cada escala, el formato de la etiqueta que se le da a cada escala, la alineación de la etiqueta y el intervalo de los periodos de tiempo consecutivos que se presenten. La opción ampliar corresponde al ancho porcentual de las columnas que conforman la escala temporal. 26
- 27. Figura 10. Escala Temporal Informes Project suministra cinco formatos de informes para los reportes del proyecto, usted puede imprimir informes tales como Project los suministra, o cambiarlos de acuerdo a sus necesidades y editando los informes seleccionando diferentes opciones. Seleccione en el MENU VER el comando INFORMES, Project presenta el cuadro de diálogo Informes; presione sobre la opción personalizados y escoja el informe que desee modificar y haga clic sobre modificar para cambiar la información que muestra el informe. Para la mayoría de los informes, en el separador Definición, especifique las columnas que serán incluidas en el informe escogiendo una tabla.. Puede hacer un reporte con todas las tareas o recursos, seleccionar un filtro del cuadro de diálogo y reportar información únicamente de tareas o recursos filtrados. En el separador Detalles, además puede controlar la forma de presentación de la información. 27
- 28. También puede crear informes nuevos, o copiar y luego editar cualquiera de los informes originales listados en el cuadro de diálogos de VER INFORMES. Esto le permite conservar la versión original del informe. La forma de editar cada uno de los informes es básicamente igual, aparece con ligeras variaciones, dependiendo del informe que usted esté editando. Cuando usted está listo para imprimir su informe, usted puede establecer márgenes y cualquier encabezamiento y pié de página. A continuación se explican los cinco tipos de informes que pueden producirse. Figura 11. Informes Informes Generales Este informe presenta información detallada de las tareas, incluyendo información sobre fechas programadas, costos, trabajo de los recursos asignados y notas de las tareas. Usted puede ver esa misma información en el formulario de tareas, escogiendo formatos diferentes del menú de vistas. 28
- 29. Informe de asignaciones Un informe de recursos presenta información detallada de los recursos en su proyecto, incluyendo información tal como fechas programadas, trabajo y costos para las tareas. Usted puede ver esa misma información en la parte de abajo del formulario de recurso. Informe actividades actuales El informe periódico de tareas lista las tareas programadas para cada periodo de tiempo dentro un rango especifico. Usted señala un período escogiendo años, trimestres, meses, semanas o días en el cuadro de diálogo de edición para informes periódicos de tareas. Usted puede también especificar la frecuencia para presentar los datos en el informe. Luego, cuando se imprime el informe, usted entra dos fechas para especificar el rango de tiempo que se quiere abarcar con el informe. Usted también puede incluir información detallada de la asignación de recursos en el informe. Informe Cargas de trabajo El informe de recursos lista los recursos que están asignados a las tareas para cada período de tiempo dentro de un rango determinado. Usted especifica el período de tiempo, escogiendo años, trimestre, meses, semanas, días. Usted puede especificar la frecuencia con la cual se agrupa la información en los listados. También puede escogerse imprimir o no las tareas a las cuales los recursos están asignados. 29
- 30. Informe de costos El informe de costos presenta datos del presupuesto general del proyecto, cuadros de flujos de inversión y demás costos del proyecto. Informes personalizados. De los informes presentados anteriormente, todos ellos pueden ser personalizados para agrupar diferente información deseada por el usuario, tal como un flujo de inversión presentado en diferentes períodos de tiempo ya sea semanas, meses, años o otra unidad de tiempo definida por el usuario, de igual forma se puede configurar la información mostrada en un reporte de usos de los recursos. Impresión de una vista Adicionalmente a los informes brevemente descritos anteriormente se puede imprimir las vistas tal como aparecen en su computador, estableciendo una vista con filtros, clasificaciones y opciones de formato, crear informes personalizados que puede luego imprimir en cualquier momento durante el proyecto. Utilice los comandos del menú de tablas para cambiar el contenido, ancho, alineamiento y títulos de las columnas de las tablas. Para fijar las márgenes de sus informes o adicionar encabezamientos y pies de página, utilice el comando PREPARAR PAGINA del menú ARCHIVO. Cuando la vista aparece como usted desea imprimirla, use el comando IMPRIMIR del menú ARCHIVO; si hay una vista combinada en ese momento, Project solamente imprimirá la vista que esté activa. 30
- 31. 3. CREACION DE UN PROYECTO PROYECTO NUEVO En esta opción se da la instrucción para crear un archivo nuevo, es decir Project/ crea una nueva área de trabajo. 1. En el menú Archivo - Nuevo INFORMACIÓN GENERAL El primer paso para crear una programación consiste en abrir un nuevo archivo y designar la fecha de comienzo o de fin del proyecto, así como el resto de la información general del proyecto. Si no escribe una fecha de comienzo o de fin, Microsoft Project utilizará la fecha actual como fecha de comienzo. Para obtener más información acerca de cómo programar a partir de una fecha de fin realice; 1. Haga clic en Proyecto - Información del Proyecto 2. Escriba una fecha de comienzo o de fin. Para escribir una fecha de comienzo, escriba o seleccione la fecha en la que desee iniciar el proyecto en el cuadro Fecha de comienzo. Si no está seguro de la fecha, puede elegir un día del calendario desplegable en cualquier cuadro. Para escribir una fecha de fin, haga clic en Fecha de fin del proyecto en el cuadro Programar a partir de y, a continuación, escriba o seleccione una fecha de fin para programar el proyecto en el cuadro Fecha de fin. 31
- 32. Sugerencia Si los planes del proyecto cambian, puede modificar la información en cualquier momento haciendo clic en Información del proyecto en el menú Proyecto. Figura 12. Información del Proyecto Cada proyecto se compone de un conjunto único de elementos: las tareas que conlleva, las personas que las realizan y el objetivo del proyecto que se espera alcanzar. Como ayuda para recordar y comunicar detalles importantes, puede escribir información acerca del proyecto y consultarla o imprimirla cuando la necesite. 1. En el menú Archivo, haga clic en Propiedades. En la ficha Resumen, escriba información acerca del proyecto, por ejemplo, las personas que administrarán el proyecto y que se encargarán del mantenimiento del archivo de proyecto, el objetivo del proyecto, las limitaciones que pueden dificultar el logro de ese objetivo y otras notas de tipo general relativas al proyecto. Sugerencia Si lo desea, puede imprimir esta información cuando imprima el archivo de proyecto. 32
- 33. Figura 13. Propiedades del Proyecto Es recomendable también preparar la página para una posterior impresión de informes, hojas, formularios y gráficos, indicando márgenes, encabezados y píe de páginas, encuentre estas opciones por; 1. En el menú Archivo, pulse Configurar pagina. 2. Pulse Márgenes ó encabezado y pie de página. 3. Elija las opciones pertinentes para la márgenes 4. Pulse el botón fecha para los pié o encabezados. 5. Pulse el botón Hora ú otras opciones que desee, 6. Pulse aceptar. La hora y la fecha son mostradas como un código en el cuadro de texto, la fecha y hora actual del sistema es mostrada en el cuadro de muestra. Puede cambiar los días y horas laborables del calendario del proyecto para reflejar la programación de trabajo de todas las personas que trabajan en el proyecto. 33
- 34. Puede especificar los días y horas no laborables normales, como fines de semana y noches, así como los días festivos excepcionales, como las vacaciones. 1. En el menú Herramientas, haga clic en Cambiar calendario laboral. Para cambiar todo el calendario, seleccione cada día de la semana en la parte superior. 2. Para cambiar un solo día, seleccione la fecha en el calendario. 3. Haga clic en Período no laborable para indicar los días libres, o en Período laborable para cambiar las horas de trabajo. Si ha hecho clic en Período laborable en el paso 3, escriba las horas de comienzo y fin de trabajo en los cuadros Desde y Hasta. Figura 14. Calendario de Actividades 34
- 35. PARÁMETROS INICIALES En este paso se dan los datos iniciales de configuración y parámetros para el ingreso de los datos al desarrollar una programación, estos datos los defino por: 1. Herramientas - Opciones - Vista 2. Herramientas - Opciones - Programación Algunos parámetros que se definen son: Ficha Vista: formato fecha, símbolo de moneda, decimales para costos, tarea de resumen del proyecto, mostrar número o símbolo en esquema. Figura 15. Opciones - vista Ficha Programación: se definen en esta ficha tipo de duración predeterminado (Condicionada por el esfuerzo), mostrar duración en: (Unidad de programación, Project solo permite programar en: horas, minutos, días, semanas), mostrar trabajo en: (Unidad de trabajo, Project solo permite trabajar en: horas, minutos, días, semanas, recomendado horas). 35
- 36. Figura 16. Opciones - programación TAREAS DURACIÓN Y PRECEDENCIAS: Un proyecto normal se compone de una serie de tareas relacionadas, que son los bloques que constituyen la programación. Una tarea debe representar una cantidad de trabajo significativa con una fecha de entrega definida pero, a la vez, debe ser lo suficientemente corta para permitir el seguimiento regular de su progreso y la identificación temprana de los problemas. En líneas generales, una tarea debe tener entre 1 y 2 semanas de duración. Sin embargo, las tareas también pueden especificarse en minutos (como 30m), horas, días o semanas, en función de la medida que resulte más exacta en cada caso. Escriba las tareas en el orden general en el que vayan a realizarse. Posteriormente, puede reorganizar o eliminar estas tareas, o agregar otras nuevas si es necesario. 1. En la Barra de vistas, haga clic en Diagrama de Gantt . 2. En el campo Nombre de tarea, escriba el nombre de una tarea. 3. Presione la tecla ENTRAR. 36
- 37. 4. En el campo Duración, escriba la cantidad de tiempo en minutos (por ejemplo 30m), horas, días o semanas. Escriba los incrementos menores, como medio día, con el formato 0,5 días. Microsoft Project utiliza las duraciones para calcular la cantidad de trabajo que ha de realizarse en la tarea. Si es necesario, puede revisar estas estimaciones más adelante. • Nota: No escriba fechas en los campos Comienzo y Fin. Microsoft Project calculará las fechas de comienzo y fin en función de las dependencias entre tareas que especifique. • Sugerencia: Puede agregar a una tarea una nota con explicaciones detalladas, supuestos o indicaciones acerca del origen de la tarea. En el campo Nombre de tarea, seleccione la tarea y luego haga clic en Notas de tareas . Escriba la información en el cuadro Notas. Figura 17. Introducción de tareas PERSONALIZAR Es la opción por la cual se da toda la presentación general al programa, tales como: Cuadricula, escala temporal de tiempo, estilo de texto, estilo de barras, asistente para diagramas de Gantt, diseño de la información asociada a las barras. 37
- 38. Para llamar la atención sobre todas las tareas de una categoría determinada, puede cambiar el formato de las barras de Gantt que representan a dicho tipo de categoría en el Diagrama de Gantt. Por ejemplo, una categoría puede incluir todas las tareas del proyecto o sólo tipos específicos como las tareas hito o las tareas críticas y no críticas. 1. En la Barra de vistas, haga clic en Diagrama de Gantt . 2. En el menú Formato, haga clic en Estilos de barra. 3. En el campo Nombre, seleccione la categoría (por ejemplo, Tarea o Hito) que desee cambiar y, a continuación, haga clic en la ficha Barras. 4. En Forma inicial, Barra central y Forma final, seleccione las formas, los tipos o tramas y los colores de la barra. En este tema también entra las personalización del Diagrama de Gantt por medio de su asistente. • Nota: Algunas categorías tienen únicamente una forma inicial (por ejemplo, los hitos), mientras que otras tienen forma inicial, barra central y forma final (por ejemplo, las tareas de resumen). • Sugerencia: Para cambiar el formato de una barra de Gantt individual, seleccione la tarea y haga clic en Barra en el menú Formato. Haga clic en la ficha Forma de la barra y después cambie el formato de la barra de Gantt. Todas estas opciones las encuentro por el Menú Formato. Además puedo personalizar las tablas para el ingreso de información o para los diferentes informes que requiero por el Menú Ver - Tablas - Mas Tablas. Recuerde que toda tabla debe tener en la primera columna, el 38
- 39. número de identificación de la tarea, y que el nombre de la tarea siempre debe estar alineado a la izquierda para permitir la presentación de los diferentes Estos pasos son los necesarios para la creación de un proyecto, pero la mayoría de los proyectos necesitan recursos para su realización y claro esta los proyectos también necesitan una actualización y seguimiento porque pueden existir limitaciones ó inconvenientes que conllevan a que el plan tenga que ajustarse a nuevas circunstancias por lo tanto los siguientes capítulos expresan los pasos que se deben realizar para la asignación de recursos y llevar un seguimiento del proyecto. 39
- 40. 4. ASIGNACION DE RECURSOS CREAR UNA LISTA DE RECURSOS Antes de comenzar a asignar recursos, puede especificar de una vez toda la información de recursos para el proyecto, como grupos de recursos y costos, mediante la creación de una lista de recursos. Este procedimiento ahorra tiempo a la hora de asignar recursos a las tareas. También puede crear una lista al agregar y asignar recursos a su proyecto. Las listas de recursos incluyen los nombres de los recursos y el número máximo de unidades como porcentaje de la disponibilidad de cada recurso. Figura 18. Hoja de Recursos 1. En la Barra de vistas, haga clic en Hoja de recursos. 2. En el menú Ver, señale Tabla y haga clic en Entrada. 3. En el campo Nombre del recurso, escriba el nombre del recurso. 4. Si desea designar un grupo de recursos, escriba un nombre en el campo Grupo. 5. Si es necesario, escriba el número de unidades disponibles de ese recurso en el campo Capacidad máxima, en forma de porcentaje. 40
- 41. Por ejemplo, escriba 300% para indicar tres unidades a tiempo completo de un recurso determinado. 6. Si es necesario, cambie la información predeterminada que aparece en los demás campos. 7. Repita los pasos 3 a 6 para cada recurso. Sugerencia: Cuando trabaje en la vista Diagrama de Gantt u otras vistas de tareas, puede agregar nombres de recursos adicionales. Para asignar nuevos recursos, haga clic en Asignar recursos del comando Recursos del Menú Herramientas, o en la barra de herramientas pulse , y escriba un nombre de recurso en el campo Nombre. También puede hacer clic en Dirección y seleccionar un recurso de su libreta de direcciones de correo electrónico. ASIGNAR RECURSOS A LAS TAREAS La asignación de recursos a las tareas puede ser una parte importante del éxito en la administración del proyecto. Debe asignar recursos a las tareas cuando desee: • Llevar a cabo un seguimiento de los costos y de la cantidad de trabajo realizado por el personal y el equipamiento asignado a las tareas. • Garantizar un alto grado de responsabilidad. Cuando las responsabilidades están claras, existe un menor riesgo de pasar por alto alguna tarea. • Disponer de mayor flexibilidad a la hora de planear la duración de las tareas. 1. En la Barra de vistas, haga clic en Diagrama de Gantt. 2. En el campo Nombre de tarea, seleccione la tarea a la que va a asignar un recurso y luego haga clic en Asignar recursos . 41
- 42. 3. En el campo Nombre, seleccione el recurso que desee asignar a la tarea o haga clic en Dirección para seleccionar un recurso de su libreta de direcciones de correo electrónico. • Para asignar un recurso a tiempo parcial, escriba un porcentaje inferior a 100 en el campo Unidades. • Para asignar varios recursos diferentes, presione la tecla CTRL para seleccionar recursos no adyacentes o presione la tecla MAYÚS para seleccionar recursos adyacentes. • Para asignar más de una unidad del mismo recurso, escriba un porcentaje superior a 100 en el campo Unidades, por ejemplo 200 por ciento, para especificar dos carpinteros. Si fuera necesario, escriba el nombre del nuevo recurso en el campo Nombre. 4. Haga clic en Asignar. Una marca de verificación que aparece a la izquierda del campo Nombre indica que el recurso está asignado a la tarea seleccionada. El nombre del recurso también aparece junto a la barra de tareas en el Diagrama de Gantt. Nota: Si no especifica información acerca de los recursos, Microsoft Project calcula la programación utilizando sólo la información de la duración de las tareas y la dependencia entre tareas. Sugerencias • Al programar los cambios, puede reemplazar un recurso por otro. En el cuadro de diálogo Asignar recursos, seleccione el recurso asignado y haga clic en 42
- 43. Reemplazar. Seleccione uno o más recursos para asignarlos y luego haga clic en Aceptar. • Si desea asignar recursos a medida que finalizan otros trabajos de la programación, puede mantener en pantalla el cuadro de diálogo Asignar recursos mientras trabaja con el Diagrama de Gantt y otras vistas de Microsoft Project. • A medida que asigna más recursos a una tarea, la duración se reduce para reflejar este hecho. Si desea que la duración de la tarea se mantenga invariable, independientemente de los recursos que asigne, seleccione la tarea, haga clic en Información de la tarea y elija la ficha Avanzado. Desactive la casilla de verificación Condicionada por el esfuerzo. CAMBIAR LA PROGRAMACIÓN DE TRABAJO DE LOS RECURSOS De forma predeterminada, las horas y los días no laborables definidos en el calendario del proyecto son los predeterminados para cada recurso. Si los recursos van a trabajar los mismos días y las mismas horas, puede utilizar este calendario para todos los recursos. Sin embargo, si necesita especificar diferentes períodos laborables para cada recurso, puede modificar los calendarios de recursos individuales para dichos recursos. 1. En el menú Herramientas, haga clic en Cambiar calendario laboral. 2. En el cuadro Para, seleccione el recurso cuyo calendario desee cambiar. 3. En el calendario, seleccione los días que desee cambiar. Para cambiar un día de la semana en todo el calendario, seleccione el día que aparece en la parte superior del calendario. 43
- 44. 4. Haga clic en Predeterminado, Período no laborable o Período laborable. 5. Si en el paso 4 hizo clic en Período laborable, escriba las horas en las que desea que el trabajo comience en los cuadros Desde y las horas en las que desea que el trabajo termine en los cuadros Hasta. Sugerencia: Si un grupo de recursos ha de tener el mismo horario laboral especial y los mismos días no laborables, puede crear para ellos un calendario base nuevo. Haga clic en Nuevo de Cambiar Calendario Laboral, y escriba un nombre para el calendario base. Haga clic en Crear nuevo calendario base para comenzar con un calendario predeterminado. Si desea tomar como base un calendario existente, haga clic en Hacer una copia del calendario y después elija el nombre del calendario en el cuadro Calendario. Haga clic en Aceptar y después modifique los días y las horas en el calendario. Haga clic en Hoja de recursos y seleccione el nuevo calendario base en el campo Calendario base para cada recurso al que desee asignarlo. VER LAS TAREAS A LAS QUE ESTÁN ASIGNADOS LOS RECURSOS La vista Uso de recursos muestra los recursos del proyecto y, agrupadas debajo de ellos, las tareas que tienen asignadas. Con la vista Uso de recursos puede averiguar cuántas horas de trabajo tiene programadas cada recurso en tareas específicas y ver qué recursos están sobre asignados. También puede determinar el tiempo disponible de cada recurso para asignarle trabajo adicional. 1. En la Barra de vistas, haga clic en Uso de recursos. Para ver información diferente acerca de las asignaciones de recursos, como trabajo y costo, en el menú Ver, seleccione Tablas y luego haga clic en la tabla que desee ver en la vista Uso de recursos. 44
- 45. 2. En el campo Nombre de recurso, revise las asignaciones de recursos. Nota: El cambio de vista o de tabla no agrega ni quita información en el proyecto, únicamente cambia el tipo de información del proyecto que se muestra en pantalla. ASIGNAR TASAS DE PAGO A LOS RECURSOS Microsoft Project permite asignar tasas a los recursos para poder administrar los costos del proyecto con precisión. Puede asignar varias tasas estándar, tasas de horas extra o tasas por uso a los recursos, así como las fechas de entrada en vigor de cada tasa. 1. En la Barra de vistas, haga clic en Hoja de recursos. 2. En los campos Tasa estándar, Tasa de horas extra o Costo por uso, escriba las tasas que desee. 3. Presione la tecla ENTRAR. Sugerencias • Puede asignar hasta cinco grupos de tasas de costos para hacer frente a diferentes tipos de trabajo o a cambios de tasas en el futuro, por ejemplo, aumentos salariales. En el campo Nombre del recurso, seleccione el recurso y haga clic en Información del recurso . Haga clic en la ficha Costos y luego especifique las tasas en Tablas de tasas de costo. • Puede asignar tasas por uso a los recursos (por ejemplo, el costo de equipamiento cada vez que se utiliza). En el campo Costo por uso, escriba un costo por uso para el recurso. 45
- 46. • Puede cambiar las tasas estándar y de horas extra predeterminadas para todos los recursos nuevos que especifique. En el menú Herramientas, haga clic en Opciones y, a continuación, en la ficha General. En los cuadros Tasa estándar predeterminada y Tasa predeterminada para horas extra, escriba las tasas nuevas. Para definir esta configuración como valor predeterminado para futuros proyectos, haga clic en Predeterminar. ESTABLECER UN COSTO FIJO Cuando conozca el costo exacto de los materiales (por ejemplo, equipamiento o suministros) y no esté asignando recursos a una tarea, puede especificar un costo fijo para la tarea. 1. En la Barra de vistas, haga clic en Diagrama de Gantt. 2. En el menú Ver, señale Tabla y haga clic en Costo. 3. En el campo Costo fijo de la tarea, escriba el costo. 4. Presione la tecla ENTRAR. Sugerencia: La tabla Costo también permite cambiar la acumulación del costo fijo seleccionado un método de acumulación en el campo Acumulación de costos fijos. Nota: A diferencia de los costos fijos de un recurso, los costos fijos de las tareas no requieren asignaciones de recursos. CAMBIAR EL MOMENTO EN EL QUE SE ACUMULAN LOS COSTOS En Microsoft Project, los costos por recurso se prorratean de manera predeterminada y su acumulación se basa en el porcentaje de finalización de la 46
- 47. tarea y se distribuye a lo largo de su duración. Sin embargo, puede cambiar el método de acumulación en el caso de los costos por recurso para que tenga efecto al comienzo o al final de la tarea. 1. En la Barra de vistas, haga clic en Hoja de recursos. 2. En el campo Nombre del recurso, seleccione el recurso cuyo método de acumulación desea cambiar. 3. Haga clic en Información del recurso y, a continuación, haga clic en la ficha Costos. En el cuadro Acumulación de costos, haga clic en un método de acumulación. Notas • Cuando realice cambios de tasas relativas al tiempo en un recurso y utilice el método de acumulación de costos prorrateado, los costos se calcularán utilizando las tasas de los períodos de tiempo adecuados y pueden variar durante la realización de la tarea. • No se pueden prorratear ni acumular los costos de recursos por uso al final de la asignación de la tarea; se acumulan siempre al comienzo de la asignación. ACTUALIZAR O AGREGAR OTRA TASA DE PAGO Para poder realizar cambios en las tasas de pago de los recursos, como aumentos o reducciones, puede asignar diferentes tipos de tasas para aplicarlas en el momento que especifique el administrador. Puede guardar hasta cinco grupos de tasas distintos por cada recurso para afrontar los cargos de diferentes tipos de trabajo. 47
- 48. 1. En la Barra de vistas, haga clic en Hoja de recursos. 2. En el campo Nombre del recurso, seleccione el recurso al que desea asignar tasas de pago diferentes. 3. Haga clic en Información del recurso y, a continuación, haga clic en la ficha Costos. 4. En Tablas de tasas de costo, escriba la fecha efectiva y la nueva tasa de costo estándar, por horas extra o por uso, en los campos correspondientes de la primera fila en blanco. Sugerencias • Desde cualquier vista de tareas puede abrir el cuadro de diálogo Información del recurso haciendo doble clic en el recurso en el cuadro de diálogo Asignar recursos. • En los campos de tasas de las tablas de tasas de costo puede incluir aumentos o reducciones de tasas escribiendo tasas nuevas o porcentajes, por ejemplo, +10% o –10%. Cuando escriba los porcentajes, Microsoft Project calculará la nueva tasa. COMPROBAR EL COSTO DE TAREAS O RECURSOS Una vez asignadas las tasas a las tareas o los recursos, probablemente desee comprobar el costo total de estas asignaciones para asegurarse de que se ajustan a sus expectativas. Si el costo total de una tarea o un recurso no se ajusta al presupuesto, tendrá que examinar los costos de cada tarea individual y las asignaciones de tareas de cada recurso para ver dónde pueden reducirse costos. 48
- 49. 1. Para ver los costos de las tareas, haga clic en Diagrama de Gantt en la Barra de vistas. Para ver los costos de los recursos, haga clic en Hoja de recursos en la Barra de vistas. 2. En el menú Ver, señale Tabla y haga clic en Costo. 3. En el Diagrama de Gantt, arrastre la barra de división hacia la derecha para ver el campo Costo total. Sugerencias • También puede ver cómo se distribuyen los costos a lo largo de la duración de una tarea en la vista Uso de tareas mostrando los detalles de los costos. En la Barra de vistas, haga clic en Uso de tareas . En el menú Formato, señale Detalles y, a continuación, haga clic en Costo. • Para ver los costos por recurso con más detalle, haga clic en Uso de recursos en la Barra de vistas, señale Detalles en el menú Formato y, a continuación, haga clic en Costo. • Para ver los costos totales por recurso de forma gráfica, haga clic en Gráfico de recursos en la Barra de vistas, señale Detalles en el menú Formato y, a continuación, haga clic en Costo. Comprobar el costo del proyecto completo Puede mostrar los costos previstos, reales y los costos restantes del proyecto para determinar si se ajustan al presupuesto global. Estos costos se actualizan cada vez que Microsoft Project vuelve a calcular el proyecto. 1. En el menú Proyecto, haga clic en Información del proyecto. 49
- 50. 2. Haga clic en Estadísticas. 3. En el campo Actual situado bajo el campo Costo, se muestra el costo total planeado para el proyecto. Sugerencias • Una vez que ha establecido una línea de base y ha comenzado a realizar el seguimiento de los costos reales, puede comparar los campos Previsto y Real para determinar si los costos totales del proyecto se ajustan a las previsiones. • A medida que progresa el trabajo real, también puede comparar la variación entre los campos Actual y Restante para comprobar si va a tener suficiente dinero para completar el proyecto. 50
- 51. 5. SEGUIMIENTO DE UN PROYECTO El progreso de un proyecto debe ser seguido periódicamente y a lo largo de todo el proyecto, la periodicidad de este seguimiento lo define la complejidad del proyecto y su importancia ante cada empresa. Cuando se introducen los datos de seguimiento, el proyecto es recalculado automáticamente y las tareas que no han progresado son reprogramadas con base en los datos actuales, las precedencias, los recursos y las restricciones. Uno de los pasos del seguimiento es la actualización del proyecto cada que avanza alguna tarea, lo cuál se indica con una línea interna dentro de las barras en el Gantt y se hace arrastrando en dicha barra el porcentaje deseado ó, en la Información de la tarea, en General elegir el porcentaje completado. Por Herramientas - Seguimiento, también puede actualizar la duración de todo el proyecto ó de la tarea seleccionada. También se suministran estadística para evaluar el seguimiento del proyecto y compararlo con una linea de base en Proyecto - Información del proyecto - Estadísticas. En Project se manejan tres tipos de fechas para cada tarea, las cuales se explican en la siguiente tabla: 51
- 52. TIPO DE FECHA DESCRIPCION Prevista Tareas que aun no han comenzado o están en progreso. Estas fechas cambian a medida que progresa el proyecto. Una vez iniciadas las tareas, se introduce información real sobre ellas. Real Tareas que están en progreso o han terminado. Estas fechas no cambian una vez realizado el seguimiento de una tarea, a menos que sean editadas. Actual Fechas planificadas originalmente. Estas fechas se usan para comparar el plan original con las fechas reales y las fechas previstas. Las fechas actuales no cambian. Figura 19. Estadísticas del Proyecto COMPROBAR LAS DELIMITACIONES EN LAS TAREAS Las delimitaciones de tareas pueden ayudarle a crear una programación más exacta, modificando el momento en el que las tareas han de realizarse con relación a las fechas. Por ejemplo, puede especificar que una tarea no debe comenzar antes de una fecha determinada o no debe finalizar más tarde de una fecha determinada. Puede cambiar la delimitación de una tarea, desde la 52
- 53. predeterminada Lo antes posible a cualquiera de las ocho delimitaciones posibles, o restablecer la opción predeterminada con el fin de reflejar mejor cómo se realizará la tarea. 1. En la Barra de vistas, haga clic en Diagrama de Gantt . 2. En el menú Ver, señale Tabla y elija Más tablas. 3. En la lista Tablas, haga clic en Fechas de delimitación y, a continuación, elija Aplicar. 4. Arrastre la barra de división hacia la derecha para ver los campos Tipo de delimitación y Fecha de delimitación. 5. En cada tarea cuya delimitación no sea la predeterminada, Lo antes posible, observe las tareas predecesoras y sucesoras en el Diagrama de Gantt para determinar si la delimitación es necesaria. Notas • Si escribe la fecha de comienzo de una tarea o arrastra una barra de Gantt para cambiar esta fecha, Microsoft Project establecerá la delimitación No comenzar antes del (NCAD), según la nueva fecha de comienzo. Si escribe la fecha de fin de la tarea, Microsoft Project asignará automáticamente una delimitación del tipo No finalizar antes del (NFAD). • Si está realizando la programación del proyecto a partir de una fecha de fin, cuando escriba una fecha de comienzo para una tarea o arrastre una barra de Gantt para cambiar una fecha de comienzo, se establecerá una delimitación No comenzar después del (NCDD). Si escribe la fecha de fin de la tarea, Microsoft Project asignará automáticamente una delimitación No finalizar después del (NFDD). 53
- 54. REDUCIR LA DURACIÓN DE LAS TAREAS AGREGANDO MÁS RECURSOS Una vez que ha asignado recursos a una tarea, Microsoft Project calculará su duración cada vez que agregue o quite recursos. Por ejemplo, si agrega otro recurso a una tarea de 4 días de duración que tiene asignado un recurso, la tarea se reducirá a 2 días. Si tiene más flexibilidad con la asignación de recursos que con las fechas límite de la programación, puede ser un método eficaz de reducir la programación. 1. En la Barra de vistas, haga clic en Diagrama de Gantt. 2. En el campo Nombre de tarea, seleccione la tarea a la que desee asignar más recursos y haga clic en Asignar recursos . 3. En el campo Nombre, seleccione el recurso que desee asignar a la tarea o haga clic en Dirección para seleccionar un recurso de la libreta de direcciones de correo electrónico. 4. Haga clic en Asignar. Si fuera necesario, escriba el nombre del nuevo recurso en el campo Nombre. Una marca de verificación que aparece a la izquierda del campo Nombre indica que el recurso está asignado a la tarea seleccionada. El nombre del recurso también aparece junto a la barra de tareas en el Diagrama de Gantt. Nota: A medida que asigna más recursos a una tarea, la duración se reduce para reflejar este hecho. 54
- 55. Sugerencias • Si no sabe qué recursos están disponibles para aceptar trabajo extra, puede ver las asignaciones de recursos actuales haciendo clic en Uso de recursos en la Barra de vistas. • Para asignar un recurso a tiempo parcial, escriba un porcentaje inferior al 100% en el campo Unidades para representar el porcentaje de trabajo que desea que el recurso dedique a esa tarea. • Para asignar varios recursos diferentes, presione la tecla CTRL para seleccionar recursos no adyacentes, o presione la tecla MAYÚS para seleccionar recursos adyacentes. • Para asignar más de una unidad del mismo recurso, por ejemplo, dos carpinteros, escriba un porcentaje superior al 100% en el campo Unidades. APLICAR UN FILTRO A UNA VISTA DE HOJA Si desea concentrarse únicamente en determinadas tareas o recursos de la vista activa, puede aplicar un filtro a dicha vista. Puede especificar que el filtro muestre o resalte sólo aquellas tareas o recursos que cumplan sus criterios. 1. En el menú Proyecto, señale Filtro para y después haga clic en el filtro que desee aplicar, o en la barra de herramientas pulse . Si desea aplicar un filtro que no se encuentra en el submenú Filtro para o un filtro para resaltar, haga clic en Más filtros. 2. Haga clic en Aplicar para aplicar el filtro o en Resaltar para aplicar un filtro para resaltar 55
- 56. 3. Si aplica un filtro interactivo, escriba los valores necesarios y haga clic en Aceptar. Nota: No se pueden aplicar filtros de tareas a vistas de recursos ni filtros de recursos a vistas de tareas. Sugerencia: Para desactivar un filtro, señale Filtro para en el menú Proyecto y haga clic en Todas las tareas o en Todos los recursos. GUARDAR UNA LÍNEA DE BASE DE LA INFORMACIÓN DEL PROYECTO Cuando haya especificado toda la información necesaria para el proyecto y esté preparado para comenzar el trabajo real, puede guardar una línea de base de la información del proyecto para compararla con el progreso real de éste. Con la línea de base, puede realizar un seguimiento del progreso del proyecto y realizar las correcciones que estime necesarias. Por ejemplo, puede comprobar las tareas que han comenzado más tarde de lo planeado, la cantidad de trabajo que han realizado los recursos o realizar un seguimiento del presupuesto. Después de guardar una línea de base, puede guardar hasta diez planes provisionales para comparar los métodos de planeación o como puntos de control durante el progreso real del proyecto. 1. En el menú Herramientas, señale Seguimiento y, a continuación, haga clic en Guardar línea de base. 2. Haga clic en Proyecto completo o en Tareas seleccionadas para agregar nuevas tareas a una línea de base existente. 56
- 57. Sugerencia: Si desea crear un presupuesto, escriba primero toda la información de asignación de recursos y de tasas y después guarde una línea de base. Esta información no se puede guardar en un plan provisional. GUARDAR UN PLAN PROVISIONAL Después de guardar una línea de base de la información del proyecto, puede guardar hasta 10 planes provisionales como puntos de control durante el progreso real del proyecto. 1. En el menú Herramientas, señale Seguimiento y, a continuación, haga clic en Guardar línea de base. 2. Haga clic en Guardar plan provisional. 3. En el cuadro Copiar, haga clic en el nombre del plan que desee guardar. 4. En el cuadro En, haga clic en el nombre con el que desea guardar el plan. 5. Haga clic en Proyecto completo o en Tareas seleccionadas para guardar la parte de la programación que desee. Nota: Un plan provisional guarda las fechas de comienzo y fin de las tareas. Los datos de los recursos o de las asignaciones no se guardan en el plan provisional. GUARDAR UN PRESUPUESTO Si ha especificado asignaciones de recursos y las tasas asignadas a éstos, o ha especificado costos fijos para las tareas, puede guardar un plan previsto de la información del proyecto para utilizarlo como presupuesto. Con un plan previsto a modo de presupuesto, puede realizar un seguimiento de los costos del proyecto y ver la cantidad de trabajo que han realizado los recursos, así como otra información del proyecto, como las tareas que han finalizado más tarde de lo 57
- 58. esperado. Puede utilizar la información de la línea de base para realizar estimaciones de costos y compararlas con el costo real del proyecto, lo cual puede ayudarle a detectar posibles desfases de costos antes de que se conviertan en un factor crítico. 1. En el menú Herramientas, señale Seguimiento y, a continuación, haga clic en Guardar línea de base. 2. Haga clic en Proyecto completo o en Tareas seleccionadas para agregar tareas a una línea de base existente. COMPARAR LA INFORMACIÓN REAL DE LAS TAREAS CON LA LÍNEA DE BASE Al guardar un plan previsto y actualizar la programación, puede comparar el plan previsto con el progreso real para identificar las variaciones. Las variaciones advierten acerca de las áreas del proyecto que no se están desarrollando como estaba planeado. Para que el proyecto se vaya desarrollando de acuerdo con la programación, es necesario asegurarse de que, en la medida de lo posible, las tareas comiencen y terminen a tiempo. En todo proyecto se producen variaciones, pero es importante detectar lo antes posible aquellas tareas que se desvían del plan previsto, de modo que se puedan ajustar las dependencias entre tareas, reasignar recursos o eliminar algunas tareas para cumplir las fechas límite. 1. En la Barra de vistas, haga clic en Gantt de seguimiento. La vista Gantt de seguimiento muestra las variaciones de las tareas gráficamente, lo que facilita la detección de variaciones en la programación. 2. En el menú Ver, señale Tabla y, a continuación, elija Variación. 58
- 59. 3. Arrastre la barra de división hacia la derecha para ver los campos de variación. Nota: Antes de que aparezcan variaciones, tendrá que actualizar las fechas de comienzo y fin reales de las tareas, los valores reales de trabajo o las duraciones reales. Microsoft Project calculará otros datos de las tareas tomando como base la información que escriba. 59
