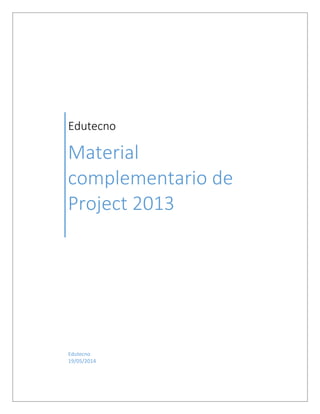
Apunte complementario project 2013
- 1. Edutecno Material complementario de Project 2013 Edutecno 19/05/2014
- 2. 1 Contenido Comenzando a trabajar con project 2013 ..........................................................................................6 Programar su trabajo .....................................................................................................................6 Insertar una tarea entre otras tareas existentes ..................................................................6 Agregar una tarea a un diagrama de red ........................................................................................6 Agregar varias tareas de una vez ....................................................................................................7 Crear tareas de resumen y subtareas .............................................................................................8 Trabajar con tareas de resumen.....................................................................................................9 Más información sobre subtareas y tareas de resumen ....................................................9 Vincular tareas de un proyecto ....................................................................................................10 Insertar una tarea entre tareas vinculadas ...................................................................................11 Vincular tareas en un diagrama de red ........................................................................................11 Vincular tareas en un calendario ..................................................................................................12 Vincular tareas programadas manualmente ................................................................................12 Otras maneras de vincular tareas .................................................................................................12 Crear una escala de tiempo ..........................................................................................................13 Crear una escala de tiempo ......................................................................................................14 Aplicar formato a la escala de tiempo ......................................................................................14 Pestaña Formato ......................................................................................................................15 Organizar tareas .......................................................................................................................15 Compartir la escala de tiempo .................................................................................................16 Imprimir la escala de tiempo ....................................................................................................17 Vincular proyectos para crear un proyecto maestro ....................................................................17 Evite los nombres de recursos duplicados en proyectos vinculados .............................18 Cómo programa tareas Project: entre bastidores ............................................................................18 ¿Cómo afecta la fecha de comienzo de un proyecto a la programación? ....................................18 ¿Cómo afectan los vínculos de tareas a la programación? ...........................................................20 ¿Cómo afectan las restricciones a la programación? ...................................................................22 ¿Cómo afectan los tipos de tareas a la programación? ................................................................24 ¿Cómo afecta la programación condicionada por el esfuerzo a la programación? ......................27 ¿Cómo afectan la programación manual o automática a la programación propiamente dicha? .28
- 3. 2 Tareas programadas manualmente..........................................................................................29 Tareas programadas automáticamente ...................................................................................31 Cambiar los modos de programación de las tareas ..................................................................32 ¿Cómo afecta la flotación o demora a la programación? .............................................................32 ¿Cómo afectan las fechas límite a la programación? ...................................................................33 ¿Cómo afectan los calendarios a la programación? .....................................................................34 ¿Cómo influyen las asignaciones de recursos sobre la programación? ........................................35 Cómo usar calendarios en Project ....................................................................................................37 ¿Qué es un calendario base? ........................................................................................................37 ¿Qué es un calendario del proyecto? ...........................................................................................38 ¿Qué es un calendario de recursos?.............................................................................................39 ¿Qué es un calendario de tareas? ................................................................................................40 ¿Cómo afectan las opciones de configuración de los calendarios a los tiempos de trabajo?.......40 Cambiar los días laborables del calendario del proyecto .............................................................41 Ya ha cambiado los días laborables. ¿Y ahora qué? .....................................................................43 Agregar días festivos y de descanso .............................................................................................44 Agregar días festivos y de vacaciones de repetición ....................................................................45 Agregar período no laborable a varios proyectos ........................................................................45 Cambiar la disponibilidad de recursos sin usar un calendario ......................................................45 Mostrar la ruta crítica de su proyecto ..............................................................................................47 Mostrar la ruta crítica en otras vistas de tareas ...........................................................................47 Ver la ruta crítica en un proyecto principal ..................................................................................48 Cambiar las tareas que se muestran en la ruta crítica ..................................................................48 Definir y guardar una línea base.......................................................................................................48 Actualizar una línea de base .........................................................................................................49 Crear o actualizar una línea de base o un plan provisional ..............................................................51 Obtener más información acerca de las líneas de base y los planes provisionales ..................51 Líneas de base ..............................................................................................................................51 Planes provisionales .....................................................................................................................52 Definir una línea de base ..............................................................................................................52 Definir un plan provisional ...........................................................................................................53 Actualizar una línea de base o un plan provisional ....................................................................54 Analizar datos de línea de base y provisionales ...........................................................................55
- 4. 3 Ver información de línea de base del proyecto ............................................................................56 Comparar la información de línea de base y la información programada ............................56 Comparar varias líneas de base ....................................................................................................57 Actualizar el trabajo en un proyecto ................................................................................................57 Actualizar las fechas de comienzo y de fin ...................................................................................57 Actualizar el trabajo real ..............................................................................................................58 Actualizar el trabajo real total para las tareas.........................................................................58 Actualizar el trabajo real para asignaciones de recursos .......................................................58 Actualizar la duración real y restante ...........................................................................................59 Actualizar el porcentaje completado y el porcentaje de trabajo completado ..............................60 Crear un filtro personalizado ............................................................................................................62 Informes ...........................................................................................................................................65 Crear un informe de proyecto ......................................................................................................65 Cambiar los datos de un informe ............................................................................................66 Ejemplo ...................................................................................................................................66 Cambiar el aspecto de un informe ...............................................................................................67 Ejemplo ...................................................................................................................................68 Crear un informe propio...............................................................................................................70 Compartir un informe ..................................................................................................................72 Hacer que un nuevo informe esté disponible para proyectos futuros ................................72 Elegir el informe adecuado ..........................................................................................................72 Informes del panel .................................................................................................................72 Informe de recursos ..............................................................................................................73 Informes de costos ................................................................................................................73 Informes de progreso ............................................................................................................74 Elegir una plantilla de informe para crear informes propios ................................................75 Ver informes visuales de forma instantánea en Excel o Visio .............................................76 Crear un informe de evolución .....................................................................................................77 Gráfico de evolución del trabajo contra gráfico de evolución de la tarea ..........................78 Configurar un gráfico de evolución del trabajo ............................................................................79 Capturar información del trabajo .........................................................................................79 Agregar campos de trabajo para su seguimiento .............................................................79 Campos de evolución del trabajo ........................................................................................79
- 5. 4 Configurar un gráfico de evolución de la tarea ......................................................................80 Capturar información de la tarea .........................................................................................80 Agregar campos de tarea para su seguimiento.................................................................81 Campos de evolución de la tarea ........................................................................................81 Dar formato a un informe de evolución ..................................................................................81 Agregar etiquetas de datos a un gráfico.......................................................................................82 Imprimir la programación de un proyecto .......................................................................................85 Preparar una vista para imprimirla ..........................................................................................85 Dar formato a la vista ............................................................................................................85 Definir las opciones de impresión y de diseño de página ................................................85 Agregar un encabezado, un pie de página o una leyenda ..............................................86 Preparar un informe para imprimirlo .......................................................................................87 Dar formato al informe ..........................................................................................................87 Ver el diseño de impresión mientras trabaja en el informe ..............................................87 Agregar un encabezado o pie de página ...........................................................................88 Otras maneras de compartir información del proyecto ........................................................88 Guardar un archivo de proyecto como PDF ..............................................................................89 Sugerencias de formato............................................................................................................89 Crear una escala de tiempo ..............................................................................................................90 Aplicar formato a la escala de tiempo .....................................................................................90 Pestaña Formato ...................................................................................................................91 Organizar tareas ....................................................................................................................91 Agregar filas ...........................................................................................................................91 Cambiar el color .....................................................................................................................92 Cambiar el formato de fecha ................................................................................................92 Compartir la escala de tiempo .................................................................................................92 Imprimir la escala de tiempo ....................................................................................................93 Copiar informes, calendarios y vistas usando el organizador .................................................93 Usar el Organizador ..........................................................................................................................94 Copiar elementos en la plantilla Global ..............................................................................94 Copiar elementos directamente en otro proyecto .................................................................96 Guardar un archivo de proyecto como plantilla ...............................................................................97 Crear un proyecto nuevo a partir de otro proyecto o plantilla.........................................................98
- 6. 5 Empezar con un proyecto ya existente ..................................................................................98 Empezar con una plantilla ........................................................................................................98 Establecer la fecha de estado para la generación de informes de un proyecto .................100 Visualizar la fecha de estado en el diagrama de Gantt ......................................................100 Copiar y pegar desde Word a Project .............................................................................................100 Copiar y pegar desde Project ................................................................................................102 Copiar y pegar imágenes .......................................................................................................102 Programación condicionada por el esfuerzo ..............................................................................103 Crear el marco para la programación condicionada por el esfuerzo ......................................104 Funciones básicas de la programación de Project ..................................................................105 Introducción a la formula de programación ...........................................................................106 Las tres partes de la formula de programación ......................................................................107 Utilizar los tipos de tareas ......................................................................................................109 Tipos de tareas de unidades fijas ...........................................................................................110 Tipos de tareas de trabajo fijo ................................................................................................111 Tipos de tareas de duración fija.............................................................................................112 Cuando se aplica la programación condicionada por el esfuerzo? .........................................116 Como se trabaja con la programación condicionada por el esfuerzo? ...................................117 Comparar dos versiones de un proyecto ........................................................................................120 Planeación descendente ................................................................................................................121 Paso 1: Crear una fase .........................................................................................................121 Paso 2: Agregar tareas a la fase ........................................................................................121 Paso 3: Ajustar la programación descendente ..............................................................122 Sugerencias de planeación descendente .......................................................................122
- 7. 6 Comenzando a trabajar con project 2013 Programar su trabajo Con Project podrá agregar tareas a una programación para dividir el trabajo en partes más fáciles de administrar. Para crear rápidamente una tarea, vaya al diagrama de Gantt, seleccione un campo Nombre de tarea vacío de la parte inferior de la lista de tareas y, finalmente, presione Entrar. Insertar una tarea entre otras tareas existentes 1. Seleccione la fila debajo de donde desea que aparezca la nueva tarea. 2. Haga clic en Tarea > Tarea. 3. Escriba el nombre de la tarea en la fila insertada. La numeración de los id. de tarea se modifica automáticamente, pero la tarea insertada no se vincula automáticamente a las tareas vecinas. Puede configurar Project para que vincule automáticamente las tareas insertadas a las tareas vecinas. Agregar una tarea a un diagrama de red 1. Haga clic en Vista > Diagrama de red.
- 8. 7 2. Haga clic en Tarea > Tarea. 3. En el nuevo cuadro de tarea escriba el nombre de la tarea. Agregar varias tareas de una vez El formulario de tareas puede ayudarle a agregar varias tareas de una vez, sobre todo si las tareas tienen asignaciones de recursos y dependencias de tareas. 1. Haga clic en Vista > Diagrama de Gantt. 2. Haga clic en Vista y active la casilla Detalles. La ventana se divide y muestra el diagrama de Gantt en la parte superior y el formulario de tareas en la parte inferior. 3. En el diagrama de Gantt (parte superior), haga clic en la primera fila vacía al final de la lista de tareas.
- 9. 8 4. En el formulario de tareas (parte inferior), escriba la información relativa a la nueva tarea: En el cuadro Nombre, escriba el nombre de la tarea nueva. En el cuadro Duración, agregue la duración de la tarea. Si desea que la duración de la tarea permanezca fija incluso si se cambian las asignaciones de recursos, active la casilla Condicionada por el esfuerzo. Agregue detalles sobre la tarea (como los recursos asignados y la tarea predecesora) en las columnas del formulario. 5. Haga clic en Aceptar para guardar la nueva tarea y, a continuación, haga clic en Siguiente para pasar a la siguiente fila en el diagrama de Gantt Crear tareas de resumen y subtareas Aplique y anule sangrías para mostrar la jerarquía: es decir, para convertir la lista de tareas en un esquema. Una tarea con sangría se convierte en una subtarea de la tarea inmediatamente superior a ella, que a su vez se convierte en una tarea de resumen. Una tarea de resumen se compone de subtareas y muestra combinada la información que estas contienen. 1. Vaya al diagrama de Gantt. 2. En la columna Nombre de tarea, haga clic en la tarea a la que desea aplicar sangría. 3. Haga clic en Tarea > Sangría . La tarea se convierte en una subtarea. 4. Haga clic en Anular sangría para restaurar la tarea a su nivel anterior. Ya ha dejado de ser una subtarea.
- 10. 9 Trabajar con tareas de resumen Para crear una vista de alto nivel de las fases de un proyecto, puede ocultar algunas o todas las subtareas. Al mover o eliminar una tarea de resumen, Project mueve o elimina todas las subtareas correspondientes. Antes de eliminar una tarea de resumen, anule la sangría de las subtareas que desee conservar. Puede cambiar la duración de una tarea de resumen sin cambiar todas las subtareas. Eso sí, proceda con cuidado: cambiar la duración de la tarea de resumen no significa cambiar necesariamente la duración de las subtareas. No olvide vincular las tareas después de generar un esquema. Las subtareas y las tareas de resumen crean una estructura, pero no definen las dependencias de tareas. No asigne recursos a las tareas de resumen, sino a las subtareas. De lo contrario, no podrá resolver las sobreasignaciones. NOTA Las tareas de resumen no siempre se agregan. Algunos valores de tarea de resumen (costo y trabajo) representan el total de los valores de subtarea, mientras que otros (duración y línea base) no. Más información sobre subtareas y tareas de resumen Si, en lugar de un esquema sencillo, necesita una estructura de descomposición del trabajo, Project puede ayudarle a agregar códigos WBS a la lista de tareas. Las tareas de resumen son una herramienta muy importante en las actividades de planeación descendente.
- 11. 10 Vincular tareas de un proyecto Puede vincular dos tareas cualesquiera de un proyecto para mostrar la relación existente entre ellas (lo que también se denomina una dependencia de tareas). Las dependencias controlan la programación del proyecto: una vez vinculadas las tareas, todos los cambios que realice en la tarea predecesora se aplicarán también a la sucesora y, de haberla, a la siguiente, y así sucesivamente. 1. Haga clic en Vista > Diagrama de Gantt. 2. Mantenga presionada la tecla Ctrl y haga clic en las dos tareas que desee vincular (en la columna Nombre de tarea). 3. Haga clic en Tarea > Vincular tareas. Para quitar un vínculo, seleccione las dos tareas vinculadas y haga clic en Tarea > Desvincular tareas .
- 12. 11 De forma predeterminada, Project crea un vínculo sencillo de tareas de fin a comienzo, lo que significa que es necesario finalizar la primera tarea (la predecesora) para iniciar la segunda (la sucesora). Project admite cuatro tipos de vínculos de tareas. Para cambiar el tipo de vínculo, vea Cambiar un vínculo de tareas . Otros métodos para vincular tareas Insertar una tarea entre tareas vinculadas Vincular tareas en un diagrama de red Vincular tareas en un calendario Vincular tareas programadas manualmente Otras maneras de vincular tareas Insertar una tarea entre tareas vinculadas Con Project 2013 podrá establecer un vinculado automático entre tareas , es decir, insertar una nueva tarea entre tareas vinculadas y hacer que la nueva tarea se vincule automáticamente a las tareas que la rodean. 1. Haga clic en Archivo > Opciones. 2. En el cuadro de diálogo Opciones de proyecto, haga clic en Programación y desplácese hasta la sección Opciones de programación de este proyecto. 3. Active la casilla Vincular automáticamente las tareas insertadas o desplazadas. 4. Inserte la nueva tarea. Vincular tareas en un diagrama de red 1. Haga clic en Vista > Diagrama de red. 2. Sitúe el puntero en el centro del cuadro de la tarea predecesora. 3. Arrastre la línea hasta el cuadro de la tarea sucesora.
- 13. 12 Vincular tareas en un calendario 1. Haga clic en Vista > Calendario. 2. Apunte a la barra de calendario de la tarea predecesora. 3. Arrastre la línea hasta la barra de calendario de la tarea sucesora. Vincular tareas programadas manualmente Cuando vincula una tarea programada manualmente a otra tarea, Project asigna a la primera tarea una ubicación relativa respecto a la segunda. Puede configurar Project 2013 de modo que una tarea programada manualmente no se mueva cuando la vincule a otra tarea: 1. Haga clic en Archivo > Opciones. 2. En el cuadro de diálogo Opciones de proyecto, haga clic en Programación y desplácese hasta la sección Opciones de programación de este proyecto. 3. Desactive la casilla Actualizar tareas programadas manualmente al editar vínculos. Puede obtener más información sobre tareas programadas automática y manualmente. Otras maneras de vincular tareas Si algunas de las tareas dependen de que otro proyecto finalice correctamente, considere la posibilidad de configurar un proyecto maestro. Para destacar cómo una sola tarea se relaciona con otras tareas, use rutas de tareas.
- 14. 13 Crear una escala de tiempo
- 15. 14 Crear una escala de tiempo Una escala de tiempo puede serle muy útil cuando necesite mostrar un panorama general de un proyecto. Es una instantánea de aspecto profesional de las tareas clave y los hitos que resulta perfecta para cualquier reunión de estado: simplemente inclúyala en una diapositiva de PowerPoint o un documento de Word, imprímala o envíela por correo a su jefe. 1. Haga clic en Vista y luego seleccione Escala de tiempo. 2. Haga clic con el botón secundario en una tarea y luego haga clic en Agregar a escala de tiempo. Repita este procedimiento para cada tarea o hito que desee agregar. NOTA La mayoría de las veces, la escala de tiempo está activada de forma predeterminada. Aparece encima de la vista actual. ¿Qué desea hacer con la escala de tiempo? Aplicar formato a la escala de tiempo Compartir la escala de tiempo Imprimir la escala de tiempo Aplicar formato a la escala de tiempo Puede usar la escala de tiempo tal cual o adaptarla a sus necesidades. Podemos ayudarle en ambos casos.
- 16. 15 Antes de enviarla, puede reorganizar las tareas como desee, agregar texto e incluso cambiar los colores para que destaquen. A continuación se describe cómo... Pestaña Formato Haga clic en cualquier lugar de la escala de tiempo y luego en Formato para ver todas las opciones que permiten mejorar su aspecto. SUGERENCIA Cuando pegue una escala de tiempo en Word, PowerPoint, Outlook, Excel o Visio, tendrá aún más opciones de formato avanzadas. Puede agregarle reflejos, efectos 3D, degradados, etc. Organizar tareas 1. Haga clic en una tarea de la escala de tiempo. 2. Haga clic en Formato > Mostrar como llamada. Ahora la tarea señala a la escala de tiempo desde arriba o desde abajo. 3. Arrastre la tarea hasta la posición que desee. 4. Haga clic en una llamada y luego en Mostrar como barra para volver a convertirla en una barra.
- 17. 16 Agregar filas Arrastre tareas arriba o abajo en la escala de tiempo para mostrarlas en filas distintas. Cambiar el color Haga clic en la tarea que desee cambiar en la escala de tiempo. Para elegir varias tareas al mismo tiempo, mantenga presionada la tecla Ctrl y haga clic en cada una de ellas. 1. Haga clic en Color de fondo (la latita de pintura) y elija el color que desee. 2. Use las otras opciones del grupo Fuente para cambiar el aspecto de la tarea. Funciona igual que en los demás programas de Office. Cambiar el formato de fecha Haga clic en cualquier lugar de la escala de tiempo, en Formato > Formato de fecha y elija el formato que desee. Esta lista también permite eliminar totalmente las fechas en la escala de tiempo. Compartir la escala de tiempo 1. Haga clic en cualquier lugar de la escala de tiempo. 2. Haga clic en Formato > Copiar escala de tiempo y elija un tamaño:
- 18. 17 Para correo electrónico. Pequeña. Perfecta para un mensaje de Outlook. Para presentación. Mediana. Diseñada para las diapositivas de PowerPoint. Tamaño completo. Grande. Del mismo tamaño en el que aparece en el proyecto. 3. Puede pegar la escala de tiempo en cualquier programa que permita mostrar gráficos. Cuando pegue una escala de tiempo en Word, PowerPoint, Outlook, Excel o Visio, tendrá aún más opciones de formato avanzadas. Puede agregarle reflejos, efectos 3D, degradados, etc. Imprimir la escala de tiempo 1. Arrastre la línea situada debajo de la escala de tiempo a la parte inferior de la pantalla. 2. Haga clic en Archivo > Imprimir. Para volver a la vista en dos paneles, haga clic en Vista y seleccione Escala de tiempo. Vincular proyectos para crear un proyecto maestro Para ayudar a mantener los proyectos de gran tamaño mejor organizados, puede vincular varios archivos de proyecto entre sí para crear una organización proyecto maestro/subproyecto (conocida también como dependencias externas). Por ejemplo, un proyecto maestro en el campo de la construcción podría tener archivos de subproyecto para tareas de fontanería, electricidad y carpintería. Aquí puede ver cómo: 1. Cree archivos de proyecto independientes para cada subproyecto y, a continuación, abra o cree el proyecto que desee que se convierta en el proyecto maestro. 2. En el proyecto maestro, haga clic en Ver > Diagrama de Gantt. 3. En el campo Nombre de tarea, haga clic en la fila debajo de la cual desee insertar el subproyecto. Puede insertar un subproyecto en cualquier lugar de la lista de tareas del proyecto maestro. 4. Haga clic en Proyecto > Subproyecto. 5. En el cuadro Insertar subproyecto, seleccione el subproyecto que desee insertar.
- 19. 18 Para insertar varios subproyectos, mantenga pulsada la tecla Ctrl y haga clic en los subproyectos en el orden en que desee insertarlos. En la mayoría de los casos, deseará dejar activada la casilla Vincular a proyecto para que los cambios en el subproyecto aparezcan reflejados en el proyecto maestro y viceversa. Sin embargo, si solamente desea copiar el subproyecto en el proyecto maestro sin vincular los archivos de forma dinámica, desactive la casilla. 6. Haga clic en Insertar o, para insertar un proyecto en formato de solo lectura, haga clic en la flecha del botón Insertar y, a continuación, haga clic en Insertar sólo lectura. Al insertar un proyecto de solo lectura, se crea un vínculo entre los dos proyectos, pero se evita que actualice el subproyecto desde el proyecto maestro. Sin embargo, si actualiza el archivo del subproyecto directamente, los cambios aparecen reflejados en el proyecto maestro. La opción Insertar sólo lectura solamente se encuentra disponible cuando la casilla Vincular al proyecto está activada. Evite los nombres de recursos duplicados en proyectos vinculados Si vincula proyectos que tengan recursos con el mismo nombre, se crearán nombres de recursos duplicados, lo que podría resultar confuso. Para evitarlo, desactive la casilla Vincular al proyecto en el cuadro de diálogo Insertar proyecto. A continuación, la primera aparición de un nombre de recurso y su información de recurso, como las tasas de pago o los calendarios de los recursos, sobrescribirán las futuras apariciones. Nota Cuando se actualiza un subproyecto no vinculado desde dentro del proyecto maestro, el cambio no se refleja en el archivo del subproyecto original. Cómo programa tareas Project: entre bastidores Este artículo trata el lado técnico de cómo Project programa las tareas de sus proyectos. En ocasiones, a la gente le confunde cuando Project mueve automáticamente una tarea a una hora diferente a la que esperaban, o bien se preguntan por qué al cambiar, por ejemplo, una tarea se mueven de manera impredecible otras tareas. Esta es su oportunidad para entender los grandes porqués del potente motor de programación de Project. Todas estas cuestiones no tienen por qué resultar fáciles de entender al principio, pero le recomendamos que se atreva a explorarlas: se sentirá más informado como administrador y controlará mejor la fecha de finalización de su proyecto. ¿Cómo afecta la fecha de comienzo de un proyecto a la programación? Al agregar una nueva tarea a una programación, dicha tarea se programa automáticamente para empezar en la fecha de inicio del proyecto. A medida que se agregan tareas a la programación y se conectan a otras tareas, las horas de comienzo de las tareas cambiarán y la última tarea en finalizar determinará la fecha de finalización del proyecto.
- 20. 19 Para encontrar la fecha de comienzo de un proyecto o cambiarla a otra fecha, haga clic en Proyecto y, a continuación, en Información del proyecto. Lógicamente, habrá excepciones. Por ejemplo, unas tareas no se mueven igual que otras. Siga leyendo este artículo si desea obtener más información sobre programación manual y automática de tareas. Al crear un nuevo proyecto, primero se especifica la fecha de comienzo del proyecto. Al programar un proyecto a partir de la hora de comienzo, todas las tareas comienzan en la fecha de comienzo del proyecto a menos que especifique lo contrario. Tanto en las tareas programadas manualmente como en las programadas automáticamente, si no se aplican restricciones ni dependencias entre tareas, la duración del proyecto será la misma que la de la tarea más larga. En otras palabras, la fecha de finalización del proyecto es la misma que la fecha de finalización de la tarea más larga. Las dependencias entre tareas, como la dependencia fin a comienzo entre las tareas primera y segunda (tal como se muestra aquí), puede alterar la fecha de finalización del proyecto. Prácticamente todos los proyectos deben programarse a partir de una hora de comienzo conocida. Incluso si conoce la fecha en la que debe completarse un proyecto, la programación a partir de una fecha de comienzo ofrece la máxima flexibilidad. Ahora bien, es posible que le interese programar a partir de una fecha de finalización si... Necesita determinar cuándo debe comenzar un proyecto de manera que finalice en una fecha específica. No tiene claro cuándo comenzará su proyecto (por ejemplo, si va a recibir trabajo de otra persona y ese trabajo podría retrasarse). Su metodología de administración de proyectos le exige programar a partir de una fecha de finalización. Al trabajar en un proyecto programado a partir de una fecha de finalización, tenga en cuenta que hay diferencias en la forma en que Project procesa determinadas acciones: Al introducir una tarea programada automáticamente, Project asignará automáticamente la restricción Lo más tarde posible (LMTP) a la fecha de
- 21. 20 finalización de la tarea. Debe evitar establecer otras restricciones si no son necesarias. (Haga clic con el botón secundario sobre una tarea y, a continuación, haga clic en Información de la tarea.) Si arrastra una barra de Gantt para modificar la fecha de finalización de una tarea, Project asignará automáticamente una restricción No finalizar después del (NFDD) a una tarea programada manualmente. Si cambia su proyecto para programarlo a partir de una fecha de finalización y antes estaba programado a partir de una fecha de comienzo, deberá quitar todos los retrasos por distribución y divisiones por distribución de las tareas y asignaciones que se hayan programado automáticamente. Las tareas programadas manualmente no se verán afectadas. Si utiliza redistribución automática para reducir las sobreasignaciones de recursos en su proyecto, Project agregará una demora de redistribución después de una tarea, no antes de ella. (Si desea consultar la configuración de redistribución, haga clic en la pestaña Recurso y, a continuación, en Redistribuir recurso.) ¿Cómo afectan los vínculos de tareas a la programación? Los vínculos entre tareas (o dependencias) muestran la relación en el tiempo entre una tarea y otra. Al vincular tareas, se crean dependencias. La larga cadena de tareas determina la longitud completa y el fin de un proyecto. Sugerencia de administración de proyectos Al vincular tareas dentro de un proyecto, se crea una ruta crítica de vínculos. Dicha ruta crítica determina el fin del proyecto. Si lo desea, puede obtener más información sobre la ruta crítica. Tipo de vínculo Ejemplo Descripción Fin a comienzo (FC) La tarea dependiente (B) no puede comenzar hasta que se complete la tarea de la que depende (A). Por ejemplo, si tiene dos tareas, "Excavar cimientos" y "Verter hormigón", la tarea "Verter hormigón" no podrá comenzar hasta que se haya completado la tarea "Excavar cimientos". Al vincular tareas en Project, el tipo de vínculo predeterminado es fin a comienzo. Este tipo de vínculo es el predeterminado. Si no especifica un tipo de vínculo, se entenderá que quiere utilizar una relación de fin a comienzo. Comienzo a comienzo (CC) La tarea dependiente (B) no puede comenzar hasta que comience la tarea de la que depende (A). La tarea dependiente puede comenzar en cualquier momento después de que comience la tarea de la que
- 22. 21 depende. El tipo de vínculo CC no requiere que ambas tareas comiencen al mismo tiempo. Por ejemplo, si tiene dos tareas "Verter hormigón" y "Nivelar hormigón," la tarea "Nivelar hormigón" no podrá comenzar hasta que haya empezado la tarea "Verter hormigón". Fin a fin (FF) La tarea dependiente (B) no puede completarse hasta que se complete la tarea de la que depende (A). La tarea dependiente puede completarse en cualquier momento después de que se haya completado la tarea de la que depende. El tipo de vínculo FF no requiere que ambas tareas se completen al mismo tiempo. Por ejemplo, si tiene dos tareas "Meter cableado" y "Meter tuberías", ambas deberán completarse al mismo tiempo antes de poder llevar a cabo cualquier inspección. Comienzo a fin (CF) La tarea dependiente (B) no puede completarse hasta que comience la tarea de la que depende (A). La tarea dependiente puede completarse en cualquier momento después de que comience la tarea de la que depende. El tipo de vínculo CF no requiere que la tarea dependiente se complete al mismo tiempo que comienza la tarea de la que depende. Este tipo de vínculo rara vez se utiliza en la administración de proyectos. Un ejemplo sería el tejado de una casa y las dos tareas correspondientes: montar el tejado y supervisar el trabajo. En este caso, puede empezarse el tejado, pero el supervisor debe hacer acto de presencia en algún momento antes de que se termine el tejado. Nota sobre tareas programadas manualmente Cuando se vincula una tarea programada manualmente a otra tarea, Project respetará el tipo de vínculo y colocará la tarea programada manualmente en relación con la otra tarea. Por ejemplo, la tarea sucesora con un vínculo de fin a comienzo se muestra como comienzo cuando finaliza la tarea predecesora. Ahora bien, la tarea sucesora solo se moverá cuando se cree el vínculo. Si la tarea predecesora cambia posteriormente su fecha de finalización, la fecha de comienzo de la tarea sucesora permanecerá inalterada. Ahora bien, puede configurar Project de modo que una tarea programada manualmente no se mueva cuando la vincule a otra tarea:
- 23. 22 1. Haga clic en Archivo, Opciones y, por último, Programación. 2. Desactive la casilla Actualizar tareas programadas manualmente al editar vínculos. ¿Cómo afectan las restricciones a la programación? Las restricciones permiten controlar la fecha de comienzo o finalización de una tarea programada automáticamente. Hay tres tipos de restricciones: Las restricciones flexibles no tienen fechas específicas asociadas. Si establece estas restricciones, podrá iniciar las tareas lo antes posible o lo más tarde posible y la tarea terminará antes de la finalización del proyecto teniendo en cuenta otras restricciones y dependencias entre tareas de la programación. Las restricciones semiflexibles necesitan una fecha asociada que controle la fecha de comienzo o finalización última o más temprana para una tarea. Estas restricciones permiten que una tarea finalice en cualquier momento siempre que cumpla con la fecha límite de comienzo o finalización. Las restricciones inflexibles necesitan una fecha asociada que controle la fecha de comienzo o finalización de la tarea. Estas restricciones resultan útiles si necesita que su programación tenga en cuenta factores externos, como la disponibilidad de equipo y recursos, las fechas límites, los hitos contractuales y las fechas de comienzo y finalización. Sugerencia de administración de proyectos En casi todos los casos, lo más conveniente es utilizar la restricción LAP, ya que le da al motor de programación la máxima flexibilidad a la hora de determinar la fecha de finalización ideal para su proyecto. A continuación le explicamos dos formas de ver instantáneamente las restricciones aplicadas a sus tareas. Para revisar o cambiar la restricción de una tarea, haga clic con el botón secundario en la tarea, luego en Información de la tarea y, por último, en la pestaña Avanzada. La información sobre restricciones figura en los cuadros Tipo de restricción y Fecha de restricción. Si la restricción es diferente a LAP o LMTP, el tipo de restricción mostrará su indicador gráfico asociado en la columna Indicador de cualquier vista de hoja, como el diagrama de Gantt. Las restricciones con una flexibilidad de programación moderada restringirán una tarea desde el comienzo o la finalización antes o después de una fecha que usted seleccione. Por ejemplo, una tarea con una restricción No comenzar antes del (NCAD) para el 15 de junio y una dependencia de fin a comienzo con otra tarea podrá comenzar el 15 de junio si su tarea predecesora finaliza como tarde el 15 de junio (o más tarde si la tarea predecesora finaliza después del 15 de junio), pero no podrá programarse antes del 15 de junio. Este uso de las restricciones puede resultar apropiado, por ejemplo, si tiene un permiso de obra que solo
- 24. 23 sea válido para unas fechas concretas. En ese caso, puede utilizar las restricciones NCAD o NFDD. Si aplica a estas tareas la relación predeterminada (fin a comienzo) y una restricción LAP, la tarea sucesora (la segunda) se programará para empezar tan pronto como la tarea predecesora (la primera) esté programada para finalizar. Si aplica una restricción NCAD, la tarea sucesora no podrá comenzar antes de la fecha de la restricción incluso si (tal como se muestra aquí) la tarea predecesora se completa antes de la fecha de la restricción. En la siguiente tabla se detallan las restricciones que ofrece Project. Tipo de restricción Nombre de restricción Descripción Flexible Lo más tarde posible (LMTP) Programa la tarea lo más tarde posible haciendo que la tarea finalice antes de la finalización del proyecto y sin demorar las tareas posteriores. Esta es la restricción predeterminada para las tareas si se programa a partir de la fecha de finalización del proyecto. No especifique la fecha de comienzo o finalización de una tarea si utiliza esta restricción. Flexible Lo antes posible (LAP) Programa la tarea de manera que comience lo antes posible. Esta es la restricción predeterminada para las tareas si se programa a partir de la fecha de comienzo del proyecto. No especifique fechas de comienzo o finalización si utiliza esta restricción. Semiflexible No comenzar antes del (NCAD) Programa la tarea para que comience en una fecha especificada o después de esa fecha. Utilice esta restricción para asegurarse de que una tarea no comience antes de una fecha especificada. Semiflexible No finalizar antes del (NFAD) Programa la tarea para que finalice en una fecha especificada o después de esa fecha. Utilice esta restricción para asegurarse de que una tarea no finalice antes de una fecha determinada. Semiflexible No comenzar después del (NCDD) Programa la tarea para que comience en una fecha especificada o antes de esa fecha. Utilice esta restricción para asegurarse de que una tarea no comience después de una
- 25. 24 fecha especificada. Semiflexible No finalizar después del (NFDD) Programa la tarea para que finalice en una fecha especificada o antes de esa fecha. Utilice esta restricción para asegurarse de que una tarea no finalice después de una fecha determinada. Inflexible Debe finalizar el (DFE) Programa la tarea para que finalice en una fecha especificada. Establece las fechas de finalización anticipada, programada y retrasada en la fecha que usted especifique y ancla la tarea en la programación. Inflexible Debe comenzar el (DCE) Programa la tarea para que comience en una fecha especificada. Establece las fechas de comienzo anticipada, programada y retrasada en la fecha que usted especifique y ancla la tarea en la programación. De manera predeterminada, todas las tareas de un proyecto programado a partir de la fecha de comienzo tienen aplicada la restricción LAP. Igualmente, de manera predeterminada, todas las tareas de un proyecto programado a partir de la fecha de comienzo tienen aplicada la restricción Lo más tarde posible (LMTP). Las restricciones inflexibles suelen cancelar cualquier dependencia entre tareas y limitan una tarea a una fecha que usted seleccione. Por ejemplo, una tarea con una restricción Debe comenzar el (DCE) para el 30 de septiembre y una dependencia de fin a comienzo con otra tarea se programará siempre para el 30 de septiembre independientemente de que su tarea predecesora finalice en una fecha anticipada o retrasada. Este comportamiento puede cambiarse. Haga clic en Archivo, Opciones, Programación y active la casilla Las tareas siempre respetan las fechas de restricción. ¿Cómo afectan los tipos de tareas a la programación? Los tipos de tarea solo se aplican a las tareas programadas automáticamente y se dividen en tres categorías: de unidades fijas, de trabajo fijo y de duración fija. Project analizará el tipo de tarea para determinar cómo se comportarán la duración, el trabajo y las unidades a medida que Project programe su proyecto. Cada uno de los tipos de tareas afecta a la programación al editar uno de los tres elementos siguientes. En una Si revisa las unidades Si revisa la duración Si revisa el trabajo Tarea de unidades fijas Se recalcula la duración. Se recalcula el trabajo. Se recalcula la duración. Tarea de trabajo fijo Se recalcula la duración. Se recalculan las unidades. Se recalcula la duración. Tarea de duración Se recalcula el Se recalcula el trabajo. Se recalculan las
- 26. 25 fija trabajo. unidades. Para cambiar un tipo de tarea, haga doble clic en el nombre de la tarea dentro del diagrama de Gantt y, a continuación, haga clic en la pestaña Avanzada. Algunos ejemplos Supongamos que tiene una tarea de unidades fijas con 1 unidad de recurso a tiempo completo disponible durante 8 horas al día. Usted crea la tarea con una duración de 10 días y 80 horas de trabajo. Si se da cuenta de que otro recurso a tiempo completo puede ayudar con la tarea, Project recalculará la duración de la tarea. La tarea pasará a tener asignadas dos unidades, una duración de 5 días y 80 horas de trabajo. Si se da cuenta de que tiene 8 días (no 10) para completar la tarea, Project recalculará el trabajo de la tarea. La tarea pasará a tener una duración de 8 días, con 64 horas de trabajo y 1 unidad de recurso. Si se da cuenta de que la tarea le llevará 20 horas de trabajo adicional, Project recalculará la duración de la tarea. La tarea pasará a tener 100 horas de trabajo, una duración de 12,5 días y 1 unidad de recurso. Ahora supongamos que crea la misma tarea como tarea de trabajo fijo. Esto significa que la tarea solo puede llevarle el número de horas de trabajo que especifique, ni más ni menos. En este ejemplo, la tarea tiene disponible 1 recurso a tiempo completo durante 8 horas al día y una duración de 10 días con 80 horas de trabajo. Si se da cuenta de que otro recurso a tiempo completo puede ayudar con la tarea, Project recalculará la duración de la tarea. La tarea pasará a tener asignadas dos unidades, una duración de 5 días y 80 horas de trabajo. Si se da cuenta de que tiene 8 días (no 10) para completar la tarea, Project recalculará las unidades de recursos para la tarea. A fin de completar la tarea en 80 horas y 8 días, deberán asignarse 1,25 unidades de recursos. La unidad de recursos asignada actualmente a la tarea recibirá una asignación al 125%. Deberá asignar otro recurso para que se encargue de la asignación adicional del 25%. Si se da cuenta de que la tarea le llevará 20 horas de trabajo adicional, Project recalculará la duración de la tarea. La tarea pasará a tener 100 horas de trabajo, una duración de 12,5 días y 1 unidad de recurso. Por último, supongamos que crea la misma tarea como tarea de duración fija. Esto significa que la tarea debe completarse en la duración que especifique. En este ejemplo, la tarea también tiene disponible 1 recurso a tiempo completo durante 8 horas al día y una duración de 10 días con 80 horas de trabajo. Si se da cuenta de que otro recurso puede ayudar con la tarea, Project recalculará el trabajo asignado a cada recurso. Cuando solo había 1 recurso asignado a la tarea, dicho recurso tenía 80 horas de trabajo que completar. Al asignar otro recurso a la
- 27. 26 tarea, cada recurso tendrá 40 horas de trabajo que completar en la misma duración de 10 días, con un total de 80 horas de trabajo. Al agregar otra unidad de recursos, también podrá revisar la asignación de ambas unidades al 50% cada una, con lo que ambas unidades quedarán disponibles para trabajar al 50% en otras tareas. Si se da cuenta de que tiene 8 días (no 10) para completar la tarea, Project recalculará el trabajo de la tarea. La tarea pasará a tener una duración de 8 días, con 64 horas de trabajo y 1 unidad de recurso. Si se da cuenta de que la tarea le llevará 20 horas de trabajo adicional, Project recalculará las unidades de recursos de la tarea de manera que el trabajo adicional siga pudiendo completarse dentro de la duración de 10 días. La tarea pasará a tener 100 horas de trabajo, una duración de 10 días y 1,25 unidades de recurso. La unidad de recursos asignada actualmente a la tarea recibirá una asignación al 125%. Deberá asignar otro recurso para que se encargue de la asignación adicional del 25%. Nota Como las asignaciones de recursos de costos no tiene valores para trabajo o unidades, dichos valores no se recalculará al modificar la fecha de comienzo o finalización de la tarea. Tampoco se recalculan nunca las fechas correspondiente a una asignación de recurso de costos, ya que no se puede modificar el trabajo ni las unidades. A continuación puede ver una tabla donde se resumen las cosas que debe tener en cuenta en relación con los tipos de tareas. Sugerencias y trampas Explicación Preste atención a las tareas condicionadas por el esfuerzo Si hace clic en Trabajo fijo, dentro de la lista Tipo de tarea, no podrá cambiar el parámetro C. por el esfuerzo de la tarea. Las tareas de trabajo fijo no tienen valores de trabajo flexibles y, por tanto, están siempre condicionadas por el esfuerzo. Encontrará más información sobre tareas condicionadas por el esfuerzo en secciones posteriores de este artículo. Agregue una columna como ayuda para cambiar de tipo de tarea Puede ver y cambiar el tipo de tarea para cada tarea directamente en su vista insertando el campo Tipo. Haga clic en la columna situada a la derecha de donde desee insertar la nueva columna, haga clic en el menú Insertar y, a continuación, en Columna. En la lista Nombre de campo, haga clic en Tipo. Las tareas de resumen son siempre tareas de duración fija Las tareas de resumen son siempre de duración fija porque las fechas de comienzo y finalización de una tarea de resumen las determinan sus subtareas. Utilice sangría en los esquemas, no tipos de tarea Si desea modificar la estructura jerárquica de una tarea o subtarea como parte de una estructura de esquema para su proyecto, deberá aplicar o anular sangría en vez de modificar el tipo de tarea o agregar una fecha límite. No confunda las restricciones de tareas (como LAP) con los Si desea imponer limitaciones sobre la forma en que Project calcula las fechas de comienzo y finalización, utilice restricciones de tareas, no tipos de tareas.
- 28. 27 tipos de tareas ¿Cómo afecta la programación condicionada por el esfuerzo a la programación? Para todas las tareas, tras asignar un recurso, la tarea se programará según la fórmula (suponiendo que las tareas sean del tipo predeterminado, es decir, de unidades fijas). Duration = Work / Units Para cualquier tarea, puede seleccionar qué parte de la ecuación calcula Project estableciendo el tipo de tarea. Al asignar o quitar personas de una tarea, Project alargará o acortará la duración de la tarea según el número de recursos asignados a ella, pero no cambiará el trabajo total de la tarea. Esto es lo que se conoce como programación condicionada por el esfuerzo. Esta opción suele estar desactivada. Para activarla, haga clic sucesivamente en Archivo, Opciones y Programación y, por último, active la casilla Las tareas nuevas están condicionadas por el esfuerzo. Aunque la programación condicionada por el esfuerzo puede funcionar en la mayoría de las situaciones, es posible que desee modificar este comportamiento para reflejar con mayor precisión lo que ocurre en una tarea concreta cuando se agregan o quitan recursos. Por ejemplo, es posible que desee ver el aumento total de trabajo a medida que agrega más personas a una tarea en particular. 1. Haga clic con el botón secundario sobre una tarea, luego en Información de la tarea y, por último, en la pestaña Avanzada. 2. Desactive la casilla C. por el esfuerzo. Nota No se puede quitar la programación condicionada por el esfuerzo de las tareas de trabajo fijo. Las tareas de trabajo fijo no tienen valores de trabajo flexibles y, por tanto, están siempre condicionadas por el esfuerzo. Al trabajar con programación condicionada por el esfuerzo, tenga en cuenta lo siguiente: Sugerencias y trampas Explicación La programación condicionada por el esfuerzo no es aplicable al primer recurso asignado Los cálculos condicionados por el esfuerzo solo se aplican una vez que se ha hecho la asignación inicial de los primeros recursos a la tarea. Tras asignar los primeros recursos, el valor del trabajo no cambia a medida que se asignan o quitan nuevos recursos de la misma tarea. Tenga en cuenta las tareas de unidades fijas Si el tipo de tarea asignada es Unidades fijas y se asignan recursos adicionales, se acortará la duración de la tarea. Tenga en cuenta las tareas de duración fija Si el tipo de tarea asignada es Duración fija y se asignan recursos adicionales, se reducirán los valores de unidad individuales de los recursos.
- 29. 28 Tenga en cuenta las tareas de unidades fijas Si el tipo de tarea asignada es Trabajo fijo y se asignan recursos adicionales, se acortará la duración de la tarea. Algunas tareas pueden configurarse como condicionadas por el esfuerzo Las tareas de resumen y proyectos insertados no pueden configurarse como condicionados por el esfuerzo. ¿Cómo afectan la programación manual o automática a la programación propiamente dicha? Conocer las diferencias entre las tareas programadas manualmente y las tareas programadas automáticamente es clave para comprender cómo Project programa su proyecto. Por lo general, las tareas programadas manualmente le permiten controlar la programación. Cuando agrega una tarea a su programación, la tarea permanece en su sitio. Ahora bien, esa no tiene por qué ser la mejor manera de diseñar una programación, sobre todo si aumenta la complejidad del proyecto; en ese caso, es posible que le interese utilizar tareas programadas automáticamente para sacar partido del potente motor de programación de Project. Observe la siguiente imagen. En ella se muestran los dos tipos diferentes de tareas: las dos primeras son tareas programadas manualmente; las dos últimas, automáticas. Tenga en cuenta que, en las tareas programadas manualmente, la duración es un valor de texto al igual que un número. Dado que la duración puede ser un valor de texto, Project no habrá establecido automáticamente una fecha de comienzo y la barra de Gantt solo se mostrará parcialmente para reflejar la falta de certeza sobre la programación de la tarea en ese momento. En las tareas programadas automáticamente, la duración es un valor numérico con una unidad de hora adjunta (por ejemplo, “12h” para una duración de 12 horas). Por definición, Project calcula automáticamente las tareas programadas automáticamente con duraciones válidas, fechas de comienzo y fechas de finalización (y, por tanto, las barras). En ocasiones, resulta complicado trabajar con los datos que facilite para las tareas programadas manualmente. Para trazar barras en una tarea programada manualmente, Project solo necesita tres valores de tiempo: duración, fecha de comienzo y fecha de finalización. Si establece dos de estos valores para una tarea programada manualmente,
- 30. 29 Project calculará automáticamente el tercer valor y la tarea permanecerá como programada manualmente. Por todo ello, es conveniente que preste atención a este tipo de comportamiento “imprevisible” de Project. Nota De manera predeterminado, las tareas se configuran como programadas manualmente. Los administradores que estén acostumbrados a la programación automática en versiones anteriores de Project pueden desactivar la función de programación manual para tareas específicas o para todo el proyecto. Algunos proyectos, sobre todo los más complicados, pueden requerir que el potente motor de programación de Project haga la programación por usted. Para modificar todas las tareas y configurarlas como programadas automáticamente, haga clic en Tareas nuevas: programadas automáticamente en la parte inferior de la ventana de la aplicación de Project. Tareas programadas manualmente Puede colocar una tarea programada manualmente en cualquier punto de su programación y Project no la moverá. Esta nueva característica le ofrece una mayor flexibilidad y control sobre la planeación y administración de la programación. ¿Por qué preocuparse por esto? Bien, ocurre que, en muchas ocasiones, la programación de un proyecto es muy informal. El proyecto comienza como una simple lista de fechas de correos electrónicos, reuniones con partes interesadas o una conversación en un pasillo. Suele ocurrir que los administradores de proyectos no tienen información completa sobre los elementos de un trabajo. Por ejemplo, puede que sepan cuándo debe comenzar una tarea pero no conozcan su duración hasta que reciban una estimación de los miembros del equipo. Además, puede que solo sepan cuánto durará una tarea, pero no sepan si puede comenzarse hasta que reciban la aprobación del administrador de recursos. A continuación puede ver una serie de cosas que debe tener en cuenta en relación con las tareas programadas manualmente. Nunca trabajará a ciegas. Las tareas programadas manualmente tienen sus propios indicadores y barras de tareas para ayudarle a distinguirlas de las tareas "clásicas" (las programadas automáticamente). Todo vale. Cuando una tarea está en modo de programación manual, las columnas Comienzo, Fin y Duración pueden estar en blanco o incluir valores de texto además de fechas reconocibles. Cambiar de modo de programación Puede cambiar la programación de una tarea de automática a manual y viceversa. Eso sí, tenga cuidado. Al cambiar una tarea de programación manual a programación automática, Project tendrá que tomar algunas decisiones. Si la duración de una tarea era "Una quincena", Project establecerá normalmente una duración estimada de "1 día?" si la tarea se configura como programada automáticamente. No cabe esperar que Project sepa que una quincena dura dos semanas. Controle los atrasos Si hace falta retrasar una tarea programada manualmente debido a un atraso, las tareas sucesoras no se desplazarán automáticamente. Los
- 31. 30 administradores de Project pueden optar por mantener las fechas originales (si los recursos pueden continuar el trabajo según lo previsto) o por retrasar las tareas sucesoras (si hay dependencias inalterables). Impacto de la programación condicionada por el esfuerzo Las tareas programadas manualmente no pueden configurarse como condicionadas por el esfuerzo . La duración de una tarea programada manualmente no cambiará al quitar recursos o asignar recursos adicionales. Encontrará más información en secciones posteriores de este artículo. En la siguiente tabla se muestra cómo se definen los atributos de Project y cómo se utilizan en las tareas programadas manualmente y en las tareas programadas automáticamente. elemento Programación manual Programación automática Duración Puede ser información numérica, de fecha o de texto, como "14d" o "quincena". Si el valor no está en un formato de duración reconocible, Project no lo utilizará para programar el proyecto. Solo pueden utilizarse números y unidades que representen períodos de tiempo, como "14d" o "2 meses". Trabajo Solo pueden utilizarse números y unidades que representen períodos de tiempo, como "14d" o "2 meses". Solo pueden utilizarse números y unidades que representen períodos de tiempo, como "14d" o "2 meses". Recursos Puede asignarse a tareas. Project no utiliza los calendarios de recursos para programar tareas. Puede asignarse a tareas. Utilizado por Project para ayudar a determinar la mejor programación. Cambiará la duración de las tareas si estas están configuradas como condicionadas por el esfuerzo, a diferenciad e las tareas programadas manualmente. Fecha de comienzo Puede ser información numérica, de fecha o de texto, como "30 ene" o "Próximamente". Si el valor no está en un formato de tiempo reconocible, Project no lo utilizará para programar el proyecto. Solo puede utilizarse la información de fecha. Ahora bien, puede utilizar valores como “hoy” o “mañana”, que Project reserva para tareas programadas automáticamente. Fecha de finalización Puede ser información de fecha o de texto, como "30 ene" o "Próximamente". Project no la utilizará para programar el proyecto. Solo puede utilizarse la información de fecha. Ahora bien, puede utilizar valores como “hoy” o “mañana”, que Project reserva para tareas programadas automáticamente. Restricciones Omitido por Project. Utilizado por Project para ayudar a
- 32. 31 determinar la mejor programación. Dependencias (vínculos) Puede utilizarse, pero no cambiará la programación de la tarea. Ahora bien, los vínculos entre tareas reprogramarán una tarea cuando se apliquen por primera vez. Puede utilizarse y cambiará la programación de la tarea. Calendarios de proyectos y recursos Omitido por Project. Utilizado por Project para ayudar a determinar la mejor programación. Tareas programadas automáticamente Las tareas programadas automáticamente son la forma clásica en que Project programa las tareas. La programación automática es una forma altamente estructurada y sistemática de administrar programaciones de proyectos. A partir de la información especificada por los usuarios (duración de tareas, trabajo planeado, número de recursos, restricciones de fechas), Project calcula una programación óptima con las fechas más tempranas y más tardías para las tareas. Project programa un proyecto a partir de la información que especifique sobre los siguientes aspectos: El proyecto en su conjunto. Los elementos de trabajo individuales (más conocidos como "tareas") necesarios para completar el proyecto. En caso necesario, los recursos que se requieren para completar esas tareas. Si, tras crear la programación, cambia cualquier aspecto de su proyecto, podrá actualizar las tareas o recursos y Project ajustará la programación por usted. En cada tarea podrá especificar una de las siguientes características o todas ellas: Duraciones Dependencias entre tareas Restricciones Utilizando esta información, Project calcula la fecha de comienzo y la fecha de finalización de cada tarea. Puede incluir recursos en su proyecto y luego asignarlos a tareas para indicar qué recurso es responsable de completar cada asignación. Esto no solo le ayudará a planificar las necesidades de personal del proyecto, sino también a calcular el número de equipos necesarios o la cantidad de material que se consumirá. Si incluye recursos, las programaciones de tareas se afinarán a partir de la siguiente información sobre recursos:
- 33. 32 Trabajo Unidades Períodos laborables y períodos no laborables incluidos en los calendarios La programación puede verse afectada por otros elementos, como los tiempos de adelanto y tiempos de retardo en el caso de los vínculos, o los tipos de tarea, disponibilidad de recursos y el recurso esencial. De ahí que sea tan importante entender los efectos de estos elementos para mantener y ajustar su programación según proceda. Nota Project calcula la duración de las tareas programadas automáticamente a partir de las definiciones de unidades de duración. Para ello, haga clic en Archivo, Opciones y Programación. Al igual que en un calendario normal por meses, el año comienza en enero y cada semana empieza el domingo o el lunes. De manera predeterminada, cuando Project calcula las unidades de duración, un día equivale a 8 horas, una semana equivale a 40 horas y un mes equivale a 20 días de trabajo. Si especifica fechas de comienzo y finalización para las tareas pero no horas de comienzo y finalización, Project utilizará las 8:00 A.M. como hora de comienzo predeterminada y las 5:00 P.M. como hora de finalización predeterminada. Cambiar los modos de programación de las tareas Puede cambiar la programación de una tarea de automática a manual y viceversa. Para ello, haga clic en Archivo, Opciones y Programación. Al cambiar modos de tarea, tenga en cuenta lo siguiente. Cuando una tarea se cambia a programación automática, se aplicarán los valores predeterminados de fecha y duración de Project. Por ejemplo, si una tarea programada manualmente tiene especificada una duración de "Un par de semanas", al cambiar a programación automática Project cambiará al valor predeterminado de "1 día?". Si se ha especificado manualmente la fecha de comienzo "mañana", al cambiar a programación automática dicha fecha se cambiará a la fecha de comienzo del proyecto. Una tarea que se cambia a programación manual conservará su duración y sus fechas. Ahora bien, una vez que la tarea se configura como programada manualmente, la duración y las fechas podrán tener cualquier valor de número, texto o fecha. ¿Cómo afecta la flotación o demora a la programación? La flotación (también conocida como demora) le permite encontrar tareas que pueden moverse sin cambiar la fecha de finalización del proyecto. Quizá le interese ver las tareas que actualmente pueden desplazarse sin afectar a la ruta crítica (demora total) o aquellas que pueden desplazarse sin afectar a la tarea a la que están conectadas (demora permisible). A continuación le explicamos dos formas de ver la flotación en su programación.
- 34. 33 Desde el diagrama de Gantt, haga clic en Formato y seleccione la casilla Demora. La flotación aparecerá como una línea fina adjunta a las barras de Gantt de comienzo o finalización. Utilice la vista Gantt detallado. Haga clic en Vista, Otras vistas, Más vistas, Gantt detallado y, por último, en Aplicar. Una vez vuelva al diagrama de Gantt, haga clic en Tablas y, a continuación, en Programación. A continuación puede ver un par de cosas que debe tener en cuenta en relación con la flotación. Sugerencias y trampas Explicación Atención a las restricciones inflexibles Si una tarea que está limitada a una fecha tiene una tarea predecesora que finaliza demasiado tarde como para que la tarea sucesora pueda empezar en la fecha especificada en la restricción, se producirá una demora negativa. La demora negativa restringirá aún más la fecha de finalización de su proyecto. Las fechas límite cambian la demora total Las fechas límite pueden afectar a la demora total de las tareas. Si especifica una fecha límite antes del final de la demora total de la tarea, esta última se recalculará utilizando la fecha límite en vez de la fecha de finalización de la tarea. La tarea pasará a ser crítica si la demora total llega a cero. ¿Cómo afectan las fechas límite a la programación? Las fechas límite no suelen afectar a la programación de tareas. Suelen utilizarse para indicar una fecha objetivo que no quiere saltarse sin necesidad de establecer una restricción de tarea que podría afectar a la programación si cambian las tareas predecesoras. Una tarea que tenga una fecha límite se programa igual que cualquier otra, pero si una tarea finaliza después de su fecha límite, Project mostrará un indicador de tarea avisándole de que la tarea no se ha hecho dentro de la fecha límite. Para revisar o cambiar la fecha límite de una tarea, haga clic con el botón secundario en la tarea, luego en Información de la tarea y, por último, en la pestaña Avanzada. Utilice el cuadro Fecha límite. Las fechas límite pueden afectar a la demora total de las tareas. Si especifica una fecha límite antes del final de la demora total de la tarea, esta última se recalculará utilizando la fecha límite en vez de la fecha de finalización de la tarea. La tarea pasará a ser crítica si la demora total llega a cero. Puede establecer fechas límite para tareas de resumen y para tareas individuales. Si la fecha límite de una tarea de resumen entra en conflicto con cualquiera de las subtareas, el indicador de fecha limitará mostrará una fecha límite no cumplida entre las subtareas.
- 35. 34 Pero las fechas límite pueden afectar a la forma de programar las tareas si se establece una fecha límite en una tarea con una restricción Lo más tarde posible (LMTP). La tarea se programará para finalizar en la fecha de límite, pero, aun así, podría finalizar después de la fecha límite si se produjera un retraso en las tareas predecesoras. ¿Cómo afectan los calendarios a la programación? Los calendarios determinan los períodos laborables y los períodos no laborables estándar del proyecto (por ejemplo, fines de semana y días festivos). Nota Las fechas de las tareas programadas manualmente (si se especifica alguna) no cambiarán dependiendo de los cambios en los calendarios de proyectos o recursos. Los calendarios de proyectos se utilizan para determinar la disponibilidad de recursos, la forma de programar la asignación de recursos a tareas y la forma de programar las propias tareas. Los calendarios de proyectos y tareas se utilizan para programar tareas y, si se asignan recursos a las tareas, también se utilizarán los calendarios de recursos. Los calendarios cancelan la configuración de los demás calendarios como se describe a continuación. 1. Cuando se crea una tarea, el calendario de proyecto programa la tarea. 2. Cuando se agrega un recurso a una tarea, el calendario de recursos controla la programación de la tarea. 3. Cuando se agrega un calendario de tareas y se establece la opción de calendario La programación omite los calendarios de recursos en el cuadro Información de tarea, el calendario de la tarea controla la programación sin tener en cuenta la programación de los recursos asignados a la tarea. Para trabajar con calendarios, haga clic en Proyecto y, a continuación, en Cambiar calendario laboral. Tipo de calendario Descripción Calendarios base Son la base para los demás tipos de calendarios. También puede seleccionar un calendario base para el calendario del proyecto y aplicar un calendario base a las tareas como si fuera un calendario de tareas o como las horas predeterminadas de un calendario de recursos. Puede personalizar su propio calendario base utilizando cualquiera de los calendarios base existentes. Project ofrece tres calendarios base: Calendario estándar El calendario estándar es el calendario predeterminado del proyecto y funciona como base de los calendarios de
- 36. 35 recursos. Este calendario refleja la programación de trabajo tradicional: de lunes a viernes, de 8 de la mañana a 5 de la tarde, con una hora de descanso. Calendario de 24 horas El calendario de 24 horas refleja un programa sin ningún tipo de período no laborable. El calendario de 24 horas se puede utilizar cuando los recursos y las tareas se programan para varios turnos durante 24 horas o cuando los recursos de equipo se emplean en tareas de forma continuada. Calendarios de turno de noche El calendario de turno de noche refleja una programación por turnos del lunes por la noche al sábado por la mañana, de 11 de la noche a 8 de la mañana, con una hora de descanso. Calendarios de proyectos Establecen los períodos laborables y no laborables estándar para el proyecto en general. Si no se utilizan los calendarios de recursos o tareas, las tareas se programarán de manera predeterminada durante los períodos laborables del calendario del proyecto. Calendarios de recursos Suelen basarse en el calendario del proyecto en el momento de crear el recurso. Puede cambiar los períodos laborables y no laborables para recursos específicos o para un conjunto de recursos asegurándose en todo momento de que los recursos se programan solo cuando estén disponibles para trabajar. Si ha cambiado los períodos laborables o no laborables de un calendario de recursos y se asigna el recurso a una tarea, la tarea se programará durante el período laborable del calendario de recursos. Esto puede afectar también a la fecha de finalización de la tarea. Los recursos pueden heredar el período no laborable del calendario base o invalidar este período sustituyéndolo por la configuración de períodos no laborables del calendario de recursos. Calendarios de tareas Pueden utilizarse para definir períodos laborables fuera de los especificados en el calendario del proyecto. Los calendarios de tareas se crean igual que los otros. Cuando se asigna un calendario de tareas a una tarea y el recurso asignado a dicha tarea tiene períodos laborables diferentes a los del recurso de calendarios, la tarea se programará para el período laborable que se solape entre los dos calendarios. Ahora bien, puede establecer una opción de tarea que permita omitir los calendarios y recursos y programar la tarea utilizando el período no laborable del recurso. Si no se especifica ningún calendario de tareas para una tarea, se utilizará el calendario del proyecto para programar la tarea. ¿Cómo influyen las asignaciones de recursos sobre la programación? Si no asigna recursos a las tareas de su proyecto, Project calculará la programación utilizando duraciones, dependencias entre tareas, restricciones e información del calendario
- 37. 36 de tareas y del proyecto. Si sí asigna recursos, las tareas también se programarán a partir de las unidades de asignación y los calendarios de los recursos, ya que de esta manera se consigue una programación más precisa. Nota Las tareas programadas manualmente no se ven afectadas por los calendarios de recursos. Cuando se asigna un recurso a una tarea programada manualmente, la programación de la tarea no cambiará. Una asignación es la asociación de una tarea específica a un recurso específico encargado de realizar la tarea. Se puede asignar más de un recurso a una tarea, entre ellos: recursos de trabajo, recursos materiales y recursos de costos. A diferencia de los recursos de trabajo, los recursos materiales o de costos no afectan a la programación de una tarea. Por ejemplo, supongamos que tiene en su proyecto una tarea de nombre Elaborar especificaciones. También tiene un recurso de ingeniería, Juan. Si asigna Juan a la tarea Elaborar especificaciones, la programación de dicha tarea dependerá de las unidades de asignaciones y el calendario de recursos de Juan, además de otras informaciones sobre la tarea (duración, dependencias, restricciones y calendarios). Además de programar siguiendo la información sobre las tareas, tras asignar recursos a las tareas de su proyecto, Project usará información adicional sobre recursos y asignaciones para calcular la información de la programación: Configuración o atributos de recursos explicación Trabajo La cantidad de trabajo o trabajo de horas extra que se asigna al recurso y la forma en que ese trabajo se distribuye a lo largo del tiempo. La distribución del trabajo a lo largo del tiempo también puede verse afectada por los perfiles de trabajo. Unidades de asignaciones El número de unidades de asignaciones (tiempo parcial, tiempo completo o múltiple) del recurso asignado a la tarea. Tipo de tarea El tipo de tarea, que afecta la forma en que cambia una programación al revisar la asignación existente. Hay tres tipos de tareas: de unidades fijas, de duración fija y de trabajo fijo. Programación condicionada por el esfuerzo Indica si la tarea está condicionada por el esfuerzo. En caso de que sea así, al agregar o quitar recursos de una asignación, el trabajo correspondiente a la tarea permanece constante y se redistribuye entre los recursos. En el caso de las tareas de unidades fijas, por ejemplo, uno de los resultados es que, si se asignan más recursos, la duración necesaria para completar la tarea será más breve. Encontrará más información sobre la programación condicionada por el esfuerzo en secciones anteriores de este artículo. Calendarios Calendarios de recursos. Project programa los recursos asignados a partir de los períodos laborables y no laborables indicados en los
- 38. 37 calendarios de recursos. Perfiles de trabajo Los perfiles de trabajo le permiten afinar la programación si los recursos están trabajando en tareas como, por ejemplo, las correspondientes a una fase de preparación de un proyecto. En la vista Uso de tareas, haga clic con el botón secundario sobre el nombre del recurso asignado a una tarea y luego seleccione un patrón de trabajo predefinido en la lista Perfil de trabajo. Tras seleccionar el patrón, puede ajustar manualmente las horas en la parte con fases temporales de la vista de uso. Cómo usar calendarios en Project Hay cuatro tipos de calendarios de Microsoft Office Project: calendarios base, calendarios de proyectos, calendarios de recursos y calendarios de tareas. Se utilizan para determinar la disponibilidad de los recursos, para determinar cómo se asignan los recursos a las tareas y cómo se programan las tareas. Los calendarios de proyectos y de tareas se usan para programar tareas, y si se asignan recursos a las tareas, también se usan calendarios de recursos. Puede modificar estos calendarios para definir los días laborables y las horas de todo el proyecto, para grupos de recursos, para recursos individuales y para tareas. Estos calendarios son distintos de la vista Calendario, que muestra la programación del proyecto en formato de calendario. Nota Si usa Microsoft Office Project Professional 2007 y está conectado a Microsoft Office Project Server 2007, los calendarios se implementan en Project Server para su organización. Póngase en contacto con el administrador del servidor para ver si se permiten calendarios locales en Office Project Professional 2007. ¿Qué es un calendario base? Un calendario base se usa como una plantilla en la que están basados el calendario de proyectos, calendario de recursos o calendario de tareas. Define los tiempos de trabajo estándar y los tiempos de descanso del proyecto. Especifica las horas de trabajo de cada día laborable, los días laborables de cada semana, así como las excepciones, como son los días festivos. Puede seleccionar un calendario base para usarlo como calendario del proyecto o como base para un calendario de recursos. También puede aplicar un calendario base a tareas específicas. Project tiene tres calendarios base predeterminados: Estándar El calendario base Estándar refleja la programación de trabajo tradicional: de lunes a viernes, de 8 de la mañana a 5 de la tarde, con una hora de descanso.
- 39. 38 24 horas El calendario base 24 horas refleja una programación sin tiempo de descanso. El calendario 24 horas se puede usar para programar recursos y tareas de los diferentes turnos de todo el día, o para programar continuamente recursos de equipos. Turno de noche El calendario base Turno de noche refleja una programación por turnos desde el lunes por la noche al sábado por la mañana, de 11 de la noche a 8 de la mañana, con una hora de descanso. También puede crear su propio calendario base, que resulta muy útil si cuenta con programaciones alternativas para varios recursos. Por ejemplo, puede tener recursos que estén trabajando a tiempo parcial, en turnos de 12 horas o durante los fines de semana. ¿Qué es un calendario del proyecto? El calendario del proyecto define los días laborables o no laborables y las horas para las tareas. Este calendario suele representar las horas de trabajo tradicionales de la organización. Project usa ese calendario para programar tareas que no tienen recursos asignados o que tienen un tipo de tarea de duración fija. De forma predeterminada, se usa el calendario base Estándar como el calendario de proyectos, pero puede reflejar programaciones alternativas usando otros calendarios base. El calendario del proyecto especifica cuándo puede tener lugar un proyecto. En este calendario del proyecto, todos los días de la semana son días laborables. En este calendario del proyecto, el trabajo sólo tiene lugar los fines de semana. Los días y las horas de trabajo del calendario del proyecto reflejan los días y horas de trabajo de todo el proyecto. Puede especificar días libres especiales, como los festivos de la empresa. También puede indicar otros tiempos de descanso para reflejar períodos en los que todo el equipo esté trabajando en actividades que no sean del proyecto, como las reuniones de la empresa o las retiradas de departamentos. El calendario del proyecto se establece haciendo clic en el calendario en la lista Calendario del cuadro de diálogo Información del proyecto.
- 40. 39 ¿Qué es un calendario de recursos? El calendario de recursos asegura que los recursos del trabajo (personas y equipos) únicamente están programados para aquellos que están disponibles para trabajar. Afectan a un recurso específico o categoría de recursos. De forma predeterminada, la configuración de las horas de trabajo en el calendario de recursos coincide con el calendario del proyecto. Sin embargo, puede personalizar el calendario de recursos para mostrar la información de programación individual, como vacaciones, ausencias laborales o período de mantenimiento del equipo. Si hace clic en Cambiar calendario laboral en la ficha General del cuadro de diálogo Información del recurso, puede editar los calendarios de recursos para indicar el tiempo de descanso. También puede crear o asignar diferentes calendarios base para recursos individuales, o grupos de recursos, para indicar horas de trabajo específicas. Por ejemplo, puede asignar un recurso a un calendario que ha creado para los carpinteros que puedan estar trabajando durante un período de tiempo diferente de los otros trabajadores. Sugerencia Si dispone de recursos que trabajan en programaciones alternativas, como a tiempo parcial o en turnos de noche, le recomendamos que configure y aplique un calendario base independiente para cada turno. Use los calendarios de recursos para acomodar las excepciones a los tiempos de trabajo de recursos individuales. Cuando Project programa el proyecto, usa el calendario de recursos para programar las tareas que no tienen una duración fija y que tienen asignados recursos. Por ejemplo, si un recurso tiene una semana de vacaciones especificada en su calendario de recursos, Project no programará la tarea para esa semana. Inicialmente, la configuración de calendario de recursos coincide con el calendario de proyectos. Después de configurar un tiempo de descanso para un recurso, el calendario de recursos refleja que este recurso no está disponible para el trabajo del proyecto este mes en los últimos tres días de la segunda semana o en los primeros cuatro días de la tercera semana.
- 41. 40 Si cambia los tiempos de trabajo de un recurso modificando su calendario de recursos, y el recurso ya está asignado a una tarea, ésta se vuelve a programar para reflejar los cambios en los tiempos de trabajo. ¿Qué es un calendario de tareas? Los calendarios de tareas permiten programar tareas durante un tiempo de descanso, tal como se define en el calendario de proyectos o calendario de recursos. Por ejemplo, puede configurar un calendario de tareas si tiene una tarea que haya que realizar por la noche o durante el fin de semana. Un calendario de tareas se crea en el cuadro de diálogo Cambiar calendario laboral como un nuevo calendario base. Después se aplica el calendario base a una tarea utilizando la ficha Avanzado del cuadro de diálogo Información de la tarea. Si ha aplicado un calendario de tareas a una tarea que ya cuenta con recursos asignados, de forma predeterminada, dicha tarea estará programada para los tiempos de trabajo que tanto el calendario de tareas como los calendarios de recursos tienen en común. Si desea programar la tarea únicamente con el calendario de tareas, active la casilla de verificación La programación omite los calendarios de recursos en la ficha Avanzado del cuadro de diálogo Información de la tarea. ¿Cómo afectan las opciones de configuración de los calendarios a los tiempos de trabajo? La configuración de las opciones del calendario en la ficha Calendario del cuadro de diálogo Opciones (menú Herramientas, comando Opciones) define la programación de las horas en Project, pero no determina cuándo se puede programar el trabajo. Únicamente los calendarios pueden determinar estos períodos. En la ficha Calendario, puede establecer configuraciones predeterminadas, como el día en que comienza cada semana, el mes en que comienza el año fiscal, la hora del día para cualquier fecha especificada manualmente, las horas de trabajo totales por día y el número de días al mes. Por ejemplo, la opción Hora de comienzo predeterminada permite especificar la hora de comienzo que Project asigna a las tareas de forma predeterminada cuando se especifica una fecha de comienzo sin determinar una hora. Asimismo, la opción Jornada laboral permite definir el número de horas que Project calcula para una tarea cuando se especifique una duración en días, como el parámetro predeterminado de 8 horas en 1 día. Especificar 2 días es equivalente a especificar una duración de 16 horas. Si cambia los tiempos de trabajo en un calendario, recuerde que Project usa la configuración de la ficha Calendario para determinar cuántas horas definen a un día, semana o mes. Si el tiempo de trabajo de un calendario es diferente de la configuración de Jornada laboral o Semana laboral en la ficha Calendario, el campo Duración puede no mostrar el valor de duración que espera. Por ejemplo, si un calendario está configurado con
- 42. 41 una jornada laboral de cuatro horas, pero las horas predeterminadas por día están configuradas en 8 horas (en el cuadro de diálogo Opciones), la tarea de un día aparecerá en dos días. En este caso, es posible que desee considerar la coincidencia con la configuración del calendario del tiempo de trabajo en la ficha Calendario. Cambiar los días laborables del calendario del proyecto En el proyecto se supone que la mayoría de las personas trabajan una semana estándar, de lunes a viernes, de las 8 de la mañana a las 5 de la tarde. Pero no es obligatorio respetar esta programación. Si desea que el equipo trabaje los sábados o de noche, no hay ningún problema. Basta con cambiar el calendario laboral en el calendario del proyecto. 1. Haga clic en Proyecto > Cambiar calendario laboral. 2. En la lista Para calendario, elija el tipo de calendario que desea modificar. Si cambia el calendario para todos los miembros del proyecto, elija (Calendario de proyecto estándar). 3. Haga clic en la pestaña Semanas laborales y seleccione Predeterminado. Nota Puede crear un conjunto temporal de días laborables con tiempos de trabajo distintos de la programación habitual, por ejemplo, si solo necesita que el equipo trabaje los sábados de verano. Escriba un nombre nuevo, use las columnas Iniciar y Finalizar para indicar la duración de la programación de trabajo temporal y luego haga clic en Detalles para definir el tiempo exacto de trabajo del día. 4. Haga clic en Detalles. 5. Seleccione Sábado. Puede seleccionar cualquier día, desde luego. También puede seleccionar varios días manteniendo presionada la tecla Ctrl mientras selecciona otro día. 6. Decida si el día es laborable o no haciendo clic en uno de los tres botones situados a la derecha del cuadro de diálogo. 7. Establezca las horas de trabajo del día y haga clic en Aceptar.
- 43. 42
- 44. 43 En esta imagen se muestra cómo convertir el sábado en un día laborable Ya ha cambiado los días laborables. ¿Y ahora qué? Pruebe esto A continuación se describe cómo Agregar días de vacaciones Crear un calendario para una persona determinada (para indicar las vacaciones y otro tiempo no trabajado) es casi lo mismo que modificar el calendario del proyecto. En el paso 1 del gráfico anterior, seleccione la persona cuyo calendario desee crear y luego siga los mismos pasos. Más información sobre cómo definir días de vacaciones. Agregar días no laborables Agregar días no laborables para toda la organización o todo el país implica modificar el calendario del proyecto. Más información sobre cómo definir días no laborables. Crear un día no laborable Para convertir un día laborable en no laborable, siga el mismo proceso descrito en el gráfico anterior, excepto el paso 5, en el que seleccionará Establecer días como período no laborable. Incluir en la programación trabajo que no es del proyecto Tal vez los miembros del equipo en realidad solo dediquen seis horas al día a tareas del proyecto y pasen dos horas en reuniones y leyendo el correo. En este caso, puede cambiar la disponibilidad de los recursos a seis horas diarias en el calendario del proyecto para crear tiempos de trabajo más realistas. Usar el calendario del proyecto actualizado en otros proyectos Si hace los mismos cambios en el calendario cada vez que cree un proyecto, ahorre tiempo guardando un proyecto terminado como plantilla o agregando el calendario al archivo global. Obtener permiso para cambiar el calendario Cuando usa Project Professional con Project Web App, el calendario del proyecto está definido por la plantilla de la información global de la empresa. Hable con el administrador para obtener permiso para hacer cambios en esta plantilla. Agregar o cambiar un calendario Puede agregar o personalizar tres tipos de calendarios: Calendario del proyecto Programación de trabajo predeterminada de todas las tareas de un proyecto. Use este calendario para cambiar los días laborables estándar y días no laborables en toda la organización. Más información sobre cómo definir días no laborables. Calendario de recursos Tiempos de trabajo de cada
- 45. 44 persona (u objeto) que trabaja en un proyecto. De forma predeterminada, Project crea calendarios de recursos basándose en el calendario estándar. Use este calendario para cambiar la programación de un solo recurso y los días de vacaciones. Más información sobre cómo definir días de vacaciones. Calendarios base Plantilla del calendario del proyecto, los calendarios de recursos y los calendarios de tareas. Project proporciona tres calendarios base: Calendario de 24 horas El calendario de 24 horas refleja una programación con trabajo constante, como un proceso mecánico. Calendarios de turno de noche El calendario de turno de noche refleja una programación por turnos del lunes por la noche al sábado por la mañana, de 11 de la noche a 8 de la mañana, con una hora de descanso. Calendario estándar El calendario estándar es el calendario predeterminado del proyecto y funciona como base de los calendarios de recursos. Este calendario refleja la programación de trabajo tradicional: de lunes a viernes, de 8 de la mañana a 5 de la tarde, con una hora de descanso. Agregar días festivos y de descanso Festivos, vacaciones y bajas médicas. Las personas se cogen días libres y realizar el seguimiento de este período no laborable es importante para garantizar que el proyecto cumple con la fecha de entrega. Project 2013 no incluye festivos predefinidos, pero puede agregarlos del mismo modo que agrega días de vacaciones: 1. Haga clic en Proyecto > Cambiar calendario laboral. 2. En la lista Para calendario, haga clic en el calendario que desee cambiar. Para los días festivos, use el calendario de proyectos actual. Contiene las palabras (Calendario de proyectos) al final del nombre. Para las vacaciones, use el calendario de recursos del usuario. Tiene el mismo nombre que dicho usuario.
- 46. 45 3. En la pestaña Excepciones, agregue un nombre, una fecha de inicio y una fecha de fin para cada día festivo o día de vacaciones. Project vuelve a programar las tareas en función del nuevo período no laborable. Agregar días festivos y de vacaciones de repetición 1. Haga clic en Proyecto > Cambiar período laborable. 2. En la lista Para calendario, haga clic en el calendario que desee cambiar. Para días festivos, use el calendario de proyectos actual. Contiene las palabras (Calendario de proyectos) al final del nombre. Para días de vacaciones, use el calendario de recursos del usuario. Tiene el mismo nombre que dicho usuario. 3. En la pestaña Excepciones, agregue un nombre, una fecha de inicio y una fecha de fin para cada día festivo o día de vacaciones. 4. Haga clic en Detalles. 5. En Patrón de repetición, seleccione la frecuencia de repetición del día festivo o de vacaciones. 6. En Intervalo de repetición, agregue el primer día no laborable en el cuadro Inicio. 7. Haga clic en Finalizar después de o Finalizar el. Finalizar después de: elija cuántas veces se repite. Finalizar el: seleccione cuándo finaliza la repetición. Agregar período no laborable a varios proyectos Una vez configurado el período no laborable, es probable que no quiera pasar por todo el proceso cada vez que configure un proyecto. Aquí tiene algunos modos para evitarlo: Guardar el proyecto como una plantilla de modo que el período festivo estará disponible para todos los proyectos nuevos. Agregar el calendario al archivo global. Si usa Project Web App, solicite al administrador que agregue el calendario a la plantilla empresarial global. Cambiar la disponibilidad de recursos sin usar un calendario Si lo desea, puede establecer los tiempos de disponibilidad directamente en el cuadro de diálogo Información del recurso y, al mismo tiempo, derivar el calendario de la persona para que la organización sepa que no estará activa durante un determinado período de tiempo.
- 47. 46 1. Haga clic en Vista > Vistas de recursos > Hoja de recursos. 2. Haga clic con el botón secundario en el nombre del recurso y haga clic en Información. 3. Haga clic en la pestaña General. 4. En el campo Disponible desde, escriba la fecha de comienzo del recurso en el proyecto. 5. En el campo Disponible hasta, escriba la fecha de finalización del recurso. 6. En el campo Unidades, escriba la capacidad máxima de disponibilidad del recurso respecto al período de tiempo especificado. Los siguientes datos sobre la columna Unidades pueden resutarle muy interesantes. Puede establecer la capacidad máxima como porcentaje (50%, 100% o 300%, por ejemplo) o como decimal (0,5, 1 o 3, por ejemplo). Para establecer la disponibilidad de un recurso a tiempo parcial, establezca un porcentaje inferior a 100. Por ejemplo, si el recurso estará trabajando a media jornada durante el período de tiempo establecido, escriba 50%. Si desea establecer las unidades para un grupo de recursos, asegúrese de que el porcentaje representa a todos los miembros del grupo. Por ejemplo, si el grupo está compuesto por tres personas a tiempo completo, escriba 300%. Sugerencia Cómo probarlo Si desea ajustar la disponibilidad con mayor precisión, use los perfiles de trabajo. Use los perfiles de trabajo para que Project ajuste automáticamente el trabajo de una persona en una tarea determinada con un patrón. Por ejemplo, si desea que Project tenga en cuenta el tiempo de inicialización en una tarea, puede aplicar un patrón “decreciente” al trabajo de una persona en dicha tarea. De hacerlo así, Project agregará más trabajo al comienzo de la asignación de tareas que al final. La mejor manera de comprobar cómo funciona es probarlo, así que aplique un perfil de trabajo a una asignación. Para ello, cambie a la vista Uso de tareas. Haga doble clic en el nombre del recurso y haga clic en Perfil de trabajo.
