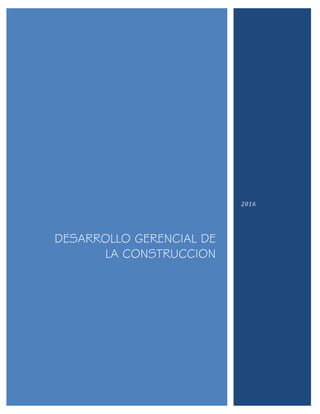
Manual del curso project 2013
- 1. DESARROLLO GERENCIAL DE LA CONSTRUCCION 2016
- 2. 1Microsoft Project Desarrollo Gerencial de la Construcción CONTENIDO CAPITULO I: CONCEPTOS BASICOS.............................................................................4 I.1. Definición de las metas y desarrollo de la estrategia de administración.....................4 I.2. Diseño del Plan del Proyecto......................................................................................4 I.3. Herramientas para control de Proyectos.....................................................................5 I.4. Preparación de datos para Ms Project........................................................................5 CAPITULO II: INTRODUCCION A MS PROJECT.............................................................7 II.1. Iniciar Ms Project........................................................................................................7 II.2. Presentación de la Pantalla Principal.........................................................................8 II.3. Salir de Ms Project...................................................................................................11 CAPITULO III: CREACION DE UN PROYECTO ..............................................................12 III.1. Datos básicos de un proyecto.................................................................................12 III.2. Definición del calendario de un proyecto ................................................................15 III.3. Entrada de Actividades y/o Tareas .........................................................................17 III.4. Modificación de Tareas...........................................................................................20 III.5. Creación de un esquema........................................................................................21 III.6. Tipos de Tareas ......................................................................................................23 III.7. Tareas repetitivas o periódicas ...............................................................................23 III.8. Tareas Divididas. ....................................................................................................25 III.9. Delimitación de Tareas ...........................................................................................25 III.10. Hojas de Información de Tareas...........................................................................26 CAPITULO IV: DEFINIR, ASIGNAR Y MANEJAR RECURSOS ......................................27 IV.1. Definición de Recursos...........................................................................................27 IV.2. Información del Recurso.........................................................................................29 IV.3. Asignación de Recursos.........................................................................................29 IV.4. Gráficas de Recursos .............................................................................................31 IV.5. Control y seguimiento de Recursos........................................................................32 IV.6. Métodos para Costos de Recursos. .......................................................................35 IV.7. Hojas de Información de Recursos.........................................................................38 CAPITULO V: CONTROL Y SEGUIMIENTO ...................................................................39 V.1. Plan original del Proyecto........................................................................................39 V.2. Monitoreo del Proyecto............................................................................................40 V.3. Comparación del Proyecto con el Plan....................................................................42 CAPITULO VI: DIAGRAMA DE RED ................................................................................49 VI.1. Presentación de las Tareas....................................................................................50 VI.2. Formato al Diagrama de Red .................................................................................51 VI.3. Tareas relacionadas ...............................................................................................52
- 3. 2Microsoft Project Desarrollo Gerencial de la Construcción CAPITULO VII:RELACION DE DOS O MAS PROYECTOS.............................................54 VII.1. Relaciones entre Proyectos...................................................................................54 VII.2. Recursos compartidos entre Proyectos.................................................................57 CAPITULO VIII: PRESENTACIONES EN MS PROJECT...............................................61 VIII.1. Presentaciones predeterminadas.........................................................................61 VIII.2. Cambios en presentaciones predeterminadas. ....................................................63 VIII.3. Presentaciones Personalizadas ...........................................................................64 CAPITULO IX: INFORMES EN MS PROJECT .................................................................66 IX.1. Informes predeterminados......................................................................................66 IX.2. Cambios en Informes predeterminados..................................................................67 IX.3. Informes personalizados.........................................................................................68
- 4. 3Microsoft Project Desarrollo Gerencial de la Construcción INTRODUCCION “MS Project, es un programa que diseña, analiza y administra todo tipo de proyecto, sin importar su tamaño y/o especialización“. Microsoft Project es una herramienta de administración de Proyectos, eficaz y fácil de utilizar, permite programar y controlar Proyectos manteniendo un nivel de información compatible con las exigencias actuales. El administrador debe entender de manera clara las prioridades de un proyecto, posible únicamente si se han definido claramente las metas y la estrategia de administración; para esto es necesario la creación de un plan, identificando actividades y/o tareas, recursos necesarios, cálculo de costos y revisión del plan con el fin de controlar el desarrollo de un proyecto y obtener los resultados esperados. Este curso permitirá al alumno introducirse al uso del “Ms Project”, utilizando una excelente herramienta, que entre sus principales características pueden mencionarse: Asistente para creación de proyectos Manejo de herramientas de control como Diagrama de Gantt y de RED del proyecto. Secuencia de actividades de acuerdo a la duración planeada, en diferentes escalas de tiempo. Administración de recursos y cálculo de costos. Identificación de puntos débiles y áreas con posibles problemas, determinando actividades críticas, que son las que controlaran el desarrollo del proyecto. Se pretende además, lograr los siguientes objetivos: Controlar Proyectos simples y complejos, mediante la programación y seguimiento de las actividades para supervisar su progreso. Configurar un plan rápidamente, optimizando la fase de programación. Administrar los recursos que realizan el trabajo (personas y equipos), controlando la información relacionada con ellos. Control y Seguimiento del Presupuesto, adaptando rápidamente el plan a los cambios que se realicen. Acceso rápido a la información que necesita, pudiendo centrar la atención en la información que más le interesa. Información sobre posibles problemas de programación. Seguimiento eficaz de la programación. Administración eficaz de varios Proyectos, con una imagen general de los que se encuentran en marcha, pudiendo utilizar un consolidado y ver las dependencias entre ellos, generando informes multiproyectos.
- 5. 4Microsoft Project Desarrollo Gerencial de la Construcción CAPITULO I: CONCEPTOS BASICOS I.1. Definición de las metas y desarrollo de la estrategia de administración. Se puede definir un Proyecto como un conjunto de actividades que buscan conseguir un objetivo y que esta sujeto a restricciones en cuanto se tienen que realizar en un período de tiempo determinado, utilizando recursos y un presupuesto específico. En la Planeación de un proyecto, entendido como el proceso de tareas secuenciales y asignación de recursos para obtener los objetivos propuestos, se define: Qué es lo que se va a hacer? Cómo y cuándo se va a realizar? y Cómo se sabe que está terminado ? La primera fase de Administración de un Proyecto, es de definición: Propósito Objetivos Resultados Esperados Recursos necesarios Beneficiarios La segunda fase de Administración de un Proyecto, la de Planeación, es definir los objetivos del Proyecto, desarrollando un plan que defina, distribuya y asigne actividades y tareas para cumplir los objetivos y obtener los resultados esperados. La última fase de Administración de un Proyecto, la de Control, es de monitorear el plan realizado asegurándose que las actividades y tareas se están realizando eficientemente. Es importante en términos generales, en la definición de las metas de un proyecto, tener en cuenta algunos elementos fundamentales: Que se planea ejecutar Tamaño y tipo de proyecto Metas globales reales, cuantificables Prioridades en el éxito del proyecto: tiempo, dinero, calidad. I.2. Diseño del Plan del Proyecto Realizar el diseño del Plan del Proyecto, requiere de los siguientes pasos: Definir Objetivos Generales y Específicos. Dividir el Proyecto en niveles de actividades, el tamaño y tipo de Proyecto definirán el método apropiado de división de los niveles. Determinar alcance, duración, recursos y costos. Determinar en relación a la duración planeada, la secuencia de las actividades. Definir dentro de las actividades, las fechas que no pueden moverse o eventos que deben cumplirse antes de continuar a otra actividad, es decir que las actividades anteriores a esa fecha se hayan cumplido ( “Hitos” ) Definir el calendario del proyecto. Asignar fechas de inicio y finalización del proyecto. Optimizar el plan y el programa.
- 6. 5Microsoft Project Desarrollo Gerencial de la Construcción I.3. Herramientas para control de Proyectos I.3.1. Diagrama de Gantt Son gráficos de barras que muestran actividades en una escala de tiempo. Se usan en la planeación de proyectos medianos, es también una herramienta para análisis de proyecto y preparación de gráficos en presentaciones o reportes. I.3.2. Diagrama de Red del Proyecto Representación gráfica de programación de proyectos, utiliza el modelo de redes y consiste en que maneja los tiempos de manera probabilística; a cada actividad se le define su duración bajo tres criterios: la optimista, la más probable y la pesimista. I.3.3. WBS o Estructura de Descomposición del Trabajo Se trata de una aproximación gráfica a la determinación de actividades y su descomposición en tareas más pequeñas en forma de árbol, similar al organigrama administrativo de una empresa. I.3.4. Método de Ruta Crítica En este método, las actividades se definen con una duración precisa y las relaciones entre las mismas definen la posición exacta de cada tarea en el tiempo. La secuencia de las actividades críticas se conoce como la ruta crítica del proyecto. La ruta crítica de un proyecto lo componen las tareas que causan que la fecha de terminación de un proyecto sea extendida si existe un retraso. La palabra crítica no implica la importancia de la tarea; una tarea es crítica si debe ocurrir tal y como se programó para que el proyecto termine a tiempo. I.4. Preparación de datos para Ms Project Habiéndose definido metas y estrategia, se está listo para definir el plan del proyecto, que como hemos detallado antes requiere una serie de pasos que nos ayudarán a prepararlo. En el proceso de preparación de datos para Ms Project, es fundamental un trabajo previo de escritorio que simplificará el trabajo al entrar al programa. Preparar un esbozo general es el primer paso en la organización del proyecto. Dividir el proyecto en varios niveles provee una buena estructura de trabajo, si el proyecto es grande puede usarse el método que comienza en temas generales y pasa, paulatinamente, a niveles de detalle, si el proyecto es pequeño, o parecido a alguno ya ejecutado, es más aconsejable el método que comienza con tareas específicas y luego las une en conjuntos más grandes. Si se trabaja con un Proyecto pequeño, es conveniente entonces preparar un listado de todas las tareas a ejecutarse en el proyecto. Establecer las secuencias de las tareas, es decir preparar la duración planeada y la relación en el tiempo de cada una; lo que se conoce como “dependencia” donde la primera actividad se denomina predecesora y la siguiente sucesora. Definir los puntos de verificación del proyecto, significa en que momento todas las actividades anteriores a él deben haber sido cumplidas y se está listo para comenzar una serie de actividades.
- 7. 6Microsoft Project Desarrollo Gerencial de la Construcción Definir la disponibilidad de las tareas en cuanto a sus prioridades, es decir que tareas tienen posibilidades de ser desplazadas en el tiempo ocasionando menores problemas. Preparar un listado de todos los recursos necesarios, tomando en considerar que los recursos van a ser asignados de manera individual a las tareas, se debe determinar por tanto, la disponibilidad de cada recurso y el tiempo que puede dedicar a su proyecto. Es necesario verificar que se ha asignado la persona o equipo más apropiado para cada actividad, y el número suficiente para cumplirla en el tiempo que se desea; además que se cuenta efectivamente con el dinero necesario en el momento adecuado. Preparar, con respecto a los recursos, los costos de cada uno, por unidad de medida en el tiempo que estemos utilizando; definir los costos que tendrán que ver con su utilización.
- 8. 7Microsoft Project Desarrollo Gerencial de la Construcción CAPITULO II: INTRODUCCION A MS PROJECT II.1. Iniciar Ms Project Para iniciar el Ms Project debemos estar en Microsoft Windows, y debemos buscar el ícono de Ms Project en algunos de los grupos de programas. Haga doble clic al ícono de Ms Project y se introducirá al programa. Hecho lo anterior, observará que se introduce a una pantalla que denominaremos la Pantalla principal. También conviene activar la barra de vistas, la cual facilita el cambio de una vista a otra. Para activar dicha barra hacer lo siguiente: Colocar el puntero sobre el título Diagrama de Gantt que se encuentra en el extremo izquierdo de la pantalla. Clic al botón derecho del mouse Clic a Barra de Vistas, apareciendo dicha barra al lado derecho de su pantalla. Hecho lo anterior, verá completa la Pantalla principal de Ms Project.
- 9. 8Microsoft Project Desarrollo Gerencial de la Construcción II.2. Presentación de la Pantalla Principal Como cualquier aplicación de Microsoft Windows, las ventanas de Ms Project tienen los elementos comunes para todas las ventanas como son: Barra de menús y Menú de Control Botón de maximizar/restaurar y Cerrar Botón de minimizar Barra de título Barra de vistas En la siguiente figura se presenta algunos de esos elementos: Barra de Título Fichas Comandos Grupos Barra de Vistas Tabla de Entrada Área del Diagrama de Gantt Dentro de la ventana de Ms Project está la ventana de proyecto que se generó automáticamente y también cuenta con sus botones y menú de control correspondientes. II.2.1. Cinta de Opciones La interfaz de usuario de Project 2010 ha sido completamente renovada. La interfaz de usuario de Office, representa un cambio dramático frente al sobrecargado modelo de menús y barras de herramientas de las versiones anteriores de Project. Las amplias capacidades de Project están ahora organizadas de forma lógica en grupos fáciles de encontrar, que le ayudan a realizar acciones de manera eficiente en lugar de elegir las características. Hay varios elementos de diseño que componen la interfaz de usuario de Office.
- 10. 9Microsoft Project Desarrollo Gerencial de la Construcción La cinta de opciones sustituye los menús y barras de herramientas como la ubicación principal para encontrar las funcionalidades de manera organizada y así ayudarle a realizar las tareas. He aquí un breve desglose de cada una de las pestañas de la cinta de opciones de Project 2010. La ficha de Tareas le da acceso a los comandos asociados con tareas, además de los comandos que están constantemente en la primera ficha en otras aplicaciones de Office. Usted puede pensar en la ficha Tarea, como la ficha Inicio de Project. La ficha Recursos es donde usted puede acceder a los comandos asociados a los recursos. La ficha Proyecto incluye comandos que afectan a todo el proyecto. La ficha Vista, es donde puede cambiar la vista en que se encuentre, editar qué datos ve y cómo se organizan, así como configurar vistas combinadas. Además, cada vista tiene su propia ficha contextual, Formato, que contiene comandos utilizados para dar formato al contenido de las vistas. Por ejemplo, la ficha contextual Diagrama de Gantt contiene comandos relacionados con estilos de barra, además de comandos de formato de vista más genéricos, tales como estilos de texto y configuración de columnas; mientras que la ficha contextual Uso de tareas, contiene los comandos para la edición de los detalles mostrados en la vista.
- 11. 10 10 Microsoft Project Desarrollo Gerencial de la Construcción Por último, hemos remodelado los menús del botón derecho y agregamos mini barras de herramientas. Las "Mini barras de herramientas" son lo que su nombre indica y se muestran al hacer clic derecho en cualquier elemento. En la siguiente imagen se muestran tanto los menús de clic derecho como las mini barras de herramientas para tareas y recursos.
- 12. 11 11 Microsoft Project Desarrollo Gerencial de la Construcción II.2.2. Barra de Acceso Rápido En la esquina superior izquierda de la ventana de la aplicación está la barra de acceso rápido, en la que puede agregar los comandos que utiliza con más frecuencia, eliminando la necesidad de cambiar a la pestaña de la cinta en la que se encuentran durante la creación de diagramas. II.2.3. Barra de Entrada En este espacio se escriben y/o reflejan los elementos del texto que entran a los diferentes campos de las tablas de datos de Microsoft Project. Se activa colocando el puntero sobre el área blanca e introduzca el dato. II.2.4. Barra de Estado En la parte inferior de la ventana de la aplicación está la nueva barra de estado. El lado derecho de la barra de estado incluye convenientemente, controles para ajustar rápidamente el nivel de zoom de la escala temporal y cambiar vistas. El lado izquierdo de la barra de estado incluye información relacionada con la condición de lo que está trabajando. Por ejemplo, puede ver si la vista en la que se encuentra está filtrada; y aún más: si coloca el cursor sobre el texto, sabrá qué filtro está aplicado. Además, algunos de los elementos son interactivos, tal como el elemento Nuevas tareas: Si hace clic en él, puede establecer el modo para las nuevas tareas. II.2.5. Nombre de columnas Dentro de la ventana de Ms Project está la ventana de proyecto que se generó automáticamente, esta ventana de aplicación contiene el Diagrama de Gantt como vista principal. Ms Project contiene diferentes ventanas de presentación, que se pueden observar en la Barra de Vistas o en el Grupo Ver de la ficha Tarea o en la ficha Vistas. Estudiaremos cada una de las ventanas de aplicación, en la medida que avancemos en la elaboración del proyecto. II.3. Salir de Ms Project Finalmente para salir de Ms Project y regresar a Windows, llevar el puntero al comando Archivo y dar un clic, luego colocarlo en el comando Salir y dar otro clic.
- 13. 12 12 Microsoft Project Desarrollo Gerencial de la Construcción CAPITULO III: CREACION DE UN PROYECTO Al introducirse a Ms Project automáticamente se crea un proyecto nuevo y está listo para iniciar el proceso de introducción de la información. Al entrar a trabajar, el programa ofrecerá un archivo de proyecto determinado Project1; y lo recomendable es que grabe de inmediato con el nombre que quiere darse al archivo utilizando la opción Archivo - Guardar como, escribiendo el nombre del archivo que le indicara el profesor. Posteriormente se podrá guardar el archivo con la opción Archivo - Guardar o directamente con el Botón Guardar de la barra de acceso rápido. Si ya está trabajando en Ms Project, y desea abrir un archivo nuevo, puede utilizar la opción Archivo - Nuevo. No es necesario cerrar la anterior ventana, Ms Project puede mantener muchas ventanas abiertas. III.1. Datos básicos de un proyecto Hemos definido inicialmente estos elementos, por tanto iniciaremos el proceso directamente: Introducirse a la opción Proyecto-Información del Proyecto de la cinta de opciones. El alumno deberá seguir las instrucciones y los datos a introducir que el profesor indique. Aparecerá un cuadro de diálogo, con lo siguiente : Los tres primeros elementos, “Fecha de comienzo”, “Fecha de fin” y “Programar a partir de”, están relacionados entre sí, tal como se explica a continuación:
- 14. 13 13 Microsoft Project Desarrollo Gerencial de la Construcción si se ha decidido “Programar a partir de” la fecha de comienzo del proyecto, entonces el campo de Fecha de comienzo le permitirá introducir la fecha de comienzo del proyecto. si se ha decidido “Programar a partir de” la fecha de fin del proyecto, entonces el campo de Fecha de fin le permitirá introducir la fecha de finalización del proyecto. En la parte inferior de estos campos, aparecerá un mensaje de “Todas las tareas comienzan lo antes posibles” o “Todas las tareas comienzan lo más tarde posible” dependiendo si ha decidido por una u otra opción. El siguiente grupo de datos contiene los campos de : Fecha de hoy que automáticamente dará la fecha actual del sistema, sin embargo puede escribirse cualquier fecha y se asumirá como la actual sin tener en cuenta la del sistema. Fecha de estado MS-Project utiliza la fecha de estado para realizar cálculos del valor acumulado, identificar el trabajo completado hasta la fecha; se refiere específicamente a la fecha en que se haya efectuado la última actualización de actividades en el Proyecto. Calendario se escoge en base a los ofrecidos en el menú, el que se usará como base en el proyecto. En capítulos posteriores veremos lo relacionado al Calendario, por ahora solamente estará disponible el Estándar. Prioridad El campo Prioridad indica el nivel de importancia asignado a una tarea, lo que a su vez indica cuánto se puede retrasar o dividir una tarea realmente durante la redistribución de recursos. También es posible asignar prioridades a tareas con el fin de evaluar sus valores relativos como parte de su estrategia de administración del proyecto. Los niveles de prioridad van de 0 a 1000. La prioridad más baja es 0. La prioridad predeterminada es 500. Este amplio intervalo permite mayor flexibilidad al redistribuir Al terminar el trabajo en esta área puede escogerse entre los siguientes botones: Aceptar la información introducida se toma como verdadera y se graba dentro de los archivos del proyecto. Cancelar sale del cuadro de diálogo sin tener en cuenta los cambios ejecutados. Estadística muestra un cuadro estadístico del proyecto, con información general y no es posible editarla. Existe además una posibilidad adicional para guardar información básica del proyecto, en la opción Archivo – Información – Información del proyecto – Propiedades Avanzadas, donde aparece un cuadro de diálogo compuesto por cinco fichas con información general del proyecto. :
- 15. 14 14 Microsoft Project Desarrollo Gerencial de la Construcción Ficha general Informativa, ofrece datos de como se ha guardado el archivo en el disco de datos. Esta ficha no es posible editar y/o introducir información. Ficha Resumen Recibe datos de información básica que luego puede utilizarse en agrupaciones, clasificaciones o búsquedas. Los datos posibles son Título, Asunto, Autor, Administrador, Organización, Categoría, Palabras claves, Comentario. El profesor indicará los datos a introducir. Ficha Estadística Ofrece información general del archivo de proyecto, fecha de creación, modificación, etc. No es posible editar y/o introducir información. Ficha Contenido Ofrece información general de la ejecución del proyecto, fecha de comienzo, finalización, duración, trabajo, costos, % completado y % de trabajo realizado. No es posible editar y/o introducir información. Personalizar Recibe datos para personalizar el proyecto, tales como Nombre, Tipo y Valor. Existen también un conjunto de definiciones acerca del comportamiento general del programa durante su uso; se maneja por medio de un conjunto de fichas, en cada una de las cuales se define un grupo de preferencias afines, se introduce a través de Archivo - Opciones. No todas las preferencias deben especificarse para cada proyecto, hay algunas que permiten ganar tiempo y otras que son definitivamente indispensables, para esta fase introductoria asumiremos las opciones predeterminadas del programa; por tanto no entraremos a esta opción, pero detallaremos las más importantes para nuestros efectos,
- 16. 15 15 Microsoft Project Desarrollo Gerencial de la Construcción con el fin de cambiar “preferencias” en esta opción se seguirán las instrucciones del Profesor. General En esta ventana cambiar el formato de fecha para que presente el día, la fecha corta y la hora (Ejemplo: mie 28/01/09 12:33 p.m.). También, cambiar el texto de la casilla Nombre de Usuario, introduciendo el suyo. Mostrar Revisar que esté bien seleccionado el símbolo de moneda que se va a utilizar. Programación En la casilla “la semana comienza el”, introducir Lunes En la casilla “Hora de comienzo predeterminada”, introducir la hora que comienza la jornada En la casilla “Hora de fin predeterminada”, introducir la hora que finaliza la jornada En la casilla “Jornada laboral” introducir el número de horas laborables del día. En la casilla “Semana laboral” introducir las horas laborables de la semana. En la casilla “Días por mes” introducir los días laborables por mes. En la casilla “Mostrar las unidades de asignación como”, seleccionar Valores decimales En la casilla “Nuevas tareas creadas” seleccionar Programada automáticamente En la casilla “Tipo de tarea predeterminado” seleccionar Duración Fija Avanzado En esta ventana asegúrese marcar (hacer clic) al botón que corresponde a Tarea de resumen del Proyecto. La definición de estas “preferencias” es muy importante pues con ellas se realizan los cálculos de costos y los procesos de asignación de recursos, afectando los resultados finales con respecto a los costos. Con el fin de cambiar opciones, se seguirán las instrucciones del Profesor. III.2. Definición del calendario de un proyecto Qué son los calendarios? Los calendarios determinan la manera en que se programan los recursos asignados a las tareas y las propias tareas. Los calendarios base son conjuntos de días y períodos laborables y no laborables que utilizan los otros tres tipos de calendarios: Calendario del proyecto designa la programación predeterminada del trabajo para todos los recursos asignados a un proyecto. De manera predeterminada, el calendario base Estándar es el calendario del proyecto. Los horarios de trabajo definidos en el calendario Estándar son las horas de trabajo y los días no laborables define los períodos laborables para todo el proyecto. Calendario de recursos Los períodos laborables y días no laborables definidos en el calendario del proyecto representan el calendario laboral predeterminado para cada
- 17. 16 16 Microsoft Project Desarrollo Gerencial de la Construcción recurso o grupo de recursos. En otras palabras, el calendario de recursos es inicialmente idéntico al calendario del proyecto. Definen los períodos laborables y no laborables de grupos de recursos. Calendario de tareas La programación de tareas está basada en los períodos laborables establecidos en el calendario del proyecto. Si tiene tareas que deben completarse a horas diferentes, especialmente tareas independientes de los recursos, puede configurar un calendario de tareas. Un calendario de tareas resulta especialmente útil para situaciones en que desea programar una tarea fuera de los períodos laborables normales definidos por el calendario del proyecto o por los calendarios de recursos asignados. Definen los períodos laborables (como vacaciones) de recursos específicos. La definición del calendario es sumamente importante, porque determina los tiempos reales en que se va a ejecutar el proyecto, y por supuesto los costos relativos a las actividades. Se ha predeterminado algunas “preferencias”, desde la ficha Archivo - Opciones, ahora se definirá un calendario específico para el proyecto que se está diseñando. Para crear el calendario el procedimiento es el siguiente: Clic a la ficha Proyecto Clic a Cambiar tiempo de trabajo Clic al botón Crear Calendario En la casilla Nombre, introducir el nombre
- 18. 17 17 Microsoft Project Desarrollo Gerencial de la Construcción Dejar marcado a donde dice Hacer una copia del Estándar y clic a Aceptar. Clic a la ficha Semanas Laborables Clic al botón Detalle Seleccionar de Lunes a Viernes Clic al botón Establecer día(s) en estos períodos laborables específicos En el Desde y el Hasta introducir por ejemplo: Desde Hasta 08:00 a.m. 12:00 p.m. 01:00 p.m. 05:00 p.m. El cuadro Detalles debe quedar así: Clic al botón Aceptar Clic a Aceptar III.3. Entrada de Actividades y/o Tareas Un Proyecto normal se compone de una serie de tareas relacionadas, que son los bloques que constituyen la programación. Una tarea debe representar una cantidad de trabajo significativa con una fecha de entrega definida pero, a la vez, debe ser lo suficientemente corta para permitir el seguimiento regular de su progreso y la identificación temprana de los problemas. Después que se ha definido el calendario, se inicia el procedimiento de introducir las tareas y/o actividades.
- 19. 18 18 Microsoft Project Desarrollo Gerencial de la Construcción En la pantalla inicial de forma directa se pueden introducir las Tareas que previamente se han definido (en el trabajo de escritorio), existen además varias formas para introducir los datos de tareas, sin embargo la más directa y práctica es desde la pantalla inicial: El cursor se coloca mediante el Mouse o las flechas del teclado en la primera fila de la columna Nombre de Tarea y se escribe el nombre, Se presiona la tecla Tab para pasar el cursor al campo Duración ( o se coloca el cursor en el campo Duración mediante el mouse ), y se escribe la duración de la tarea seguido de la letra que indica las unidades en que se esta trabajando ( m=minutos, h=horas, d=días, s=semanas ) En caso que no se introduzca la letra que indica las unidades, automáticamente se definirá de acuerdo a la unidad predeterminada que se ha escogido en la ficha de preferencias de calendario. III.3.1. La hoja de Tareas En la pantalla del Diagrama de Gantt, se podrá ver en la mitad izquierda las columnas de Nombre de la Tarea y Duración, si mueve con el Mouse la flecha inferior derecha podrá observar que aparecen además otras columnas que se van llenando automáticamente en la medida en que se introducen los datos de Nombre de la Tarea y Duración, estas columnas son: Comienzo Fecha de inicio de la Tarea Fin Fecha de fin de la Tarea Predecesoras Tareas que se realizan con anterioridad La última columna se llena automáticamente hasta que se introducen los datos de recursos: Nombre de Recursos Recursos necesarios para esta Tarea Esta serie de columnas que se ven desde la pantalla inicial del Diagrama de Gantt, es lo que se denomina Hoja de Tareas, y se puede visualizar de forma completa desde el botón Hoja de Tareas ubicado en la Barra Vistas. Esta hoja es similar a una hoja electrónica de Excel, sin embargo se recomienda introducir los datos desde esta hoja, cuando se conoce más a fondo el programa. Por ahora se introducirán los datos desde la pantalla inicial del Diagrama de Gantt, siguiendo las instrucciones del Profesor. III.3.2. Entrada detallada de datos Otra forma de introducir datos, es a través de la ventana de “Información de la tarea”, que contiene todos los datos correspondientes a una actividad. Se puede acceder a esta ventana de varias formas:
- 20. 19 19 Microsoft Project Desarrollo Gerencial de la Construcción En la pantalla del Diagrama de Gantt o en la Hoja de Tareas, se ubica el cursor en el campo donde se va a introducir la tarea y se da doble clic. Se ubica el cursor en el campo donde se va a introducir la tarea y se introduce a la ficha Tareas y al botón Información. Estas fichas además de poder introducir datos referentes a las tareas, se actualizan automáticamente en la medida que se introducen datos desde otras opciones y permite en todo momento tener la información total de cada tarea y de actualizarlas. Por ahora nos limitaremos a introducir datos de cada tarea desde la Pantalla inicial del Diagrama de Gantt, y usaremos la opción de Información de la Tarea, para tener como referencia la información completa de cada Tarea, y en opciones que veremos posteriormente. III.3.3. Relaciones de dependencia. Hasta ahora, se han definido las tareas y los tiempos de duración de cada una de ellas, pero debemos planear en el tiempo el orden en que las tareas deben completarse. Como se podrá observar en el Diagrama de Gantt, todas las tareas automáticamente comienzan en la fecha de inicio del proyecto; por tanto debemos ahora organizarlas en el tiempo. A menos que específicamente desee fijarse una actividad en el tiempo, se recomienda no definir “fechas de inicio o final para las actividades”, ya que el programa no desplazará jamás una tarea que tenga fecha; por tanto lo recomendable es definir relaciones de dependencias entre las tareas, lo que hace más controlable el proyecto. Estas relaciones de dependencia, entre actividades “predecesoras” y “sucesoras” pueden ser definidas de la siguiente manera: Actividades que comienzan cuando finaliza la predecesora ( FC) Actividades que inician simultáneamente ( CC ) Actividades que terminan simultáneamente ( FF ) Actividades que finalizan cuando comienza la sucesora ( CF ) Para crear este tipo de relación, el cursor se coloca sobre la actividad “predecesora”, se presiona la tecla Ctrl y se lleva el puntero, con el mouse, sobre la actividad sucesora, por último se hace clic sobre la herramienta de Vincular tareas en la barra principal de herramientas. Se seguirán las instrucciones del Profesor, para vincular las tareas del ejercicio que se está realizando. Hasta ahora vinculamos las tareas, relacionadas y automáticamente las tareas quedan relacionadas con el tipo FC, finaliza la “predecesora” e inicia la “sucesora”. Sin embargo no todas las tareas requieren ser de este tipo, en algunos casos tendremos lo siguiente: Tareas que hemos vinculado pero que deberán iniciar al mismo tiempo. Tareas que hemos vinculado pero que deberán terminar al mismo tiempo. Tareas que hemos vinculado pero que no iniciarán inmediatamente después de la “predecesora”. Para acceder a este tipo especial de dependencia, se hará doble clic sobre la flecha que representa la relación que quiere modificarse dentro del Diagrama de Gantt, y se obtendrá el
- 21. 20 20 Microsoft Project Desarrollo Gerencial de la Construcción cuadro de diálogo de Dependencia entre Tareas, donde siguiendo las instrucciones del Profesor con el ejemplo que estamos trabajando, escogeremos el tipo de dependencia y en el campo de “posposición” estableceremos en unidades de tiempo iguales a las usadas para la duración de la actividad, el tiempo que se define entre una actividad “predecesora” y una actividad “sucesora”; la unidad de tiempo en el campo de “posposición” puede ser también en porcentaje de la actividad “predecesora”. Este tipo de dependencias se pueden establecer también mediante el uso del formulario “Información de la tarea” en la ficha “Predecesora” el procedimiento es muy similar, o también en la “Hoja de Tareas” sin embargo hasta no conocer más a fondo el programa, se recomienda usar el formulario “Dependencia entre tareas” o “Información de la tarea”. III.4. Modificación de Tareas Ms Project mantiene un esquema de edición que coincide con el ambiente Windows y permite cualquier tiempo de modificación, eliminación o movimiento de tareas dentro del proyecto, con procedimientos similares a los de otros programas de Windows. III. 4.1. Modificación de una Tarea Basta con llevar el Mouse hasta la actividad deseada (desde cualquiera de las hojas de presentación del Proyecto, Información acerca de la Tarea, Hojas de Tareas, etc.), o presionar la tecla F5, en este caso aparecerá una ventana que le dará la opción de buscar la actividad deseada a través del identificador, donde introducirá el número de la fila donde está ubicada la actividad que desea, y/o la Fecha del proyecto en la que desea ubicarse en la actividad respectiva. Una vez localizada, puede ejecutar los cambios que sean necesarios. Si es necesario por presentación o relación, cambiar una actividad de posición, se usa el mismo procedimiento de otros programas de ambiente Windows: Sombrear la actividad completa. Usar las herramientas normales de Windows de Cortar y pegar o Usar el arrastre del mouse. III.4.2. Eliminar una tarea Se procede de la misma forma que otros programas del ambiente Windows, se marca la actividad a eliminar, y luego se usan las herramientas de edición: Cortar, que posteriormente puede traerse con la orden Pegar. Borrar, que elimina la actividad y que sería equivalente a presionar la tecla Del. III.4.3. Insertar una tarea Una vez configurada la programación inicial y después de realizar las comprobaciones necesarias, o simplemente corregir errores, incoherencias u otros problemas, probablemente encontrará que necesita introducir nuevas tareas entre las ya incluidas; para esto es suficiente hacer lo siguiente: Ubicar el cursos en el número de la fila donde se desea insertar la nueva fila
- 22. 21 21 Microsoft Project Desarrollo Gerencial de la Construcción Clic al botón derecho del mouse Clic a Nueva Tarea III.5. Creación de un esquema Para crear el esquema de un proyecto, es necesario definir categorías entre las tareas, que nos permitan ordenar las tareas en diferentes niveles y mostrar con claridad los distintos grupos de actividades en los cuales se desglosa un proyecto. Siguiendo las instrucciones del Profesor definiremos las tareas y/o actividades que podremos agrupar y que denominaremos en la categoría de subordinadas a una actividad entonces promovida. Una vez definido las actividades que llamaremos subordinadas y promovidas entonces con las instrucciones del Profesor procederemos a lo siguiente : Insertaremos una fila al inicio del primer grupo de tareas subordinadas. Daremos el nombre a la actividad promovida que agrupará a las tareas subordinadas. Con el mouse seleccionaremos las tareas subordinadas, y se presionará el botón Aplicar Sangría . A continuación se explican algunos temas relacionados con la creación de un esquema: a. Botones de esquema Los Botones de esquema nos permiten entonces lo siguiente: ( ) Traslada a un nivel inferior la actividad. ( ) Traslada a un nivel superior la actividad. También, en la ficha Vista, botón esquema se presentan opciones para mostrar u ocultar las subtareas o los diferentes niveles de esquema. El resultado de este manejo de actividades se traduce en una nueva visualización del proyecto en el Diagrama de Gantt. Las actividades superiores o promovidas agrupan a las subordinadas y tiene una presentación diferente. Esta presentación diferente puede ser también diseñada por el usuario, dando un clic sobre la barra de señalización de la duración de la actividad en el Diagrama de Gantt, y aparecerá una ventana de opciones para diseñar la barra de señalización, (tamaño, color, etc.); este diseño puede ayudar a visualizar mejor la organización de las actividades y su planeación en el tiempo. La esquematización facilita la revisión, el seguimiento y el cambio de un plan.
- 23. 22 22 Microsoft Project Desarrollo Gerencial de la Construcción Se puede además utilizar otras opciones para una mejor organización y/o ordenamiento de las Tareas. b. Números de Esquema No es necesario numerar las tareas manualmente, Ms Project lo realiza automáticamente de acuerdo al orden con el que se han introducido las tareas: Ubicarse en el Diagrama de Gantt En la ficha Formato, haga clic en el botón Número de esquema. Los números de esquema integrados se muestran con la tarea en el campo Nombre de tarea y no se pueden modificar. c. Estructura de Descomposición del trabajo El campo EDT (Estructura de Descomposición del Trabajo), es un sistema de numeración y/o codificación de tareas, de forma predeterminada Ms Project utiliza cómo código de EDT el Número de esquema, sin embargo puede ser un código personalizado sin afectar el Número de esquema. En la venatana de Información de Tarea, en la ficha Avanzado. En el cuadro Código EDT, escriba el código que desee asignar a la tarea. Siempre y cuando los Códigos EDT, no se hallen personalizado, es decir tengan la información predeterminada del Número de esquema, este campo se actualizará con respecto al Número de Esquema cada vez que se cambie la ubicación de cualquier tarea. En el momento que el campo de Códigos EDT tenga información personalizada los códigos no se actualizarán automáticamente al agregar, mover, eliminar o reorganizar tareas, y se deberán ajustar manualmente. d. Ordenar tareas Se puede ordenar las tareas en función de criterios diferentes a la forma en que fue diseñado originalmente al introducir los datos, puede ordenarse de acuerdo al código personalizado EDT, o de acuerdo a la fecha de inicio de tareas, etc. La ordenación se mantiene aunque cambie de vista y se guarda cuando se cierra un archivo de proyecto. Sin embargo, no es posible guardar una ordenación personalizada. En el Diagrama de Gantt, utilizar la ficha Vista, y hacer clic al botón Ordenar y elija la opción de orden que desee. Para personalizar un orden, señale Ordenar y haga clic en Ordenar por.
- 24. 23 23 Microsoft Project Desarrollo Gerencial de la Construcción En el cuadro Primer criterio, haga clic en el campo por el que desea ordenar los datos y a continuación, haga clic en Ascendente o Descendente para especificar el orden. Para realizar un orden más específico, utilice uno y/o dos campos adicionales, haciendo clic en esos campos en los cuadros Segundo criterio y Tercer criterio, y a continuación, haciendo clic en Ascendente o Descendente. Para ordenar las tareas con su estructura de esquema de forma que las subtareas permanezcan con sus tareas de resumen, active la casilla de verificación Conservar la estructura del esquema. Con las instrucciones del Profesor, se procederá a realizar diferentes formas de ordenamiento de tareas. III.6. Tipos de Tareas Utilizando la Ficha Avanzada, de la pantalla de Información de Tareas, podemos introducir información importante para ajustar la programación a datos más precisos: Las Tareas en relación a los recursos se pueden clasificar en tres tipos, Unidades Fijas, Trabajo Fijo y Duración Fija, cuando se trabaje la introducción de Recursos, se especificará cada uno de los tipos de tareas, por ahora utilizaremos la opción Duración Fija. III.7. Tareas repetitivas o periódicas Es posible que se repitan tareas a lo largo de un proyecto. Dependiendo de la naturaleza de las mismas, puede especificarlas como tareas normales o como tareas repetitivas. Si la tarea no se repite a intervalos regulares, se especifica como se haría con cualquier otra tarea cada vez que ocurre. Si se repite a intervalos regulares, especifíquela como una tarea repetitiva, por ejemplo supervisiones, reuniones, etc. Se puede especificar la duración para cada vez que se realice, cuándo se realizará y cuántas veces o durante cuanto tiempo se repetirá. Para especificar una Tarea repetitiva, se realizará el siguiente procedimiento: En el Diagrama de Gantt, ubicarse en la columna Nombre de la Tarea, seleccionando la fila sobre la que desea insertar una tarea repetitiva. En la ficha Tarea, grupo Insertar, botón Tarea, haga clic en Tarea Periódica Nos aparecerá una Pantalla de Información de Tarea Repetitiva. Con las instrucciones del Profesor, se procederá a la introducción de datos. La Tarea Repetitiva, funciona como una Tarea de Resumen, es decir se sub-divide en tareas con las mismas características y con una periodicidad determinada.
- 25. 24 24 Microsoft Project Desarrollo Gerencial de la Construcción En el campo Nombre de tarea, se escribirá el Nombre de la tarea. En el cuadro Duración, escribiremos la duración de la tarea, considerando la tarea específica (Sub-Tarea). En Patrón de repetición, seleccione el intervalo en el que se debe repetir la tarea. Dependiendo de la opción marcada, se mostrarán las opciones de Diario, Semanal, Mensual o Anual. En Diario, Semanal, Mensual o Anual, se especificará la frecuencia de la Tarea, indicando su patrón de repetición (cada ……) y el día que corresponde (Domingo a Sábado) En Intervalo de repetición, escriba una fecha en el cuadro Comienzo y otra fecha en el cuadro Terminar el, o escriba el número de veces que la tarea se repetirá en el cuadro Terminar después de. Si no se especifican fechas en el Intervalo de repetición, automáticamente se utilizarán las fechas de inicio y fin del Proyecto para determinar el número de repeticiones en las que se desarrollará la tarea. La Sub-Actividad 3.2. que es una Tarea Repetitiva en nuestro ejemplo, aparecerá con una duración de 11 días, ya que funciona como una Tarea de Resumen donde la cantidad de repeticiones de esta tarea es de 3 veces en todo el Proyecto, el Proyecto abarca un período de 4 semanas y la última semana no incluye el día Viernes (día en el que debe darse la tarea repetitiva), por tanto calcula la duración global de la Tarea de la siguiente forma: Primera semana La actividad se desarrolla el día viernes. Inicia la actividad el día viernes: 1 día Segunda semana La actividad se desarrolla el día viernes. En la tarea de Resumen se cuentan los 5 días de esa semana. Tercera semana La actividad se desarrolla el día viernes. En la tarea de Resumen se cuentan los 5 días de esa semana. Cuarta semana La actividad se desarrolla el día viernes. El Proyecto finaliza antes del día viernes de esa semana, por tanto la Tarea Repetitiva no se desarrolla.
- 26. 25 25 Microsoft Project Desarrollo Gerencial de la Construcción Por tanto el total la duración de la Tarea Repetitiva, es de 11 días, aún cuando en la realidad se desarrolla en tres días hábiles que corresponde a la cantidad de repeticiones estipuladas. Se muestra un indicador para identificar las tareas repetitivas. III.8. Tareas Divididas. Se puede dividir una tarea de forma que se interrumpa y se vuelva a reanudar más adelante en la programación. Por ejemplo, el proyecto puede incluir una tarea que requiere materiales que están pedidos pero que no se recibirán hasta dentro de dos semanas o puede tener dos tareas que tienen lugar simultáneamente en la programación y utilizan el mismo recurso. Si la programación lo permite, puede dividir una de las tareas para que parte del trabajo se realice antes de comenzar la otra tarea y se vuelva a retomar cuando ésta finalice. Esta posibilidad resulta útil cuando se necesita interrumpir temporalmente el trabajo en una tarea para trabajar en otra. La división de una tarea en varias partes no es lo mismo que especificar una tarea repetitiva programada para que se repita a intervalos regulares, sin embargo el total de duración de la tarea es calculada como una tarea de Resumen, es decir incluye en la duración el total del período en el cual se interrumpe la Tarea. Con las instrucciones del Profesor, se procederá a la introducción de datos. Para estipular Tareas en segmentos, el procedimiento es el siguiente: Seleccionar la vista Diagrama de Gantt. Ubicarse en la tarea que se indique. En la ficha Tarea, grupo Programación, haga clic en el botón de Dividir Tarea. Ubicar el cursor en la barra de Tareas, del Diagrama de Gantt y aparecerá una pantalla con los datos básicos de la tarea, en la medida que mueve el cursor, los datos se actualizarán indicando en que fechas de inicio y fin se encuentra con respecto a la tarea a segmentar. Cuando ubique la fecha necesaria para realizar el segmento de tarea, dará clic y arrastrará el cursor a la fecha de la nueva ubicación. Notas: Puede dividir una tarea varias veces. Para quitar una división en una tarea, arrastre una parte de la barra de Gantt hasta que entre en contacto con la otra parte. Si utiliza un calendario para especificar la división como período no laborable en vez de dividir la tarea, el período no laborable no aparecerá como tarea dividida en el Diagrama de Gantt. III.9. Delimitación de Tareas En la Ficha Avanzada, de la pantalla de Información de Tareas, podemos introducir información importante para ajustar la programación a datos más precisos:
- 27. 26 26 Microsoft Project Desarrollo Gerencial de la Construcción Con las instrucciones del Profesor, se procederá a especificar delimitaciones de Actividades. A continuación se presentan las casillas correspondientes a la delimitación de tareas, con una breve explicación de cada una de ella. Tipo de restricción ofrece opciones para el tipo de delimitación que podrá aplicar cuando programe una tarea, es decir cuando debe iniciar o finalizar la tarea en referencia. (Debe comenzar el, Debe finalizar el, etc.). Las opciones son: Lo más tarde posible (la predeterminada en un proyecto programado a partir de la fecha de fin), Lo antes posible (la predeterminada en un proyecto programado a partir de la fecha de comienzo), No finalizar antes del, No finalizar después del, Debe comenzar el, Debe finalizar el, No comenzar antes del y No comenzar después del. Fecha de restricción, fecha específica a la que se refiere la limitación anterior. III.10. Hojas de Información de Tareas Todas las Hojas de Información de Tareas, se encuentran en la ficha Vista y en cualquiera de los botones del grupo Vistas de Tareas, existe la opción Más Vistas, independientemente de su visualización de forma directa en la Barra de Vistas o en la ficha Tareas con el botón Ver. La Vista Hoja de Tareas, muestra información acerca de cada tarea (como la duración de la tarea, las fechas de comienzo y de fin, y el costo) en un formato similar al de las hojas de cálculo. Se encuentra seccionada por grupos de información de tal manera que en la ficha Vistas, botón Tablas, aparece una lista de opciones que reflejan grupos de información homogénea. En la Tabla Entrada, aparece la información correspondiente a datos de introducción de cada tarea y/o actividad. En la Tabla Costo, aparece la información relativa a los costos de cada tarea. En dependencia del tipo de Tabla especificado, la Hoja de Tareas reflejará la información que corresponde. Todas las Tablas a las que hacemos referencia, se encuentran en la ficha Vista, opción Tablas, Más Tablas, independientemente de su visualización de forma directa en la ficha Vista-Tablas.
- 28. 27 27 Microsoft Project Desarrollo Gerencial de la Construcción CAPITULO IV: DEFINIR, ASIGNAR Y MANEJAR RECURSOS Como se ha mencionado en el capitulo I, los recursos de un proyecto los consideraremos como todos los elementos necesarios para la realización de las actividades de un proyecto y que tienen una disponibilidad limitada: recursos humanos, bienes y equipos, infraestructura y similares, y que tienen un costo definido. IV.1. Definición de Recursos En el ejemplo que se está construyendo, se ha definido a priori toda la información necesaria, este trabajo hace mucho más sencillo entrar al programa a definir cada uno de los recursos. Siempre es posible agregar nuevos recursos, cambiar las características de los existentes o eliminar algunos, durante el transcurso del proyecto. Para introducir los datos sobre recursos, se usará la Hoja de Recursos, que se obtiene desde la ficha Vista grupo Vistas de recursos, botón Hoja de recursos o bien directamente en el botón Hoja de recursos de la Barra de Vistas. La visualización de la pantalla es similar a la de una hoja de excel : Para ingresar datos, se coloca el cursor en el campo deseado y se inicia la fase de introducción de datos, de acuerdo a las columnas siguientes: Nombre del Recurso Se aceptan todos los caracteres del teclado y todos se tienen en cuenta para distinguir un recurso de otro. Tipo El campo Tipo proporciona opciones para el tipo de recurso. Las opciones son Trabajo, Material y Costo. Los recursos de trabajo están formados por personas y equipamiento. Los recursos materiales son suministros consumibles, como acero, hormigón o arena. Los recursos de costos son aquellos recursos cuyos costos se introducen directamente. Etiqueta de Material Contiene la unidad de medida que se introduce para un recurso material; por ejemplo, toneladas, cajas o metros cúbicos. Esta etiqueta se utiliza conjuntamente con las unidades de asignación de recursos materiales; por ejemplo, 8 toneladas o 22 cajas. Iniciales Este dato es opcional, corresponde a las iniciales con que se desea identificar un recurso. Es muy útil para el seguimiento y generación de informes. Grupo Este dato es opcional, se recomienda para facilidad en los análisis de costos; por ejemplo los recursos agruparlos en: Personal, Equipo, etc. Capacidad máxima Es el número máximo de unidades disponibles del recurso.
- 29. 28 28 Microsoft Project Desarrollo Gerencial de la Construcción Tasa estándar Es el costo del recurso por unidad de tiempo. Tasa horas extras Es el costo del recurso por unidad de tiempo en tiempo extra. Costo/uso Costo por uso del recurso para aquellos que se pagan cada vez que se usan. Acumular Es un campo de selección múltiple entre las posibilidades: Comienzo, Prorrateo y Fin; está en relación al momento en que aplicara los costos. Calendario Base Menú de selección entre los calendarios disponibles. Asume el calendario que se ha asignado al proyecto. Cada recurso puede tener un calendario propio. Código Es un código alfanumérico que puede usarse para diferentes aplicaciones. En esta fase se seguirán las indicaciones del profesor para introducir los datos. Otra forma de introducir los datos de definición de recursos es la siguiente : Tener activa la Hoja de Recursos Ubicar el cursor en el primer campo de la columna de Nombre de Recurso Dar doble clic en el campo o presionar la herramienta Información. Aparecerá una ventana con un formulario que contiene los mismos datos que están en la Hoja de Recursos, por Recurso; desde esta ventana puede introducir también todos los datos por cada Recurso necesario.
- 30. 29 29 Microsoft Project Desarrollo Gerencial de la Construcción IV.2. Información del Recurso Si no se especifica información acerca de los recursos, Microsoft Project calculará la programación utilizando sólo la información de la duración de las tareas y la dependencia entre tareas. En la Hoja de Recursos, se han introducido los recursos, pero también es posible utilizar el botón de Información de Recursos, con la pantalla de Información de Recursos que contiene las siguientes fichas: General Datos generales del Recurso, campos de la Hoja de Recursos. Disponibilidad del Recurso, es decir se puede especificar el tiempo que ese Recurso estará disponible, que no necesariamente será durante todo el tiempo que dure el Proyecto. Costos Ofrece opciones sobre qué Tabla de tasas de costo hay que utilizar para el recurso en una asignación. Puede utilizar hasta un máximo de cinco tablas de tasas de costo diferentes por recurso. Se puede establecer diferentes tablas de tasas de costo para proporcionar diferentes tasas de costos en una asignación específica. Estas asignaciones de diferentes tasas de costos están relacionadas directamente con la tarea a la que el Recurso está asignado. Notas Notas del Recurso. Campo Pers. Muestra los campos de recursos personalizados que ha creado en el cuadro de diálogo Personalizar campos. Con la ayuda del Profesor se actualizara el botón de Información de Recursos. IV.3. Asignación de Recursos IV.3.1. Asignación normal de Recursos Se han definido todos los recursos necesarios para el Proyecto, se procederá ahora a asignarlos a cada actividad. Se regresará al Diagrama de Gantt o a la Hoja de Tareas. Para asignar los recursos se colocará en el campo de la primera actividad en la cual vamos a trabajar y se puede proceder de dos formas: Dando doble clic sobre el campo donde aparecerá la ventana de Información de la Tarea en la carpeta de Recursos o Presionando la herramienta Asignar recursos En nuestro caso utilizaremos la herramienta de Asignar Recursos y aparecerá entonces una pantalla como la siguiente:
- 31. 30 30 Microsoft Project Desarrollo Gerencial de la Construcción En esta ventana podrán introducirse todos los recursos por actividad (se llenará una ventana por actividad); se seguirán las instrucciones del Profesor para introducir los datos. IV.3.2. Asignación de Tiempo Extra Microsoft Project no asigna tiempo extra a los recursos. Si uno de ellos debe trabajar más allá de su disponibilidad, el programa lo marca como “sobre asignado”, pero mantiene la distribución. Para introducir horas extras se utiliza la vista Formulario de Tareas, luego se selecciona la tarea que tiene recursos sobreasignados y en la fila del recurso, columna Trab h extra se introduce la cantidad de horas extras. La ventana del formulario es la siguiente: IV.3.3. Recursos que inician su trabajo desplazados con respecto al inicio de la Tarea. Se han definido los recursos y se han asignado, sin embargo hay algunos recursos de nuestro ejemplo que no iniciarán a trabajar desde el inicio de la actividad y otros que no trabajarán hasta el final de la misma; por tanto se hace necesario realizar estos reajustes. Debe trabajarse en el formulario de recursos que se encuentra en la ficha Vista en el grupo Vistas de recursos el botón Formulario de recursos, luego en la ficha Formato seleccionar el Detalle Programación, donde aparecerá una pantalla con los datos completos del Recurso, en la columna de Retraso se escribe la cantidad y unidad de tiempo necesarias, y en las otras columnas se actualiza el tiempo que se va a necesitar del Recurso en referencia. En la siguiente imagen se puede apreciar el formulario de recursos:
- 32. 31 31 Microsoft Project Desarrollo Gerencial de la Construcción Para reajustar los datos en nuestro Ejemplo seguiremos las instrucciones del Profesor. IV.4. Gráficas de Recursos De acuerdo al ejemplo que se está siguiendo, cuando se necesita información sobre los recursos de una actividad, se puede recurrir a: Vista – Vistas de recursos - Uso de Recursos Vista – Vistas de recursos - Hoja de Recursos Vista – Vistas de recursos – Formulario o Gráfico de Recursos Vista - Tablas – Más Tablas pero también se puede producir información acerca de los recursos, en gráficos en la pantalla. Esto permite un análisis visual de las asignaciones de recursos, observando las asignaciones de recursos en unidades versus tiempo del Proyecto. Está es la gráfica principal de Recursos, sin embargo la ficha Formato - Gráfico ofrece otras variaciones de está misma gráfica. Nos referiremos a la gráfica principal, donde veremos en la ventana de la izquierda muestra el nombre del recurso que estamos analizando con respecto a las asignaciones normales o sobre asignaciones. Ms Project mostrará los recursos en la medida en que se han definido al desplazar la barra de deslizamiento inferior de la sección izquierda. La ventana de la derecha muestra en un histograma, el nivel de asignación del recurso para cada período de tiempo según la escala que se encuentra en la parte superior de la ventana, y la barra de deslizamiento de esta sección permite visualizar la distribución del recurso durante toda la vida del proyecto. Se analizará la gráfica actual de recursos, y en conjunto con el Profesor, determinaremos algunas conclusiones.
- 33. 32 32 Microsoft Project Desarrollo Gerencial de la Construcción IV.5. Control y seguimiento de Recursos IV.5.1. Sobreasignación de recursos y su control Hasta ahora, se han introducido los recursos necesarios al Proyecto por actividad, pero después del análisis de la gráfica por Recursos, se pueden encontrar algunos problemas de sobre asignación de los mismos, es decir Recursos que están asignados más tiempo del disponible, de acuerdo a los tiempos de trabajo que se han estipulado. Cuando los recursos están sobreasignados, se presentan en el Diagrama de Gantt columna de indicadores, unos íconos con forma de persona color rojo, indicando que dicho recurso se encuentra con una sobre asignación. El control de este tipo de problemas es una decisión de administración del proyecto, y por tanto al utilizar las opciones del Ms Project se debe tener cuidado en decidir a priori las medidas administrativas necesarias. Las posibles medidas podrían ser: Subir la capacidad máxima del recurso, es decir conseguir mayor disponibilidad del recurso sobre asignado, esto implica costos adicionales. Cambiar un recurso por otro, más eficiente o que se tenga más disponibilidad. Permitir que el recurso trabaje Horas extras. Mover las actividades en el tiempo, con el fin de eliminar los cruces de actividades que usan el mismo recurso. Para el caso del ejemplo que se esta trabajando, seguiremos las instrucciones del Profesor para recomponer las tareas que tengan recursos sobre asignados.
- 34. 33 33 Microsoft Project Desarrollo Gerencial de la Construcción IV.5.2. Nivelación o redistribución de Recursos Nivelar o redistribuir Recursos, es una herramienta que ofrece Ms Project, para ayudar en la solución de los problemas de sobre asignación de recursos. Esta herramienta es útil si el proyecto está bien definido y sobre todo las actividades no tienen exceso de restricciones en el tiempo; sin embargo en vista que es una redistribución de los recursos desde el Programa puede tener algunos problemas en cuanto a que la redistribución efectuada por el Programa sea correspondiente con las decisiones administrativas. El funcionamiento es el siguiente: Ms Project determina las actividades que están causando sobre asignación. Ms Project determina cuales pueden moverse en el tiempo, para ello no pueden ser críticas ni estar restringidas con fechas específicas. Ms Project define cuales actividades mover en el tiempo. Para realizar esta nivelación, se debe usar la ficha Recursos y el botón Opciones de redistribución, presentándose la siguiente ventana con algunas posibilidades: Automático Ms Project tratará de redistribuir las tareas cada vez que detecte una sobre asignación. Esta opción no se sugiere utilizar mientras no se tenga conocimiento a fondo del Programa. Manual Ms Project redistribuirá las tareas cada vez que se abra este cuadro de diálogo para ejecutar la nivelación. Buscar sobre asignaciones con Especifica el período de tiempo durante el el criterio cual MS-Project buscará sobreasignaciones antes de realizar cálculos de redistribución.
- 35. 34 34 Microsoft Project Desarrollo Gerencial de la Construcción Redistribuir proyecto completo Especifica que se puede redistribuir todas las tareas de un proyecto. Redistribuir desde – hasta Especifica que se puede redistribuir sólo aquellas tareas recluidas dentro de un período de tiempo determinado. Orden Menú de selección, para determinar el orden en que Ms Project moverá las tareas. Solo identificador por el orden de su número de identificación, Estándar usará una serie de criterios, relaciones de predecesora, el margen de retraso, fechas y prioridades, Prioridad Estándar, buscará primero las prioridades y después moverá las tareas de acuerdo al criterio Estándar. Redistribuir sólo conforme el Especifica si desea o no que la redistribución retrase margen de demora disponible la fecha de fin de proyecto. La redistribución puede ajustar Active la casilla para redistribuir un recurso de forma Asignaciones individuales independiente a otros recursos que trabajen en la misma tarea. La redistribución puede crear Especifica si la redistribución puede interrumpir tareas divisiones en el trabajo restante mediante la creación de divisiones en el trabajo restante en tareas o en asignaciones de recursos. Una vez definidos los criterios que se van a aplicar, se presiona el botón Aceptar para guardar las nuevas definiciones o sobre Cancelar para salir sin modificar las opciones. Posteriormente se llama de nuevo el cuadro de diálogo y se presiona el botón de Redistribuir ahora o se presiona directamente el botón Redistribuir Todo. Se puede también deshacer la nivelación, para lo cual se abre la ventana Opciones de redistribuir y luego Borrar Redistribuir o se presiona directamente el botón Borra redistribución; luego se escoge Proyecto completo, para anular toda la nivelación, o Tareas seleccionadas si solo quiere deshacerse la redistribución para un grupo de tareas previamente seleccionadas en la Hoja de Tareas. Se presiona Aceptar para anular la nivelación y Cancelar para terminar sin anular la nivelación. Es importante tener en cuenta que al usar esta herramienta debe revisarse con cuidado el resultado y tomar las acciones que se necesiten, a fin de reajustar el proyecto. Ms Project permite también resolver las sobreasignaciones de recursos de forma manual después de haber identificado los problemas en la programación, sin embargo permite también resolver automáticamente las sobre asignaciones de recursos mediante la redistribución. IV.5.3.Compensar carga de trabajo de un recurso. Al evaluar la programación, es importante asegurarse de haber asignado los recursos de manera eficaz. Los recursos están sobreasignados cuando tiene asignado más trabajo del que pueden realizar en el horario de trabajo programado y se encuentran infraasignados cuando ocurre lo contrario. Algunas formas de reducir las sobreasignaciones:
- 36. 35 35 Microsoft Project Desarrollo Gerencial de la Construcción Disminuir la cantidad de trabajo asignada a un recurso sobreasignado. Cambiar el calendario de trabajo de un recurso. Reprogramar la tarea cuando el recurso esté disponible. Asignar más recursos a una tarea, reduciendo así el número de horas que el recurso sobre asignado tiene que trabajar en ella. Dividir una tarea asignada a un recurso de modo que éste pueda trabajar en la misma tarea más adelante. Personalizar el Perfil de Trabajo, de tal forma que se pueda distribuir de acuerdo a la disponibilidad del recurso. Establecer fechas de inicio y de fin de disponibilidad del recurso. Se puede además utilizar lo referente a Trabajo de Horas extras, que puede ser asignado de forma personalizada y/o calculada de forma automática por Ms Project. El campo de Trabajo de Horas Extras contiene la cantidad de horas extra que deberá realizar un recurso en una tarea, distribuida en el transcurso del tiempo, y que se cargará a la tasa de horas extra del recurso. Cuando se hace una asignación por primera vez, el campo Trabajo de horas extra estará en blanco. A medida que indique el trabajo de horas extra programado en la parte de hoja de las vistas Uso de Tareas y/o Uso de Recursos para la asignación, se calculará y distribuirá el trabajo de horas extra programado en el período de tiempo adecuado (de forma proporcional), e indicará los números en los campos de fase temporal. Puede mostrar el trabajo de horas extra en una asignación, agregando el campo de Trabajo de horas extra, en las Vistas Uso de Tareas y/o Uso de Recursos, solamente es posible modificar el trabajo de horas extra en el campo de la asignación Trabajo Horas Extras total. IV.6. Métodos para Costos de Recursos. Existen un número de razones por las que se debe examinar cuidadosamente los costos de forma periódica; al revisar los detalles de los costos de tareas y recursos puede: Centrarse en los costos de cada tarea para administrar de cerca el proyecto. Utilizar la información de costo de las tareas o de todo el proyecto para la creación de informes. Evaluar los costos de los recursos individuales y grupos de recursos. a) Tasas diferentes a un recurso Se pueden asignar tasas diferentes a un recurso, como aumentos o reducciones, asignando diferentes tipos de tasas para aplicarlas en el momento que especifique el administrador. En la Ficha Recurso, utilizar el botón Información Utilice la Ficha de Costos En Tablas de Tasas de costo, en la primera Tabla (A) escriba la fecha efectiva y la nueva tasa de costo estándar, tasa de horas extras y/o costo por uso en los campos correspondientes de la primera fila en blanco. La primera fila corresponderá de forma predeterminada a la fecha de inicio de disponibilidad del recurso.
- 37. 36 36 Microsoft Project Desarrollo Gerencial de la Construcción En las siguientes filas puede incluir aumentos o disminuciones de la primera tasa, en relación a una fecha determinada, de tal manera que el costo variará dependiendo de esos parámetros. Desde cualquier vista de tareas puede abrir el cuadro de diálogo Información del Recurso haciendo doble clic en el recurso en el cuadro de diálogo Asignar Recursos. Las Tablas de tasas de costo pueden utilizarse para asignar a los recursos hasta cinco grupos de tasas de pago para poder utilizar diferentes tarifas en función de los distintos tipos de trabajo. Puede especificar hasta 25 tasas de pago de recursos diferentes en cada una de las cinco tablas de tasas de costo para poder establecer aumentos y reducciones en las tasas de pago de recursos iniciales. En los campos de tasas de las tablas de tasas de costo puede incluir aumentos o reducciones de tasas escribiendo tasas nuevas o porcentajes, por ejemplo, + 10% o – 10%. Cuando se escriban los porcentajes Ms Project calculará la nueva tasa. b) Utilización de una “Tabla de tasas de costos” La utilización de una tabla de tasas de costos, esta en relación directa con cada actividad, y por tanto se especifica por cada una de ellas: En la Barra de Vistas, utilice Uso de Tareas.
- 38. 37 37 Microsoft Project Desarrollo Gerencial de la Construcción En el campo Nombre de Tarea, seleccione una asignación de recurso de una tarea. Si las asignaciones de los recursos están ocultas, haga clic en el símbolo de esquema de la tarea para mostrarlas. Haga doble clic sobre el recurso y se abre la ventana Información de la asignación. En la ficha General, en el cuadro Tabla de Tasas de Costo, haga clic en la tabla que contenga la tasa que desee. Se puede también, seleccionar una Tabla de Tasas de Costo, insertando la columna para el campo Tabla de Tasas de Costo, desde una vista de hoja Uso de Tareas y/o Uso de Recursos, y en el cuadro Nombre de Campo especifica la Tabla que se requiere utilizar. c) Actualización de Costos Se puede además ajustar los Costos, sobre la marcha del proyecto, de tal forma que aún cuando se haya ejecutado parte de la actividad se actualice los costos restantes, utilizando los campos de Costo, Costo real y Costo Restante. A continuación se presenta la Hoja de tarea en su tabla Costos.
- 39. 38 38 Microsoft Project Desarrollo Gerencial de la Construcción El campo Costo muestra el costo de fase temporal programado para la asignación de un recurso, a partir de los costos contraídos por el trabajo realizado por el recurso en una tarea, así como de los costos planeados para el trabajo restante de la asignación. Este valor también se denomina Costo estimado al finalizar. Este campo muestra el costo de la asignación distribuido en el transcurso del tiempo. Cuando se hace una asignación por primera vez, el costo es el mismo que el costo restante que consiste en multiplicar el valor del trabajo restante por el costo del recurso. Cuando se notifica trabajo real en la asignación, Ms Project calcula el costo agregando el costo real al costo restante. Esta cifra se distribuye en la duración programada de la asignación. Costo = Costo real + Costo restante Es conveniente entonces agregar el campo Costo en la vista Uso de Tareas o Uso de Recursos para mostrar el costo total de una asignación, combinando los costos reales y restantes sobre la marcha. El Costo se calcula a partir de los valores de Tasa Estándar, Tasa de Horas extra, Costo por uso y Costo acumulado del recurso y de la cantidad de trabajo asignada al recurso para la tarea. Cualquier costo por uso de los recursos también se agrega a este campo. IV.7. Hojas de Información de Recursos. Todas las hojas de información de recursos, se encuentran en la ficha Vista y en cualquiera de los botones del grupo Vistas de Recursos, existe la opción Más Vistas, independientemente de su visualización de forma directa en la Barra de Vistas o en la ficha Recursos con el botón del grupo Ver (Organizador de Equipo). La Vista Hoja de Recursos, muestra información acerca de cada recurso (como el tipo de recurso, etiqueta de material, iniciales, grupo, capacidad máxima y datos de costos) en un formato similar al de las hojas de cálculo. Se encuentra seccionada por grupos de información de tal manera que en la ficha Vista, botón Tablas, aparece una lista de opciones que reflejan grupos de información homogénea. En la Tabla Entrada, aparece la información correspondiente a datos de introducción de cada recurso. En la Tabla Costo, aparece la información relativa a los costos de cada recurso. En dependencia del tipo de Tabla especificado, la Hoja de Recursos reflejará la información que corresponde. Todas las Tablas a las que hacemos referencia, se encuentran en la ficha Vista, opción Tablas, Más Tablas, independientemente de su visualización de forma directa en la ficha Vista-Tablas.
- 40. 39 39 Microsoft Project Desarrollo Gerencial de la Construcción CAPITULO V: CONTROL Y SEGUIMIENTO V.1. Plan original del Proyecto Al finalizar todos los procesos de definición en el Proyecto de Actividades, Recursos y sus asignaciones, y se ha efectuado una revisión del Proyecto en su totalidad, entonces puede decirse que tenemos un Plan. Para el seguimiento y monitoreo del Proyecto, es necesario siempre tener el Plan original estructurado y realizar las valoraciones del desarrollo del Proyecto en comparación con ese Plan original. Ms Project, pone a disposición del usuario una herramienta especial para guardar el Plan original, usando la ficha Proyecto-Establecer Línea de Base-Establecer Línea de Base. La línea de base es una grabación o “instantánea” tomada en un momento especifico del proyecto. La ventana de diálogo presenta las siguientes opciones: Establecer Línea de Base Si se ha definido que elementos corresponden en este momento al Plan definitivo del Proyecto. Establecer Plan provisional En caso de considerar que es aún un Plan Provisional. Proyecto Completo Graba el plan para el proyecto completo. Tareas seleccionadas Opción de guardar algunas tareas seleccionadas, con el fin de adicionarlas al Plan original. Finalmente se presiona Aceptar para guardar o Cancelar para salir sin guardar. En nuestro caso se adoptará la opción de Guardar Línea de Base con el Plan definitivo del Proyecto que hemos elaborado.
- 41. 40 40 Microsoft Project Desarrollo Gerencial de la Construcción V.2. Monitoreo del Proyecto V.2.1. Actualizar Tareas Periódicamente, deben introducirse los avances del proyecto en sus actividades, para esto se cuenta con la opción de la ficha Tarea – Grupo Programación – Botón Actualizar según programación - Actualizar Tareas que presenta un cuadro de diálogo que da acceso a los campos importantes en el proceso de avance de las tareas: Nombre y Duración, son informativos y presentan los datos referentes a las actividades que están siendo actualizadas. Si la actividad no ha iniciado, puede llenarse el campo de % completado con 0 Si la actividad ha terminado, se llena el campo de % completado con 100, o se llenan los campos de Estado Real - Comienzo - Fin con las fechas correspondientes; también se puede llenar el campo Duración real con la duración de la tarea, si es igual o mayor a la duración planeada. Si la actividad está en proceso, el procedimiento es similar al anterior, con la diferencia que el % de completado corresponderá al ejecutado hasta la fecha. Para actualizar las Tareas del ejemplo, seguiremos las instrucciones del Profesor. V.2.2. Actualizar Proyecto Si el proyecto se comporta de acuerdo con el plan inicial, o no se considera necesaria una actualización detallada y manual; puede utilizarse la herramienta de actualización automática del proyecto en la ficha Proyecto – grupo Estado – botón Actualizar proyecto, que nos dará un cuadro de diálogo con las siguientes opciones:
- 42. 41 41 Microsoft Project Desarrollo Gerencial de la Construcción Actualizar trabajo completado al Indicar la fecha de corte escogida Por porcentaje completado 100 % para las tareas que finalizaron antes de la fecha de corte. 0 % para las tareas que inician después de la fecha de corte. 0 a 100 % para las tareas en proceso (iniciadas antes de la fecha de corte y finalizan después de la fecha de corte), el cálculo se hará según la posición de la fecha. Solo al 0 % o al 100 % Solo afectará con 100 % a las actividades que terminan antes de la fecha de corte. Reprogramar trabajo restante Si la actividad no ha iniciado, se considera pospuesta, y se reprogramará para iniciar no antes de la fecha de corte. Si la actividad está en proceso pero se encuentra retrasada con respecto al plan o programa, reprogramará el porcentaje pendiente de la actividad, para iniciar en la fecha de corte. Para : Proyecto completo Actualiza información para el proyecto completo. Tareas seleccionadas Actualiza información para tareas seleccionadas. En algunos casos es importante guardar la situación del Proyecto, en un momento determinado, para esto se puede utilizar la opción Proyecto-Establecer línea de base-Establecer línea de base…activando la opción de Establecer línea de base 1 hasta 10 o bien seleccionar Plan provisional. V.2.3. Realización de las tareas de acuerdo al Plan. Una vez que ha configurado el proyecto y se ha iniciado el trabajo, puede realizar el seguimiento de las fechas reales de comienzo y de fin, el porcentaje completado de las tareas y el trabajo real. El seguimiento de los valores reales muestra cómo los cambios afectan a otras tareas y, en última instancia, a la fecha de fin del proyecto. Esta información detallada también puede proporcionarle datos reales para planear proyectos futuros. Para que el proyecto se vaya desarrollando de acuerdo con la programación, es necesario asegurarse de que, en la medida de lo posible, las tareas comiencen y terminen a tiempo. Por supuesto que siempre habrá tareas que no comiencen o terminen a tiempo, o que vayan siempre retrasadas con respecto a lo programado. Es importante encontrar lo antes posible aquellas tareas que se desvían del plan previsto, de modo que se puedan ajustar las dependencias entre tareas, reasignar o eliminar algunas tareas para cumplir las fechas límite; por tanto el primer paso es Comprobar si las tareas se están realizando de acuerdo con el Plan. Debe de haberse guardado una línea de base, para controlar evidentemente las variaciones, esto se hace con el siguiente procedimiento: En la Barra de Vistas, haga clic en Gantt de seguimiento. En la ficha Vista, señale Tabla y haga clic en Variación.
- 43. 42 42 Microsoft Project Desarrollo Gerencial de la Construcción Arrastre la barra de división hacia la derecha para ver los campos de variación. Comparar las fechas de inicio y fin en el nuevo Plan con respecto a las fechas de inicio y fin del Plan previsto. Las variaciones advierten acerca de las áreas del proyecto que no se están desarrollando como estaba planeado. Las variaciones pueden ser tanto favorables como desfavorables, dependiendo de la gravedad de la variación. El hecho de que una tarea empiece o termine antes de lo programado, por ejemplo, es normalmente una buena noticia, pero también puede indicar que los recursos no están asignados de la forma más eficaz. IV.2.4. Duración y Fechas reales de ejecución de Tareas. Al administrar un proyecto, es importante controlar si las tareas comienzan o finalizan a tiempo. Las tareas que comienzan o finalizan tarde pueden desorganizar la programación al retrasar las fechas de comienzo o de fin de las tareas relacionadas. Las tareas que comienzan o finalizan antes de lo previsto liberan recursos que pueden trabajar en otras tareas de la programación. En cualquier caso, asegúrese de comprobar la disponibilidad de los recursos asignados a las tareas que puedan comenzar antes, ya que dichos recursos pueden estar asignados a otras tareas al mismo tiempo. Para actualizar las fechas de inicio y de fin del proyecto, se establecen las fechas reales de las tareas, con los siguientes procedimientos: Ficha Tareas - Botón Información, se le especifica la fecha de inicio real de la tarea y en ese caso ya no estaría en dependencia de las vinculaciones existentes. Ficha Tarea - Grupo Programación – Botón Actualizar según programación – Seleccionar Actualizar Tareas, se le especifica la fecha de inicio en el Estado Real, y en esta situación ya no estaría en dependencia de las vinculaciones existentes. Ficha Tareas - Botón Información, Ficha General, cuadro Campo completado, se introduce el porcentaje; al especificar un porcentaje de avance o de total ejecución, automáticamente se considera las fechas de inicio y/o de fin de la tarea como fechas reales. Ficha Tarea - Grupo Programación – Botón Actualizar según programación – Seleccionar Actualizar Tareas, en este caso se puede especificar el porcentaje o también se puede especificar la fecha de inicio y finalización real, y automáticamente la tarea quedaría con las fechas actualizada. V.3. Comparación del Proyecto con el Plan En todo Proyecto es necesario, analizar el estado real del Proyecto y su comparación con respecto a aquello que se previó, para esto Ms Project ofrece una serie de herramientas que permiten el análisis de los resultados; para nuestro ejemplo utilizaremos las más importantes que nos puedan permitir realizar un análisis: Visualización del Plan, Tiempos de las actividades y Costos referidos. V.3.1. Verificar estado de las Tareas En la Barra de Vistas localizar Gantt de seguimiento. Se obtendrá un Diagrama de Gantt, con doble barras en cada actividad; la barra superior muestra el estado actual de la actividad, mientras que la inferior define la actividad tal como quedó en el plan inicial.
- 44. 43 43 Microsoft Project Desarrollo Gerencial de la Construcción V.3.2. Uso de la hoja de tareas En la Barra de Vistas localizar Hoja de Tareas, posteriormente aplicar la opción Vista - Tabla - Variación. Se obtendrá una hoja con las tareas y sus cálculos de variación de tiempos con respecto a las fechas referidas a las originales del Plan.
- 45. 44 44 Microsoft Project Desarrollo Gerencial de la Construcción V.3.3. Progreso de tareas. Para aquellas tareas que tengan una duración relativamente corta, quizás no se sea necesario controlar el progreso con tanto detalle; sin embargo, para las tareas de larga duración, la información del porcentaje completado le ayudará a controlar el progreso con respecto al plan previsto. Ms Project calcula el porcentaje completado de una tarea de resumen según el grado de progreso de sus sub-tareas, pero también se puede escribir el porcentaje completado en una tarea de resumen. Para actualizar el Progreso de varias Tareas y/o de todo el Proyecto, se utiliza: Señalización de las tareas que desea actualizar. A continuación se utiliza el procedimiento detallado para actualización de fechas de inicio y de fin reales. Si lo que se requiere es actualizar el proyecto, entonces utilizamos: Ficha Proyecto – Grupo Estado – Botón Actualizar Proyecto Para indicar el progreso de una tarea repetitiva de forma manual (la tarea de grupo), no puede hacerse con las opciones de Botón de Información o Proyecto–Estado-Actualizar Tareas, debe ubicarse en la Hoja de Tareas o el Diagrama de Gantt, y hacer lo siguiente: Insertar la columna % Completado Escribir el porcentaje para la tarea repetitiva. Nota: Para cada una de las tareas individuales que forman parte del grupo de tareas repetitivas, si es posible aplicarle los mismos procedimientos que las tareas que no son repetitivas. Puede además para todas las tareas, utilizar el mouse para indicar el porcentaje aproximado completado de una tarea: En el Diagrama de Gantt, mover el puntero sobre el margen izquierdo de la barra de tareas hasta que cambie a un signo de porcentaje. Arrastre hacia la derecha hasta alcanzar el porcentaje que desee. Con la ayuda del Profesor se procederá a realizar los procedimientos de actualización de Tareas. Se puede mostrar en el Diagrama de Gantt gráficamente, el progreso actual del proyecto mediante líneas de progreso para la fecha actual o la fecha de estado del proyecto. En la Barra de Vistas, haga clic en Diagrama de Gantt. Con el puntero en Gantt hacer clic al botón derecho del mouse y luego seleccionar Líneas de progreso. Haga clic en la ficha Fechas e intervalos. Active la casilla de verificación Mostrar en la línea de progreso actual. Para mostrar la fecha de estado del proyecto, haga clic en En la fecha de estado del proyecto. Para mostrar el progreso en la fecha actual, haga clic en En la fecha actual.
- 46. 45 45 Microsoft Project Desarrollo Gerencial de la Construcción Si elige mostrar el progreso en la fecha de estado del proyecto, y no se ha establecido ésta, Ms. Project mostrará el progreso de la fecha actual. También es posible mostrar el progreso con respecto al plan previsto. En Mostrar líneas de progreso en relación con el, seleccione Plan Previsto. Es posible también mostrar líneas de progreso en intervalos regulares en un Diagrama de Gantt. Mostrar nuevamente la ventana Líneas de progreso. Active la casilla de verificación Mostrar líneas de progreso en intervalos de repetición. Haga clic en Diariamente, Semanalmente o Mensualmente para especificar el intervalo de tiempo del que desea mostrar líneas de progreso. V.3.4. Seguimiento y Actualización del trabajo real de un recurso. De forma predeterminada, Ms Project actualiza los valores de seguimiento de los recursos asignados cuando se actualizan los valores de seguimiento de una tarea. Si los recursos están trabajando con diferentes tareas, o se encuentran en diferentes niveles de progreso, es posible que desee actualizar los valores de seguimientos de los recursos independientemente de la información de la tarea. Esto se puede llevar a cabo en la duración real, la duración restante y el porcentaje completado. Para ello, debe desactivar la actualización automática de los valores de seguimiento de dichos recursos. En la ficha Archivo seleccionar Opciones, luego haga clic en Programación. Desactive la casilla de verificación Actualizar el estado de las tareas actualiza el estado del recurso. Desactivar la casilla de verificación, hace que los recursos no se actualicen al darle porcentajes de avance a la tarea, sin embargo si se especifica una ejecución total de la tarea, entonces el trabajo de los recursos se actualiza automáticamente en el mismo porcentaje. Se puede Actualizar el trabajo real diariamente, utilizando los campos de fase temporal, este método puede resultar útil para mantener el proyecto actualizado diaria o semanalmente, puesto que podrá escribir información de un día concreto en la programación. En la Barra de Vistas, haga clic en Uso de recursos. En la ficha Vista, grupo Datos, señale Tabla y elija Trabajo. En la ficha Formato, grupo Detalles, haga clic en Trabajo real. Para indicar los valores reales de un recurso, seleccione la columna del día que desee y escriba un valor en el campo del recurso. Para indicar los valores reales de una asignación de tarea, seleccione la columna del día que desee y escriba un valor en el campo de la tarea. Se puede utilizar también actualización del trabajo de los recursos de una tarea, escribiendo en la columna de Trabajo real, del recurso, el total de trabajo hasta la fecha, y en este caso se distribuirá en el tiempo de acuerdo a la asignación establecida. Si no importa qué recursos asignados a la tarea realizan el trabajo, escriba un valor para el trabajo combinado realizado por todos los recursos en el campo Trabajo real correspondiente a la tarea, y se dividirá el trabajo real y el trabajo restante entre los recursos en función de dónde estén programados en la tarea y del trabajo restante de cada asignación.
- 47. 46 46 Microsoft Project Desarrollo Gerencial de la Construcción Si desea asegurarse de que ningún trabajo está programado para fechas pasadas, puede reprogramar el trabajo no completado para que comience en la fecha actual en las tareas seleccionadas o en todo el proyecto. Esto puede ser útil si el proyecto va retrasado con respecto a lo programado y desea que refleje con precisión la cantidad de trabajo que aún es necesario realizar para completarlo. En la Barra de Vistas, ubicarse en Diagrama de Gantt. En el campo Nombre de tarea, seleccione las tareas que desee reprogramar; si desea reprogramar todo el trabajo restante del proyecto, no seleccione ninguna tarea. En la ficha Proyecto, grupo Estado, haga clic en Actualizar Proyecto. Haga clic en Reprogramar trabajo restante para que empiece después de y, a continuación, escriba la fecha a partir de la cual desea reprogramar todo el trabajo restante. Para reprogramar todo el Proyecto, haga clic en Proyecto completo y para reprogramar solamente las tareas seleccionadas, haga clic en Tareas seleccionadas. La reprogramación del trabajo restante puede quitar las delimitaciones de tareas. Por ejemplo, si una tarea tiene una delimitación Debe finalizar el, y la reprogramación del trabajo restante en la tarea desplazaría la fecha de fin más allá de la fecha de delimitación, se redefinirán las delimitaciones a Lo antes posible. Si existiesen otras delimitaciones de tareas que deseara conservar, tendría que reprogramar el trabajo restante manualmente. En el caso de tareas que están parcialmente completadas, Ms. Project divide automáticamente la tarea entre el trabajo completado y el trabajo restante. La reprogramación del trabajo restante en una tarea parcialmente finalizada puede crear una brecha entre las dos partes de la tarea, que aparecería en el Diagrama de Gantt como una tarea dividida. Con la ayuda del Profesor se procederá a realizar los procedimientos de actualización del Trabajo. V.3.5. Variaciones de los Costos Cambiar a Hoja de Tareas, posteriormente aplicar la opción Vista - Tabla - Costo. Se obtendrá una hoja con las tareas y sus cálculos de variación de costos con respecto a los costos originales del Plan. El campo variación se calcula así: Costo Total – Costo Previsto
- 48. 47 47 Microsoft Project Desarrollo Gerencial de la Construcción V.3.6. Actualización de los Costos Reales de una asignación de recursos. Ms Project actualiza automáticamente los costos reales de una tarea a medida que progresa, según el método de acumulación que haya configurado. Primero debe desactivar la actualización automática de los costos reales y luego, si desea indicar un costo real propio para una asignación de recurso, podrá hacerlo cuando el tiempo restante de trabajo sea cero. En la ficha Archivo, seleccione Opciones y, a continuación, clic a Programación. Desactive la casilla de verificación Project siempre calcula los costos reales. En la Barra de Vistas, haga clic en Uso de Tareas. En la ficha Vista, señale Tabla y después elija Seguimiento. En el campo Costo Real, escriba los costos reales de las asignaciones cuyos costos desea actualizar. Puede definir el costo fijo de una tarea para que se acumule al principio, al final o para que se prorratee en la duración de la tarea. En la ficha Archivo, seleccione Opciones y a continuación Programación; en el cuadro Acumulación de costos fijos predeterminada, haga clic en el método de acumulación que desee y, a continuación, haga clic en Aceptar. De la misma forma que se puede actualizar el trabajo real diariamente, se puede actualizar los costos reales diariamente, utilizando los campos de fase temporal de Ms. Project: En la Barra de Vistas, haga clic en Uso de recursos. En la ficha Vista, señale Tabla y elija Costo. En la ficha Formato, grupo Detalles, haga clic en Agregar detalles y aparece la siguiente ventana: Seleccione el campo Costo Real, haga clic al botón Mostrar y luego Aceptar. Para indicar los valores reales de un recurso, seleccione la columna del día que desee y escriba un valor en el campo del recurso.
- 49. 48 48 Microsoft Project Desarrollo Gerencial de la Construcción Se puede utilizar también actualización de los costos de los recursos de una tarea, escribiendo en la columna de Costo real, del recurso, el total de trabajo hasta la fecha, sin embargo el método de acumulación de costos es diferentes. Con la ayuda del Profesor se procederá a realizar los procedimientos de actualización de Costos. V.3.7. Problemas de Costos. Para mantener los costos de acuerdo al presupuesto, deseará identificar los problemas de costos revisando totales y variaciones de costos en el transcurso del tiempo, a fin de realizar ajustes allí donde sea necesario. A continuación se presentan algunas soluciones a los diferentes problemas de costos: Si el importe del costo total de una tarea es mayor que la suma calculada de los costos fijos, los costos basados en la tasa y los costos por uso, puede deberse a que un recurso se encuentre asignado a la tarea más de una vez. Por ejemplo, un recurso puede estar asignado a una sub-tarea y a su tarea de resumen haciendo que los costos del recurso se dupliquen. También es posible que no haya tenido en cuenta un costo fijo, por ejemplo, un costo por material o suministros, asignado a la tarea que también se encuentra incluida en el costo total de la tarea. Si el costo total de una tarea cambia repentinamente, podría deberse a la entrada en vigor de un aumento o reducción de una tasa fechada, establecida con anterioridad en la asignación de un recurso. Si el costo de un recurso que asignó a una tarea tiene valor cero, podría deberse a que aplicó una tabla de tasas cuyos valores son cero. Las diferencias en los métodos de acumulación de costos. Tal vez se espera que los costos totales incluyeran las tasas por horas extra especificadas. Sin embargo, Ms Project calcula de forma predeterminada las tasas normales para cualquier cantidad de trabajo requerida para completar una tarea. Para incluir las tasas por horas extra en el costo total de una tarea, asigne trabajo por horas extra a los recursos de la tarea. Debido a que Ms Project calcula automáticamente los costos reales de forma predeterminada, no podrá actualizar estos valores a menos que desactive el cálculo automático de los costos reales.
- 50. 49 49 Microsoft Project Desarrollo Gerencial de la Construcción CAPITULO VI: DIAGRAMA DE RED La vista Diagrama de red muestra las tareas y las dependencias entre tareas en formato de red o de flujo. Cada tarea se representa con un cuadro (también denominado nodo) y la línea que une dos cuadros representa la dependencia entre las dos tareas. De forma predeterminada, la vista Diagrama de red muestra una línea diagonal sobre las tareas en curso y líneas diagonales en cruz sobre las tareas completadas. La vista Diagrama de red se puede utilizar para: Crear y ajustar la programación. Vincular tareas para especificar la secuencia de tareas y determinar las fechas de comienzo y de fin. Mostrar gráficamente las tareas completadas, las tareas en curso y las que todavía no han comenzado. Asignar personal y otros recursos (por ejemplo, equipos) a tareas concretas. Puede aplicar cualquiera de los filtros de tareas al Diagrama de red para mostrar únicamente las tareas que desee ver. Para adecuar una vista Diagrama de red a sus necesidades, puede personalizar su aspecto o crear nuevas versiones personalizadas. Cuando se guarda el proyecto, la vista personalizada también se guarda con el proyecto. Al personalizar la vista Diagrama de red, puede: Ajustar los cuadros del Diagrama de red para que contengan la información más importante de cada tarea y recurso. Por ejemplo, en lugar de mostrar las fechas programadas de comienzo y de fin, puede incluir el trabajo y los costos. Aplicar una forma o estilo de borde de Diagrama de red diferente a una categoría de tareas, como por ejemplo tareas de resumen criticas. Cambiar el aspecto de las líneas que conectan los cuadros del Diagrama de red o etiquetarlas, e impedir que éstos crucen los saltos de página. Aplicar formato a información específica para distinguirla del resto. Por ejemplo, puede dar formato de cursiva al texto de todas las tareas de resumen y formato de negrita al de todas las tareas hito. Aplicar un filtro a la vista del Diagrama de red como cualquier otra vista para mostrar la información en la que desee centrarse. Elegir entre las distintas tramas de diseño y alinear los cuadros del Diagrama de red rápidamente para dar al proyecto un aspecto ordenado. Expandir o contraer el Diagrama de red al nivel que desee ver, mostrando u ocultando las subtareas o tareas de resumen. Crear una vista combinada para que el del Diagrama de red muestre información adicional acerca de las tareas que se muestran en la vista Diagrama de red o de los recursos asignados a las tareas.
- 51. 50 50 Microsoft Project Desarrollo Gerencial de la Construcción VI.1. Presentación de las Tareas Las formas de presentación originales son las siguientes: Las Tareas críticas se muestran en cajas de bordes rojos y delgados. Las Tareas no críticas se muestran con bordes azules y delgados. Si existe un esquema, las cajas de las tareas promovidas se muestran sombreadas. Para mostrar el diagrama, seleccione en la Barra de Vistas el botón Diagrama de Red, y observará que le muestra información (de forma opcional) de la situación de las tareas: Tareas en curso Una línea diagonal Tareas terminadas Líneas diagonales en cruz
