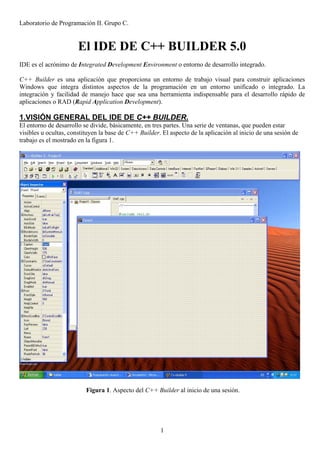
Apuntes builder
- 1. Laboratorio de Programación II. Grupo C. El IDE DE C++ BUILDER 5.0 IDE es el acrónimo de Integrated Development Environment o entorno de desarrollo integrado. C++ Builder es una aplicación que proporciona un entorno de trabajo visual para construir aplicaciones Windows que integra distintos aspectos de la programación en un entorno unificado o integrado. La integración y facilidad de manejo hace que sea una herramienta indispensable para el desarrollo rápido de aplicaciones o RAD (Rapid Application Development). 1.VISIÓN GENERAL DEL IDE DE C++ BUILDER. El entorno de desarrollo se divide, básicamente, en tres partes. Una serie de ventanas, que pueden estar visibles u ocultas, constituyen la base de C++ Builder. El aspecto de la aplicación al inicio de una sesión de trabajo es el mostrado en la figura 1. Figura 1. Aspecto del C++ Builder al inicio de una sesión. 1
- 2. Laboratorio de Programación II. Grupo C. En la parte superior se coloca la ventana principal, que contiene el menú principal, la barra de herramientas (a la izquierda) y la paleta de componentes (a la derecha). Debajo de la ventana principal, y a la izquierda se coloca el inspector de objetos. A la derecha del inspector de objetos está el área de trabajo de C++ Builder, que inicialmente muestra el diseñador de formularios, y escondido u oculto parcialmente tras éste aparece el editor de código. 1.Ventana principal. En la ventana principal se ubican el menú principal, la barra de herramientas y la paleta de componentes (figura 2). Menú principal Barra de herramientas Paleta de componentes Figura 2. Ventana principal de C++ Builder. donde: Menú principal. Permite el acceso a todas las operaciones y posibilita la configuración del programa. Barra de herramientas. Permite un acceso rápido a las operaciones que se realizan más frecuentemente. Paleta de componentes. Agrupa a los componentes que pueden incluirse en las aplicaciones. 2.Inspector de objetos. Para cambiar las propiedades de los objetos que forman la aplicación y seleccionar los eventos a los que debe responder la aplicación. Figura 3. El inspector de objetos. 2
- 3. Laboratorio de Programación II. Grupo C. 3.Diseñador de formularios. Es una ventana cuadriculada sobre el que se disponen los componentes para diseñar las ventanas que formarán la aplicación. Figura 4. El diseñador de formularios. 4.Editor de código. Es un editor de texto multiventana para ver y editar el código de la aplicación. Está perfectamente integrado con el inspector de objetos y el diseñador de formularios. Figura 5. El editor de código. 3
- 4. Laboratorio de Programación II. Grupo C. 2. UN ESTUDIO DETALLADO DEL IDE DE C++ BUILDER. a) Menú Principal Se puede decir que es la ventana principal del IDE de C++ Builder y siempre está visible. En él podemos encontrar todas las operaciones disponibles. Figura 6. El menú principal. Tiene los menús comunes a cualquier aplicación Windows: File, Edit, Search, Help... En el título del menú principal aparece el nombre de la aplicación (C++ Builder) y el nombre del proyecto/grupo de proyectos con el que actualmente se está trabajando. Por defecto, asigna el nombre Project1 al proyecto con el que se va a trabajar, aunque éste deberá cambiarse, lógicamente. El concepto de proyecto es fundamental en C++ Builder ya que es el mecanismo de organizar todos los ficheros (formularios, código fuente, recursos, etc.) asociados a una aplicación. b) Barra de Herramientas La barra de herramientas tiene como objeto acelerar las operaciones más comunes del menú principal.Su aspecto habitual es el mostrado en la figura 7. Figura 7. La barra de herramientas. Si pasamos el ratón sobre los iconos nos aparecerán unos globos o cuadros de ayuda, informándonos de cual es la funcionalidad de cada uno de ellos. La barra de herramientas se puede personalizar (al igual que casi todas las partes del entorno) pulsando con el botón derecho y seleccionando Properties. c) Paleta de Componentes Los componentes constituyen los bloques básicos sobre la que se construyen aplicaciones Windows con C++ Builder basadas en la VCL (Visual Component Library) y son la base de la VCL. Todos los componentes (visuales y no visuales) están accesible rápida y cómodamente gracias a la paleta de componentes. Podemos decir que es un gran almacén de componentes listos para ser incorporados a una aplicación, seleccionándolo y colocándolo en un formulario. Por conveniencia, todos los componentes disponibles se encuentran organizados en distintas páginas o carpetas según su funcionalidad. Cada pestaña de la paleta de componentes da acceso a un conjunto de iconos que representan a componentes que pueden usarse para diseñar la aplicación. Su aspecto es el mostrado en la figura 8. 4
- 5. Laboratorio de Programación II. Grupo C. Figura 8. La paleta de componentes. Todos los componentes de C++ Builder se encuentran cargados por defecto, aunque se le pueden añadir más mediante las opciones del menú de componentes (opción Component del menú principal). Cada componente tiene asignada una página, por lo que el usuario no puede elegir la ubicación de los componentes disponibles por defecto en la paleta de componentes, aunque puede modificar la disposición de las páginas y añadir nuevas páginas o componentes ( Tools | Environment Options) Para colocar un componente en un formulario se debe seleccionar en la paleta de componentes el botón que representa al componente y a continuación, pinchar sobre el formulario donde se desea colocarlo. Una estrategia alternativa (y menos utilizada) es seleccionar el componente en la ventana Components, que se abre seleccionando View | Component List. d) Diseñador de Formularios Se trata de una ventana cuadriculada que sirve para diseñar las ventanas (o formularios) que formarán la aplicación (ver figura 4). Está pensada como herramienta visual para diseñar y presentar la interfaz de usuario (la apariencia externa) de una aplicación. Un formulario puede ser la ventana principal de un programa, un cuadro de diálogo o cualquier otra ventana. Mediante el uso del ratón podemos colocar componentes de la paleta de componentes en el área de diseño. Lo único que tenemos que hacer es: Buscar el componente en la paleta de componentes. Pinchar sobre el componente para seleccionarlo. Pichar en el formulario: el componente ha quedado asociado al formulario. Arrastrarlo hasta su posición final. La posición de un componente siempre se ajusta al punto más próximo de la rejilla para facilitar su ajuste (su alineación). La opciones relacionadas con la rejilla pueden modificarse en Tools | Environment Options. Siempre hay un componente (o en su defecto, el propio formulario) activo. Visualmente se sabe cuál es porque aparece enmarcado con trazos discontinuos en el diseñador de formularios. Se puede activar cualquier componente pinchando (un sólo click) sobre él. OJO!!:Si se pincha dos veces en lugar de una, se activa el editor de código para escribir el gestor del evento OnClick asociado a ese componente. Si ésto no es lo que queremos basta con volver a activar el diseñador de formularios y continuar con la fase de diseño. Cuando se guarde el proyecto, el código que C++ Builder ha insertado automáticamente desaparecerá porque no hemos introducido ningún código para ese gestor. En ningún caso se borrará manualmente lo que C++ Builder ha insertado automáticamente y se podría provocar una inconsistencia interna. 5
- 6. Laboratorio de Programación II. Grupo C. d)Inspector de Objetos Se trata de una de las herramientas más potentes y atractivas de C++ Builder. Su aspecto es el mostrado anteriormente en la figura 3. Se trata de una ventana que contiene dos páginas: Properties y Events. En la figura 9 se muestra el aspecto de las dos páginas en cuestión para el formulario que aparece por defecto al iniciar C++ Builder. Figura 9. Las dos páginas (Properties y Events) del inspector de objetos. Cada componente tiene asociado un conjunto de propiedades y métodos y un conjunto de eventos a los que puede responder. Con el inspector de objetos podremos moldear los componentes de una aplicación según nuestras necesidades, en cuanto a su apariencia (propiedades) y funcionalidad (eventos a los que puede responder). En definitiva, podemos modificar las propiedades de los componentes y construir los gestores de eventos a los que éstos pueden responder. En la parte superior se especifica el objeto activo (en la figura 9, el formulario, llamado Form1). Las propiedades del objeto activo aparecen en la página con la pestaña Properties y los eventos a los que puede responder en la página con la pestaña Events. Para seleccionar un objeto desde el inspector de objetos se despliega la lista de objetos y se selecciona el objeto en la lista. También se puede seleccionar desde el diseñador de formularios pinchando (un solo click) sobre el objeto. Si lo que se desea es modificar sus propiedades, se abre la carpeta de propiedades pinchando sobre la pestaña Properties. Si lo que se desea es asociarle un gestor de eventos, se abre la carpeta de gestores de eventos seleccionando la pestaña Events. 6
- 7. Laboratorio de Programación II. Grupo C. d) Editor de Código Permite editar el código de una aplicación de una forma cómoda. Admite coloreo simple de la sintaxis y distintos archivos abiertos simultáneamente. En la ventana del editor pueden "pegarse" el gestor de proyectos y el inspector de clases (véase en la figura 10) aunque estas dos herramientas pueden aparecer también como ventanas separadas. Inspector de clases: Es un navegador que muestra las clases, objetos y métodos asociados a la aplicación. Aparece por defecto asociada al editor (en la figura 10, en la parte inferior izquierda). Para abrir esta ventana: View | ClassExplorer. Administrador de proyectos: Es básicamente un navegador entre los diferentes ficheros que forman la aplicación. No aparece por defecto, y cuando se abre (View | Project Manager) se muestra como una ventana independiente. En la figura 10 se muestra asociada al editor, en la parte superior izquierda. Figura 10. El editor de código. Pulsando con el botón derecho aparece un menú contextual (figura 11) con algunas opciones bastante útiles. 7
- 8. Laboratorio de Programación II. Grupo C. Figura 11. El menú contextual del editor de código. C++ Builder permite el acceso a la totalidad del código fuente de la aplicación. Por esto es importante saber qué partes de ese código está mantenido automáticamente, y sobre todo ¡¡¡evitar modificarlo!!!. El editor de código está relacionado muy estrechamente con el inspector de objetos. Al hacer doble click en un evento, el IDE genera automáticamente el código para la función manejadora para tal evento. No tenemos que preocuparnos de cuál es exactamente el prototipo que debemos de usar para la función que maneje el evento, ya que este se generará correctamente en la unidad de código asociada al Form actual. Cuando queramos eliminar un manejador de evento que ha sido generado automáticamente es conveniente no borrar "a mano" la función. Lo mejor es borrar "el cuerpo" de dicha función (lo que el programador escribe) y dejar que el resto lo elimine C++ Builder (lo que ocurrirá cuando se guarde el archivo). e) Administrador de Proyectos Un proyecto es un conjunto de archivos que trabajan en equipo para crear un archivo ejecutable independiente o una DLL. Un grupo de proyectos es un conjunto de proyectos. 8
- 9. Laboratorio de Programación II. Grupo C. Figura 12. El administrador de proyectos. Los proyectos que componen un grupo de proyectos, y los archivos que componen cada uno de esos proyectos, es lo que presenta, en forma de árbol, el administrador de proyectos. Puede emplearse como navegador para seleccionar el módulo con el que se va a trabajar. Para visualizar el gestor de proyectos, seleccionar View | Project Manager. El gestor de proyectos puede "pegarse" al editor de código, arrastrándolo hasta colocarlo sobre éste último (ver figura 10). En todo momento existe un único proyecto activo (en la figura 12, Project1), y será este el que se ejecute si elegimos la opción Run|Run. Los ficheros de proyecto especifican todos los recursos necesarios (ficheros .cpp, .h, ficheros de descripción de formularios, etc.) que se necesitan para la construcción del ejecutable. Los ficheros de proyecto tienen extensión .bpr y el ejecutable que se genera tiene el mismo nombre que el proyecto y la extensión .exe. Todo proyecto en C++ Builder se compone, al menos, de un archivo de código que contiene la función principal (WinMain()). Su nombre es el nombre del proyecto, con la extensión .cpp (en la figura 12, Project1.cpp). Este fichero no está, habitualmente, visible, ya que no es necesario modificarlo. Puede abrirse en el editor de código con la opción Project|View Source. Cualquier aplicación típica tendrá al menos una ventana. Para cada ventana (en la figura 12, Form1) habrá un módulo, formado por una pareja de ficheros: un .cpp (en la figura 12, Unit1.cpp) y su correspondiente .h: en el fichero .cpp estarán los gestores de los eventos asociados a los componentes de esa ventana y en el .h (que no se modificará, normalmente) estará la declaración de los componentes de esa ventana. Además del fichero que contiene la función principal, un proyecto puede tener asociados una serie de módulos adicionales en los cuales pueden incluirse funciones y clases de objetos, como en cualquier aplicación C++. Cada uno de estos módulos estará formado por una pareja de ficheros: un .cpp y su correspondiente .h. 9
- 10. Laboratorio de Programación II. Grupo C. A un grupo de proyectos se le pueden añadir proyectos, archivos, formularios, módulos... nuevos o que ya existan. En definitiva el administrador de proyectos es únicamente un organizador de archivos. Veamos brevemente qué tipos de archivos pueden formar parte de un proyecto/grupo de proyectos, y cuál es su cometido: EXT Descripción BPR Es el archivo makefile del proyecto. Define qué y cómo se debe compilar. CPP Archivos fuente de C++. H Archivos de cabecera de C++. OBJ Archivos objeto resultado de la compilación. EXE Es el programa ejecutable resultante. TDS Archivos temporales para la compilación incremental. DFM Archivos de descripción de formulario. Contiene los valores de las propiedades de cada componente. Aunque está en formato binario, puede verse como texto seleccionando View as text en el menú contextual que aparece al pulsar con el botón derecho del ratón cuando se está situado sobre el formulario. RES Un archivo de recursos. DSK Es el archivo que contiene la configuración del escritorio para un proyecto. BPG Es un archivo de grupo de proyectos. Describe qué proyectos conforman el grupo de proyectos. HPP Archivos de cabecera creados automáticamente por C++ Builder. 3. EL SISTEMA DE AYUDA El sistema de ayuda será una de las herramientas que más útiles resultará en nuestro trabajo con C++ Builder. Especialmente la documentación de los componentes y clases predefinidas. Saber programar con C++ Builder no significa dominar todos y cada uno de los aspectos del entorno, sino que más bien es conocer los principios en los que éste se basa, y los detalles concretos ya los buscaremos en la Ayuda cuando nos sean necesarios. La ayuda es una ayuda estándar de Windows por lo que no entraremos en más detalles, sólo comentar que pulsando F1 obtendremos una ayuda contextual. Así, por ejemplo, en el caso de hacerlo en el editor de código, se nos ofrecerá la ayuda correspondiente a la palabra que se encuentre bajo el cursor (figuras 13, 14 y 15). 10
- 11. Laboratorio de Programación II. Grupo C. Figura 13. Ventana de ayuda que se despliega al pulsar F1 sobre la palabra clave Application Figura 14. Ayuda detallada sobre Application variable (for standard applications). 11
- 12. Laboratorio de Programación II. Grupo C. Figura 15. Ejemplo proporcionado en la ayuda sobre Application variable (VCL Reference). Pulsando F1 sobre cualquier opción de un menú se mostrará la ayuda asociada a esa opción (figura 16). Figura 16. Ventana de ayuda mostrada al pulsar F1 estando seleccionada la opción View | Project Manager C++ Builder proporciona algunas facilidades muy útiles a la hora de escribir código. Las más importantes son: Completar código. Al escribir el nombre de una clase seguido del operador de acceso punto (.) o el nombre de un puntero que referencia a un objeto seguido del operador de acceso flecha (->) se muestra la lista de propiedades, métodos y eventos asociados a esa clase (figura 17). 12
- 13. Laboratorio de Programación II. Grupo C. Figura 17. Ayuda para completar código: Propiedades, métodos y eventos asociados a la clase TApplication. Patrones de código. Al pulsar Ctrl+J se muestran los patrones de código (también llamados "esqueletos") que pueden insertarse en el código de nuestro programa. Pueden crearse y guardarse nuevos patrones. Es posible configurar estas utilidades seleccionando Tools | Environment Options | Code Insight. 4. COMPILACIÓN, EJECUCIÓN Y DEPURACIÓN DE PROGRAMAS. El objetivo final es la creación de un programa ejecutable correcto que funcione bajo Windows. El ejecutable se construye tomando como referencia los ficheros que forman el proyecto activo. Para esta tarea se utilizan los menús Project y Run (figura 18). 13
- 14. Laboratorio de Programación II. Grupo C. Project Run Figura 18. Submenús Project y Run del menú principal. En la compilación se trata de la obtención del programa ejecutable (extensión .EXE). Las operaciones asociadas a este objetivo se encuentran en el menú que se despliega al seleccionar la opción Project del menú principal (figura 18), y las más importantes son: Compile Unit. Compila el modulo fuente activo (extensión .CPP) generando un fichero objeto (extensión .OBJ). Make. Genera el fichero ejecutable a partir de los ficheros objeto asociados al proyecto recompilando únicamente los módulos fuente que se hayan modificado desde la última vez que se compilaron. Build. Genera el fichero ejecutable a partir de los ficheros objeto asociados al proyecto recompilando todos los módulos fuente, aunque no se hayan modificado desde la última vez que se compilaron. Si durante la compilación se detectaran errores, se mostraran en el editor de código y se puede acceder directamente a las líneas de código en las que se han detectado para facilitar su corrección. Para ejecutar el programa basta con pinchar sobre el botón correspondiente de la barra de herramientas o seleccionar la opción Run | Run. C++ Builder proporciona facilidades para la depuración de programas, seleccionables al desplegar el menú Run (figura 18). Las más importantes son: Step Over F8. Ejecuta instrucción a instrucción el programa, pero ejecuta las llamadas a funciones como una instrucción más, sin mostrar la ejecución de las instrucciones de las funciones. 14
- 15. Laboratorio de Programación II. Grupo C. Trace Into F7. Ejecuta instrucción a instrucción el programa, incluidas las instrucciones de las funciones llamadas. Run to Cursor F4. Ejecuta desde el principio del programa hasta la línea en la que está situada el cursor. Para que la depuración sea más completa y versátil se incorporan las siguientes opciones en el mismo menú: Evaluate/Modify Ctrl+F7. Evaluar expresiones que involucren a las variables y modificar los valores de las variables. Add Watch Ctrl+F5. Visualizar el contenido de una variable permanentemente. Add Breakpoint. Añade un punto de ruptura en la línea en la que está situado el cursor de modo que cuando se ejecute el programa se detendrá su ejecución al llegar al siguiente punto de ruptura. 5. EL ALMACÉN DE OBJETOS Se accede al almacén seleccionando File | New. Contiene formularios, cuadros de diálogo, módulos de datos, asistentes, DLLs, etc. que podemos utilizar para simplificar el desarrollo de aplicaciones. Todos ellos están prediseñados y pueden servirnos como punto de partida para nuestros propios diseños. Además se pueden incorporar nuevos elementos que nosotros desarrollemos, consiguiendo de esta forma reutilizar nuestros diseños. Figura 19. El almacén de objetos. El almacén se utilizará para crear nuevos proyectos (File | New | Application), para crear aplicaciones de consola (File | New | Console Wizard), para añadir nuevos formularios (File | New | Form) o ficheros de código (File | New | Unit), para crear módulos de datos (File | New | Data Module), etc. 15
- 16. Laboratorio de Programación II. Grupo C. APENDICE 1: LISTA DE LOS MENÚS. FILE EDIT SEARCH VIEW COMPONENT DATABASE PROJECT RUN TOOLS HELP 16
- 17. Laboratorio de Programación II. Grupo C. APENDICE 2: ESTRUCTURA Y CONFIGURACIÓN DE UN PROYECTO ESTRUCTURA HABITUAL DE UN PROYECTO ESCRITO EN C++ Una aplicación escrita en C++ se compone de un módulo (fichero) que contiene la función main() y, opcionalmente, de una serie de módulos adicionales que pueden contener declaraciones de clases, declaraciones de funciones (prototipos), definiciones de clases, etc. Para la creación de un ejecutable se requiere: Un fichero makefile en el que se especifica la dependencia entre los diferentes módulos y la manera en la que se generan los módulos objeto, bibliotecas y el ejecutable final. Ejecutar el programa make para que interprete el fichero makefile y desencadene las órdenes oportunas para la creación del ejecutable, de acuerdo a lo especificado en el fichero makefile. FICHEROS DE PROYECTO EN C++ BUILDER En C++ Builder la gestión de proyectos software se realiza automáticamente y el usuario no necesita construir el fichero makefile ni ejecutar make para obtener el ejecutable: C++ Builder se encarga de todo ésto. Para este trabajo estructura los ficheros asociados a una aplicación en un proyecto. Se puede decir que un fichero de proyecto es un fichero makefile. La extensión de estos ficheros es .bpr (Borland Project). En todo proyecto existe un fichero que contiene la función principal. En aplicaciones que hacen uso de la VCL la función main() se llama WinMain() y se aloja en un fichero cuyo nombre coincide con el del proyecto. • Habitualmente no es preciso trabajar sobre este fichero. • Si fuera preciso, para mostrar en el editor de código el fichero que contiene a la función WinMain(), seleccionar Project | View Source. Además, cualquier aplicación contendrá al menos una ventana. Para cada ventana existirán dos módulos adicionales: 1.Un módulo con extensión .cpp con el código asociado a esa ventana (usualmente contiene los gestores de los eventos que se pueden gestionar en esa ventana). 2.Un módulo cabecera con extensión .h que contiene la declaración de los componentes que se incluyen en la ventana. CÓMO CONFIGURAR UN PROYECTO EN C++ BUILDER Cada aplicación debería estar en un directorio propio donde se guardarán todos los ficheros asociados a la aplicación. Configurar una aplicación consiste en proporcionar nombres significativos al proyecto y a los ficheros asociados al proyecto. A) Si se acaba de arrancar C++ Builder aparece, por defecto un formulario vacío llamado Form1 asociado al proyecto Project1.bpr. B) Si existe un proyecto vigente, lo más cómodo es crear una nueva aplicación (File | New Application) salvando, si se desea el proyecto vigente. 17
- 18. Laboratorio de Programación II. Grupo C. En cualquier caso se crean por defecto (puede comprobarse usando el gestor de proyectos (View | Project Manager)): 1.Project1.bpr, fichero de proyecto. 2.Project1.cpp, fichero que contiene la función WinMain(), 3.Unit1.cpp, fichero que contiene las funciones asociadas al formulario principal (constructor de la ventana y que posteriormente contendrá, además, los gestores de los eventos que puede gestionar), y 4.Unit1.h (especificacion de los componentes del formulario principal). Los pasos a seguir son los siguientes: 1.Cambiar el nombre(Propiedad Name) y título (Propiedad Caption) del formulario principal utilizando el inspector de objetos. 2.Guardar ficheros asociados a ventanas (File | Save As) en el directorio adecuado para dar nombres significativos a los ficheros. Por ejemplo guardar Unit1.cpp como main.cpp, y entonces Unit1.h cambia automáticamente a main.h 3.Guardar el proyecto: (File | Save Project As) en el directorio adecuado. Por ejemplo guardar Project1.bpr como NuevoProyecto.bpr. Observar que Project1.cpp cambia automáticamente a NuevoProyecto.cpp, y contiene a la función WinMain. Se puede comprobar que NuevoProyecto.bpr tiene la estructura de un fichero makefile y que el proyecto vigente se llama ahora NuevoProyecto(Se puede comprobar desplegando el menú Project). 4.Dar un nombre a la aplicación y fijar un icono. Estos datos aparecerán al minimizar el programa durante su ejecución. Seleccionar Project | Options | Application. APENDICE 3: APLICACIONES DE CONSOLA. Una aplicación de consola no utiliza los objetos de la VCL, y el aspecto de una aplicación de este tipo es el generado por los compiladores "tradicionales", ejecutándose sobre una consola MS-DOS. En cualquier caso, C++ Builder permite la creación de este tipo de aplicaciones. Para crear una aplicación de consola se usa el asistente Console Wizard: 1.Crear un directorio para la aplicación. 2.Seleccionar File | New | Console Wizard y en el asistente, indicar que se a a crear una aplicación de consola (Console). 18
- 19. Laboratorio de Programación II. Grupo C. El editor de código aparece de la siguiente manera: Observar que el editor de código no presenta las líneas necesarias para la inclusión de las definiciones de objetos de la VCL y la función principal es la conocida main(), al contrario que ocurre en las aplicaciones "visuales", donde ésta se llama WinMain(). 3.Escribir el código de la aplicación en el archivo Unit1.cpp. 4.Guardar el proyecto y ejecutar el programa. Se selecciona File | Save y se guarda Unit1.cpp con el nombre que se desee como por ejemplo Consola.cpp, a continuación se selecciona File | Save Project As y se guarda Project1.bpr con el nombre que se desee como por ejemplo Consola.bpr. Ahora se puede construir el ejecutable y probarlo: se selecciona Project | Build Console y a continuación, Run | Run. El resultado de la ejecución aparecerá en una pantalla de MSDOS. 19
