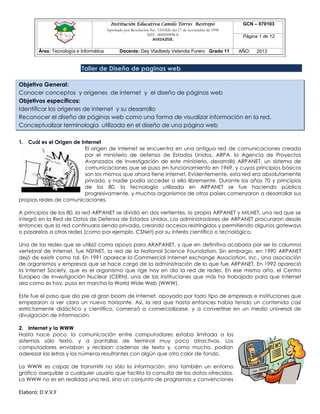
Copia de guia de diseño
- 1. Institución Educativa Camilo Torres Restrepo Aprobado por Resolución No. 1101826 del 17 de noviembre de 1998 NIT: 800050998-8 AGUAZUL Área: Tecnología e Informática Docente: Dey Vladbedy Velandia Forero Grado 11 GCN – 070103 Página 1 de 12 AÑO: 2013 Taller de Diseño de paginas web Objetivo General: Conocer conceptos y orígenes de internet y el diseño de páginas web Objetivos específicos: Identificar los orígenes de internet y su desarrollo Reconocer el diseño de páginas web como una forma de visualizar información en la red. Conceptualizar terminología utilizada en el diseño de una página web 1. Cuál es el Origen de Internet El origen de Internet se encuentra en una antigua red de comunicaciones creada por el ministerio de defensa de Estados Unidos. ARPA, la Agencia de Proyectos Avanzados de Investigación de este ministerio, desarrolló ARPANET, un sistema de comunicaciones que se puso en funcionamiento en 1969, y cuyos principios básicos son los mismos que ahora tiene Internet. Evidentemente, esta red era absolutamente privada, y nadie podía acceder a ella libremente. Durante los años 70 y principios de los 80, la tecnología utilizada en ARPANET se fue haciendo pública progresivamente, y muchos organismos de otros países comenzaron a desarrollar sus propias redes de comunicaciones. A principios de los 80, la red ARPANET se dividió en dos vertientes, la propia ARPANET y MILNET, una red que se integró en la Red de Datos de Defensa de Estados Unidos. Los administradores de ARPANET procuraron desde entonces que la red continuara siendo privada, creando accesos restringidos y permitiendo algunos gateways o pasarelas a otras redes (como por ejemplo, CSNet) por su interés científico o tecnológico. Una de las redes que se utilizó como apoyo para ARAPANET, y que en definitiva acabaría por ser la columna vertebral de Internet, fue NSFNET, la red de la National Science Foundation. Sin embargo, en 1990 ARPANET dejó de existir como tal. En 1991 aparece la Commercial Internet exchange Association, Inc., Una asociación de organismos y empresas que se hace cargo de la administración de lo que fue ARPANET. En 1992 apareció la Internet Society, que es el organismo que rige hoy en día la red de redes. En ese mismo año, el Centro Europeo de Investigación Nuclear (CERN), una de las instituciones que más ha trabajado para que Internet sea como es hoy, puso en marcha la World Wide Web (WWW). Este fue el paso que dio pie al gran boom de Internet, apoyado por todo tipo de empresas e instituciones que empezaron a ver claro un nuevo horizonte. Así, la red que hasta entonces había tenido un contenido casi estrictamente didáctico y científico, comenzó a comercializarse, y a convertirse en un medio universal de divulgación de información. 2. Internet y la WWW Hasta hace poco, la comunicación entre computadores estaba limitada a los sistemas sólo texto, y a pantallas de terminal muy poco atractivas. Los computadores enviaban y recibían cadenas de texto y, como mucho, podían aderezar las letras y los números resultantes con algún que otro color de fondo. La WWW es capaz de transmitir no sólo la información, sino también un entorno gráfico asequible a cualquier usuario que facilita la consulta de los datos ofrecidos. La WWW no es en realidad una red, sino un conjunto de programas y convenciones Elaboró: D.V.V.F
- 2. Institución Educativa Camilo Torres Restrepo Aprobado por Resolución No. 1101826 del 17 de noviembre de 1998 NIT: 800050998-8 AGUAZUL Área: Tecnología e Informática Docente: Dey Vladbedy Velandia Forero Grado 11 GCN – 070103 Página 2 de 12 AÑO: 2013 que facilitan el tránsito por las redes que funcionan como Internet. La gran ventaja que presenta la WWW son los hiperenlaces gracias a los cuales la navegación y la búsqueda de información se convierte en un juego de niños. Cuando se visualiza un documento WWW, el texto que aparece en la pantalla contiene palabras en otro color y subrayadas (como las que aparecen en esta misma página) para resaltar las palabras clave. Estas palabras están asociadas a otro documento de la red a través de un URL (Uniform Resource Locator). Este URL es el nombre único e irrepetible de ese documento, y está formado por el nombre del servidor en que se encuentra, el directorio en el servidor y el nombre del documento en sí. El usuario que recibe un documento WWW debe utilizar un programa cliente llamado navegador o explorador. Este programa es capaz de leer las etiquetas que contienen los documentos, y convertir esa información en formato gráfico. Por otra parte, para mantener el orden en la red, es necesario que cada computador esté correctamente identificado. Los nombres que recibe cada equipo dependen de un organismo llamado IANA (Internet Assigned Numbers Authority). Se denomina así porque los nombres son en realidad conjuntos de cuatro cifras, como por ejemplo 197.245.76.32. Un nombre así no resulta demasiado descriptivo para los usuarios, y por esta razón existen también nombres más comprensibles que utilizan combinaciones de letras. Estas palabras separadas por puntos corresponden a dominios, es decir, zonas físicas de la red. En general, cada país tiene un dominio principal definido (el de Colombia es "co"), pero además hay varios dominios principales ya definidos para Internet (org organizaciones y asociaciones; net - recursos de red; gob - gobiernos; com - empresas comerciales, etc.). El gran furor del Internet es causado, mantenido y exaltado por la telaraña mundial, donde cientos de miles de personas, instituciones y empresas publican a diario páginas informativas sobre sus actividades, servicios, intereses, proyectos, gustos, problemáticas, etc. Para llegar a estas páginas, que contienen texto, gráficos, sonidos, animaciones y cada vez más elementos y medios, tan sólo necesitamos un programa conocido como navegador (browser en inglés). El Netscape, el Microsoft Internet Explorer son los dos más populares, fire Fox, opera, google chrome entre otros. Todos estos términos se refieren a la misma cosa: Las páginas informativas publicadas en el world wide web. La única salvedad que podríamos hacer es que website (sitio en Internet, en inglés) se usa más frecuentemente para sitios completos que albergan varias páginas, por ejemplo "el website de las Naciones Unidas incluye numerosas páginas informativas" o "en el website del INSTRAW hay enlaces muy interesantes a páginas de otras instituciones relacionadas con la potenciación de la mujer". Otro término usado comúnmente para referirse a los websites y las páginas en línea es el diminutivo webs. 3. Las direcciones Elaboró: D.V.V.F
- 3. Institución Educativa Camilo Torres Restrepo Aprobado por Resolución No. 1101826 del 17 de noviembre de 1998 NIT: 800050998-8 AGUAZUL Área: Tecnología e Informática Docente: Dey Vladbedy Velandia Forero Grado 11 GCN – 070103 Página 3 de 12 AÑO: 2013 Cada página publicada en línea tiene su propia dirección y esto es lo que nos permite visitarla. Las direcciones de las páginas siguen el siguiente patrón: http://www.un.org/instraw/index.html http:// Indica que queremos acceder a una página en la Telaraña Mundial. En realidad, esto especifica el protocolo o tipo de servicio que deseamos usar para acceder un recurso. Para las páginas del web (como se le dice abreviadamente del inglés World Wide Web), usamos siempre el protocolo http (HyperText Transfer Protocol), que permite incluir enlaces en el texto de un documento para acceder a otro (esto se conoce como hypertexto). www.un.org Es la dirección del servidor donde está publicada la página. Sigue las convenciones que vimos para los nombres de los servidores de correo-e. Casi todas las direcciones de servidores web empiezan con www para indicar que son servidores del World Wide Web (o telaraña mundial en inglés). instraw//spanish/ Es el directorio, carpeta o división en el servidor donde está colocada la página. index.html Es finalmente el nombre del archivo de la página que queremos ver. Generalmente termina en .htm o .html para indicar que es un documento escrito en HTML (HyperText Markup Language), el lenguaje usado para crear las páginas en el web. En algunas ocasiones, la dirección no indica un nombre de archivo y vemos direcciones simples como www.un.org/spanish. En esos casos, el servidor nos muestra un archivo por defecto en dicho directorio. Lo mismo ocurre cuando se indica tan sólo el nombre del servidor, por ejemplo www.un.org. Es decir que, aunque no lo indica la dirección, lo que actualmente ocurre es que se abre un archivo predeterminado allí y se nos muestra en pantalla. 4. Concepto de Navegador y navegadores existentes Navegador: Visualizador especial que permite ver hipertexto y conectarse a los servidores web para pedirles los documentos a los que apuntan los hiperenlaces. Un navegador es un programa que actúa como un intermediario entre el usuario y la tecnología de la World Wide Web. En el modelo cliente/servidor el navegador funciona como un cliente, enviando pedidos de información y mostrando la información al usuario. Los navegadores pueden ser basados en textos o en gráficos y logran que Internet sea más fácil e intuitiva de usar. Existen muchos tipos diferentes de navegadores. Todos realizan básicamente las mismas funciones (transfiriendo hipertexto) pero muchos tiene características especiales únicas. Un navegador basado en textos muestra solamente texto al usuario. Un navegador gráfico permite al usuario de lo que la WWW ofrece, como sean gráficos, fotografías y multimedia. Ejemplos de algunos navegadores comunes son: Netscape Navigator, Microsoft Internet Explorer, motzilla Firefox, google chrome, safari , Maxthos, tencent traveler, entre otros. Todo documento World Wide Web que visualizamos desde nuestro computador utiliza un navegador, también llamado "browser", para presentarse ante nosotros. Elaboró: D.V.V.F
- 4. Institución Educativa Camilo Torres Restrepo Aprobado por Resolución No. 1101826 del 17 de noviembre de 1998 NIT: 800050998-8 AGUAZUL Área: Tecnología e Informática Docente: Dey Vladbedy Velandia Forero Grado 11 GCN – 070103 Página 4 de 12 AÑO: 2013 5. Composición gráfica de los navegadores La interface gráfica (la presencia visual que de ellos tenemos) de los navegadores constan de dos partes: La ventana del documento, los controles del navegador. En la ventana del documento es donde se presenta toda la información que recibimos. Los controles del navegador son opciones pre-establecidas, situadas habitualmente alrededor de la "ventana del documento", y que nos facilitan, entre otras cosas, el ir a la página anterior/siguiente dentro de nuestra visita; imprimir la información localizada; refrescar la información si no la hemos cargado entera en un primer momento y bajarnos el correo electrónico, entre otras opciones. 6. Etapas del diseño Dentro del proceso de diseño se establece, en primer lugar, una etapa analítica, en la cual se reúnen análisis e investigación. En un primer paso se analizan las necesidades y los elementos principales del mensaje del emisor. Este será el que proporcione los elementos bases al diseñador para comenzar su trabajo. Entre las necesidades del emisor, pueden aparecer las de renovar su imagen, cambiar el tipo de consumidor de sus productos o receptor de sus mensajes, o simplemente renovar su vieja identidad visual. El diseñador analiza los elementos aportados por el emisor en calidad de datos, para continuar con la tarea investigativa. Los datos abarcarán desde los atributos que el emisor desea transmitir hasta el tipo de entidad de que se está hablando o su actitud hacia el consumidor, receptor último del mensaje. En general, se establecen tres grupos principales de datos: • El tema, que es el dato inmediato, • El receptor y sus aspectos esenciales, que suelen pautar el desarrollo del producto, puesto que es él quien lo recibe, • El medio, que surge de los objetivos del emisor. Así, la tarea investigativa del comunicador visual consiste en analizar los datos para conseguir una resultante que, junto al objetivo del emisor, ejemplifique literalmente los elementos sobresalientes o atributos de una entidad. El futuro de estos elementos es ser traducidos a una imagen concreta, tarea que el diseñador abordará en la etapa creativa. Esta etapa se define como el paso que transcurre entre la simple idea o representación que se posee intelectualmente del objeto y la imagen particular del mismo, ya sea éste un producto, un servicio o una entidad. En los últimos años, tanto los medios como la gráfica animada han alcanzado un gran desarrollo en Internet y en las imágenes generadas por computador. Esto representa las ventajas de poder mostrar la imagen de una entidad en movimiento y de forma audiovisual. 7. Barras de exploración Una barra de exploración es un conjunto de hipervínculos utilizados para explorar un sitio Web. Por Elaboró: D.V.V.F
- 5. Institución Educativa Camilo Torres Restrepo Aprobado por Resolución No. 1101826 del 17 de noviembre de 1998 NIT: 800050998-8 AGUAZUL Área: Tecnología e Informática Docente: Dey Vladbedy Velandia Forero Grado 11 GCN – 070103 Página 5 de 12 AÑO: 2013 ejemplo, una barra de exploración típica tendrá hipervínculos a la página principal del Web y a sus páginas más importantes: Puede mostrar una barra de exploración en todas las páginas de su Web para que los visitantes de su sitio puedan siempre llegar rápida y fácilmente a las páginas más importantes. Las barras de exploración pueden utilizar botones o hipervínculos. Por ejemplo en la barra de exploración también se puede mostrar como texto: Principal Primer trimestre Segundo trimestre Buscar Puede crear usted mismo una nueva serie de hipervínculos para la exploración, es decir, puede crear sus propios botones y vincularlos a las páginas relevantes de su Web y repetir esta operación en cada página, donde quiera que aparezca una barra de exploración. También puede establecer la estructura de exploración de su Web y dejar que FrontPage cree las barras de exploración por usted. FrontPage mantiene las barras de exploración que crea; si mueve o agrega una página, FrontPage actualiza (vuelve a calcular los hipervínculos de) la barra de exploración para reflejar los cambios. 8. Hipervínculos Un hipervínculo es una conexión de una página a otro destino como, por ejemplo, otra página o una ubicación diferente en la misma página. El destino es con frecuencia otra página Web, pero también puede ser una imagen, una dirección de correo electrónico, un archivo (como por ejemplo, un archivo multimedia o un documento de Microsoft Office) o un programa. Un hipervínculo puede ser texto o una imagen. Cuando un visitante hace clic en el hipervínculo, el destino se muestra en un explorador de Web, se abre o se ejecuta, en función del tipo de destino. Por ejemplo, un hipervínculo a un archivo MP3 abre el archivo en un reproductor multimedia y un hipervínculo a una página muestra la página en el explorador de Web. En el ejemplo siguiente, la palabra "Segundo Trimestre" es un hipervínculo; cuando el visitante hace clic en ella, se muestra la página del Segundo Trimestre. 9. Páginas Las páginas son los documentos básicos del World Wide Web y se escriben en formato HTML (Lenguaje de marcado de hipertexto). Las páginas pueden formar parte de un sitio Web o utilizarse de manera independiente. Sin embargo, muchas características de Microsoft FrontPage sólo son útiles si se trabaja en un sitio Web. Por ejemplo, una barra de exploración, que permite al visitante del sitio explorar otras páginas de un sitio Web, no tiene sentido en el contexto de una única página. 10. HTML Una página HTML contiene etiquetas HTML. Las etiquetas HTML son comandos incrustados que proporcionan información acerca de la estructura, la apariencia y los contenidos de la página. Los exploradores de Web utilizan esta información para determinar cómo se debe mostrar la página. No es necesario tener conocimientos sobre HTML para utilizar Microsoft FrontPage. Mientras modifica las páginas tal como haría en un procesador de textos (escribe y da formato al texto y agrega gráficos, tablas y otros elementos a la página), FrontPage agrega las etiquetas HTML en segundo plano. La página se mostrará tal como aparecería en Elaboró: D.V.V.F
- 6. Institución Educativa Camilo Torres Restrepo Aprobado por Resolución No. 1101826 del 17 de noviembre de 1998 NIT: 800050998-8 AGUAZUL Área: Tecnología e Informática Docente: Dey Vladbedy Velandia Forero Grado 11 GCN – 070103 Página 6 de 12 AÑO: 2013 un explorador de Web. Sin embargo, es posible mostrar las etiquetas HTML en la página y, si está familiarizado con el código HTML, puede escribir y modificar las etiquetas HTML. 11. Crear y diseñar rápidamente páginas Para ayudarle a crear páginas Web de apariencia profesional y bien diseñadas, FrontPage incluye varias plantillas de página que permiten crear rápidamente páginas con una gran variedad de diseños y funciones. Por ejemplo, puede utilizar una plantilla de FrontPage para crear una página de dos columnas o una página con un formulario de búsqueda. También puede utilizar uno de los temas para crear páginas con un diseño coherente. Los temas contienen elementos de diseño unificados con una combinación de colores, lo que incluye fuentes, gráficos, fondos, barras de exploración, líneas horizontales y otros elementos de página. Si prefiere diseñar y crear sus propias páginas, puede comenzar con una página en blanco: Utilice marcos, tablas o ubicación absoluta para situar con precisión el texto y los gráficos de una página. Agregue elementos de página, como texto, gráficos, titulares de página, tablas, formularios, hipervínculos, titulares, marquesinas, botones activables, fechas, contadores de visitas, etc. Dé formato al texto mediante la aplicación de estilos o mediante hojas de estilos. Anime elementos de página y establezca transiciones de página para conseguir páginas más interesantes. Establezca el color, la imagen o el sonido de fondo. 12. Temas aplicados a las páginas Un tema es un conjunto unificado de elementos de diseño y combinaciones de colores que el usuario aplica a las páginas para darles una apariencia uniforme y atractiva. Los temas son una manera rápida y sencilla de agregar interés a las páginas y darles una apariencia profesional. FrontPage incluye muchos temas preestablecidos que puede utilizar inmediatamente; puede aplicarlos tal y como están o puede modificarlos. El ejemplo siguiente muestra la apariencia de una página normal y su apariencia después de haberle aplicado varios temas. Un tema afecta a todos los elementos de la apariencia de una página: Colores: los temas utilizan una combinación de colores para establecer el color del texto principal, los encabezados, los hipervínculos, el texto de los titulares de página, las etiquetas de la barra de exploración, los bordes de tabla y el fondo de la página. Puede utilizar un conjunto de colores normal o intenso. Gráficos. Los temas emplean gráficos en varios elementos de página, como la imagen de fondo, el titular de página, las viñetas, los botones de exploración y las líneas horizontales. Puede utilizar el conjunto de gráficos normal o activo. El conjunto de gráficos activo utiliza elementos de página animados, como botones activables en lugar de botones normales en las barras de exploración. Estilos. Los temas utilizan sus propios estilos (fuentes) en el texto principal y los encabezados. Determinadas características de FrontPage sólo están disponibles cuando se está utilizando un tema. Por ejemplo, los titulares de página y los botones de la barra de exploración aparecen como gráficos cuando se utiliza un tema; de lo contrario, se muestran como texto. Los temas le permiten administrar la apariencia de las páginas en un único lugar. Cuando elige un tema predeterminado para el sitio Web, dicho tema se aplica a todas las páginas existentes y a las páginas nuevas Elaboró: D.V.V.F
- 7. Institución Educativa Camilo Torres Restrepo Aprobado por Resolución No. 1101826 del 17 de noviembre de 1998 NIT: 800050998-8 AGUAZUL Área: Tecnología e Informática Docente: Dey Vladbedy Velandia Forero Grado 11 GCN – 070103 Página 7 de 12 AÑO: 2013 que se agreguen más tarde. Es posible cambiar o quitar el tema predeterminado y los cambios se aplican automáticamente a todo el sitio Web. También existe la opción de aplicar temas a páginas individuales. Puede cambiar y personalizar los temas. Por ejemplo, puede cambiar la imagen de fondo o la fuente de los encabezados de un tema. Al personalizar un tema preestablecido, en realidad está creando un nuevo tema; puede utilizar sus propios gráficos, conjuntos de colores y estilos. 13. Bordes compartidos Un borde compartido es una zona común en una o más páginas de un sitio Web. Un borde compartido puede ser una zona en la parte superior de una página (similar al encabezado), en la parte inferior (similar al pie de página), a la izquierda o a la derecha. Utilice los bordes compartidos para colocar el mismo contenido en varias páginas de una vez, en lugar de modificar cada página. Por ejemplo, para colocar rápidamente un logo en la parte superior de cada página de su Web, establezca el borde superior que se va a compartir y, a continuación, agregue el gráfico al borde superior. Una de las ventajas de utilizar bordes compartidos es que sólo es necesario modificar el contenido en un lugar para actualizar todas las páginas. Por ejemplo, si desea cambiar la nota de derechos de autor en un sitio del Web de 30 páginas, y la nota se encuentra en un borde compartido, sólo es necesario actualizarla en una página. Modos de utilizar los bordes compartidos Los bordes compartidos son una forma rápida y fácil de dar a las páginas un formato coherente. Estos son algunos ejemplos de formas de utilizar bordes compartidos: Agregar un título de página a un borde superior compartido para asegurarse de que cada página presenta un título. Agregar el logo de la compañía a un borde superior compartido. Agregar una barra de exploración para permitir a las personas que visitan un sitio el acceso a las páginas más importantes del Web. Para obtener más información, consulte Acerca de las barras de exploración. Agregar una nota de derechos de autor en el borde inferior compartido. Agregar la fecha y la hora en que se modificó el Web por última vez. Agregar una dirección de correo electrónico para comentarios como, por ejemplo, la dirección del administrador del Web. 14. Descripción de los marcos y de las páginas de marcos Una página de marcos es un tipo especial de página HTML que divide la ventana del explorador en varias zonas denominadas marcos; cada marco puede mostrar una página diferente. Por ejemplo, una página de marcos creada mediante la plantilla de página de marcos Titular y contenidos contiene tres marcos: Titular, Contenidos y Principal. 15. Gráficos Puede utilizar gráficos en sus páginas Web para proporcionar información, ilustraciones o imágenes. Además de ser decorativos, los gráficos pueden resultar útiles, por ejemplo como botones de exploración. Microsoft FrontPage incluye muchos temas diferentes que utilizan distintos gráficos para estos elementos de páginas. Sin embargo, puede crear sus propios temas utilizando sus propios gráficos. 16. Formato de los elementos de página Texto Puede dar formato al texto en Microsoft FrontPage como si utilizara un procesador de textos, para agregar organización visual, énfasis y Elaboró: D.V.V.F
- 8. Institución Educativa Camilo Torres Restrepo Aprobado por Resolución No. 1101826 del 17 de noviembre de 1998 NIT: 800050998-8 AGUAZUL Área: Tecnología e Informática Docente: Dey Vladbedy Velandia Forero Grado 11 GCN – 070103 Página 8 de 12 AÑO: 2013 estructura. Puede cambiar el tipo de fuente, tamaño, estilo, color, espaciado y ubicación vertical del texto, y agregar efectos como el subrayado. También puede controlar el espaciado y la sangría, agregar viñetas y números, y establecer la alineación. Por ejemplo, puede dar formato al texto normal del cuerpo para que utilice la fuente Times New Roman de 10 puntos y a los encabezados de página para que utilicen la fuente Arial de 16 puntos en negrita, centrados en la página. Texto y párrafos El formato que aplica puede afectar a palabras seleccionadas o a un párrafo completo. Una regla general consiste en que las propiedades de la fuente se pueden aplicar al texto seleccionado y las propiedades del párrafo (incluidas viñetas, numeración, bordes y sombreado) afectan a los párrafos completos. Por ejemplo, puede aplicar la cursiva a una única palabra del párrafo, pero si trata de alinear la palabra hacia la derecha, se alineará todo el párrafo. Un párrafo es un bloque de texto que se separa de otro mediante una marca de párrafo ( ). Si las líneas de texto se separan mediante saltos de línea ( ), se considera que el texto pertenece a un párrafo. Puede mostrar las marcas de párrafo y los saltos de línea haciendo clic en Acerca del color Puede definir el color el color para varios elementos de página, entre los que se incluyen: Texto, Fondo de las páginas, tablas y celdas, Hipervínculos. Bordes de tablas. Elementos gráficos como líneas horizontales, botones activables y marquesinas. Para establecer el color de un elemento concreto, cambie sus propiedades. Por ejemplo, el color del texto es una propiedad de la fuente y el color de fondo de la página actual es una propiedad de página. También puede definir el color para varios elementos de página (estilos de texto, fondos, hipervínculos o bordes de tabla) todo al mismo tiempo utilizando temas u hojas de estilo en cascada. Estas características le permiten establecer las propiedades de color para los estilos o elementos de página en un lugar, esta configuración se aplicará más adelante a todas las páginas que utilicen el tema u hoja de estilos. Por ejemplo, si cambia el color del hipervínculo de un tema, el color de los hipervínculos en todas las páginas que utilicen ese tema se actualiza automáticamente. Seleccionar colores Siempre que selecciona un color, se muestran las paletas apropiadas para la página: Colores estándar muestra la paleta básica de 16 colores. Colores personalizados muestra cualquier color personalizado que haya definido. Colores del documento muestra los colores que se utilizan en la página actual. Colores del tema muestra los colores utilizados por el tema actual. Más colores le permite definir colores personalizados. Definir colores personalizados Dispone de varias opciones al definir colores personalizados: Seleccionar un color a partir de una paleta segura del explorador. Especificar un color mediante un valor hexadecimal. Seleccionar un color en pantalla, como por ejemplo un color de una fotografía de una página abierta. Seleccionar una región de la pantalla y luego crear una media de color del área. Introducir una combinación de valor para matiz-saturación-luminosidad o rojo-verde-azul. Seleccionar un color de una matriz de color. Cualquier color personalizado que defina se guardará y estará isponible la siguiente vez que utilice Microsoft FrontPage. 17. La colocación de los elementos La colocación es otra manera de situar elementos, como texto y gráficos, en una página. La colocación permite controlar la ubicación exacta y el orden de capa de un elemento de página. Mientras que los elementos de página se suelen colocar secuencialmente en un flujo de texto (como los caracteres en las líneas del texto de una página), la colocación saca al elemento de página de este orden secuencial, lo que permite que aparezca en cualquier zona de la página, delante o detrás de otros elementos. Además, en caso Elaboró: D.V.V.F
- 9. Institución Educativa Camilo Torres Restrepo Aprobado por Resolución No. 1101826 del 17 de noviembre de 1998 NIT: 800050998-8 AGUAZUL Área: Tecnología e Informática Docente: Dey Vladbedy Velandia Forero Grado 11 GCN – 070103 Página 9 de 12 AÑO: 2013 de que desee tratar los elementos como una unidad, puede combinar las características de colocación a fin de agruparlos. Debido a que la colocación es una característica más avanzada y a que sus resultados pueden variar en función del explorador de Web y la resolución de pantalla del visitante del sitio, quizás sea necesario experimentar con las características de colocación antes de que se puedan obtener los resultados deseados. Acerca de la publicación Cuando esté preparado para mostrar su Web en el World Wide Web o en la intranet de su organización, debe publicarlo. La publicación de un Web consiste básicamente en copiar los archivos del Web en el punto de destino, un servidor Web por ejemplo, donde otras personas podrán explorarlos. 18. Comprobación antes de publicar Antes de publicar su Web, debe asegurarse de que funciona correctamente: compruebe los hipervínculos rotos, asegúrese de que las páginas tienen el aspecto adecuado y pruebe el Web para asegurarse de que todo funciona. Si desea asegurarse de que el Web está preparado, obtenga una vista previa en un explorador de Web, explore el sitio y compruebe el estado de los archivos en la vista Informes. Si va a publicar el Web en el World Wide Web, necesitará un Proveedor de servicios Internet (ISP), especialmente uno que tenga un servidor Web con las Extensiones de servidor de FrontPage instaladas. También necesitará conocer la ubicación del servidor Web del ISP para publicar el Web, y su nombre de usuario y contraseña si es necesario. Para obtener más información sobre los ISP que utilizan Extensiones de servidor de FrontPage (conocidos como Proveedores de presencia en el Web), visite la Página principal de Microsoft FrontPage o haga clic en Publicar Web en el menú Archivo y, a continuación, haga clic en el botón ISP. 19. Antes de Publicar Cuando esté preparado para mostrar su página en el World Wide Web o en la intranet de su organización, debe publicarla. La publicación de una página consiste básicamente en copiar los archivos del Web en el punto de destino, un servidor Web por ejemplo, donde otras personas podrán explorarlos. Antes de publicar su página, debe asegurarse de que funciona correctamente: compruebe los hipervínculos rotos, asegúrese de que las páginas tienen el aspecto adecuado y pruebe el Web para asegurarse de que todo funciona. Si desea asegurarse de que el Web está preparado, obtenga una vista previa en un explorador de Web, explore el sitio y compruebe el estado de los archivos en la vista Informes. Si va a publicar el Web en el World Wide Web, necesitará un Proveedor de servicios Internet (ISP), especialmente uno que tenga un servidor Web con las Extensiones de servidor de FrontPage instaladas. También necesitará conocer la ubicación del servidor Web del ISP para publicar el Web, y su nombre de usuario y contraseña si es necesario. Para obtener más información sobre los ISP que utilizan Extensiones de servidor de FrontPage (conocidos como Proveedores de presencia en el Web), visite la Página principal de Microsoft FrontPage o haga clic en Publicar Web en el menú Archivo y, a continuación, haga clic en el botón ISP. 20. Las extensiones de servidor La publicación en un servidor Web en el que se han instalado las Extensiones de servidor de FrontPage tiene varias ventajas: El Web tendrá una funcionalidad de FrontPage completa cuando se haya publicado. Sin las extensiones de servidor no funcionarán determinadas características, como la mayoría de los controladores de formulario, los formularios de búsqueda, los contadores de visitas y las características de componentes. FrontPage mantendrá sus archivos e hipervínculos. Cada vez que publique el Web, FrontPage comparará los archivos del equipo local con los archivos del servidor Web. Por ejemplo, si mueve un archivo en su Web local, FrontPage actualizará y corregirá todos los hipervínculos enlazados a dicho archivo y luego realizará las mismas correcciones en los archivos del servidor Web la próxima vez que el Web se publique. Después de haber publicado el Web, podrá modificarlo directamente en el servidor Web del ISP (sin embargo, la versión local de su Web no permanecerá sincronizada). Elaboró: D.V.V.F
- 10. Institución Educativa Camilo Torres Restrepo Aprobado por Resolución No. 1101826 del 17 de noviembre de 1998 NIT: 800050998-8 AGUAZUL Área: Tecnología e Informática Docente: Dey Vladbedy Velandia Forero Grado 11 GCN – 070103 Página 10 de 12 AÑO: 2013 Si el servidor Web dispone de las extensiones de servidor, FrontPage puede publicar el Web mediante HTTP (Protocolo de transferencia de hipertexto). En caso contrario, el Web se publicará mediante FTP (Protocolo de transferencia de archivos). 21. Elección de archivos a publicar Es posible elegir qué archivos se publicarán y cuáles no se publicarán. Por ejemplo, si la página no está completa o no forma parte del Web directamente, el archivo se puede marcar como No publicar. Más tarde, si decide publicar el archivo (por ejemplo, cuando haya terminado una página) puede cambiar su estado a Publicar. Determinados archivos no deben publicarse de nuevo después de la primera vez. Por ejemplo, puede crear un libro de visitas y publicarlo en el Web. Más tarde, al actualizar las páginas Web, si publica todos los archivos, incluido el que guarda la información del libro de visitas, guardará un libro de visitas vacío encima del anterior y perderá toda la información. Otros ejemplos de este tipo de páginas son aquellas con un contador de accesos, Webs de discusión y catálogos (si utiliza Index Server). También puede publicar sólo aquellos archivos que haya modificado. FrontPage comparará los archivos del Web de trabajo del equipo local con los archivos publicados del servidor Web. Si FrontPage detecta una versión más reciente de un archivo de su equipo local, el archivo se publicará en el servidor Web. 22. Administración de archivos en el servidor Web Si su ISP le ha asignado un límite de tamaño en el servidor Web, la administración de archivos se hace indispensable. La eliminación periódica de los archivos no utilizados o antiguos (en especial los gráficos) permite mantener al mínimo el tamaño del Web. Una vez que haya publicado el Web, FrontPage puede sincronizar los archivos del Web local con los archivos publicados del servidor Web cada vez que se publique. Después de haber eliminado los archivos de su equipo local, FrontPage le preguntará si debe eliminar los mismos archivos en el servidor Web cuando vuelva a publicar el Web y elija publicar sólo aquellas páginas modificadas. Si el servidor Web utiliza las Extensiones de servidor de FrontPage, FrontPage también puede equiparar otras acciones en el servidor Web, como mover y cambiar el nombre de los archivos la próxima vez que se publique el Web. FrontPage actualizará las barras de exploración, los bordes compartidos y los hipervínculos del servidor Web, de modo que coincidan con las acciones que ha llevado a cabo en el Web de su equipo local. Marcar las páginas que se van a publicar. Es posible especificar qué archivos se van a publicar. De manera predeterminada, los archivos se marcan para su publicación, pero esta configuración se puede cambiar. Por ejemplo, si no ha terminado de modificar una página pero desea publicar el sitio Web, puede impedir que la página se publique; para ello, márquela como No publicar. Cuando desee publicar el archivo, marque la página como Publicar. Determinados archivos no se deben publicar de nuevo, una vez publicado el Web por primera vez. por ejemplo, cuando se crea un libro de visitas y se publica en el Web. Más adelante, al actualizar las páginas Web, si se publican todas, incluyendo el archivo que registra la información del libro de visitas, sobrescribirá el existente con uno en blanco y perderá toda la información. También ocurre lo mismo, por ejemplo, en páginas con contadores, Webs de discusión y catálogos (si utiliza Index Server). En el menú Ver, seleccione Informes y, a continuación, haga clic en Estado de publicación. Se muestra el estado de publicación de todos los archivos del Web actual. Seleccione uno o más archivos, haga clic con el botón secundario del mouse (ratón) en ellos, haga clic en Propiedades, en el menú contextual y, a continuación, haga clic en la ficha Grupo de trabajo. Realice una de las acciones siguientes: Para impedir que se publique un archivo, active la casilla de verificación ,Excluir este archivo al publicar el resto del Web. Para marcar un archivo para su publicación, desactive la casilla de verificación Excluir este archivo al publicar el resto del Web. Elaboró: D.V.V.F
- 11. Institución Educativa Camilo Torres Restrepo Aprobado por Resolución No. 1101826 del 17 de noviembre de 1998 NIT: 800050998-8 AGUAZUL Área: Tecnología e Informática Docente: Dey Vladbedy Velandia Forero Grado 11 GCN – 070103 Página 11 de 12 AÑO: 2013 Sugerencia En cualquier vista puede hacer clic con el botón secundario del mouse en el icono de página desde la Lista de carpetas, hacer clic en Propiedades en el menú contextual y, a continuación, hacer clic en la ficha Grupo de trabajo. 23. Publicar un Web mediante http Publique los archivos en el Web actual cuando esté preparado para presentar el Web al público o cuando desee actualizar los archivos de su Web. Puede publicar mediante HTTP (Protocolo de transferencia de hipertexto) si se han instalado las Extensiones de servidor de FrontPage en el servidor Web en el que está publicando el Web. Antes de publicar el Web, puede especificar qué páginas desea publicar. Después, cuando publique el Web, dispondrá de las opciones siguientes: Publicar sólo los archivos que se han modificado. FrontPage compara los archivos del Web local con los archivos del servidor Web y sólo se publican los archivos que son más recientes que los del servidor Web. Sin embargo, los archivos que se han marcado como No publicar no se publicarán. Publicar todos los archivos, excepto aquellos que se han marcado como No publicar. Los archivos del Web local sobrescribirán todos los archivos del servidor Web de destino, aunque los archivos del servidor Web sean más recientes. Publicar subwebs, si el Web actual tiene subwebs. Todos los archivos y carpetas de los subwebs, además de los archivos y carpetas del Web actual, se publicarán recursivamente. Publicar el Web mediante una conexión segura (SSL). Por ejemplo, use esta característica si el servidor Web utiliza el protocolo HTTPS para autenticar a sus usuarios. En el menú Archivo, haga clic en Publicar Web. Haga clic en Opciones para expandir la lista de opciones. Especifique si desea publicar sólo las páginas modificadas o todas las páginas. Para publicar subwebs, active la casilla de verificación Incluir subwebs. Para publicar mediante una conexión segura, active casilla de verificación Conexión segura requerida (SSL). Su servidor Web de destino debe ser compatible con SSL para que esta característica funcione. En el cuadro Especifique la ubicación en la que se publicará el Web, escriba la ubicación de un servidor Web, haga clic en la flecha para seleccionar una ubicación en la que haya publicado antes, o haga clic en Examinar para buscar la ubicación de publicación. Haga clic en Publicar. FrontPage publica su Web. Si desea comprobar si el Web se ha publicado con éxito, haga clic en el hipervínculo que aparecerá después de que el Web se haya publicado, su explorador de Web se abrirá en el sitio que acaba de publicar. Si cancela la publicación en medio de la operación, los archivos ya publicados permanecerán en el servidor Web de destino. 24. Publicar un Web mediante FTP Publique los archivos en el Web actual cuando esté preparado para presentar su Web en público o cuando desee actualizar los archivos de su Web en un servidor Web remoto. Publique mediante FTP (Protocolo de transferencia de archivos) si no se han instalado las Extensiones de servidor de FrontPage en el servidor Web en el que está publicando. Necesitará el nombre del servidor FTP y la ruta de acceso de directorio. El nombre del servidor FTP es el nombre de dominio del servidor Web en el que está publicando (por ejemplo, ftp.servidor.com). La ruta de acceso del directorio es la carpeta del servidor en la que está almacenado su Web (por ejemplo, /public_html). Si no está seguro de su nombre de usuario, contraseña o ubicación FTP, póngase en contacto con su Proveedor de servicios Internet. Antes de publicar el Web, puede especificar qué páginas desea publicar. Una vez que haya publicado el Web, dispondrá de las opciones siguientes: Publicar sólo los archivos que se han modificado. FrontPage compara los archivos del Web local con los archivos del servidor Web, y sólo se publican los archivos que son más recientes que los del servidor Web. Sin embargo, los archivos que se han marcado como No publicar no se publicarán. Publicar todos los archivos, excepto aquellos que se han marcado como No publicar. Los archivos del Web local sobrescribirán todos los archivos del servidor Web de destino, aunque los archivos del servidor Web sean más recientes. Elaboró: D.V.V.F
- 12. Institución Educativa Camilo Torres Restrepo Aprobado por Resolución No. 1101826 del 17 de noviembre de 1998 NIT: 800050998-8 AGUAZUL Área: Tecnología e Informática Docente: Dey Vladbedy Velandia Forero Grado 11 GCN – 070103 Página 12 de 12 AÑO: 2013 Publicar subwebs, si el Web actual tiene subwebs. Todos los archivos y carpetas de los subwebs, además de los archivos y carpetas del Web actual, se publicarán recursivamente. En el menú Archivo, haga clic en Publicar Web. Haga clic en Opciones para expandir la lista de opciones. Especifique si desea publicar sólo las páginas modificadas o todas las páginas. Para publicar subwebs, active la casilla de verificación Incluir subwebs. En el cuadro Especifique la ubicación en la que se publicará el Web, escriba la ubicación de un servidor Web FTP (por ejemplo, ftp://ftp.server.com/public_html) o haga haga clic en la flecha para seleccionar una ubicación en la que haya publicado antes. No se recomienda hacer clic en Examinar para encontrar la carpeta del servidor en la que se almacena el Web, ya que podría ser necesario navegar en una estructura de carpetas poco clara. Haga clic en Publicar. FrontPage publica su Web. Para comprobar si se publicó correctamente deberá navegar a la dirección correspondiente. Debido a que está publicando en un servidor Web que no ejecuta las Extensiones de servidor de FrontPage, recibirá una notificación en caso de que el Web contenga alguna característica que requiera extensiones de servidor. Si cancela la publicación en medio de la operación, los archivos ya publicados permanecerán en el servidor Web de destino. TALLER: Desarrollar el siguiente taller en el cuaderno y luego elaborar una página web para aplicar lo aprendido. 1. 2. 3. 4. 5. 6. 7. Puntualice tres aspectos importantes del origen de internet. En un cuadro escriba la diferencia entre internet y www. Cuál es la importancia de las direcciones de internet y explique su estructura. Por qué es importante tener un navegador y haga una lista de los navegadores que existen. Explique la importancia de los navegadores. En una lista organice las etapas del diseño de una página. Elabore un diccionario explicativo de los siguientes términos: a. Página web b. Hipervínculo c. HTML d. www e. grafico f. estilo g. texto h. colores i. bordes j. servidor Elaboró: D.V.V.F
- 13. Institución Educativa Camilo Torres Restrepo Aprobado por Resolución No. 1101826 del 17 de noviembre de 1998 NIT: 800050998-8 AGUAZUL Área: Tecnología e Informática Docente: Dey Vladbedy Velandia Forero Grado 11 k. FTP 8. indique los elementos que componen una página web. 9. Que hay que tener en cuenta antes de publicar una web 10. Qué importancia tiene la administración de archivos en es Servido. Elaboró: D.V.V.F GCN – 070103 Página 13 de 12 AÑO: 2013
