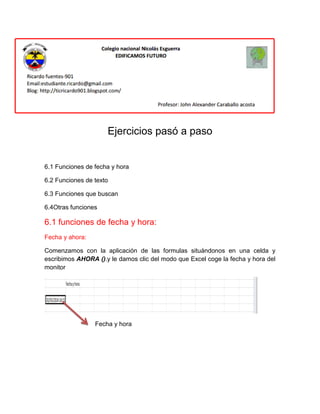
Ejercicios paso a paso
- 1. Ejercicios pasó a paso 6.1 Funciones de fecha y hora 6.2 Funciones de texto 6.3 Funciones que buscan 6.4Otras funciones 6.1 funciones de fecha y hora: Fecha y ahora: Comenzamos con la aplicación de las formulas situándonos en una celda y escribimos AHORA ().y le damos clic del modo que Excel coge la fecha y hora del monitor Fecha y hora
- 2. Después empezamos a escribir el día, mes, y año situándonos en celdas diferentes. Luego escogemos la función FECHA ()y le damos aceptar del modo que nos quede así: Día, mes y año Después de seleccionar los tres en la función fecha nos queda así: Fecha Calculo de edad: Para calcular nuestra edad escribimos nuetras fecha en un (formato de dia,mes y año) Fecha de mi nacimiento En otra celda escribimos la función =HOY ()donde nos da la fecha de hoy Fecha de hoy
- 3. Después nos paramos en otra celda y le damos la función DIAS360, como fecha inicial la celda D1 (fecha nacimiento), como fecha final E1 (el día de hoy) y en método escribe Verdadero del modo que nos queda así: Estos son los días que he transcurrido desde la fecha de mi nacimiento y la del día de hoy Después de esto nos situamos en otra celda y escribimos =E2/360 para obtener los años. Esta fórmula nos da el resultado: El resultado aparece con decimales, para que nos salga solo la parte entera podemos utilizar la función =ENTERO (E2/360). Años de mi edad
- 4. 6.2 funciones de texto: Empezamos en una celda y le damos, selecciona la Categoría Texto y elige la función CODIGO (), pulsa sobre Aceptar. Escribe como argumento de esa función la letraa y pulsa Intro, es decir, donde el código: Vemos que obtenemos el código 97, este es el número asignado a la letra a, ahora vamos a comprobar que es cierto con la función CAR (). Después de esto nos vamos a otra celda y pulsamos sobre , selecciona la Categoría Texto y selecciona la función CAR (). Esto nos demuestra que el valor de a es cierto: Esta es la fórmula con la cual comprobamos que A es igual a 97
- 5. Después nos situamos en otra celda y "Hoy es”. Fíjate en dejar los espacios en blanco. Después otra vez nos situamos en otra celda y escribimos " marzo”. Fíjate en dejar los espacios en blanco. Después en dos celdas escribimos 02 y 2014 Estas son las dos celdas Ahora vamos a crear una frase concatenando varias celdas. Nos situamos en una celda y pulsa sobre la Categoría Texto , selecciona Selecciona la función CONCATENAR () y como argumentos escribe en el primer argumento B2, en el segundo B4, como tercer argumento escribe " de", como cuarto argumento escribe B3, como quinto argumento escribe "de " y como último argumento escribe B5. Es el resultado de las siguientes formulas y de frases concatenando varias celdas
- 6. La función NOMPROPIO ():que también es de gran utilidad para formatear una cadena de texto. Nos vamos situar en tres celdas en cada uno vamos a escribir unos nombres como: “juan”, Gutiérrez, y camilo . Celdas donde escribimos los nombres Ahora en otra celda D6 pulsa sobre, selecciona la categoría de Texto, selecciona la Función CONCATENAR () pulsa Aceptar y escoge como parámetros A6, B6 y C6. Debemos añadir los espacios para separar el nombre completo. Ya tenemos el nombre completo en una celda, ahora sí podemos hacer uso de la Función NOMPROPIO (). Después de esto nos ponemos en otra celda y le damos la función nombrepropio () y le damos como argumentos el nombre de Después de esto nos queda así: Del modo que nos ha puesto las iniciales en mayúsculas.
- 7. Funciones que buscan: En primera instancia como ejemplo, en una columna debemos poner 10 nombres Cada uno en una celda, pero ten en cuenta de ponerlos siempre en la columna B. Nombres de las personas en la columna b Después nos citamos en la columna c y escribe números de teléfono al lado de cada nombre que has introducido antes (pueden ser inventados). Números de las personas en la columna c Después de esto vamos a hacer uso de la función BUSCAR (), utilizaremos la celda D5 para introducir el nombre a buscar y la celda D11 para albergar el teléfono de la persona buscada. esto es el resultado de todo estos
- 8. OTRAS FUNCIONES En este empezamos a colocar en la columna b unos 5 número enteros (mejor para el ejercicio si son de un solo dígito). Cada uno en una celda, pero ten en cuenta de ponerlos siempre en la columna B. Números enteros En esto vamos a a multiplicar todos los valores de la columna B.: Después de esto nos situamos en otra celda y le damos la función , selecciona la categoría de Matemáticas y trigonometría y elige la función PRODUCTO (). Pulsa Aceptar. Del modo que nos da un resultado: Resultado de la operación Ahora vamos a pasar el resultado a números romanos. (Por esto mejor números de un dígito). Nos situamos en otra celda pulsa sobre, selecciona la categoría de Matemáticas y trigonometría, selecciona la función NUMERO.ROMANO. Donde nos dará el resultado en números romanos:
- 9. Resultado de la operación donde nos da en números romanos y esto nos una gran variabilidad Estadística: En este pondremos 5 números más que los anteriores como los siguientes: Después en otra celda pulsa sobre, selecciona la función PROMEDIO de la categoría Estadísticas. Donde seleccionamos los 10 valores donde este nos da un promedio:
- 10. Promedio del resultado de los 10 que es 15 Ahora vamos a ver la MEDIANA: Nos situamos en otra celda y pulsa sobre, selecciona la función MEDIANA de la categoría Estadísticas. En este momento nos dará un resulto de un promedio de 15se representa probablemente en notación científica, ya que se trata de un valor alto. Además, es probable que ya no sea posible representarlo con números romanos, por lo que aparecerá el error '# ¡VALOR!'. De otras funciones nos queda ASI: