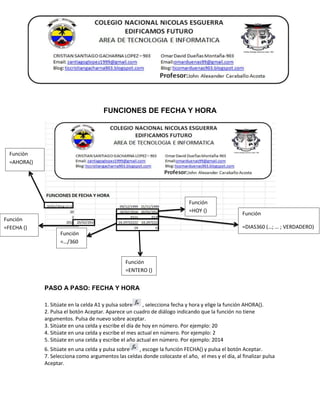
Funciones esenciales de Excel
- 1. FUNCIONES DE FECHA Y HORA Función =AHORA() Función =HOY () Función =FECHA () Función =DIAS360 (…; … ; VERDADERO) Función =…/360 Función =ENTERO () PASO A PASO: FECHA Y HORA 1. Sitúate en la celda A1 y pulsa sobre , selecciona fecha y hora y elige la función AHORA(). 2. Pulsa el botón Aceptar. Aparece un cuadro de diálogo indicando que la función no tiene argumentos. Pulsa de nuevo sobre aceptar. 3. Sitúate en una celda y escribe el día de hoy en número. Por ejemplo: 20 4. Sitúate en una celda y escribe el mes actual en número. Por ejemplo: 2 5. Sitúate en una celda y escribe el año actual en número. Por ejemplo: 2014 6. Sitúate en una celda y pulsa sobre , escoge la función FECHA() y pulsa el botón Aceptar. 7. Selecciona como argumentos las celdas donde colocaste el año, el mes y el día, al finalizar pulsa Aceptar.
- 2. Calcular edad 8. Sitúate en una celda y escribe tu fecha de nacimiento (día/mes/año). 9. En una celda escribe =HOY() 10. En la celda siguiente selecciona la función DIAS360, como fecha inicial la celda (fecha nacimiento), como fecha final (el día de hoy) y en método escribe Verdadero. Como resultado nos aparece los días transcurridos desde la fecha D1 y la fecha E1. 13. Ahora en la celda F3 escribe =E2/360 para obtener los años. El resultado aparece con decimales, para que nos salga solo la parte entera podemos utilizar la función =ENTERO(E2/360). Hemos utilizado cuatro de las funciones más utilizadas y que ofrecen muchas posibilidades. 14. Guarda el libro de trabajo en la carpeta Mis documentos del disco duro con el nombre de Funciones con fechas. 15. Cierra el libro de trabajo. FUNCIONES DE TEXTO Función =CODIGO () Función =CAR () Función =NOMPROPIO () Función =CONCATENAR () PASO A PASO: FUNCIONES DE TEXTO 1. Sitúate en la celda A1 y pulsa sobre , selecciona la Categoría Texto y elige la función CODIGO(), pulsa sobre Aceptar. 2. Escribe como argumento de esa función la letra a y pulsa Intro. Vemos que obtenemos el código 97, este es el número asignado a la letra a, ahora vamos a comprobar que es cierto con la función CAR(). 3. Sitúate en la celda B1 y pulsa sobre , selecciona la Categoría Texto y selecciona la función CAR(). 4. Como argumento escribe 97. Comprobamos que efectivamente nos devuelve la letra "a".
- 3. 5. Sitúate en la celda B2 y escribe "Hoy es ". Fíjate en dejar los espacios en blanco. 6. Sitúate en la celda B3 y escribe " Enero ". Fíjate en dejar los espacios en blanco. 7. En la celda B4 escribe 22 y en la celda B5 escribe 2010. 8. Sitúate en la celda C5 y pulsa sobre , selecciona la Categoría Texto 9. Selecciona la función CONCATENAR() y como argumentos escribe en el primer argumento B2, en el segundo B4, como tercer argumento escribe " de", como cuarto argumento escribe B3, como quinto argumento escribe "de " y como último argumento escribe B5. 10. Para que nos indique la fecha en una sola celda la función debe quedar así =CONCATENAR(B2;B4;" de";B3;"de ";B5). 11. Sitúate en la celda A6 y escribe "pepe" en la celda B6 escribe "gutierrez" y en la celda C6 escribe "ruiz". No escribas mayúsculas. 12. Ahora en la celda D6 pulsa sobre , selecciona la categoría de Texto, selecciona la Función CONCATENAR () pulsa Aceptar y escoge como parámetros A6, B6 y C6. Debemos añadir los espacios para separar el nombre completo. La fórmula debe quedar así =CONCATENAR(A6;" ";B6;" ";C6). Ya tenemos el nombre completo en una celda, ahora sí podemos hacer uso de la Función NOMPROPIO(). 13. Sitúate en la celda G6 y selecciona la Función NOMPROPIO() y pásale como parámetro la celda D6. Debemos obtener en la celda G6 Pepe Gutiérrez Ruiz. Nos ha puesto las iníciales en mayúsculas. FUNCIONES QUE BUSCAN Función =BUSCAN ()
- 4. PASO A PASO: FUNCION QUE BUSCAN 1. Escribe en la Columna B unos 10 nombres de personas conocidas e imaginarias, por ejemplo José, Juan, Javi, María... Cada uno en una celda, pero ten en cuenta de ponerlos siempre en la columna B. 2. Ahora en la Columna C escribe números de teléfono al lado de cada nombre que has introducido antes. 3. Vamos a hacer uso de la función BUSCAR(), utilizaremos la celda D5 para introducir el nombre a buscar y la celda D11 para albergar el teléfono de la persona buscada. 4. Así pues, sitúate en la celda D11 y pulsa sobre , selecciona la categoría de búsqueda y referencia y elige la función BUSCAR(). 5. Pulsa Aceptar. 6. En el parámetro valor buscado introduce o selecciona la celda D5, en vector_de_comparación escribe "B:B" o selecciona la Columna B y en el parámetro vector resultado escribe "C:C" o selecciona la Columna C. 7. Introduce un nombre en la celda D5, un valor que se encuentre en la columna B y mira que ocurre. En la celda D11 debe aparecer el teléfono de la persona. FUNCIONES FINANCIERAS Función =PAGO () PASO A PASO: FUNCIONES FINANCIERAS Para realizar este ejercicio haremos uso de la función PAGO. 1. Haz clic sobre el botón de la barra de fórmulas. Aparecerá el cuadro de diálogo Insertar función. 2. Selecciona del recuadro Selecciona una categoría la opción Financieras. 3. Elige del recuadro Selecciona una función, PAGO. La sintaxis de la función PAGO es PAGO(tasa;nper;va;vf;tipo), vamos a describir cada uno de sus parámetros: tasa = es el tipo de interés del préstamo. nper = es el número total de pagos del préstamo. va = es el valor actual del total de pagos
- 5. vf = es el valor futuro o un saldo en efectivo que se desea lograr tras el último pago. Si vf se omite, se asume que vale 0, es decir, tras el último pago no queda ningún saldo pendiente lo que ocurre cuando se trata de un préstamo. tipo = indica el vencimiento de pagos. (tipo = 0) --> al final del período (tipo = 1) --> al inicio del período Vamos a pedir un préstamo de 100,000 €, en un período de 30 años, es decir 30*12=360 nº de pagos mensuales, a un interés del 6%. Así pues, ya tenemos un ejemplo de un préstamo. 4. Sitúate en la celda A1 y escribe Préstamo 5. Sitúate en la celda A2 y escribe Tasa 6. Sitúate en la celda A3 y escribe Nº Pagos 7. Sitúate en la celda A4 y escribe Tipo 8. Sitúate en la celda A5 y escribe Cuota Mensual 9. Sitúate en la celda B1 y escribe 100.000 € 10. Sitúate en la celda B2 y escribe 6 % 11. Sitúate en la celda B3 y escribe 360 12. Sitúate en la celda B4 y escribe 0 13. Sitúate en la celda B5 y escribe =PAGO(B2/12;B3;B1;0;B4) Con esta función indicamos que el vencimiento del pago se realiza al final del período y que no existen cuotas al finalizar los pagos. Como resultado debemos obtener -599,55 € que será la cuota mensual. El número sale negativo porque el efectivo que se paga, por ejemplo depósitos en cuentas de ahorros, cuotas de un préstamo, se representa con números negativos; el efectivo que se recibe, se representa con números positivos.
