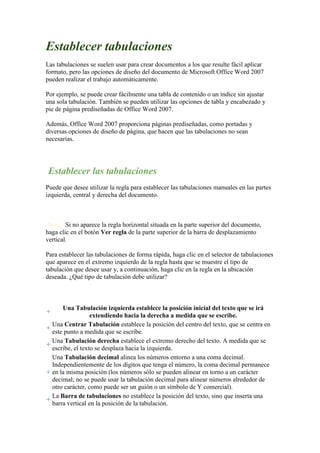
Establecer tabulaciones y sangrías en Word
- 1. Establecer tabulaciones Las tabulaciones se suelen usar para crear documentos a los que resulte fácil aplicar formato, pero las opciones de diseño del documento de Microsoft Office Word 2007 pueden realizar el trabajo automáticamente. Por ejemplo, se puede crear fácilmente una tabla de contenido o un índice sin ajustar una sola tabulación. También se pueden utilizar las opciones de tabla y encabezado y pie de página prediseñadas de Office Word 2007. Además, Office Word 2007 proporciona páginas prediseñadas, como portadas y diversas opciones de diseño de página, que hacen que las tabulaciones no sean necesarias. Establecer las tabulaciones Puede que desee utilizar la regla para establecer las tabulaciones manuales en las partes izquierda, central y derecha del documento. Nota Si no aparece la regla horizontal situada en la parte superior del documento, haga clic en el botón Ver regla de la parte superior de la barra de desplazamiento vertical. Para establecer las tabulaciones de forma rápida, haga clic en el selector de tabulaciones que aparece en el extremo izquierdo de la regla hasta que se muestre el tipo de tabulación que desee usar y, a continuación, haga clic en la regla en la ubicación deseada. ¿Qué tipo de tabulación debe utilizar? Una Tabulación izquierda establece la posición inicial del texto que se irá extendiendo hacia la derecha a medida que se escribe. Una Centrar Tabulación establece la posición del centro del texto, que se centra en este punto a medida que se escribe. Una Tabulación derecha establece el extremo derecho del texto. A medida que se escribe, el texto se desplaza hacia la izquierda. Una Tabulación decimal alinea los números entorno a una coma decimal. Independientemente de los dígitos que tenga el número, la coma decimal permanece en la misma posición (los números sólo se pueden alinear en torno a un carácter decimal; no se puede usar la tabulación decimal para alinear números alrededor de otro carácter, como puede ser un guión o un símbolo de Y comercial). La Barra de tabulaciones no establece la posición del texto, sino que inserta una barra vertical en la posición de la tabulación.
- 2. Si desea que las tabulaciones estén situadas en posiciones exactas que no pueda conseguir haciendo clic en la regla, o si desea insertar un carácter específico (carácter de relleno) delante de la tabulación, puede utilizar el cuadro de diálogo Tabulaciones. Para mostrar este cuadro de diálogo, haga doble clic en cualquier tabulación de la regla. Utilizar la regla horizontal para establecer las tabulaciones De forma predeterminada, cuando se abre un nuevo documento en blanco, no hay ninguna tabulación en la regla. Las dos últimas opciones del selector de tabulaciones son, en realidad, para las sangrías. Se puede hacer clic en ellas y, a continuación, hacer clic en la regla para colocar las sangrías, en lugar de deslizar por la regla los marcadores de sangría. Haga clic en Sangría de primera línea y, a continuación, haga clic en la mitad superior de la regla horizontal, en el punto donde desee que comience la primera línea de un párrafo. Haga clic en Sangría francesa y, a continuación, haga clic en la mitad inferior de la regla horizontal, en el punto donde desee que comiencen la segunda y todas las líneas subsiguientes de un párrafo. Cuando establezca una tabulación en la barra de tabulaciones, aparece una línea vertical de tabulación en el lugar donde la establezca; no es necesario presionar la tecla TAB. Una barra de tabulaciones se parece al formato de tachado del texto, pero se dispone en sentido vertical en el párrafo, en el punto donde esté situada la tabulación. Al igual que ocurre con otros tipos de tabulaciones, se puede establecer una tabulación en la barra de tabulaciones antes o después de escribir el texto del párrafo. Las tabulaciones se pueden quitar arrastrándolas (hacia arriba o hacia abajo) hasta sacarlas de la regla. Cuando se suelte el botón del mouse (ratón), desaparecerán. También se pueden arrastrar las tabulaciones hacia la izquierda o hacia la derecha hasta otra posición en la regla. Cuando se seleccionan varios párrafos, sólo aparecen las tabulaciones del primer párrafo en la regla. Partes de este artículo son extractos de la sección de aprendizaje de Microsoft Office Online. Cambiar el espaciado existente entre las tabulaciones predeterminadas Si establece tabulaciones manualmente, éstas interrumpen las tabulaciones predeterminadas. Las tabulaciones manuales establecidas en la regla reemplazan la configuración de predeterminadas.
- 3. 1. En la ficha Diseño de página, haga clic en el Iniciador del cuadro de diálogo Párrafo. 2. En el cuadro de diálogo Párrafo, haga clic en Tabulaciones. 3. En el cuadro Tabulaciones predeterminadas, escriba el espacio que desee que haya entre las tabulaciones predeterminadas. Aplicar sangrías a los párrafos La sangría establece la distancia del párrafo respecto al margen izquierdo o derecho. Entre los márgenes, puede aumentar o disminuir la sangría de un párrafo o un grupo de párrafos. Además puede crear una sangría negativa (también denominada anulación de sangría), que empuja el párrafo hacia el margen izquierdo. Asimismo puede crear una sangría francesa, que no aplica la sangría a la primera línea del párrafo, pero sí a las líneas siguientes. Márgenes de la página Sangría Aplicar sangría sólo a la primera línea de un párrafo
- 4. 1. Haga clic delante de la línea a la que desee aplicar sangría. 2. En la ficha Diseño de página, haga clic en el Iniciador del cuadro de diálogo Párrafo y, a continuación, en la ficha Sangría y espaciado. 3. En la lista Especial de la sección Sangría, haga clic en Primera línea y, a continuación, en el cuadro En, establezca la cantidad de espacio que desee que tenga la sangría de la primera línea. Nota Se aplicará sangría a la primera línea de ese párrafo y a la de todos los párrafos siguientes que escriba. No obstante, a los párrafos existentes antes del párrafo seleccionado se debe aplicar la sangría manualmente mediante el mismo procedimiento. Aumentar o disminuir la sangría izquierda de un párrafo completo 1. Seleccione el párrafo que desee cambiar. 2. En la ficha Diseño de página, en el grupo Párrafo, haga clic en las flechas situadas junto a Sangría izquierda para aumentar o reducir la sangría izquierda del párrafo. Aumentar o disminuir la sangría derecha de un párrafo completo 1. Seleccione el párrafo que desee cambiar. 2. En la ficha Diseño de página, en el grupo Párrafo, haga clic en las flechas situadas junto a Sangría derecha para aumentar o reducir la sangría derecha del párrafo.
- 5. Establecer una sangría utilizando la tecla TAB 1. Haga clic en el botón de Microsoft Office y, a continuación, haga clic en Opciones de Word. 2. Haga clic en Revisión. 3. En Configuración de Autocorrección, haga clic en Opciones de Autocorrección y, a continuación, en la ficha Autoformato mientras escribe. 4. Active la casilla de verificación Establecer la primera sangría y la sangría izquierda con tabulaciones y retrocesos. 5. Para aplicar sangría a la primera línea de un párrafo, haga clic delante de la línea. Para aplicar sangría a un párrafo completo, haga clic delante de cualquier línea que no sea la primera. 6. Presione la tecla TAB. Nota Para quitar la sangría, presione la tecla RETROCESO antes de mover el punto de inserción. También puede hacer clic en el comando Deshacer de la Barra de herramientas de acceso rápido. Aplicar sangría a todas las líneas de un párrafo excepto a la primera 1. Seleccione el párrafo a cuyas líneas, excepto la primera, desee aplicar sangría, lo que también se conoce como sangría francesa. 2. En la regla horizontal, arrastre el marcador Sangría francesa hasta la posición en la que desee que comience la sangría. Si no aparece la regla horizontal situada en la parte superior del documento, haga clic en el botón Ver regla de la parte superior de la barra de desplazamiento vertical.
- 6. Utilizar medidas precisas para establecer una sangría francesa Para establecer con mayor precisión una sangría francesa, se pueden seleccionar opciones en la ficha Sangría y espaciado. 1. En la ficha Diseño de página, haga clic en el Iniciador del cuadro de diálogo Párrafo y, a continuación, en la ficha Sangría y espaciado. 2. En la lista Especial de la sección Sangría, haga clic en Francesa y, a continuación, en el cuadro En, establezca la cantidad de espacio que desee que tenga la sangría francesa. Crear sangría negativa 1. Seleccione el texto o el párrafo que desee que se extienda dentro del margen izquierdo. 2. En la fichaDiseño de página, en el grupo Párrafo, haga clic en la flecha abajo del cuadro Sangría izquierda. Continúe haciendo clic en la flecha abajo hasta que el texto seleccionado esté colocado donde desee en el margen izquierdo. Netgrafia: http://office.microsoft.com/es-es/word-help/aplicar-sangrias-a-los-parrafosHP010016528.aspx Tabuladores: http://office.microsoft.com/es-es/word-help/establecer-tabulacionesHA010034129.aspx