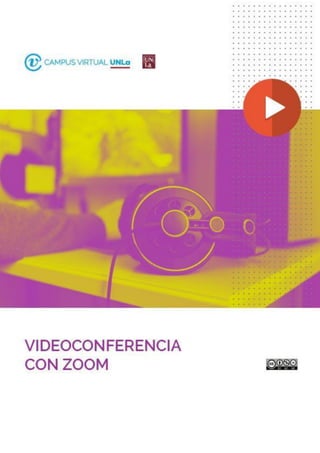
Guía paso a paso para instalar y configurar Zoom de forma segura
- 1. u
- 2. Videoconferencia con Zoom Paso a paso para su instalación 1° Escribir en la barra superior de nuestro motor de búsqueda: zoom.us 2° Una vez estando dentro de la aplicación, hacemos clic en el botón “Regístrese”. Se abrirá la siguiente página, donde escribiremos nuestro correo electrónico. Una vez que completamos veremos el siguiente mensaje: Recibiremos un mensaje (en nuestro correo electrónico) de la página oficial de Zoom pidiendo que activemos nuestra cuenta.
- 3. Hacemos clic en el botón “activar cuenta”. Nos direccionará a un formulario de Zoom para completar el registro. Veremos la siguiente ventana: Podemos trabajar desde el navegador o ejecutar la descarga de la aplicación. Veremos la siguiente ventana, donde deberemos de hacer determinadas configuraciones de audio e imagen.
- 4. Una vez que realicemos la configuración entraremos a la sala de videoconferencia en la cuales fuimos invitados, haciendo clic en el link. Veremos la siguiente pantalla, aquí probaremos que tanto el audio como la cámara de nuestra PC funcionen correctamente.
- 5. Otra opción de entrar a las videoconferencias agendadas es entrando a la página de Zoom y pegar la URL de la sala de conferencia:
- 6. Seguridad en videoconferencias con Zoom: Un aspecto muy importante a tener en cuenta son las cuestiones de seguridad que se deben establecer tanto en la configuración del usuario como en la de la videoconferencia que se quiera desarrollar. Estas recomendaciones nos permitirán realizar reuniones virtuales seguras para evitar situaciones desagradables en el medio de la clase virtual y proteger el entorno de trabajo. Detallamos a continuación cada una de ellas (más información en: https://zoom.us/docs/en-us/privacy-and-security.html) 1. Descargar Zoom desde la cuenta oficial: una vez creada la cuenta en Zoom, para crear videoconferencias inmediatas o programadas es conveniente bajar desde la página oficial de Zoom el complemento para la computadora (https://zoom.us/download) y mantenerlo actualizado cada vez que lo proponga la aplicación, para ir incorporando las configuraciones y mejoras de seguridad que Zoom va implementando. En caso de no hacerlo le propondrá la usuario registrado bajar dicha aplicación al iniciar la primera videoconferencia con Zoom. Esta es la pantalla que muestra Zoom para bajar dicho producto: Una vez descargada la aplicación cada vez que se inicie una reunión Zoom el programa sugerirá automáticamente su actualización en caso de que existan nuevas versiones. Es muy importante tener actualizado el programa y hacerlo cada vez que lo proponga 2. Configurar la cuenta personal para establecer las cuestiones de seguridad: Ya sea desde el cliente descargado en el punto anterior o bien desde la página oficial de Zoom donde uno se encuentra registrado, es posible hacer modificaciones a la configuración personal para establecer las cuestiones de seguridad. a. Desde el software Cliente Zoom para reuniones: una vez abierto dicho programa se puede acceder a la opción de Configuración al hacer clic en el usuario registrado, tal como se muestra a continuación:
- 7. b. Desde la página web de Zoom en donde está registrado el usuario, dentro de su perfil haciendo clic en la opción de Configuración : Una vez desplegadas las opciones de Configuración se verá que las mismas se encuentran agrupadas en diferentes rubros. Las que nos interesa modificar para mejorar las cuestiones de seguridad en una cuenta gratuita son las primeras tres: Programar reunión, En la reunión (básico) y En la reunión (avanzada) ● Programar reunión: en este rubro se configuran las características por defecto que tendrá una nueva reunión programada. Se sugiere dejar deshabilitadas (tal como vienen por defecto cuando se crea una cuenta nueva) las siguientes opciones: De todas ellas es clave desactivar (si es que no se encuentra de esta manera) la que corresponde a Unirse antes que el anfitrión, ya que esto impedirá que un participante inicie una reunión que haya sido programada por el usuario registrado y tome control de la videoconferencia. Las opciones de video conviene mantenerlas cerradas a menos que el usuario quiera habilitarlas una vez que los participantes se hayan identificado. Las opciones de los videos se propone que estén desactivadas para que el anfitrión decida en la reunión si quiere hacerlo para todos los participantes o para alguno en particular. Del mismo modo su propia imagen estará desactivada al iniciar la videoconferencia hasta que él decida hacerlo
- 8. En la siguiente pantalla se recomienda dejar activadas todas las opciones de seguridad que se encuentran a continuación, a excepción de la primera: La opción de Silenciar a los participantes una vez que entren se encuentra por defecto desactivada. Sugerimos activarla para evitar ruidos molestos, que incluso pueden ser involuntarios y que surjan de parte del entorno del participante, cuando éste se une a la reunión. En todo caso el anfitrión podrá activarlo para que pueda participar en caso de que lo crea conveniente. ● En la reunión (básico): este conjunto de configuraciones corresponden a lo que el anfitrión permitirá o no que suceda en cualquier reunión por defecto al iniciarla. La primera de las opciones se han configurado de esta manera. Por defecto vienen activadas las 2 opciones de Chat. Sugerimos dejar activada solo la primera (en la reunión en particular se podrá desactivar si se desea) y habilitando la opción en la que se impida a los participantes guardar el Chat.
- 9. Por otra parte se recomienda desactivar la opción de Transferencia de archivos de manera de impedir que cualquier usuario tenga permitido enviar cualquier tipo de documento, foto o software peligroso entre los participantes. La alternativa Reproducir un sonido (que será escuchado solo por el anfitrión) cada vez que ingrese un participante, permitirá alertar al anfitrión para revisar quién ingresó o si debe habilitarlo desde la Sala de espera El segundo grupo de opciones que se muestran han sido desactivadas (la mayoría de ellas vienen así por defecto) permitiéndose solamente compartir pantalla al anfitrión, tal como se muestra a continuación: ● En la reunión (avanzado): en estas opciones se sugiere dejar habilitadas por defecto las opciones predefinidas, y en caso de no estar activada, configurar la Sala para grupos que se podrá utilizar o no en la reunión y que permitirá al anfitrión crearlos. Esta es la ventana que se muestra con las opciones configuradas:
- 10. El próximo grupo de opciones están definidas como deshabilitadas salvo la opción de crear una Sala de espera para que los participantes permanezcan allí hasta que el anfitrión los incluya en la reunión luego de haberlos revisado y reconocido (por ejemplo desde la lista de estudiantes del aula). Esta es la imagen que se muestra en la configuración: 3. Configurar la reunión con niveles de seguridad apropiados: al configurar una reunión también existen opciones que pueden habilitarse o no en forma particular. Como ya hemos visto al configurar el perfil del anfitrión hemos establecido de qué modo estarán predefinidas las opciones de la reunión o videoconferencia por programar. Observen en la siguiente imagen como todas las opciones que ya hemos previsto están activadas, por ejemplo la referida a las contraseña o al apagado de las cámaras de video:
- 11. En la siguiente pantalla de configuración podremos comprobar cómo están habilitadas por defecto la Sala de Espera, la imposibilidad de que un participante inicie la reunión y que estén silenciados los participantes al ingresar. Luego en la reunión se podrá modificar las opciones de audio y video para que los participantes puedan intervenir En síntesis, les sugerimos que para una reunión segura en Zoom se tome en cuenta lo siguiente: 1. Bajar la aplicación del sitio oficial y mantenerla actualizada. Una Videoconferencia segura depende de que las y los participantes tengan actualizada la aplicación para contar con las últimas actualizaciones de seguridad. 2. Al recibir una invitación, reconocer a la persona que la envía y verificar la URL. 3. El enlace de una reunión es privado, no compartir el enlace. Comunicar a las y los participantes que no lo deben reenviar. 4. No brindar el enlace de la reunión en el mismo chat de la videoconferencia. (Enviarlo por mail o dejarlo en un mensaje en el aula virtual) 5. Activar la Sala de espera y solicitar que todas y todos pongan el nombre en la pantalla y verificar con la lista de estudiantes .(Prever hacerlo en el inicio de la reunión) 6. En la parte “Configuración” de la herramienta tener presente: ● Desactivar: Unirse antes del anfitrión. ● Activar que solamente el usuario que se registren puedan unirse a la reunión. ● Activar contraseñas para realizar una reunión. ● Desactivar el uso de compartido de pantalla. Solo debe ser utilizado por el anfitrión cuando lo crea conveniente. ● Desactivar micrófonos y pantallas de las y los participantes, que deben “levantar la mano” para participar, la participación la otorgan las y los docentes. ● Desactivar el chat hasta que, de ser necesario, lo active el anfitrión. ● Desactivar el Chat privado. ● Desactivar la transferencia de archivos preferentemente. Si no queda otra opción permitir determinados tipos de archivos: ejemplo .pdf; .doc. ● Desactivar el Control de la cámara, (generalmente se encuentra apagado). ● Activar el identificador de los participantes invitados en la reunión. (Si el software lo permite)
