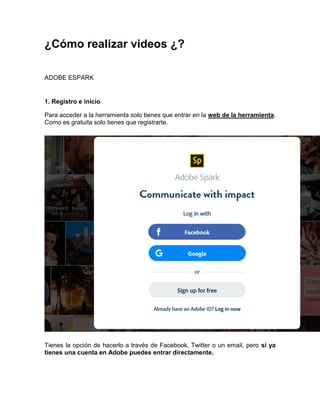
Cómo realizar videos
- 1. ¿Cómo realizar videos ¿? ADOBE ESPARK 1. Registro e inicio Para acceder a la herramienta solo tienes que entrar en la web de la herramienta. Como es gratuita solo tienes que registrarte. Tienes la opción de hacerlo a través de Facebook, Twitter o un email, pero si ya tienes una cuenta en Adobe puedes entrar directamente.
- 2. De ahí saltarás a tu panel de usuario. En este caso, como es una cuenta nueva, está vacío, pero si no verías todos los proyectos que has creado. Antes de que pulses ese enorme botón amarillo para empezar a crear el proyecto, te recomiendo que eches un vistazo a estas 2 pestañas: Inspiration Gallery. Blog. En la primera vas a poder ver creaciones que han hecho otras personas. Esto es muy útil por 3 motivos: Coges ideas. Ves los límites de la herramienta. Pegas una descarga a tu creatividad En el blog lo mismo. Tienes muchos posts dándote de ideas de cómo usar las historias para aumentar tus seguidores en las redes sociales o cómo sacarle un mayor provecho a la herramienta. Ahora ya sí, damos al botón amarillo.
- 3. 2. Elige qué deseas hacer En esta pantalla Adobe Spark te indica qué tipos de proyectos puedes crear. Como te decía arriba, tienes 3 tipos de formatos: Post: para diseñar imágenes con frases para redes sociales. Page: para crear páginas web con distintos elementos multimedia. Vídeo: para lo que estás leyendo este artículo, para crear vídeos para Facebook con imágenes y música. Seleccionamos vídeo y ponemos el título que vaya a tener el vídeo. Como el gran potencial de esta herramienta está en el storytelling visual, vamos a crear un vídeo contando la historia de alguien que te sonará un poco: un emprendedor. 3. Elegimos el tipo de vídeo Al pulsar “next” verás que el programa te ofrece distintas opciones para crear el vídeo: “Promote an Idea”, “Tell What Happened”, “A Hero’s Journey”…
- 4. Lo que está haciendo la herramienta es preguntarte qué tipo de vídeo vas a crear. Si no estás seguro, no te preocupes, elige el que sea. No va a afectar al diseño del vídeo. Como en este vídeo voy a contar una historia, selecciono “A Hero’s Journey”. En la siguiente pantalla vas a ver como Adobe Spark te ha creado varias diapositivas. Se trata de la estructura de lo que el programa entiende que deberías ir contando en el vídeo. Si te fijas en la imagen, el programa te va marcando lo que serían las etapas de una historia en cada diapositiva: Setup (inicio), Call to adventure (por qué empieza la aventura), Challengue (obstáculos)… En la primera te sugiere como deberías empezar “tell us about the hero and their world before the quest begins” (cuenta quién es el héroe y su historia antes de que comience su viaje).
- 5. Esto es solo una recomendación del programa y no predetermina el diseño de la diapositiva. Tan solo es una guía de lo que deberías ir explicando. Para cerrarlo solo le tienes que dar a la cruz. Si quisieses volver a verlo, tienes que pulsar en el icono del “bocadillo” que te indico en la imagen. 4. Qué theme o plantilla seleccionar En la parte superior derecha tienes un menú con 3 opciones: themes, music y layout. Empezaremos con la primera. El theme o plantilla es un formato que Adobe Spark va a asignar al vídeo de forma automática. Va a condicionar el vídeo en 3 sentidos: La tipografía. El fondo del vídeo. Las transiciones. Según sea la plantilla que escojas estos 3 elementos cambiarán. Esto es importante que lo tengas en cuenta ya que después no lo podrás personalizar. Mi consejo es que incluyas ahora varios elementos en distintas diapositivas y pruebes a reproducir varios themes. No tienen porque ser los definitivos, solo se trata de que veas cómo se reproducen las diapositivas y los elementos. Con esta prueba verás de forma rápida cómo es cada plantilla y cuál es la que encaja mejor en lo que tú quieres contar. ⇰ Truco: si quieres ir más rápido, deja el cursor quieto encima del ejemplo de cada theme. Al segundo verás que se reproduce un ejemplo de cómo son las transiciones. Por ejemplo, si quieres contar una historia clásica o un cuento, la plantilla de “Playful” te puede ir bien. En cambio, si vas a crear un vídeo para presentar un producto necesitas algo con una estética más profesional, puedes probar con el theme de “Geometric”. Yo he escogido “Grunge” porque me gusta el efecto de movimiento que hace el fondo ya que le dará dinamismo al vídeo. Se enfatiza más la sensación de que estás contando una historia. 5. Cómo crear las diapositivas del vídeo
- 6. Montar un vídeo con Adobe Spark es muy sencillo porque solo consiste en crear una sucesión de diapositivas o imágenes que se reproducirán en el orden que tú hayas establecido. Lo primero que tienes que ver son los diferentes diseños que existen. A. Tipos de diapositivas De nuevo nos vamos al menú de la parte superior derecha, pero esta vez vas a pulsar en la opción: “Layout”. A la derecha tienes los 5 tipos de diseños con los que puedes jugar: One thing: en el centro puedes incorporar un elemento (se ve el fondo del theme). Two things: esta vez puedes integrar 2 elementos (se ve el fondo). Thing + caption: un elemento con un texto debajo (se ve el fondo). Fullscreen photo: la fotografía ocupa toda o casi toda la diapositiva. Thing + full photo: la fotografía es el fondo con un elemento encima de ella. En los 3 primeros diseños te indico que en el fondo se ve la imagen del theme. Este detalle es importante a tener en cuenta cuando elijas la plantilla que vas a usar.
- 7. Adobe Spark hace que se vea el fondo de la plantilla ya que así las diapositivas se integrarán mejor dentro de la historia y le aportará continuidad. Un detalle a tener en cuenta es que no en todos los themes, la “fullscreen photo” ocupa toda la pantalla. Por ejemplo, en la plantilla que yo he escogido sigue dejando un marco con el fondo alrededor de ella. B. Cómo crear un diapositiva Y ahora ya sí vamos a empezar a crear la historia de nuestro emprendedor. En la imagen estás viendo el espacio de trabajo donde vas a añadir lo que quieres que aparezca en la dispositiva. Con Spark puedes incorporar 3 tipos de elementos: Imágenes. Iconos. Texto. Para añadir uno solo tienes que pulsar el botón “+” que está en el centro de la pantalla y se desplegarán las opciones. Como es la primera diapositiva, vamos a hacer caso al programa y vamos a contar quién es nuestro emprendedor y cuál es el principio de su historia.
- 8. Para ello, seleccionamos el tipo de diapositiva “thing + caption”, pinchamos en “icon”, busco “boy” y seleccionamos uno de entre todos los que hay. Para incorporar el texto hacemos lo mismo. Solo pulsamos “+” en el recuadro inferior y escribimos el texto que queramos. Para modificar la segunda la diapositiva solo hacemos clic encima de ella. Para que el vídeo sea más dinámico es bueno que elijas distintos formatos de diapositivas. Si pusieses siempre el mismo resultaría muy repetitivo. En este caso, vamos a poner “two things”. De nuevo, pulso en el “+” e incorporo en cada lado los elementos que quiero. Voy a añadir de nuevo un icono y texto.
- 9. Para romper con la estética de los iconos, en la tercera vamos a incorporar una foto. Como tiene que resaltar, lo que voy a hacer es poner una diapositiva “thing + full photo” y así poder poner un texto sobre la imagen. El procedimiento es el mismo. Pulsamos “+”, elegimos “photo” y nos aparecen una serie de opciones:
- 10. Upload photo: para añadir una imagen desde tu ordenador. Find photos: esta es una de las mejores opciones del programa. Desde esta opción, Adobe Spark te permite incorporar directamente imágenes libres de derechos. Creative Cloud/Dropbox/Google Photos: subir imágenes que tengas en estos servidores. Lightroom: si has editado alguna fotografía con este programa también te permitirá añadirla de forma directa. Entramos en “Find Photos” y en el buscador ponemos la palabra o frase de la que queremos encontrar imágenes. Como estamos hablando de los sueños de nuestro emprendedor, un cielo me parece que va a quedar bonito. Hago la búsqueda por “sunshine” y escojo una foto.
- 11. C. Los detalles finales Ahora vamos a ver varios detalles importantes y que van a mejorar bastante el acabado final de tu vídeo para Facebook. No te olvides que queremos que tus redes sociales echen humo
- 12. Fíjate en las 3 flechas que he puesto en la imagen. 1. Flecha de la izquierda: el zoom Después de insertar la imagen, si la seleccionas, verás que te aparece la opción “zoom”. Aunque realmente es un zoom, en algunos casos nos permite agrandar un poco las fotos lo que en alguna diapositiva te será muy útil. Por ejemplo, si pones la foto de una persona, con el zoom podrás “acercar” sus ojos lo que hará un efecto muy chulo. 2. Fecha central: grabación de la voz en off El símbolo del micrófono es inconfundible. Adobe Spark te permite grabar tu voz, por si quieres ir explicando lo que va apareciendo en el vídeo.
- 13. Solo tienes que pulsar en el icono y empezarás a grabar. 3. Flecha de la derecha: duración de las dispositivas Ese número son los segundos que quieres que dure la diapositiva visualizándose. Esto es muy importante por 2 motivos: Ritmo: al poner distintas duraciones a las diapositivas darás más dinamismo al vídeo y será más entretenido. No hay nada peor que un vídeo con planos muy lentos. Resulta aburridísimo. Lectura: no es lo mismo ver una imagen que un texto. En las diapositivas que hayas incorporado texto, pon el tiempo suficiente para que a la persona le dé tiempo a leerlo. Si tienes opción, es recomendable que alguien vea el vídeo y te indique si la velocidad le resulta cómoda. D. La música Al igual que con las imágenes, Adobe Spark te permite incorporar música libre de derechos desde el propio programa. Solo tienes que ir al menú superior derecho y pulsar en “music”. Tienes bastantes melodías donde elegir y divididas según el ambiente que quieras crear. E. Cómo compartir el vídeo Ahora que ya tienes todo el vídeo montado, no te olvides que ahora toca compartirlo. Para ello, pulsas en “share” y verás la siguiente pantalla.
- 14. Tienes las siguientes opciones: Download: descargarás el vídeo en mp4. Shareable link: un enlace a una página de Adobe Spark desde donde se puede ver el vídeo. Embed: te da el código HTML para que puedas acoplar el vídeo en tu WordPress. Email: si tienes configurado Microsoft Outlook en el ordenador. Facebook/Twitter: para compartirlo en estas redes sociales. VIZIA Vizia es una sencilla, interesante y gratuita herramienta para hacer interactivos nuestros vídeos. Vizia proporciona un enlace para compartir con nuestros alumnos que podemos ver en la esquina superior derecha de la imagen. Si hacemos clic en "Avance" aparece la página en la que la van a ver nuestros alumnos.
- 15. Justo debajo, podemos encontrar el código de inserción que nos facilita para embeberlo en una página web o blog. A continuación, aparece el número de respuestas que nos van contestando los alumnos y la posibilidad de: Descargarlo como un archivo CSV para descargar. Abrir las respuestas en una Hoja de Cálculo de Google Drive. Una vez abierta allí, podemos aplicar la acto-corrección que ha incorporado Google Drive en los formularios. Si tienes activada la opción "Gate video", pedirá a los alumnos que indiquen su nombre y correo electrónico al comienzo del vídeo. Al finalizar la parte derecha, encontrarás la opción de eliminar el vídeo si quieres dejar de utilizarlo, te ha salido mal o simplemente realizabas una prueba. Para comenzar a preparar el vídeo, haces clic sobre la pantalla y el vídeo comenzará a ejecutarse para que elijas los momentos de interactividad. Para pararlo sólo tienes que hacer clic de nuevo en la pantalla. Para adelantarlo o retrasarlo, únicamente tienes que hacer clic en la barra naranja de debajo y volver a hacer clic en la altura en la que deseas introducir tu cuestión. Podemos elegir entre 4 opciones de interactividad: 1. Realizar una pregunta de respuestas múltiples. 2. Una encuesta. 3. Una pregunta con respuesta a desarrollar. 4. Realizar una llamada a la acción. Una vez terminada la preparación del vídeo (o cuando deseemos), facilitamos el enlace a los alumnos. Para comenzar, les solicita su nombre y correo. A medida que avanza el vídeo, y a la altura en la que hemos situado las marcas, van apareciendo las preguntas que los alumnos deben responder y que nos llegarán a través de la hoja de cálculo que podemos hacer autocorregible.
- 16. MAGISTO Piensa en Magisto como un montador de cine a tu servicio. Este profesional se dedica a analizar todos los clips de vídeo que le envías y elegir los cortes en los que se aprecian figuras en movimiento o caras de animales y personas. A partir de esa información, Magisto une estos fragmentos interesantes y les aplica transiciones y efectos automáticamente: por ejemplo, un viñeteado que enfoca la cara protagonista o un travelín que acompaña a alguien que se mueve por la imagen. Sorprendentemente, los mecanismos de detección y montaje de Magisto dan lugar a películas más que aceptables para el uso que se le suele dar. Con esto queremos decir que no esperes una pizca de personalidad pero sí un mínimo sentido del ritmo y una música que acompaña bien a las imágenes. Aquí tenéis un ejemplo: Cómo se utiliza Magisto Al tratarse de una aplicación web, como es obvio, lo primero que has de hacer es darte de alta en este servicio, ya sea con tus credenciales de Facebook o con las de Google. Si tienes cuenta en Youtube, nosotros te recomendamos utilizar su asistente integrado. ¿Ventajas? Que puedes editar vídeos que ya tengas subidos a este portal. El siguiente paso es subir los clips que quieres que compongan el montaje final. Magisto soporta la mayoría de formatos comunes, entre los cuales destacan AVI, MPG, FLV, MP4 o MOV. El tamaño máximo por clip es de 100 MB.
- 17. Eso sí, para mejorar el resultado, cada clip debe mostrar las caras orientadas correctamente (nada de vídeos girados noventa grados) y tener una duración aceptablepara que Magisto pueda seleccionar trozos concretos. Ahora te toca elegir un nombre para la película. Este paso sirve para dos cosas: para identificar tu vídeo dentro del portal de vídeos de Magisto (o Youtube) y para que aparezca rotulado al comienzo de la película final.
- 18. Por último, tienes que acompañar tu película de una banda sonora. Aquí tienes la opción de subir un fichero de audio con la canción o bien elegirla de una amplia lista de temas predefinidos. Te sorprenderá encontrar éxitos comerciales recientes o bandas sonoras conocidísimas; todo un acierto que le dará un toque especial a tu vídeo. El botón de inicio del proceso da por finalizada tu participación en la posproducción de esta película. Eso sí, los resultados tardarán algo de tiempo en mostrará aunque,
- 19. por suerte, Magisto te avisa por correo electrónico cuando el vídeo se encuentre online. Está claro que Magisto se dirige a un público determinado, a usuarios sin conocimientos técnicos que simplemente quieren compartir sus vídeos recopilados de un modo más o menos coherente. Si estás dentro de ese grupo y tienes ganas de mostrar tu propia película en Internet, no tardes en probar esta prometedora aplicación web. WIREWAX En los últimos años se han desarrollado varias herramientas para enriquecer vídeos y tener después un feedback sobre el trabajo del alumno en casa. Por citar algunas, puedes conocer EdPuzzle o PlayPosit (antes Educanon). En esta entrada quiero introduciros en el vídeo interactivo. Es una forma de enriquecer los vídeos diferente a la anteriormente comentada y con una enorme proyección. Muchas de las herramientas diseñadas a este efecto se han creado pensando en el mundo de la empresa y por ello son de pago. Existen algunas, como la que vamos a ver, que dispone de una versión gratuita bastante completa. El principal aporte de Wirewax es que permite introducir información suplementaria en los vídeos de forma que con un solo clic en la “zona activa” establecida, el alumno pueda acceder a diferentes fuentes que amplíen su conocimiento sobre el tema. Otra característica remarcable de esta plataforma es que realiza un proceso sobre el vídeo de reconocimiento facial, de manera que las áreas activas se pueden mover con las personas que aparecen en el vídeo. Su uso es muy simple e intuitivo. Basta con escoger un vídeo (se pueden utilizar vídeos extraídos de Youtube, Vimeo, Oolaya, The Platform o Brightcove) o uno propio, que se sube a la plataforma. En primer lugar hay que introducir la dirección del vídeo y esperar a que la plataforma realice el proceso de subida y reconocimiento facial.
- 20. Una vez el vídeo está cargado (en la versión gratuita no debe tener una duración superior a 10 minutos), se trata de abrirlo e ir estableciendo las zonas activas que se considere oportuno. Para definir una zona activa es necesario pulsar en “Ad hotspots” y luego en el símbolo + que aparece en parte superior izquierda. Inmediatamente ofrece la opción de una zona activa fija o móvil (siguiendo a un personaje).
- 22. Cuando se ha definido una zona hay que darle un nombre para poder reconocerla y editarla a posteriori, y establecer la duración de su aparición en pantalla. Una vez hecho esto, a través del editor se pueden añadir diferentes elementos al vídeo. Las opciones que se pueden añadir son: 1. Un texto 2. Una dirección URL 3. Una imagen 4. Un vídeo 5. Un elemento “embebido”
- 23. Para acceder a los elementos añadidos, el alumno debe clicar sobre el área activa. Entonces el vídeo se detiene y puede trabajar sobre ellos. De esta forma, dentro de un mismo vídeo podemos introducir más información proveniente de páginas web, vídeos u otros elementos, enriqueciendo la experiencia de aprendizaje. Una vez hemos terminada la preparación del vídeo, hay un código “iframe” que permite embeberlo en un blog, wiki o página web. En la versión gratuita hay un número limitado de visionados por mes que ronda los 500.
- 24. También se ofrece información relevante sobre el uso que se está dando al vídeo a través de la opción “Metrics”.
- 25. Creo que está fuera de toda duda que esta herramienta tiene un enorme potencial didáctico. Prueba de ello es que ha sido utilizada por la BBC para enriquecer algunos de sus vídeos: (http://www.bbc.com/news/world-us-canada-22185262). Su capacidad y excelente rendimiento queda demostrada tras haber ganado el premio “BAFTA en series originales interactivas para niños” con este vídeo también producido por la BBC. Merece la pena verlo e interactuar con él para tomar conciencia de las posibilidades del vídeo interactivo: (http://www.bbc.co.uk/cbbc/games/secret-life-of-boys-game). Os dejo también un ejemplo de un material que he preparado para mis alumnos, para que os hagáis una idea de cómo funciona en la práctica (edición no profesional). Naturalmente no llega a la altura de los anteriores, pero da idea de lo que un profesor cualquiera puede conseguir con muy poco esfuerzo utilizando Wirewax. Webgrafia : https://www.theflippedclassroom.es/wirewax-una-herramienta-para-la- creacion-de-videos-interactivos/