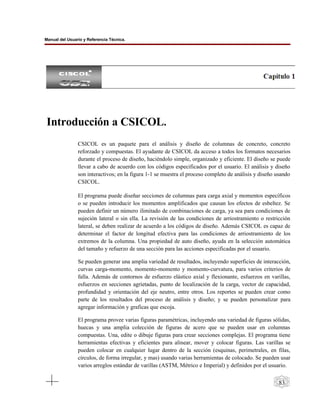
Csicol manual 2
- 1. 83 Manual del Usuario y Referencia Técnica. Introducción a CSICOL. CSICOL es un paquete para el análisis y diseño de columnas de concreto, concreto reforzado y compuestas. El ayudante de CSICOL da acceso a todos los formatos necesarios durante el proceso de diseño, haciéndolo simple, organizado y eficiente. El diseño se puede llevar a cabo de acuerdo con los códigos especificados por el usuario. El análisis y diseño son interactivos; en la figura 1-1 se muestra el proceso completo de análisis y diseño usando CSICOL. El programa puede diseñar secciones de columnas para carga axial y momentos específicos o se pueden introducir los momentos amplificados que causan los efectos de esbeltez. Se pueden definir un número ilimitado de combinaciones de carga, ya sea para condiciones de sujeción lateral o sin ella. La revisión de las condiciones de arriostramiento o restricción lateral, se deben realizar de acuerdo a los códigos de diseño. Además CSICOL es capaz de determinar el factor de longitud efectiva para las condiciones de arriostramiento de los extremos de la columna. Una propiedad de auto diseño, ayuda en la selección automática del tamaño y refuerzo de una sección para las acciones especificadas por el usuario. Se pueden generar una amplia variedad de resultados, incluyendo superficies de interacción, curvas carga-momento, momento-momento y momento-curvatura, para varios criterios de falla. Además de contornos de esfuerzo elástico axial y flexionante, esfuerzos en varillas, esfuerzos en secciones agrietadas, punto de localización de la carga, vector de capacidad, profundidad y orientación del eje neutro, entre otros. Los reportes se pueden crear como parte de los resultados del proceso de análisis y diseño; y se pueden personalizar para agregar información y graficas que escoja. El programa provee varias figuras paramétricas, incluyendo una variedad de figuras sólidas, huecas y una amplia colección de figuras de acero que se pueden usar en columnas compuestas. Una, edite o dibuje figuras para crear secciones complejas. El programa tiene herramientas efectivas y eficientes para alinear, mover y colocar figuras. Las varillas se pueden colocar en cualquier lugar dentro de la sección (esquinas, perimetrales, en filas, círculos, de forma irregular, y mas) usando varias herramientas de colocado. Se pueden usar varios arreglos estándar de varillas (ASTM, Métrico e Imperial) y definidos por el usuario.
- 2. 83 Manual del Usuario y Referencia Técnica. Figura 2-1. Perspectiva del Diseño y Análisis de CSICOL.
- 3. 83 Manual del Usuario y Referencia Técnica. 1.1. Propiedades clave. Capacidades del análisis y diseño. • Usa las propiedades del ayudante “Quick Design Wizard” para guiarte en el proceso entero de diseño. • Diseña columnas de acuerdo a reglamentos especificados por el usuario. • Define cualquier número de combinaciones de carga para condiciones de pandeo y sin pandeo. • Aplica cargas de modo simple o detallado para columnas largas o cortas. • Realiza el análisis y el diseño considerando efectos de esbeltez. • Realiza el diseño separado para la parte superior e inferior de una columna. Consideraciones de esbeltez. • Realiza revisiones del código (reglamento) especifico para condiciones de pandeo y sin pandeo. • Usar el programa para determinar el Factor de Longitud Efectiva en la base y el extremo para las condiciones de arriostramiento. • Realiza el análisis y diseño considerando efectos de esbeltez. • Especifica factores de reducción de rigidez para las columnas y los elementos de apoyo. Definición de la sección. • Define y edita múltiples secciones de columnas al mismo tiempo. • Crea columnas circulares y rectangulares usando propiedades simples. • Usa cualquier figura predefinida dada por el programa, incluyendo una variedad de sólidos y sombras. Además de una extensa colección de figuras estándar de acero.
- 4. 83 Manual del Usuario y Referencia Técnica. • Crea y edita secciones complejas mediante la combinación de figuras básicas de concreto, acero y figuras estándar de acero; así como figuras especificadas por el usuario. • Combina figuras de diferente geometría para crear figuras complejas. • Agrega varillas de cualquier tamaño a cualquier lugar de la sección. • Aplica distribuciones de las varillas en estilo métrico, imperial, ASTM o especificado por el usuario. Propiedades del material. • Modela realistamente varios materiales, usando una de las distintas curvas fuerza- esfuerzo disponibles en el programa para concreto y acero. Generación de resultados. • Diseña la columna y realiza la revisión de acuerdo con las especificaciones del código o reglamento de diseño seleccionado. • Genera superficies y diagramas de interacción. • Genera curvas momento-curvatura para cualquier figura arbitraria de la columna para determinar su eficiencia y ductilidad. • Grafica la combinación de esfuerzos resultantes de las acciones (P, Mx, My) sobre la sección de la columna. • Muestra la localización y orientación de eje neutro correspondiente a una carga especifica. • Muestra la localización de la carga y su excentricidad. • Muestra las fuerzas en la varillas para la combinación de carga seleccionada.
- 5. 83 Manual del Usuario y Referencia Técnica. • Reporta los esfuerzos en secciones agrietadas. • Calcula y reporta las propiedades geométricas básicas, tales como A, Ixx, Iyy, y área de cortante. • Calcula el área e Ixy de acuerdo con las propiedades de Sx, Sy, Zx, Zy, rx, J y ry. Extras. • Diseña secciones compuestas usando varios materiales para ocuparse de problemas de refuerzo y reajuste. • Adecua las unidades de trabajo a Métricas, del SI o US. • Muestra la localización del centroide y el tamaño general de una sección. • Crea reportes detallados y personalizados, agregando información y graficas. • Muestra cada tipo de figura y material en un color diferente para hacer una fácil interpretación. 1.2. Terminología. Antes de que trabaje con secciones de columnas, debe entender la diferencia entre un shape (figura) y una section (sección). Otros términos que requieren un entendimiento claro se definen más adelante. Un shape (figura) es el componente básico que se usa para crear una sección (section). Se pueden agregar varillas a shapes individuales. Se pueden determinar las propiedades individuales de un shape y sus dimensiones pueden modificarse. Se pueden usar Shapes predefinidos en librerías y se pueden modificar para crear secciones (sections). CSICOL ofrece varias herramientas y métodos para crear secciones a partir de distintos shapes. Una section (sección) es una combinación o colección de shapes colocados juntos para actuar como una sola sección. Las propiedades que se calculan y el diseño completo son
- 6. 83 Manual del Usuario y Referencia Técnica. para una section y no para un shape (incluso cuando una sección tenga solamente un shape). La figura 1-2 muestra una sección formada de dos shapes. Figura 1-2: Sección hecha de dos figuras (Shapes). Una Shape Library es una colección de figuras que pueden ser editadas o importadas desde bases de datos estándar. El programa incluye librerías, tales como la librería de figuras (shapes) de concreto y la librería de shapes de acero. Un Project file (archivo de proyecto) contiene las secciones. Se puede definir más de una sección y se pueden guardar en un solo archivo de proyecto. El Modo Reshaper permite al usuario seleccionar varias figuras en una sección y después usar la barra de herramientas y comandos del menú para alinear y editar las figuras (shapes). 1.3. Resultados y salidas. CSICOL genera los siguientes tipos de resultados: • Capacidad de la sección. • Momentos aumentados.
- 7. 83 Manual del Usuario y Referencia Técnica. • Distribuciones de esfuerzo y graficas. • Propiedades geométricas. Capacidad de la sección. Se puede obtener de una de las siguientes 3 formas: • Curvas de interacción. • Gráficas momento-curvatura. • Comprobación de la proporción de capacidad. Las curvas de interacción se muestran como sigue: • Superficies de carga y momento biaxial, mostrando una grafica en 3D entre la carga axial P, el momento Mx y el momento My. • Curvas de interacción carga-momento, que muestran la relación de capacidad por carga axial y el momento resultante para un ángulo específico del eje neutro. • Curvas de interacción momento-momento. Muestran una gráfica de la capacidad de momento alrededor del eje X y la capacidad de momento alrededor del eje Y a un nivel especifico de carga axial. Las graficas momento-curvatura se pueden graficar para cualquier orientación del eje neutro y para un nivel de carga axial. El usuario tiene el control para definir el criterio de falla de una sección. Además puede especificar el valor del esfuerzo límite y el incremento de esfuerzo para una curva de interacción. NOTA: Aunque el programa puede generar curvas de capacidad para cualquier sección y combinación de diferentes materiales y figuras o formas, es importante que el usuario use esta información con el entendimiento apropiado y la revisión de la validez y aplicabilidad de cada cálculo.
- 8. 83 Manual del Usuario y Referencia Técnica. El programa es capaz de calcular y reportar los índices de capacidad para todas las secciones de columnas. Además puede mostrar el ángulo del vector M-M, la longitud del vector P-M, el Vector de Capacidad, la profundidad y la orientación de eje neutro; además, el programa muestra un mensaje de que la sección es o no adecuada. Para índices de capacidad mayores que uno, el programa reporta la sección como inadecuada. Momentos aumentados. El programa realiza cálculos detallados de esbeltez para obtener momentos aumentados de diseño, ambos para cargas de pandeo y sin pandeo, de acuerdo con el procedimiento especificado en el reglamente o código de diseño. Dichos cálculos se pueden ver seleccionando la opción Slenderness Calculation mientras se genera el reporte. Distribuciones de esfuerzo y graficas. El programa puede generar las siguientes gráficas de esfuerzo en la sección: • Esfuerzo elástico combinado para carga axial P, momento Mx y momento My. Estos cálculos se basan en las propiedades elásticas y distribución lineal de esfuerzo, asumiendo un comportamiento totalmente compuesto y conectado a las figuras (shapes) en la sección. • Esfuerzos en las secciones agrietadas. • Esfuerzos en las varillas. Propiedades geométricas. Las propiedades geométricas son calculadas asumiendo que el concreto es el material base. Dichas propiedades se basan en las dimensiones geométricas y no se realizan cambios en los índices modulares. Esto asegura un uso consistente y uniforme del área de la sección y de los índices de refuerzo. El programa reporta las siguientes propiedades de la sección. • Basic properties (propiedades básicas). Las dimensiones generales, la localización del centroide respecto al origen global, el área, momentos de inercia alrededor de 2-3 ejes, módulos elásticos de la sección y radio de giro.
- 9. 83 Manual del Usuario y Referencia Técnica. • Principal properties (propiedades principales). Momentos principales de inercia y el correspondiente ángulo principal. • Additional properties (propiedades adicionales). Constante torsional, áreas de cortante y modulo plástico de la sección. • Global properties (propiedades globales). Estas son calculadas alrededor del eje XY global y son dependientes de la localización de la sección respecto al origen. Estas propiedades incluyen momentos de inercia y los primeros momentos de las aéreas. 1.4. Auto diseño de la sección. Esta propiedad es muy eficiente, efectiva y poderosa para el diseño de columnas con pandeo y sin pandeo. Esta propiedad diseña la sección de acuerdo a varios parámetros definidos o especificados por el usuario, incluyendo códigos de diseño. El usuario puede modificar el análisis y el diseño interactivamente. El programa optimiza el diseño de columnas limitando el índice de refuerzo o el tamaño del refuerzo al mínimo mediante la especificación del usuario. Los límites pueden ser impuestos a las dimensiones mínimas y máximas de la sección.
- 10. 83 Manual del Usuario y Referencia Técnica. Interfaz de CSICOL. La interfaz consiste de una área de dibujo con barra de estado, varios menús y barras de propiedades. La figura 2-1 muestra la pantalla principal del programa. En este capítulo se describen los componentes de la interfaz del programa. 2.1. Área de dibujo. La creación y modificación de figuras y secciones toman lugar en la área de dibujo. El programa actualiza esta área cuando se agregan, se mueven, se rotan y se combinan figuras para crear secciones nuevas de geometría y tamaño arbitrario. Cuadricula. El área de dibujo se llena con una cuadricula que es útil para colocar, alinear y redimensionar figuras y secciones. Presiona el botón Grid para abrir el formato Paper Grid Size, que sirve para editar el tamaño de la cuadricula y su espaciamiento.
- 11. 83 Manual del Usuario y Referencia Técnica. Se puede personalizar la cuadricula usando los botones Hide/Show gridlines y Snap to Grid . Cuando el botón Snap to Grid se activa, el movimiento y el redimensionamiento de las figuras se restringe automáticamente a la línea de la cuadricula más cercana. Ejes. Varias operaciones de edición, propiedades de cálculo y localización de las figuras, se referencian a los ejes globales X y Y. Dichos ejes ayudan a localizar las figuras de manera apropiada, ya que se provee un origen común. Figura 2-1: Pantalla principal de CSICOL. En el programa se usan dos pares de ejes. El primer par es el X-Y, el cual es una referencia global fija sobre la pantalla. El segundo es el sistema de 2 o 3 coordenadas, el cual indica la
- 12. 83 Manual del Usuario y Referencia Técnica. localización del centroide de la sección. El eje 2-3 se mantiene cambiando conforme se cambia la localización y el tamaño de las figuras. Este sistema se da para ser compatible con el sistema local de ejes usado en los programas SAP2000 y ETABS. En estos programas, el eje 1-1 se usa como aquel que pasa a través del eje longitudinal del miembro. Barra de estado Muestra información importante acerca de la sección actual en el área de dibujo. La información incluye el tipo de material principal, el número de columnas en el archivo, la tarea actual y las unidades de trabajo. Dimensiones Cuando una figura (shape) se agrega al área de dibujo, las dimensiones generales de la sección aparecen como valores predeterminados. Use el botón Show Section Dimensions para mostrar las dimensiones generales (ancho total y profundidad total) de la sección y el botón Show Shape Diemensions para mostrar las dimensiones de cada figura de la sección. Use el botón Hide Dimensions para ocultar todas las dimensiones. 2.2. Botones de la barra de herramientas y comandos del menú. Casi todos los comandos del menú tienen un botón asociado. Los botones se agrupan dentro de barras de herramientas para facilitar el uso basado en tipo de función o de tarea. La siguiente tabla muestra los botones de la barra de herramientas, de los comandos del menú y una descripción de ellos. Se presenta la información en orden de aparición de los botones en la barra de herramientas; se pueden buscar los comandos del menú en la segunda columna de la tabla. Cuando un comando del menú file no tiene botón, ese comando se da siguiendo otros comandos en el mismo menú.
- 13. 83 Manual del Usuario y Referencia Técnica. Botón Comando/descripción. File >New Project. Crea un nuevo archivo. El archivo previo se cerrara y si aun no se ha guardado, el programa preguntara si desea guardarlo. File >Open Project. Abre un archivo existente. Si el archivo actual aun no se ha guardado, se le preguntara al usuario si desea guardarlo. File >Save Project. Guarda el archivo en uso. Todas las columnas definidas en este archivo se guardaran como uno solo. File >Print Current Report. Imprime el reporte en uso. Ninguno File >save Project As. Permite guardar el archivo en uso con un nombre distinto. Ninguno File > Import > Import Shape from AutoCAD DXF. Permite importar geometrías de secciones desde un archivo formato DXF. Ninguno File > Import > Import Shape from Text. Permite importar secciones geométricas desde un archivo de texto separado por comas, por espacios o por dobles espacios. Ninguno File > Export > Export Section as AudoCAD DXF. Exporta los datos de la geometría de la sección de la columna seleccionada a un archivo DXF, el cual puede abrirse usando AutoCAD. Ninguno File >Project Information. Abre una ventana para editar la información general del archive o del proyecto en uso. La información introducida con este comando, se imprimirá en los reportes Ninguno File > Manage Columns in File. Accesa a una lista de columnas en la que pueden modificarse el nombre y el tipo de columna(s) en el archivo de proyecto. File > Print Current Column. Manda a imprimir la columna en uso y sus detalles. Estos consisten en las propiedades de la sección, parámetros básicos de las figuras, dimensiones de las figuras, el diagrama de la columna, momentos aumentados, condiciones de apoyo lateral, cargas, índices de capacidad, curvas de interacción, entre otros. Edit > Cut. Selecciona una figura(s) y la(s) remueve del área de trabajo. La(s) figura(s) removidas se guardan en el portapapeles de Windows y pueden ser usadas posteriormente. Edit > Copy. Copia en el portapapeles las figuras y secciones electas para usarse posteriormente. Edit > Paste Pega las figuras y secciones que se encuentran guardadas
- 14. 83 Manual del Usuario y Referencia Técnica. temporalmente en el portapapeles sobre el área de trabajo. Edit > Delete Selection. Remueve del área de trabajo las figuras y secciones seleccionadas. Edit > Undo. El programa mantiene registros de cada operación realizada. Este comando regresa la acción previa. File > New Column Using Quick Design. Activa el asistente de diseño rápido de CSICOL. Este se usa para definir secciones, materiales refuerzos, etc. de manera fácil y rápida. File > New Rectangular Column. Accesa a la ventana de columna rectangular. Se usa para definir secciones con varias capas de varillas. File > New Circular Column. Accesa a la ventana de columna circular. Se usa para definir secciones y capas de varillas para una sección circular.. File > New General Column. Agrega una área de dibujo en blanco . se usan otros comandos del menú principal para agregar y editar figuras, definir materiales, condiciones de apoyo lateral, etc. Define > Material Properties. Abre una ventana con los parámetros del material de la columna. Aquí se pueden modificar las propiedades del material base (global o referenciado) de la columna. Las unidades que se usan aquí son las mismas que se seleccionaron usando el comando Options >General Options. Define > Confinement and Cover. Da acceso a la ventana de confinamiento y recubrimiento. Se usa para definir el recubrimiento de las barras longitudinales y se especifica el refuerzo transversal, tal como estribos o espirales. Se puede indicar el recubrimiento para cada figura en la sección. Define > Consider Slenderness Effects. Habilita la opción donde se indica que la columna es esbelta. Se deshabilita para indicar lo contrario. Assign > Column Loads. Da acceso a las cargas sobre la columna: Modo simple. Cuando los efectos de esbeltez se consideran, las combinaciones de cargas se definen de modo detallado, consistiendo en componentes pandos o sin pandeo. Se pueden especificar diferentes combinaciones de cargas en la dirección XZ y YZ. Cuando los efectos de esbeltez no se consideran, se usa el modo simple para las combinaciones de carga en términos de la carga axial y los momentos superior e inferior en las direcciones X e Y. se puede definir cualquier combinación de cargas para la sección de la columna. El programa mostrara automáticamente la ventana apropiada de acuerdo a la selección hecha usando el comando del menú Define>Consider Slenderness Effects o bien, con una botón asociado de la barra de herramientas.
- 15. 83 Manual del Usuario y Referencia Técnica. Assign > Column Framing Conditions. Accesa a la ventana de condiciones de apoyo lateral. Dichas condiciones se definen para los planos XZ y YZ (se pueden definir condiciones diferentes en los dos planos). El factor de longitud efectiva “k” se calcula automáticamente usando las condiciones de arriostramiento lateral especificado. Remove Current Column from File (únicamente botón ). Remueve la sección en uso (mostrada en la lista de la sección en uso en la barra de herramientas)del archivo. Previous Column (únicamente botón ). Muestra la sección previa del archivo en uso en el área de dibujo. Este comando solo está disponible cuando más de una sección se encuentra en el archivo. Next Column (únicamente botón ). Muestra la próxima sección del archivo en uso en el área de dibujo. Este comando se activa solo cuando más de una sección se encuentra en el archivo. Aquí se le puede cambiar el nombre a la sección usando el espacio Column Material Parameter (parámetros del material de la columna). Design > Column Capacity Ratios Accesa al área de resultados del cálculo de capacidad en la que se muestran los resultados para el análisis de la sección de la columna en uso. Design > Column Auto Design. Da acceso al área de Auto Column Design (Autodiseño de la columna) en la que se pueden ajustar las opciones de diseño y completar el análisis interactivo de columnas. Display > Show Geometric Properties. Calcula y muestra las propiedades geométricas de la sección. Display > Show Interaction Diagrams. Activa el área de diagramas de interacción, la cual se puede usar para ver las curvas y superficies de interacción para la sección de la columna. Display > Show Moment-Curvature Curve. Da acceso al generador de diagramas de momento-curvatura. En esta ventana se dan varias opciones para generar dichos diagramas para un criterio de falla dado. Display > Show Cross-Section Stresse. Permite acceder al visor de esfuerzos en el que se pueden ver en 2D y 3D los esfuerzos elásticos , agrietados y en el refuerzo con la posición del eje neutro y el punto de aplicación de la carga. File > Report Creation Wizard. Da inicio al asistente creador de reportes, el cual te ayuda paso a paso a generar y ver los reportes.
- 16. 83 Manual del Usuario y Referencia Técnica. File > Preview Current Report. Muestra una vista previa del reporte en actual o en uso. File > Print Current Report. Manda imprimir los resultados de la columna en uso. Menú Help. Da opciones para la comprensión de la ayuda HTML, la cual explica cómo usar más eficientemente el software y permite obtener ayuda técnica. La opción de enviar e-mails y conectarse a la página requiere de una conexión a internet. El contenido de la ayuda está organizado de forma sistemática para buscar la información adecuada en el tema de interés. Draw > Select Pointer. Activa el modo de selección. Mientras se tiene activa esta opción, se pueden mover, alinear y editar las figuras (shapes). Esto se logra usando los botones de dibujo, el menú de comandos o con el teclado. Draw > Reshape Pointer. Activa la herramienta Reshaper . Con esta opción, las figuras se pueden mover y redimensionar gráficamente con ayuda del ratón. Únicamente una figura a la vez se puede editar. View > Update Display. Actualiza la vista del área de trabajo. View > Rubber Band Zoom Permite dar un acercamiento hacia adentro del modelo mediante una ventana que acerca la vista al área de interés. View > Restore Full View. Regresa la vista predeterminada del modelo después que el comando Zoom In One Step o el Zoom Out One Step han sido usados. La sección entera es visible y todas las figuras se muestran en el área de dibujo. View > Zoom In One Step. Permite al usuario acercar la vista hacia adentro sobre la sección, la cual se ve con mayor detalle. View > Zoom Out One Step. Permite alejar la visualización de la sección para ver más de esta en la pantalla. View > Pan. Mueve la visión dentro de la pantalla de modo que se puede ver más allá de los límites originales de la vista. Puede usarse en conjunto con las propiedades del Zoom. Select All (botón únicamente). Selecciona todas las figuras (shapes) mostradas en el área de dibujo. Clear Selection (botón únicamente). Deja de seleccionar las figuras seleccionadas en el área de dibujo. Draw > Add Basic Concrete Shape. Te permite seleccionar y agregar de manera ágil figuras de concreto (rectangulares, en tee, circulares, huecas y más) y da acceso a librerías de otras figuras.
- 17. 83 Manual del Usuario y Referencia Técnica. Draw > Add Basic Steel Shape. Permite seleccionar y agregar de manera ágil figuras de acero (I, C, T, L, etc.) y da acceso a las librerías de otras figuras. Draw > Draw Shape. Cambia el modo de selección a modo de dibujo de figuras. Se usa esta herramienta para dibujar un nodo de cualquier figura poligonal haciendo click con el botón izquierdo del ratón sobre el área de dibujo (dar doble click para terminar). El programa no permite líneas que se crucen. Draw > Add Shape by Coordinates. Abre la ventana Define Shapes by Points en donde se pueden introducir coordenadas numéricas para crear figuras. Se pueden importar y exportar coordenadas de otras aplicaciones. Draw > Add Shape From Library. Abre la ventana View and Select Shapes en donde se pueden seleccionar figuras de listas pertenecientes a una base de datos de figuras básicas de concreto y acero, entre otras. Draw > Merge Two Shapes > Merge Using Meshing Logic. Une dos figuras seleccionadas (traslapándolas o con una frontera común) usando un mallado. La malla traslapada se remueve cuando las figuras se unen. Edit > Merge Two Shapes > Merge Using Intersection Logic. Une dos figuras (traslapándolas o con una frontera común) usando contornos. Las líneas que se encuentran dentro de la frontera de la figura se desprecias y se remueven después de la unión. Edit > Edit Current Shape. Abre el editor de figuras para la figura en uso. Este se usa para modificar las dimensiones y propiedades de una figura seleccionada. Edit > Reshape Current Shape. Muestra el nodo de la figura en uso para relocalizarlo con el ratón. Si la figura en uso es de la base de datos estándar, el programa preguntara si se desea convertirla a una figura dibujada por el usuario. Edit > Add Fillets to Shapes. Agrega filetes (fillets) a las figuras en los nodos especificados. Estos pueden tener radios especificados por el usuario y se pueden insertar. Edit > Edit Shape Point Coordinates. Abre la ventana Define Shape by Points, la cual muestra las coordenadas X e Y de la figura seleccionada. Aquí se pueden modificar, agregar y borrar las coordenadas mostradas. Estas se pueden exportar e importar desde otras aplicaciones. Edit > Locate Shapes. Activa el Shape Layout Editor donde se pueden editar numéricamente los parámetros que definen
- 18. 83 Manual del Usuario y Referencia Técnica. la posición (distancia del centroide de las figuras respecto al origen del eje del sistema global y la orientación) de una figura, especificando coordenadas y ángulos. Edit > Align and Stack. Permite cambiar la alineación de una figura (parte superior, izquierda y mas) y proporciona herramientas para amontonar una figura sobre otra. Edit> Align and Stack > Align Left. Alinea una figura a lo largo del lado izquierdo de otra. El alineamiento se da respecto al valor más pequeño de la coordenada X de la primera figura seleccionada. Edit > Align and Stack > Align Center. Alinea la figura a lo largo de la línea central vertical. El alineamiento se hace respecto al centroide X de la primera figura seleccionada. Edit> Align and Stack > Align Right. Alinea la figura a lo largo del lado derecho de otra. El alineamiento se da respecto al valor más grande de de la coordenada X de la primera figura seleccionada. Edit > Align and Stack > Align Top. Alinea las figuras a lo largo del lado superior de otra. El alineamiento se da respecto al máximo valor de la coordenada Y de la primera figura seleccionada. Edit > Align and Stack > Align Middle. Aliena la figura seleccionada a la largo de línea horizontal central . El alineamiento se hace respecto al centroide Y de la primera figura seleccionada. Edit > Align and Stack > Align Bottom. Alinea las figuras a lo largo del lado inferior de otra. El alineamiento se da respecto al mínimo valor de la coordenada Y de la primera figura seleccionada. Edit > Align and Stack > Stack Vertically. Encima verticalmente las figuras seleccionadas. Una en la parte superior de la otra. Las coordenadas X de las figuras no cambian. Edit > Align and Stack > Stack Horizontally. Encima horizontalmente las figuras seleccionadas, lado a lado. Las coordenadas Y de las figuras no cambian. Edit> Rotate and Flip Shape. Esta opción se usa para rotar la figura 90° (en sentido del reloj u opuesto al mismo) y volcarla (alrededor del eje horizontal o vertical ) Edit > Rotate and Flip Shapes > Rotate Right. Rota la figura 90° en el sentido del reloj. Edit > Rotate and Flip Shapes > Rotate Right. Rota la figura 90° en sentido contrario al reloj. Edit > Rotate and Flip Shapes > Flip Horizontal. Voltea la figura sobre el eje horizontal (espejo). Edit > Rotate and Flip Shapes > Flip Vertical. Voltea la figura sobre el eje vertical (espejo).
- 19. 83 Manual del Usuario y Referencia Técnica. Edit > Move Selection. Con este comando se pueden mover las figuras a lo largo de una distancia. Se pueden mover múltiples figuras a la vez. View > Show Shape Outline Only. Muestra únicamente el contorno de las figuras en una sección. El color del contorno se puede cambiar usando el comando del menú Options> View Options. View > Show Filled Shape. Muestra las figuras del área de dibujo achuradas. El color del relleno puede cambiarse usando el comando del menú Options> View Options. View > Show Solid Filled Shape. Muestra las figuras del área de dibujo usando un relleno solido. El color del relleno puede cambiarse usando el comando del menú Options> View Options. View > Show Overall Dimensions. Muestra las dimensiones generales de la sección junto con la distancia del centroide plástico de los extremos de la sección. View > Show Shape Dimensions. Muestra las dimensiones de las figuras individuales de la sección. Esta opción no está disponible si las figuras se muestran con filetes (fillets). View > Turn Off Dimensions. Remueve todas las dimensiones de las figuras mostradas de la sección. Show/Hide Grid (sólamente botón). Alterna la malla de puntos (grids) entre encendida y apagada. View > Set Grid. Abre la ventana de configuración de la malla de puntos. Draw> Snaps > Snap to Grid. Si la opción Snap to Grid se habilita, el ratón hace discretos movimientos, los cuales están definidos por la malla de puntos. Este efecto afecta el movimiento y el redimensionamiento de la figura. Para un control más preciso, se puede modificar las aberturas de la malla, apagar la opción Snap to Grid o usar el Shape Layout Editor. Se pueden usar las flechas del teclado para relocalizar las figuras. Draw > Snaps > Snaps to Shape Points. Permite el movimiento sobre los puntos de la figura para brindar asistencia en el alineamiento con los nodos en común. Draw > Snaps > Snaps to Shape Lines. Permite el movimiento a las líneas de la figura para brindar asistencia en el alineamiento con los lados en común. File > Add Section View to Report. Agrega la vista de la grafica en uso al reporte, el cual puede modificarse, imprimirse y verlo previamente. Ninguno. Options > General Options. Agrupa opciones para trabajar
- 20. 83 Manual del Usuario y Referencia Técnica. con las unidades y los códigos de diseño. Además provee una opción para apagar la vista del Quick Design Wizard. Ninguno. Options > View Options. Agrupa opciones para los colores de la visualización, tamaños del dibujo y la actualización automática del área de dibujo. Ninguno. Options> Section Capacity Options. Agrupa opciones que afectan las superficies de interacción y la generación de graficas o curvas. Ninguno. Options > 3D View Options. Agrupa opciones para las vistas tridimensionales mostradas, incluyendo los esfuerzos de la sección transversal y las superficies de interacción. Además de la barra de herramienta descrita en la tabla, el programa tiene barras de herramientas de contexto que se pueden activar con el botón derecho del ratón sobre la área de dibujo. Esta aparece como una barra desplegable y su contenido depende de la situación actual del programa. Por default, contiene opciones de agregar y dibujar figuras, seguidas de herramientas de copiado y cortado. Si se selecciona una figura y se presiona el botón derecho del ratón, se muestran opciones relacionada con la edición y alineamiento de figuras. 2.3. Personalizando el espacio de trabajo. CSICOL tiene varias propiedades y opciones para personalizar el espacio de trabajo, los colores, la generación de superficies y curvas de interacción y los valores default. Estas opciones se colocaron en el menú Options. Opciones generales. Con estas, se pueden afectar los parámetros de las secciones globalmente en el archivo en uso (unidades y códigos de trabajo). Si la opción Quick Design Wizard Startup no se activa, este ayudante no aparecerá automáticamente cuando el programa arranque, de modo que el programa creara una columna en blanco cobre la área de dibujo. Entonces esta puede modificarse con las barras de herramientas y los comandos. Unidades. Se debe seleccionar una de las 6 unidades de trabajo. Las unidades seleccionadas se guardan con el archivo de la sección.
- 21. 83 Manual del Usuario y Referencia Técnica. Código de diseño. Los parámetros necesarios para generar superficies de interacción y de Momento – Curvatura, se calculan usando especificaciones estándar de los códigos . Esos parámetros incluyen factores de reducción de carga, valores de reducción para compresión axial, esfuerzo máximo permisible en el concreto y factores de reducción del material. Opciones de visualización. Use el comando Options > View Options para especificar opciones relacionadas con el color, escala de dibujo y actualización automática de la visualización . Color. Se pueden asignar diferentes colores a las diferentes figuras comprendidas en una sección. El color se aplica tanto en la pantalla, como a la salida de impresión, asumiendo que esta se hará en una impresora a color. Las tres opciones para definir el color, se usan como sigue: Color Based on Shape Number. Cada figura en la sección se mostrará en un color diferente, sin tomar en cuenta las propiedades del material asignado a la figura. Color based on Stress Strain Curve. Para cada tipo de esfuerzo, la curva se mostrara en un color diferente. Se usa esta opción para mostrar las figuras que se les asigna la misma curva de esfuerzo. Color Based on Material. Cada tipo de material (acero, concreto, etc.) se mostrara en un color único. Esta opción se usa para mostrar en el mismo color , las figuras que se les asigna el mismo material. Tanto el color del bordo como el del relleno, se pueden especificar con esta opción. NOTA: Si dos o más figuras coinciden en tener la misma propiedad, pero diferente relación de esfuerzo, es posible que ambas figuras se muestren en el mismo color, significando que uno de los materiales ha supersedido al otro. En este caso, incremente un poco el Módulo de Elasticidad de cualquiera de los materiales . El material con mayor Módulo retendrá su contorno y el otro material no se verá en el área en que coincidan o de traslape. Escalas de dibujo.
- 22. 83 Manual del Usuario y Referencia Técnica. Todas las figuras que se agregan desde una librería, se dibujan en proporción a la pantalla y así también se imprimen. Active la opción “Size the drawing área on screen when Reset is pressed” para ajustar la escala de las figuras al área de dibujo. Active la opción “Use fixed size of drawing área on screen” y especifique un arreglo del área de dibujo más grande que lo necesario para crear espacio extra alrededor del dibujo de la sección o la figura. Actualizar la visualización de las graficas. Cuando la opción Auto Refresh se activa, la sección transversal que se muestra se actualizará automáticamente debido a las cambios de la sección. Opciones de la capacidad de la sección. Afectan la superficie de interacción y la generación de curas, el autodiseño y el cálculo de los índices de capacidad. Las opciones incluyen el número de puntos en la curva de interacción y el número de curvas para la generación de las superficies de interacción. También están disponibles las opciones para el reporte de los cálculos de capacidad. El programa ofrece 4 métodos para reportar el índice de capacidad Cr. Un valor de Cr menor que 1 es seguro. La figura 2-2, 2-3 y 2-4 ilustra los primeros 3 métodos. Seleccionando la opción anterior, se reportara el mayor valor calculado del índice de capacidad usando los primeros 3 métodos. Figura 2-2: Suma de las capacidades de Mx y My para una carga Pu.
- 23. 83 Manual del Usuario y Referencia Técnica. Figura 2-3: Vector de capacidades por momento para una carga Pu. Opciones de la visualización en 3D. Especifica la representación para el esfuerzo y las curvas de interacción de la sección. Las ubicaciones aparecen en tres pestañas: Display Objects Esta opción agrupa preferencias para los colores del bordo y relleno, ancho de línea, acabado y transparencia para varios elementos de la pantalla. Está disponible una opción para especificar si el elemento seleccionado es visible o no. Lights. Esta opción establece preferencias para la intensidad de iluminación, dirección, tipo y color. Está disponible una opción para encender o apagar una fuente de luz. Animation. Incluye la rotación alrededor del eje X, Y y/o Z, así como el acercamiento hacia adentro o hacia afuera mientras se rota. La velocidad de animación se puede ajustar a bajo, medio o rápido.
- 24. 83 Manual del Usuario y Referencia Técnica. Diseño de columnas. Este capítulo describe la facilidad con que se pueden crear secciones de columnas y calcular sus capacidades usando CSICOL, además de describir el proceso de diseño. Se recomienda ampliamente que los usuarios lean este capítulo antes de usar el programa. Se asume que el usuario está familiarizado con los conceptos básicos de de Mecánica Estructural, Análisis Estructural y el proceso de diseño de columnas. 3.1. El problema de diseño de columnas. El diseñador debe seleccionar las dimensiones, la forma de la sección, las características del material y la cantidad y distribución de refuerzo para una columna; de acuerdo a un conjunto de acciones aplicadas, la geometría de la columna y las condiciones de sujeción y/o arriostramiento. CSICOL tiene herramientas convenientes para determinar los parámetros más efectivos y eficientes para un conjunto de acciones aplicadas. Esas herramientas incluyen, entre otras, el ayudante de diseño rápido (Quick Design Wizard ),
- 25. 83 Manual del Usuario y Referencia Técnica. librerías de figuras y la propiedad de Autodiseño, las cuales se describen en las secciones subsecuentes de este capítulo. Las herramientas para la edición de figuras en una sección, se describen en el Capitulo 4. 3.2. Métodos para crear columnas. Se pueden crear columnas siguiendo los siguientes métodos. • Comando del menú File> New Column Using Quick Design, el cual da acceso al ayudante de diseño rápido. Este ayudante proporciona acceso a todo lo necesario para completar un modelado y análisis completo de la sección de una columna, incluyendo la definición de la sujeción y carga; así como generar los resultados y los reportes. Este es el proceso predeterminado para crear columnas circulares y rectangulares. • Comando del menú File > New Rectangular Column, el cual se puede usar para crear una columna rectangular. La definición de sujeción y carga, se debe completar mediante varios comandos de los menús Define, Assign, Design y Display de manera independiente. Los reportes se generan usando comandos del menú File. • Comando del menú File > New Circular Column, el cual se usa para crear columnas circulares. La definición de sujeción y carga, se debe completar mediante varios comandos de los menús Define, Assign, Design y Display de manera independiente. Los reportes se generan usando comandos del menú File. • Comando del menú File > New Column, el cual abre una área de trabajo en blanco que se puede usar para crear una columna de cualquier forma. Las figuras se pueden agregar a la columna usando los comandos de los menús Edit y Draw. La definición de sujeción y carga, se debe completar mediante varios comandos de los menús Define, Assign, Design y Display de manera independiente. Los reportes se generan usando comandos del menú File.
- 26. 83 Manual del Usuario y Referencia Técnica. Una vez que se creada la sección de la columna usando alguno de los métodos, las figuras (shapes) comprendidas en la sección, se pueden editar usando las herramientas del capítulo 4, incluyendo agregar, borrar, cambiar y distribuir las varillas. Quick Design Wizard (ayudante de diseño rápido). El ayudante se muestra en la figura 3-1 y aparece cuando CSICOL inicia. El proceso general que contempla es el siguiente: 1. Si el ayudante no aparece, click en File > New Column Using Quick Design o el botón del ayudante . Si el botón Cancel se presiona en cualquier momento, todos los pasos previos también se cancelan.
- 27. 83 Manual del Usuario y Referencia Técnica. Figura 3-1: El asistente de CSICOL 2. Botón Units and Code. Presionarlo para accesar a las opciones y referencias. Revisa y acepta los valores predeterminados en el árbol de pestañas de la ventana (General, View, Section Capacity) o se usa la lista desplegable y la caja de edición para especificar los valores deseados. En el capítulo 2 se da información adicional acerca de las opciones y preferencias. El botón Units and Code dentro del ayudante, se desactivara una vez que se ha usado para accesar a las opciones y se ha presionado el botón OK. Si el botón se desactiva y se requieren cambios, se continúa con el ayudante y después se usan los comandos en el menú Options. 3. Botón Material Parameters. Con este se accesa a la ventana de los parámetros del material de la columna. Revise y acepte os valores predeterminados o utilice las listas y cajas de edición para especificar los valores deseados. Este botón se desactivara después de que se ha usado para accesar a las opciones y se ha
- 28. 83 Manual del Usuario y Referencia Técnica. presionado el botón OK. Si se requieren cambios después, se pueden hacer en el paso 4. 4. Botón Confinement and Cover. Se accesa a la ventana de recubrimiento y confinamiento, en la cual se dan opciones para especificar el recubrimiento libre de las varillas longitudinales en las unidades de trabajo en uso y se da la opción de escoger entre refuerzo en espiral o estribos. Cualquier barra agregada a la figura, obtendrá los parámetros default de esta ventana. NOTA: el recubrimiento libre se puede ajustar para cada figura en la sección. Para hacerlo, (a) completar el diseño con el ayudante, (b) dar click en el menú Define > Confinement and Cover para accesar a esta opción y especificar nuevos parámetros, (c) doble click en la figura para accesar al editor de figuras, (d) usar el editor de figuras para borrar varillas y después reemplazarlas. El “remplazo” obtendrá los valores de las nuevas propiedades del recubrimiento. Vea el capitulo 4 para información acerca del Editor de Figuras (Shape Editor). 5. Section Shape (Figura de la sección). Seleccione la forma (rectangular o circular) y pulsa el botón Define XS para acceder a la ventana de columna rectangular o circular y definir el tamaño de la sección, distribución de varillas y, si es aplicable, el tipo de refuerzo transversal (estribos o espiral). Note que se puede usar el botón Material para acceder a la misma ventana de parámetros del material de la columna que se usó en el paso 3. 6. Cuadro Consider Slenderness. Cuando se selecciona este cuadro, CSICOL considera los efectos de esbeltez y se deberán definir las condiciones de apoyo de la columna usando el botón Define Framing. Cuando se ignora esta opción, se puede brincar este paso y el siguiente. 7. Botón Define Framing. Se usa este botón solo cuando los efectos de esbeltez son considerados. Presionando este botón, se accesa a las condiciones de apoyo y restricciones de la columna. 8. Define Loading (definir carga). Se pueden definir las condiciones de carga de modo simple o detallado. Para una columna no esbelta, se usa el modo simple. Para una columna esbelta, se usa el modo detallado. Si se ha elegido la casilla Consider Slenderness, CSICOL muestra la ventana para definir la carga de modo detallado
- 29. 83 Manual del Usuario y Referencia Técnica. cuando se presiona el botón Define Loading, de lo contrario, se muestra la definición de la carga en modo simple. 9. Resultados. Después de que se definieron las condiciones de carga y la sección, presione el botón Capacity Ratio (índice de capacidad) para determinar si la sección es adecuada para la carga establecida. Para ver resultados detallados, presione el botón Detailed Results. La ventana de resultados del cálculo de la capacidad mostrará resultados detallados para los extremos superior e inferior de la columna, incluyendo la carga, el vector P-M, el vector de capacidad, orientación y profundidad del eje neutro y el índice de capacidad. Si el índice de capacidad indica que la columna no es adecuada (usualmente mayor que uno), presione el botón Reset XS Step para regresar a los valores default. Repita del paso 4 al 7 para cambiar las dimensiones de la sección o la figura y el material hasta que el índice de capacidad indique que la columna es adecuada (menor que uno). Vea el capitulo 5 para más información. 10.Presione el botón Generate Report para generar un reporte impreso de los resultados. Vea el capitulo 6 para más información. Menú File > New Rectangular Column ( Nueva columna rectangular). Con este botón, se agregará una columna rectangular al archivo en uso. El procedimiento a usar es el siguiente: 1. Si el ayudante de diseño rápido esta activo, presione el botón Cancel. 2. Ajuste los código de diseño y las unidades de trabajo usando el comando del menú Options > Options and Preferences. 3. Use el comando del menú Define > Confinement and Cover para especificar el refuerzo transversal o lateral, así como el recubrimiento para las barra longitudinales. 4. Presione el comando del menú File > New Rectangular Column. Presione el botón Materials que está en la parte inferior de la ventana para definir los parámetros del material, el nombre de la columna, las propiedades del concreto y las de las barras. Vea definir el material base para la sección más adelante en este capítulo para mas
- 30. 83 Manual del Usuario y Referencia Técnica. información. Las propiedades definidas de las barras se asignan a todas las que se agreguen a una figura particular. Las unidades mostradas son las definidas usando comando del menú Option > General Options. 5. Tamaño de la sección. Acepte los valores o introduzca nuevos en las cajas ancho y alto. 6. Capa de barras. Especifique el arreglo, número y diámetro de las barras de refuerzo principal . presione el arreglo que mejor se ajuste a sus requerimientos e indique el numero y el diámetros de las barras en la caja de edición Total (e.g., 8#10), o presione el botón para especificar barras adicionales que serán distribuidas de acuerdo a la forma de la capa seleccionada. 7. Use this as Pattern for Auto Design. Cuando se selecciona esta caja, el programa considera el acomodo de las barra de refuerzo durante el proceso de autodiseño. 8. Lateral. Note que el refuerzo transversal se trató en el paso 3. Cuando sea necesario, use esta opción para cambian el refuerzo. 9. Botón OK. Cierra la ventana de Columna Rectangular. 10.Consider Slenderness Effects (considerar efectos de esbeltez). Si la columna va a ser diseñada como esbelta, presione el comando del menú Define > Consider Slenderness Effects o el botón Consider Slenderness Effects para habilitar esta propiedad. Si la columna no va a ser esbelta, ignore este paso y valla al 12. 11.Si es necesario, de doble click en la figura seleccionada para editar sus dimensiones y otras propiedades numéricamente; así como agregar, borrar o editar las varillas usando el editor de figura. Si es necesario hacer cambios en el recubrimiento, use el comando del menú Define > Confinement and Cover antes de hacer doble click sobre la figura. El recubrimiento se puede cambiar para cada figura de una sección. 12.Si la columna es esbelta, se usa el comando del menú Assign > Column Framing Conditions para definir es escenario de arriostramiento y/o soporte de la sección de la columna. Vea la sección especificar las condiciones de sujeción y/o arriostramiento de la columna más adelante para más información. 13.Use el comando del menú Assign > Column Loads para definir cargas para la sección de la columna. Se puede definir carga simple o detallada. Para una columna corta o no esbelta, usar el modo simple. Para una columna esbelta, usar el modo detallado. Vea la sección especificar cargas más adelante para más información. 14.Use el comando del menú Design > Column Auto Design para aplicar un proceso iterativo y definir la sección transversal más pequeña con el refuerzo mínimo que satisface todas las combinaciones de carga (en los extremos superior e inferior de la
- 31. 83 Manual del Usuario y Referencia Técnica. columna y a lo largo de ambos ejes). Vea la sección Autodiseño de la columna para más información. 15. Use las variadas opciones del menú Display para ver los resultados para la sección de la columna. Vea el capitulo 5 para más información acerca de la mostración e interpretación de los resultados. 16.Seleccione el comando del menú File > Report Creation Wizard para generar un reporte impreso de los resultados. Vea el capitulo 6 para más información. Menú File > New Circular Column (Nueva columna circular). Use este comando para acceder al formato de Columna Circular, el cual agregara una nueva sección circular al archivo de proyecto en uso. El proceso general para usar este método para modelar, analizar y reportar una columna circular es: 1. Si el ayudante de diseño rápido esta activo, presione el botón Cancel. 2. Ajuste los código de diseño y las unidades de trabajo usando el comando del menú Options > Options and Preferences. 3. Use el comando del menú Define > Confinement and Cover para especificar el refuerzo transversal o lateral, así como el recubrimiento para las barra longitudinales. 4. Presione el comando del menú File > New Circular Column. Presione el botón Materials que está en la parte inferior de la ventana para definir los parámetros del material, el nombre de la columna, las propiedades del concreto y las de las barras. Vea definir el material base para la sección más adelante en este capítulo para mas información. Las propiedades definidas de las barras se asignan a todas las que se agreguen a una figura particular. Las unidades mostradas son las definidas usando comando del menú Option > General Options. 5. Tamaño de la sección. Acepte los valores o introduzca nuevos en las cajas width y height.
- 32. 83 Manual del Usuario y Referencia Técnica. 6. Capa de barras. Especifique el arreglo, número y diámetro de las barras de refuerzo principal. presione el arreglo que mejor se ajuste a sus requerimientos e indique el numero y el diámetro de las barras en la caja de edición Total (e.g., 8#10), o presione el botón para especificar barras adicionales que serán distribuidas de acuerdo a la forma de la capa seleccionada. 7. Lateral. Note que el refuerzo transversal se trato en el paso 3. Cuando sea necesario, use esta opción para cambian el refuerzo. 8. Botón OK. Cierra la ventana de Columna Rectangular. 9. Consider Slenderness Effects (Considerar efectos de esbeltez). Si la columna va a ser diseñada como esbelta, presione el comando del menú Define > Consider Slenderness Effects o el botón Consider Slenderness Effects para habilitar esta propiedad. Si la columna no va a ser esbelta, ignore este paso y valla al 12. 10.Si es necesario, de doble click en la figura seleccionada para editar sus dimensiones y otras propiedades numéricamente; así como agregar, borrar o editar las varillas usando el editor de figura. Si es necesario hacer cambios en el recubrimiento, use el comando del menú Define > Confinement and Cover antes de hacer doble click sobre la figura. El recubrimiento se puede cambiar para cada figura de una sección. 11.Si la columna es esbelta, se usa el comando del menú Assign > Column Framing Conditions para definir es escenario de arriostramiento y/o soporte de la sección de la columna. Vea la sección especificar las condiciones de sujeción y/o arriostramiento de la columna más adelante para más información. 12.Use el comando del menú Assign > Column Loads para definir cargas para la sección de la columna. Se puede definir carga simple o detallada. Para una columna corta o no esbelta, usar el modo simple. Para una columna esbelta, usar el modo detallado. Vea la sección especificar cargas más adelante para más información. 13.Use el comando del menú Design > Column Auto Design para aplicar un proceso iterativo y definir la sección transversal más pequeña con el refuerzo mínimo que satisface todas las combinaciones de carga (en los extremos superior e inferior de la columna y a lo largo de ambos ejes). Vea la sección Autodiseño de la columna para más información. 14. Use las variadas opciones del menú Display para ver los resultados para la sección de la columna. Vea el capitulo 5 para más información acerca de la mostración e interpretación de los resultados. 15.Seleccione el comando del menú File > Report Creation Wizard para generar un reporte impreso de los resultados. Vea el capitulo 6 para más información. Menú File > New Column (Nueva columna)
- 33. 83 Manual del Usuario y Referencia Técnica. Cuando se usa este comando, se agrega una área de trabajo en blanco al archivo en uso. El proceso general es el siguiente: 1. Si el ayudante de diseño rápido esta activo, presione el botón Cancel. 2. Por default, el programa mostrara las unidades de trabajo de la última sesión guardada. Si es necesario, use el comando del menú Options > General Options para cambiarlas. 3. Use el comando del menú Define > Material Properties o el botón Column Material Parameters para acceder al formato de parámetros del material de la columna y definir sus propiedades. Ver Definir el material base para la sección más adelante para mayor información. Las propiedades definidas para las varillas, se asignan a todas las que se agreguen a una figura particular. Las unidades mostradas son las especificadas usando el comando del menú Option > General Options. 4. Use el comando del menú Define > Confinement and Cover para especificar el refuerzo transversal o lateral, así como el recubrimiento para las barra longitudinales. Los parámetros definidos aquí, se asignan a todas las barras agregadas a una figura particular. 5. Use alguna de las siguientes herramientas para agregar una figura a la sección de la columna en uso: a. Botón Add Basic Concrete Shape. Da acceso a una lista para agregar figuras básicas de concreto a la sección en uso. b. Botón Add Basic Steel Shape. Da acceso a una lista para agregar figuras básicas de acero a la sección en uso. c. Botón Add Shape From Library. Abre una ventana para seleccionar librerías de figuras para agregar una a la sección en uso. d. Botón Draw Closed Shape. Habilita el modo de dibujo, el cual puede usarse para agregar una figura a la sección presionando el botón izquierdo del ratón. e. Botón Add Shape by Coordinates. Accesa al formato para definir figures mediante puntos, el cual puede usarse para especificar coordenadas de puntos mediante la entrada directa o importando las coordenadas desde un origen externo. 6. Repita el paso 5 para agregar más figuras a la sección de la columna en uso.
- 34. 83 Manual del Usuario y Referencia Técnica. 7. Use el ratón y los comandos disponibles en el menú Edit para colocar la o las figuras y obtener la sección requerida. Vea el capitulo 4 para mayor información acerca de mover y pegar figuras, agregara filetes o agujeros y lo que se desee. 8. De doble click sobre la figura seleccionada para editar sus dimensiones y otras propiedades numéricamente usando el editor de figura y agregar, borrar, cambiar y distribuir las barras en la sección. Si es necesario hacer cambios en el recubrimiento, use el comando del menú Define > Confinement and Cover antes de hacer doble click sobre la figura. El recubrimiento se puede cambiar para cada figura de una sección. 9. Use el comando del menú Define > Confinement and Cover para especificar el refuerzo transversal o lateral, así como el recubrimiento para las barra longitudinales. 10.Consider Slenderness Effects (Considerar efectos de esbeltez). Si la columna va a ser diseñada como esbelta, presione el comando del menú Define > Consider Slenderness Effects o el botón Consider Slenderness Effects para habilitar esta propiedad. Si la columna no va a ser esbelta, ignore este paso y valla al 11. 11.Si la columna es esbelta, se usa el comando del menú Assign > Column Framing Conditions para definir es escenario de arriostramiento y/o soporte de la sección de la columna. Vea la sección especificar las condiciones de sujeción y/o arriostramiento de la columna más adelante para más información. 12.Use el comando del menú Assign > Column Loads para definir cargas para la sección de la columna. Se puede definir carga simple o detallada. Para una columna corta o no esbelta, usar el modo simple. Para una columna esbelta, usar el modo detallado. Vea la sección especificar cargas más adelante para más información. 13.Use el comando del menú Design > Column Auto Design para aplicar un proceso iterativo y definir la sección transversal más pequeña con el refuerzo mínimo que satisface todas las combinaciones de carga (en los extremos superior e inferior de la columna y a lo largo de ambos ejes). Vea la sección Autodiseño de la columna para más información. 14. Use las variadas opciones del menú Display para ver los resultados para la sección de la columna. Vea el capitulo 5 para más información acerca de la mostración e interpretación de los resultados. 15.Seleccione el comando del menú File > Report Creation Wizard para generar un reporte impreso de los resultados. Vea el capitulo 6 para más información.
- 35. 83 Manual del Usuario y Referencia Técnica. 3.3. Definir el material base para la sección. Seleccione el comando del menú Define > Material Properties o el botón Column Material Parameter para acceder al material de la columna y definir el material base para la sección. Esta definición es aplicada a la sección entera de la columna. Se pueden hacer modificaciones del f’c, recubrimiento y curva de esfuerzo para cada figura mediante al Editor de Figura. Seleccione o de especificaciones para las siguientes aéreas de los parámetros del material de la columna: • Column Caption. Teclee el nombre de la sección. Este nombre se mostrara en la lista de secciones en la pantalla principal. También se mostrará en el reporte generado para la sección. • Concrete Type. Seleccione el grado del concreto par la sección. Se dan varios grados comúnmente usados (de f´c = 2.5 ksi a 8 ksi). El dato del tipo de concreto se da solamente para identificación y conveniencia. El f’c se puede cambiar independientemente usando el Editor de Figura. Vea el capitulo 4. • Concrete F’c. Especifique el esfuerzo ultimo de compresión del concreto como lo define el código ACI – 318 para el tipo de concreto seleccionado. • Concrete Ec: especifique el modulo de elasticidad estándar E del material y que es usado para el cálculo de secciones compuestas y cálculos de rigidez. Para concretos estándar, este calor es calculado automáticamente por el programa. Puede cambiarse con el Editor de Figura. • Rebar Type: seleccione del grado 40 al 60 para el acero de refuerzo. El fy de las barras se modifica automáticamente después de que se selecciona el tipo de acero. • Rebar Fy: Especifique el esfuerzo limite del acero, el cual se usa en el diseño del refuerzo principal. • Modulus of Elasticity: Especifique el modulo de elasticidad para el material de las barras. • Stress – Strain Curve: Seleccione de la lista la curva de esfuerzo basada en el método Elasto – Plástico o el modelo de Esfuerzo de Endurecimiento de Park. • Rebar Set: Especifique las varillas usando el sistema Métrico, ASTM o pulgadas, o especifique unidades definidas por el usuario. Si se selecciona la opción del usuario, también se debe presionar el botón Edit para acceder al formato de edición de las barras. Presione las celdas de la hoja entendible y teclee los valores revisados
- 36. 83 Manual del Usuario y Referencia Técnica. para el diámetro o área de la barra. Presione el botón OK para aceptar los cambios y regresar al formato o ventana de Parámetros del Material. 3.4. Agregar figuras de una librería. Sin tener en cuenta el método usado para empezar una columna, se pueden agregar figuras desde librerías, por ejemplo, para crear secciones complejas. Agregue una figura de alguna de las librerías como sigue: 1. Seleccione el comando del menú Draw > Add Shape from Library o presione el botón Add Shape from Library alternativamente seleccione esta opción de la lista desplegable después de presionar el botón Add Basic Concrete Shape o el botón Add Basic Steel Shape . Cualquiera de estas acciones abrirán la vista y el formato para seleccionar la librería de figuras. Si no se muestran librerías, presione el botón Add Library from File en la ventana y seleccione librerías para abrir una ventana de selección y abrir el archivo de la librería, por ejemplo el archivo Internal Shapes.lsd. Presiones este archivo para acceder a varias librerías como las de figuras rectangulares, en caja, T y más. 2. Seleccione una librería apropiada y presione el botón Next o de doble click en el icono resaltado de la librería. Aparecerá una ventana mostrando todas las figuras de esta librería. Para figuras de acero, será necesario presionar dos veces el botón para mostrarlas. 3. Seleccione de la lista la figura deseada. De doble click en la figura seleccionada o presione el botón Add Shape and Close . La figura seleccionada se agregara en el centro de la área de dibujo. TIP: si se van a agregar varias figuras, seleccione la casilla Keep Library Open para mantener la ventana abierta hasta que usted la cierre. Librería de figuras
- 37. 83 Manual del Usuario y Referencia Técnica. Las librerías de figuras consisten en una colección de figuras básicas que se pueden usar para crear nuevas figuras y secciones. Las figuras en la colección se agrupan en las siguientes categorías: • Figuras básicas de concreto • Figuras básicas de acero • Figuras para puentes • Figuras estándar de acero o Figuras de acero de la AISC en unidades métricas o Figuras de acero del AISC en unidades US o Figuras de acero del CISC La figura 3-2 muestra la ventana y el formato de selección de las librerías. Los botones de herramientas se habilitan o deshabilitan dependiendo del nivel de la librería en uso. Por ejemplo, si el usuario esta en el nivel superior (solamente los nombres principales de las librerías se muestran),el botón Add Shape and Close se deshabilita. Las funciones del los botones de la barra de herramientas son: Guarda la libraría en uso con el nombre default o el que está en uso. Guarda la librería en uso con un nombre especificado por el usuario. Guarda todos los archivos de la librería Permite un movimiento hacia atrás dentro de la librería. Permite un movimiento hacia abajo dentro de la librería Se salta hasta el nivel superior (en la librería principal).
- 38. 83 Manual del Usuario y Referencia Técnica. Agrega la figura resaltada al espacio principal de trabajo, cierra las vistas y formatos de edición de librerías. Abre una ventana de selección de archivos para seleccionar y abrir un nuevo archivo de librería. Remueve la librería resaltada del archivo en uso. Corta la figura seleccionada y la coloca en el portapapeles de Windows. Copia la figura seleccionada y la coloca en el portapapeles. Pega la sección guardada en el portapapeles sobre la librería en uso. Imprime la lista de figuras en la librería en uso. Figura 3-2: Ventana de vista y selección de librerías de figuras.
- 39. 83 Manual del Usuario y Referencia Técnica. 3.5. Agregar figuras dibujándolas. Si la figura de su preferencia no está disponible en ninguna de las librerías del programa, las puede crear dibujándolas en la pantalla. Se pueden definir gráficamente figuras de cualquier geometría. 1. Ajuste el espaciamiento de la malla o retícula, el movimiento y otras propiedades necesarias para dibujar una nueva figura. 2. Presione el botón Draw Closed Shape o seleccione el comando del menú Draw > Draw Shape. Note que el cursor se cambiara a un signo “+”. 3. Presione el botón izquierdo del ratón en cualquier lugar de la pantalla donde desee colocar un nodo. Repita el proceso para dibujar todos los nodos de la figura. 4. De doble click para terminar el dibujo. Se le puede hacer un “hoyo” a la figura dibujada como sigue: a) Póngase en el modo de selección haciendo click en el botón Select b) De doble click en la línea externa de la figura para entrar al Editor de Figura. c) Ajuste el tipo de figura para hacer el hoyo. 3.6. Agregar figuras importando sus coordenadas. Se pueden definir los nodos de una figura tecleando sus coordenadas o importándolas de un archivo externo. Esos archivos incluyen datos del portapapeles, separados por comas, separados por espacios, tabulaciones y archivos con extensión .dxf 1. Use el comando del menú Draw > Add Shape by Coordinates o presione el botón Add Shape by Coordinates para acceder al formato de definición de figuras mediante puntos. 2. Introduzca las coordenadas de los puntos de la figura tecleándolas directamente en la hoja desplegable del formato de definición de figuras o impórtelas como sigue:
- 40. 83 Manual del Usuario y Referencia Técnica. a. Presione el botón Import dentro del formato de definición de figuras para acceder a la ventana Importar Coordenadas de la Figura. b. File Type. Seleccione de la lista el tipo de archivo que se va a importar. c. File Name. Presione el botón Select File y localice el archivo de entrada. Se mostraran los datos del archivo y una vista previa de la figura. d. Presione el botón OK p ara importar los datos y cerrar la ventana Importar Coordenadas de la Figura y regresar al formato Definir Figuras mediante Puntos. Use el botón Insert para insertar coordenadas adicionales de puntos. Use el botón Remove para remover coordenadas que no se quieran. Use el botón Clear para remover todas las coordenadas de los puntos. El área mostrada en la ventana Definir Figuras mediante Puntos se actualiza mostrando el boceto de la figura formada por las coordenadas. Después de que los datos se han introducido, se puede usar el botón Export para exportar coordenadas en varios formatos a otros programas para procesos adicionales. Después del proceso, los datos se pueden importar de regreso a la ventana Definir Figuras mediante Puntos. a. File Type. Seleccione de la lista el tipo de archivo que se va a importar. b. File Name. Presione el botón Select File y localice el archivo de entrada. Presione el botón Save. c. Presione el botón Done para cerrar la ventana Export Shape Coordinates y regresar a la ventana Define Shapes by Points. 3. Presione el botón OK para cerrar la ventana Define Shapes by Points y regresar al área de dibujo de CSICOL.
- 41. 83 Manual del Usuario y Referencia Técnica. 3.7. Especificar Condiciones de Sujeción y/o Arriostramiento de la columna. Use el comando del menú Assign > Column Framing Conditions cuando los efectos de esbeltez se consideran para especificar la información necesaria para realizar el cálculo de los momentos incrementados. La figura 3-3 ilustra las condiciones de arriostramiento respectivos para los planos XZ y YXZ. La información requerida incluye la longitud libre de la columna y el factor de longitud efectiva “k” para cualquier condición de arriostramiento. El programa puede calcular esos factores “k” basándose en las condiciones de soporte o arriostramiento de los extremos seleccionado. CSICOL puede acomodar diferentes factores “K” para las dos direcciones de pandeo (planos XZ y YXZ). Alternativamente, se pueden indicar calores de “k” tecleándolos directamente. Se presenta una vista en 3D de las condiciones de arriostramiento de la columna en consideración en el área de muestra. Especifique las condiciones de arriostramiento como sigue, usando la ventana Column Framing Conditions: 1. Pestañas XZ Plane y YZ plane. Seleccione la opción correspondiente para el plano de pandeo para el cual se quieren definir las condiciones de arriostramiento. 2. Total C/C Length and Unsupported Length. Teclee los valores de la altura libre de la columna y la altura de techo en las cajas respectivas. 3. Framing. Presione la grafica que mejor se ajuste a las condiciones de soporte del los extremos (e.g. Extremos restringidos, soportes de restricción en ambos extremos; Cantiléver apoyada, soporte de restricción fija; Cantilever, soporte libre; columna de piso inferior, fijo en uno de los extremos y conectado a elementos de restricción en el otro; columna de piso intermedio, conectada a elementos de restricción en ambos extremos).
- 42. 83 Manual del Usuario y Referencia Técnica. Figura 3-3: Condiciones de sujeción y/o arriostramiento. 4. Braced K-Factor and Unbraced K-Factor. CSICOL calcula y reporta factores “k” (con y sin restricción lateral) si la opción Extremos Restringidos, Cantilever apoyada o Cantilever, se selecciona en el paso 3; acepte los valores calculados o introdúzcalos en las cajas correspondientes. Si se seleccionaron las opciones de Columna de Piso inferior o intermedio, introduzca los parámetros en las cajas de edición o presione el botón para calcular el factor “k”. 5. Repita los paso 1 al 4 para calcular “k” en la otra dirección. Factor de Longitud Efectiva. Se puede calcular el factor de longitud efectiva “k” para una columna, basándose en las condiciones de soporte del extremo. Se pueden proveer diferentes factores para las dos direcciones de pandeo (planos XZ y YXZ). La figura 3-4 muestra la ventana del factor de longitud efectiva.
- 43. 83 Manual del Usuario y Referencia Técnica. Use el menú Assign > Column Framing Conditions y seleccione el escenario de Columna de Piso Inferior o Intermedio y presione el botón para acceder a la ventana Effective Length Factor y calcular “k”. Cuando se especificó una Columna de Piso Inferior, CSICOL muestra el factor de longitud efectiva. Pero cuando se elije el escenario de Columna de Piso Intermedio, CSICOL muestra la ventana Effective Length Factor – Frame. Haga selecciones en esta ventana para lo siguiente: Figura 3-4: Ventana del factor de longitud efectiva. 1. Presione la grafica en la parte superior de la pantalla que refleje las condiciones de arriostramiento para el que el factor “k” se va a calcular. La línea azul representa la columna en consideración y las otras líneas representan las condiciones de arriostramiento que rodean la columna o encima de ella. CSICOL mostrara el escenario de arriostramiento en la pantalla. Los números mostrados en las cajas de las líneas exteriores sobre los bordes de la figura mostrada, son las longitudes de las columnas (verticales) y las de las vigas (horizontales). Las longitudes para las columnas son de piso a piso y para las vigas, son a la columna adyacente.
- 44. 83 Manual del Usuario y Referencia Técnica. 2. Cajas de edición de EI. Muestran los valores default para las rigideces de las columnas sobre y debajo de la columna en consideración y las rigideces para las vigas que conectan a la columna. Puede presionar el botón en donde además se puede modificar la figura y la distribución del acero de la columna y así calcular el valor efectivo de EI para los miembros conectados a la columna en consideración. 3. Botón Compute. Calculará y dará un reporte de los valores de “k” para condiciones de no estabilidad y de estabilidad. 4. Presione el botón OK para transferir los valores de “k” a las cajas de edición apropiadas en la ventana de condiciones de arriostramiento de la columna. Calculador de EI Use esta ventana para especificar la figura, dimensiones y distribución de refuerzo para los miembros conectados a la columna y calcular el valor asociado EI. Este factor se usara parar determinar el valor del Factor de Longitud Efectiva para condiciones de estabilidad y no estabilidad de la columna. Esta ventana cuenta con una área grafica, una ventana de propiedades (a la derecha ), una ventana con el nombre de la figura y las propiedades del material, coordenadas, dimensiones, etc. 1. Área de muestra. El programa mostrara figura default en esta área. Si es necesario, use el botón Concrete Shape para acceder a una lista y seleccionar una nueva figura, la cual se agregará al área de muestra. Esta área de muestra es también donde se pueden agregar, copiar y hacer la distribución de las barras, mediante botones de la barra de herramientas. 2. Ventana de propiedades. Muestra datos de la figura y las varillas; tales como ancho, área, inercia, valores calculados de I22 y I33 y el área e índice del refuerzo. Después de hacer cambios en el área de muestra, presione el botón Accept Changes y el programa actualizara los datos mostrados. 3. Nombre de la figura, tipo de material, submaterial, f´c del concreto y modulo E. Utilice la lista y las cajas de edición en la esquina inferior derecha para cambiar el
- 45. 83 Manual del Usuario y Referencia Técnica. nombre de la figura y otros factores ahí mostrados. Esta información es usada para calcular la rigidez de la sección transversal de los miembros de conexión. 4. Factor de Reducción del EI. Varios códigos requieren que el factor EI se reduzca con un factor para cubrir los efectos de agrietamiento y otros. Use la caja de edición de este factor para especificar otro distinto al del código. 5. Pestañas de Coordenadas y Dimensiones. Las coordenadas de los puntos de la figura no se pueden cambiar, así que la pestaña de coordenadas es solamente para mostrarlas. Presione sobre las celdas de las dimensiones e introduzca nuevos valores para cambiar las dimensiones de la figura. Los botones de la barra de herramientas en la ventana del calculador de EI, funcionan de manera similar a los del Editor de Figuras. Vea la sección del capítulo 4 para más información de estos botones. 3.8. Especificar Cargas. Los dos modos para definir cargas sobre la columna son el simple y el detallado. Use el modo simple cuando la columna es corta; de otro forma, se debe usar el modo detallado. La figura 3-5 ilustra la carga sobre la columna y la sección transversal de la misma.
- 46. 83 Manual del Usuario y Referencia Técnica. Figura 3-5: Cargas sobre la columna y sección transversal. Modo simple Use este modo cuando se conocen las siguientes condiciones: • La columna es diseñada para ser corta o cuando los efectos de esbeltez se pueden ignorar. • Las cargas y los momentos se han incrementado por un análisis separado; como el análisis P-Delta en ETABS o por otro procedimiento. • Carga detallada o condiciones de arriostramiento no disponible. Para la combinación de carga simple, especifique el nombre, valor de la carga axial, Mx sup (momento alrededor de X en el extremo superior de la columna), Mx inf (momento alrededor de X en el extremo inferior de la columna), My sup y My inf. Defina la carga en modo simple de la siguiente manera: 1. Defina la sección (geometría, propiedades de las barras y del material), como se describe en la sección previa en este capítulo. Use el comando del menú Assign > Consider Slenderness Effects para asegurarse de que los efectos de esbeltez no se consideran.
- 47. 83 Manual del Usuario y Referencia Técnica. 2. Use el comando del menú Assign > Column Loads o presione el botón Column Loads para especificar el modo simple. Use esta ventana para especificar el nombre de la combinación de carga, la carga axial y los cuatro momentos (Mx inf ,Mx sup ,My sup y My inf). Especifique tantas combinaciones de carga como se requiera para el análisis y diseño. • Use el botón Import para importar combinaciones de carga de archivos de texto previamente guardados o de los datos del portapapeles de Windows. Esto activara el formato para importar cargas de diseño desde archivo. a. File Tipe. Seleccione el tipo de archivo del cual quiere importar los datos. Si se selecciona la opción de Datos del Portapapeles, se copiaran a la ventana Design Loads from File (cargas de diseño desde archivo). En este caso, brínquese los pasos b y c y proceda con el paso 3. b. File Name. Use el botón Select File para localizar el archivo. c. Presione el botón OK para importar los datos de la carga en modo simple. 3. Presione el botón OK en la ventana del formato de modo simple para regresar al área de dibujo. Modo detallado. Se pueden definir un sinnúmero de combinaciones para cargas detalladas. Además se pueden definir combinaciones en el plano XZ y YZ separadamente. Las cargas detalladas son necesarias solo si los efectos de esbeltez necesitan ser considerados. Para especificar cargas finales de diseño directamente, use la opción de carga en modo simple (vea la sección anterior). Defina una combinación de carga detallada como sigue: 1. Defina la sección (geometría, propiedades de las barras y del material), como se describe en la sección previa en este capítulo. Use el comando del menú Assign > Consider Slenderness Effects para asegurarse de que los efectos de esbeltez se consideran.
- 48. 83 Manual del Usuario y Referencia Técnica. 2. Use el comando del menú Assign > Column Loads o presione el botón Column Loads para especificar el modo simple. Use esta ventana para especificar el nombre de la combinación de carga, la carga axial y los cuatro momentos (Mx inf ,Mx sup ,My sup y My inf). Especifique tantas combinaciones de carga como se requiera para el análisis y diseño. 3. En la ventana “Column Load” seleccione la dirección de la carga (a lo largo de X o de Y) presionando la pestaña correspondiente y especifique el nombre de la combinación. 4. Especifique la carga axial, momento superior e inferior para condiciones restricción y sin restricción. Introduzca los datos de la condición no restringida solo si la opción Consider As Sway se selecciona en la parte inferior de la ventana. 5. Especifique la cortante de piso, la carga del piso y la carga critica para la condición sin restricción lateral. Este dato se usa para calcular el factor de incremento. 6. Presione el botón Check Sway Condition para indicar la condición de no restricción lateral. Esto activará la ventana para revisar la combinación de carga sin restricción lateral. a. Use el botón New para agregar otra combinación. b. Use los botones Modify y Delete para modifica y borrar las combinaciones de carga respectivamente.
- 49. 83 Manual del Usuario y Referencia Técnica. Revisión de la combinación de carga sin restricción lateral. Presione el botón Check Sway Condition en la ventana “Column Load” para acceder a la ventana para la revisión. La revisión se basa en los siguientes 3 criterios: • Índice de estabilidad (Stability Index). Esta revisión se realiza para el piso o nivel entero. Si el Índice de Estabilidad Q del piso es menor o igual a 0.05, el piso se asume como restringido lateralmente. Los datos requeridos para realizar esta prueba incluyen la suma de la carga axial factorizada del piso, la deflexión lateral relativa entre la parte superior e inferior del piso o nivel, la cortante que causa dicha deflexión y la longitud libre de la columna. El programa reporta el índice de estabilidad de acuerdo a los datos que se le den. Si los datos ya se han introducido en la parte de “ no restricción lateral” (sway) de la ventana de “Carga detallada (Detailled Column Load)”, esos datos se muestran aquí. De otro modo, los datos proporcionados para esta opción, se transfieren a la ventana de “Detailled Column Load”. • Resultados del análisis de segundo orden (Second Order Analisys Results). Si el incremento en los momentos de los extremos de la columna provocado por los efectos de segundo orden no exceden 5% de los de primer orden, la columna en la estructura se considerara como restringida lateralmente. El dato requerido para los resultados del análisis de primero y segundo orden, son los momentos en los extremos. El programa reporta el porcentaje de diferencia para ambos momentos en los extremos obtenidos del análisis. • Rigidez Relativa de los Arriostramiento de la Columna (Relative Stiffness of Bracing to Column). Una columna debe ser considerada como restringida lateralmente si esta se localiza en un nivel o piso en el cual los elementos de restricción (muros de cortante y otras restricciones) tienen bastante rigidez lateral para resistir la deflexión lateral del piso o nivel, de manera que sea muy pequeña para no afectar sustancialmente el esfuerzo en la columna. El dato requerido es la suma de las rigideces laterales de todos los elementos que arriostran la columna y la rigidez lateral de la misma. Después de suministrar los datos requeridos, presione el botón Check. El programa reportara si la columna o el piso (nivel) en consideración esta o no restringido lateralmente. Cerrando la ventana, se actualizarán los datos de la ventana “Detailled Column Load”. La ventana “Revisión de la combinación de carga sin restricción lateral” (Sway Load Combination Check) se muestra en la figura 3-6.
- 50. 83 Manual del Usuario y Referencia Técnica. Figura 3-6: Venta de revisión de la combinación de carga sin restricción lateral. 3.9. Autodiseño de la columna. Esta es una herramienta eficiente, efectiva y poderosa para el diseño de columnas con o sin restricción lateral y columnas con o sin consideración de los efectos de esbeltez. Use esta propiedad para la sección transversal de una columna de acuerdo con varios parámetros de diseño definidos o especificados por el usuario. Use esta propiedad para encontrar la sección mas chica con el minio de refuerzo que satisface todas las combinaciones de carga (en el extremo superior e inferíos de la columna y a lo largo de ambos ejes). El proceso puede incluir la evaluación de los efectos de esbeltez durante cada iteración. Este proceso es realizado en base a reglas especificadas por el usuario. La figura 3-7 muestra la venta de Autodiseño de la manera en que las iteraciones son completadas durante el proceso de diseño. Use esta propiedad como sigue:
- 51. 83 Manual del Usuario y Referencia Técnica. Figura 3-7: Iteraciones durante el diseño de la columna. 1. Después de que la sección se ha definido, use el comando del menú Design > Column Auto Design o el botón Column Auto Design. 2. La ventana “Auto Design Cross-Section” tiene las siguientes áreas: • Área de resultados. Todas las iteraciones completadas de acuerdo a las especificaciones, se muestran en esta área. La información mostrada incluye el número de iteraciones, dimensiones en uso de la sección, índice de refuerzo y tamaño de las varillas. Estos parámetros pueden o no cambiar, dependiendo de las opciones de Autodiseño especificadas. Si el diseño satisface esos parámetros, el proceso se detiene y el mensaje “Design Completed” se muestra en la pantalla. • Opciones de Autodiseño. Presione el botón Auto Design Options para acceder a la ventana de opciones. Estas se describen más adelante. • Botones Stop/Start Auto Design. Estos botones paran o empiezan el proceso. Este se puede detener en cualquier momento durante las iteraciones presionando el botón Stop Auto Design. Este proceso se puede continuar desde el estado
- 52. 83 Manual del Usuario y Referencia Técnica. actual de la sección seleccionando la casilla “Start Auto Design from the Current Section State” y presionando el botón Start Auto Design. Si dicha casilla no se elige, el proceso empezará desde las condiciones iniciales especificadas en la ventana “Auto Design Options” • Update Section Display After Every Iteration. Si se elige esta casilla, el programa actualizará la vista de la sección en la área principal de trabajo de CSICOL después de cada iteración. Si esta casilla no se selecciona, el programa no actualizara la vista, ni siquiera después de que el proceso se ha completado. En este caso, presione el botón Done y entonces CSICOL actualizará la vista de la sección en la área principal de trabajo de CSICOL. Opciones de Auto diseño. Presionando el botón Auto Section Design Options en la ventana de autodiseño, se abre una nueva ventana en la que se especifican varios criterios para el proceso de diseño. Los criterios determinan cuantas iteraciones se formularan. Las iteraciones pueden cambiar, dependiendo del tamaño de las barras, el índice de refuerzo y las dimensiones de la sección. La ventana de opciones de Autodiseño se muestra en la figura 3-8. Figura 3-8. Opciones del Auto Diseño.
- 53. 83 Manual del Usuario y Referencia Técnica. • Rebar Selection (Selección de las barras): escoja una de las tres opciones que se dan. El programa diseñará la columna, manteniendo el índice y la área del refuerzo al mínimo. Las opciones incluyen: o Do Not Increase Reinforcement: seleccione esta opción si usted no quiere incrementar el área de refuerzo dado en la sección de la columna. El programa únicamente cambiará el tamaño de la sección dentro de los límites máximo y mínimo especificados para obtener la capacidad requerida. o Increase Reinforcement Ratio: Seleccione esta opción para diseñar la sección incrementando el índice de refuerzo dentro de los limites especificados. El programa empezará el diseño usando el índice mínimo y se irá incrementando en cada iteración de acuerdo el incremento especificado en la lista “Ratio Increment”. Los índices de refuerzo deben especificarse del 0.4% al 10% del área de la sección. El rango de incremento va de 0.1% al 0.9%. El programa no revisa el índice de refuerzo mínimo o máximo, como lo especifica el código. Para asegurar que el diseño esta dentro de los límites de código, seleccione el índice de refuerzo límite especificado en el código y seleccione la opción “Check Above Ratio Limits”. o Increase Rebar Sizes: Use esta opción para completar el diseño dentro del rango de tamaño de las barras. Especifique el tamaño mínimo y máximo. Seleccione la opción “Check Above Ratio Limits” para asegurar que el índice esta dentro de los límites requeridos. Además el programa revisará el índice de refuerzo después de cada iteración. Si esta opción no se selecciona, el programa solamente diseñara la sección basado en el tamaño mínimo y máximo de las barras, sin tener en cuenta el índice de refuerzo. • Section Size Selection (selección del tamaño de la sección). Especifique el rango para el tamaño de la sección. El programa diseñará la columna manteniendo el tamaño de la sección al mínimo. Las siguientes opciones están disponibles: o Increase Overall Height. Especifique la altura mínima y máxima y su incremento. El programa empieza el diseño con la altura mínima e
- 54. 83 Manual del Usuario y Referencia Técnica. incrementándola en cada iteración en una cantidad especificada hasta que se obtiene la máxima o se gana la capacidad deseada. La altura y el ancho de la sección no cambian a menos que los índices de refuerzo o los tamaño de las barras dentro de los límites, se revisen y se encuentren insuficientes. o Increase Overall Width. Especifique el ancho mínimo y máximo y el incremento para la sección. El programa empieza el diseño con el ancho mínimo e incrementándolo en cada iteración en una cantidad especificada hasta que se obtiene el máxima o se gana la capacidad deseada. • Re-Evaluate Slenderness Effects (Reevaluar los efectos de esbeltez). Seleccione esta opción para recalcular los parámetros de esbeltez asados en el nuevo tamaño y refuerzo de la sección después de cada iteración.
- 55. 83 Manual del Usuario y Referencia Técnica. Editar las Secciones Transversales. 4.1. Tipos de figuras. Después de que una figura se ha agregado a la sección, sus dimensiones y propiedades se pueden modificar. Sin embargo, antes de empezar a modificar una figura, vea la tabla 4-1 para determinar la operación apropiada de edición, porque el origen de la figura determina las operaciones que se pueden usar para la edición. 1. Figuras DB y Paramétricas. Estos tipos incluye las figures básicas de acero/concreto definidas paramétricamente y las figuras de acero obtenidas de la base de datos. En esta clase de figuras, el usuario agrega la figura usando el ayudante de diseño rápido, el comando del menú File > New Rectangular Column o el comando del menú File > New Circular Column o seleccione las figuras de una de las librerías disponibles, agregándolas a la sección en uso sin ninguna modificación. Tipo de operación para editar Figuras DB Figuras Paramétricas Figuras dibujadas por el usuario Figuras creadas mediante unión. Agujeros Use el Editor de Figuras para cambiar las dimensiones paramétricas. N/P Ok N/P N/P Use el ratón y los controles N/P Ok Ok Ok
- 56. 83 Manual del Usuario y Referencia Técnica. de tamaño para redimensionar la figura completa. Dependedelorigendelafigura. Use el ratón para mover nodos y cambiar sus coordenadas. N/P N/P Ok Ok Use el Editor de Figuras para cambiar los valores de las coordenadas. N/P N/P Ok Ok Nota: Ok = Permitido, N/P = No Permitido 2. Figuras dibujadas por el usuario, creadas mediante uniones y hoyos. Estos tipos de figuras son creadas de varias maneras: dibujándolas en la pantalla, modificando las figuras de la librería, uniendo más de una figura y realizando otras operaciones para adquirir la figura requerida. 4.2. Editor de Figuras. Usando el editor de figuras, se puede ver y editar la información completa de una figura en particular, incluyendo la modificación de las barras. Se puede acceder al Editor de Figuras usando uno de los siguientes métodos: 1. Presionando el comando del menú Edit > Edit Current Shape. 2. Presionando el botón Edit Current Shape 3. Haciendo doble click con el botón derecho del ratón sobre la figura para editarla. A continuación se describen algunas propiedades importantes del editor: • Las Dimensiones de la figura se visualizan en el área de dibujo del editor., la figura se muestra con la orientación correcta como se define en el área de dibujo. Las dimensiones que se muestran en la tabla que se ubica en la parte inferior del área de dibujo, se pueden editar; las coordenadas no son editables. La grafica se actualizará y reflejará los cambios en la tabla.
- 57. 83 Manual del Usuario y Referencia Técnica. • El área de Propiedades de la pantalla muestra las propiedades calculadas basándose en las dimensiones y propiedades especificadas del material. Cuando se hacen cambios, presione el botón Accept Changes de la barra de herramientas para actualizar y recalcular las propiedades. • Shape Caption. Es útil para identificar una figura en el editor y también en el reporte. Esto se puede cambiar por el usuario. • Main Material Type. Presione la lista para seleccionar el material principal (concreto o acero laminado en caliente). • Sub Material Type. Son submateriales que se pueden usar. El concreto y el acero deben ser de grados diferentes. Si el acero laminado en caliente es el material principal, el submaterial puede ser el ASTM-36, ASTM-50 u otros. • Modulus of Elasticity (E). este es el modulo de elasticidad del material. Esos valores deben especificarse para cada componente de una figura compuesta. El valor especificado es aplicable solo para la figura correspondiente; esto significa que se pueden dar valores diferentes de E para distintas figuras que formen una sección. • Use la lista Stress – Strein Curve para asignarle una relación Fuerza-Esfuerzo a la figura en uso. Es importante asignar una curva Fuerza – Esfuerzo para cada figura de la sección para los cálculos de las capacidades de la sección, como se explica en el capítulo 5. • Use las casillas Shape Type para especificar que la figura en uso es una parte solida o hueca de la sección. Use esta opción en conjunto con los comandos del menú Edit > Align Shapes > Stacking para crear una sección que tenga un hoyo. Note que el programa no revisa la validez de la localización y tamaño de los hoyos.
- 58. 83 Manual del Usuario y Referencia Técnica. Figura 4-1 El Editor de Figuras. • Pestañas Dimensions y Coordinates. Es posible cambiar entre las dimensiones generales de la figura y las coordenadas actuales X, Y de los nodos. Usted puede especificar/Cambiar los valores numéricos de cada nodo sobre la pestaña “Coordinates” si es una figura definida por el usuario o fusionada. Usted no puede cambiar las coordenadas de figuras paramétricas y de la base de datos.
- 59. 83 Manual del Usuario y Referencia Técnica. Manejar el área de muestra del editor. El editor tiene los siguientes botones que se usan para controlar el área de visualización , incluyendo la selección de los objetos; actualización de la visualización; el control de acercamientos; cortar, copiar y pegar figuras y barras; visualización de las dimensiones de las barras; apagar y prender la malla y las opciones de movimiento y agrega figuras al reporte. Botón Función Alista el cursos al modo de selección de manera que puedes elegir objetos en la pantalla. Acepta os cambios hechos y actualiza las graficas y las propiedades de la ventana. El Editor de Figuras permanece activo. Regresa las graficas a la vista default después de que se han realizado acercamientos o se aleja la vista de la figura. Esto ajusta la visualización, de modo que la figura entera es visible. Permite realizar un alejamiento de la vista de la columna para ver más de la misma en la pantalla. Permite un acercamiento de la columna para ver más detalles. Permite realizar un acercamiento al modelo mediante una ventana. Para usar el comando, mantenga presionado el botón izquierdo del ratón y arrástrelo para formar la ventana que, al volver a presionar el botón izquierdo, las nueva visualización se mostrará. Mueve una vista dentro de la ventana, de modo que usted puede ver más allá de los límites de la vista. Este puede usarse en conjunto con el Zoom. Selecciona una barra en la pantalla y presione este botón para removerla y colocarla en el portapapeles. La barra copiada se puede pegar dentro de la pantalla del Editor de Figuras. Mantenga presionada la tecla Shift para seleccionar varias barras. Seleccione una barra en la pantalla y presione este botón para copiarla al portapapeles. La barra seleccionada se puede pegar dentro de la pantalla del Editor. Mantenga presionada la tecle Shift para elegir varias barras. Presione este botón después de usar los comandos Cut y Copy para pegar la barra del portapapeles a la pantalla del Editor de Figuras. Note que CSICOL pega la barra en el centro de la pantalla. Presione el botón Selection , presione sobre la barra y arrastre el ratón para moverla al lugar deseado. Selecciona la barra y presione este botón para borrarla. Mantenga presionada la tecla Shift para seleccionar varias barras. Presiones este botón para mostrar/Ocultar los dígitos del Diámetro/Tamaño de la barra. Presione para encender y apagar el movimiento restringido sobre la retícula. Presione para mostrar y ocultar las líneas de la retícula.
- 60. 83 Manual del Usuario y Referencia Técnica. Presione para agregar los datos (de la figura mostrada) al reporte. Presiona para imprimir esta figura únicamente. Agregar barras con clicks del ratón. Se pueden agregar barras a la figura usando la propiedad Add Rebar on Mouse Clicks, la cual agrega barras mediante clicks del ratón. El procedimiento es: 1. Con una figura mostrada en el área de dibujo, entre al Editor de Figuras con uno de los siguientes métodos: a. Seleccione el comando del menú Edit > Edit Current Shape. b. Presione el botón Edit Current Shape. c. Doble click sobre la figura para editarla. 2. Si es necesario, seleccione un nuevo diámetro de la lista en la barra de herramientas del Editor de Figuras. 3. Presione el botón Add Rebar on Mouse Clicks de la barra del Editor de Figuras. 4. Mueva el puntero al lugar sobre la figura donde se va a agregar la barra. Presione el botón izquierdo del ratón. 5. Continúe agregando barras mediante clicks del ratón. 6. Para salir de este modo, presione el botón Select Objects de la barra del Editor de Figura. Calculador de barras.
- 61. 83 Manual del Usuario y Referencia Técnica. Esta propiedad se puede usar para agregar fácilmente barras en una sola operación como sigue: 1. Entre al Editor de Figuras de uno de los siguientes modos: a. Seleccione el comando del menú Edit > Edit Current Shape. b. Presione el botón Edit Current Shape . c. Doble click sobre la figura para editarla. 2. Especifique el espaciamiento de las barras usando el botón Minimum Rebar Spacing y el botón Rebar Offset form Edge e introduzca los valores deseados. El primer botón especifica la distancia mínima entre barras. El segundo, especifica la separación de las esquinas. 3. Presione el botón Add Rebar Calculator para entrar a la ventana “Adding Rebar by List” mostrada en la figura 4-2. 4. Presione los números para especificar el número de barras que se agregaran. Si comete un error, presione la propiedad C (clear). 5. Presione el numero del tamaño apropiado (e.g. #3, #4). Para agregar otro grupo de barras de diferente tamaño, presione la tecla + y repita el paso 4 y 5. Note que el número y tamaños especificados de las barras, aparecen en la caja “Bar List”. 6. Cuando todas las barras se han especificado, presione la tecla = del teclado.
