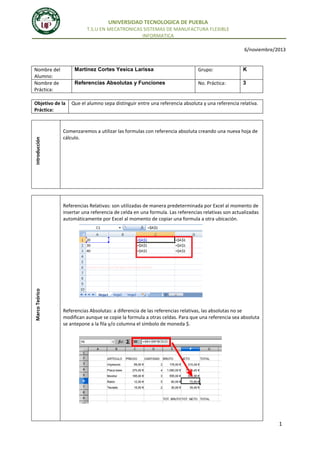
Reporte 9 “referencias absolutas y funciones”
- 1. UNIVERSIDAD TECNOLOGICA DE PUEBLA T.S.U EN MECATRONICAS SISTEMAS DE MANUFACTURA FLEXIBLE INFORMATICA 6/noviembre/2013 Martinez Cortes Yesica Larissa Introducción Objetivo de la Práctica: Grupo: K Referencias Absolutas y Funciones Nombre del Alumno: Nombre de Práctica: No. Práctica: 3 Que el alumno sepa distinguir entre una referencia absoluta y una referencia relativa. Comenzaremos a utilizar las formulas con referencia absoluta creando una nueva hoja de cálculo. Marco Teórico Referencias Relativas: son utilizadas de manera predeterminada por Excel al momento de insertar una referencia de celda en una formula. Las referencias relativas son actualizadas automáticamente por Excel al momento de copiar una formula a otra ubicación. Referencias Absolutas: a diferencia de las referencias relativas, las absolutas no se modifican aunque se copie la formula a otras celdas. Para que una referencia sea absoluta se antepone a la fila y/o columna el símbolo de moneda $. 1
- 2. UNIVERSIDAD TECNOLOGICA DE PUEBLA T.S.U EN MECATRONICAS SISTEMAS DE MANUFACTURA FLEXIBLE INFORMATICA 1. Desarrollo de la Práctica Hay que escribir lo que se tiene en la hoja anexa 2. Una vez escrito, nos colocamos en la celda A8: inicio: celdas: insertar: insertar filas de hoja 3. Una vez insertadas las nuevas filas, colocaremos el nombre de dos personas y sus ingresos 4. Insertaremos una nueva columna entre Nombre e Ingresos, vamos a inicio: celdas: insertar: columnas de hoja y escribimos la información proporcionada, es decir: CARGO, auxiliar técnico, ventas, jefe de departamento, ventas, ventas, finanzas, ventas, ventas y administración. 5. Ahora calculamos el ISR, nos vamos a la barra de fórmulas y escribimos =C6*$B$3, copiamos la fórmula para los siguientes empleados 6. Se verifica que la formula no afecta a la columna B3 7. Nos colocamos en al celda F6. Ahora iremos a inicio: biblioteca de funciones: lógicas: SI 8. Colocamos la siguiente información en la ventana de SI: Prueba lógica: C6<=5000, Valor si verdadero: C6*5%+E6, Valor si verdadero: C6*$B$3+E6 9. Damos enter y escribimos en la celda A17 lo que nos propone la hoja anexa 10. En la celda B17 insertaremos la formula CONTAR.SI, y nuestro rango será F6:F14 y la condición fue de >2000 11. En la celda B18, colocamos la misma función y el mismo rango solo que la condición será >2000 12. En la celda B19, pondremos la formula PROMEDIO, y el rango será el mismo 13. En la celda B20, la función será Max y el mismo rango 2
- 3. UNIVERSIDAD TECNOLOGICA DE PUEBLA T.S.U EN MECATRONICAS SISTEMAS DE MANUFACTURA FLEXIBLE INFORMATICA 14. En la celda B21, la función será MIN y el mismo rango 15. Se dará formato a nuestra tabla Conclusiones Las funciones absolutas son aquellas donde anteponemos el sigo $ antes de la fila y/o columna. En la referencias relativas son las que pueden ser copiadas sin afectar el documento Bibliografía No hay ninguna fuente en el documento actual. 3