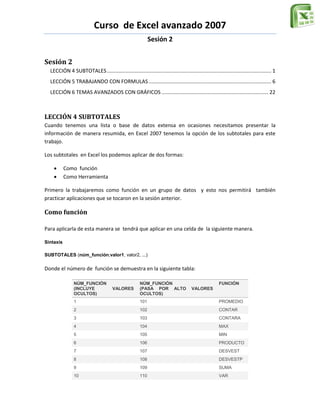
Sesion 2
- 1. Curso de Excel avanzado 2007 Sesión 2 Sesión 2 LECCIÓN 4 SUBTOTALES .................................................................................................................. 1 LECCIÓN 5 TRABAJANDO CON FORMULAS ..................................................................................... 6 LECCIÓN 6 TEMAS AVANZADOS CON GRÁFICOS .......................................................................... 22 LECCIÓN 4 SUBTOTALES Cuando tenemos una lista o base de datos extensa en ocasiones necesitamos presentar la información de manera resumida, en Excel 2007 tenemos la opción de los subtotales para este trabajo. Los subtotales en Excel los podemos aplicar de dos formas: Como función Como Herramienta Primero la trabajaremos como función en un grupo de datos y esto nos permitirá también practicar aplicaciones que se tocaron en la sesión anterior. Como función Para aplicarla de esta manera se tendrá que aplicar en una celda de la siguiente manera. Sintaxis SUBTOTALES (núm_función;valor1, valor2, ...) Donde el número de función se demuestra en la siguiente tabla: NÚM_FUNCIÓN (INCLUYE OCULTOS) VALORES NÚM_FUNCIÓN (PASA POR ALTO OCULTOS) FUNCIÓN VALORES 1 101 PROMEDIO 2 102 CONTAR 3 103 CONTARA 4 104 MAX 5 105 MIN 6 106 PRODUCTO 7 107 DESVEST 8 108 DESVESTP 9 109 SUMA 10 110 VAR
- 2. Curso de Excel avanzado 2007 Sesión 2 11 111 VARP Cabe mencionar que tenemos dos tipos de valores, los enumerados del 1 al 11 se aplican al concentrado de información o rango de celdas de tal modo que si se ocultada alguna de ellas como quiera toma en cuenta su “VALOR”. Por otro lado tenemos los que esta enumerados del 101 al 111 y los cuales a contrario de los anteriores solo se aplican al concentrado o rago de datos que se esté mostrando. A continuación un ejemplo de esta función aplicando el según tipo de valor. Practica 8 Para esta práctica es necesario que ejecute el libro de Excel almacenado en la carpeta de esta lección de nombre “Ejemplo4.xlsx” 1. Lo primero a realizar y a manera de repaso activaremos los filtros para todo el rango que empieza desde “A2 hasta N52” (esto para que sea mas dinámico el ejemplo) 2. Como siguiente nos colocaremos en la celda “F54” donde aplicaremos la función 3. Respetando su sintaxis redactaremos la siguiente formula =SUBTOTALES (109, F3:F52) 4. Donde el número 109 hace referencia a una suma que si se oculta alguna celda en el rango F3:F52 este lo omitirá y solo sumara los visibles. 5. El resultado general se mostrara en la celda. 6. Deje el libro abierto para la siguiente practica Practica 9 1. Con el resultado anterior realizar un filtrado de información con las siguientes reglas. a. Buscar por “DEPTO” solos los aquellos pertenecientes a “INFORMATICA” b. Después en Categoría activar solo aquella denominada “ADMINISTRADOR C” c. Y por ultimo en “SALARIO NETO” filtra todos los sueldos que fuesen “MENORES A $5500 PESOS” d. Quedando como resultado la siguiente tabla & subtotales. Guarda el libro para su uso posterior.
- 3. Curso de Excel avanzado 2007 Sesión 2 Como Herramienta Al aplicar esta variante de subtotal nos estará brindado resultado en forma de “REUMEN COMPLETO” del listado y ordenado. Y así poder manipularlo mejor, para comprenderlo mejor realizaremos las siguientes prácticas. Práctica 10 Para realizarlo tan solo necesitamos seguir los siguientes pasos: 1. Seleccionar la lista de datos y ordenarlos en función de la columna o columnas que deseamos crear el subtotal. a) Empezaremos abriendo el libro Ejemplo numero 4 que utilizamos en la practica anterior. b) Buscar la hoja denominada electrónica y seleccionar el rango de datos “A5 hasta G3139”. (una selección rápida la obtendremos colocándonos en la celda A5 y oprimir la combinación de teclado “Ctrl+Shift+Fin” c) Posterior a ello Utilizar la herramienta de ORDENAR de la ficha de datos del bloque ordenar y filtra. Para así ordenarlo por categoría por orden Ascendente (A-Z) 2. Luego teniendo seleccionada la lista de datos nos vamos a la pestaña Datos y seleccionamos Subtotal. Realizar los siguientes movimientos a) Seleccionar categoría como cada cambio. b) Seleccionar Cuenta como la función a usar. c) El resultado se mostrar solo en la columna PRECIO PUBLICO d) Dejar el resto de la selección dejarlo por default. e) Oprimir Aceptar para finalizar la operación
- 4. Curso de Excel avanzado 2007 Sesión 2 3. Esto produce un listado con resultados resumidos, cuando haya un cambio de categoría contara el numero de producto que se encuentran en dicha clasificación. 4. En este listado tan grande no se muestra muy legible. Pero podemos utilizar la ficha de resumen que se aplicaron a nuestras tablas colocadas a un costado de la barra de títulos de las Columnas como se muestra en la siguiente imagen. 5. Si oprimimos el número 1 se mostrara solo los resultados finales. Es decir 3134 productos en venta.
- 5. Curso de Excel avanzado 2007 Sesión 2 6. Por otro lado si se oprime el numero 2 se mostrara el recuento de los productos por categoría como se muestra a continuación. 7. Por ultimo se oprime el número 3 regresa toda la lista normal. Quitar un subtotal Si ya no se requiere tener un resumen de la hoja de datos se pueden deshabilitar los SUBTOTALES con tan solo regresar a esta botón desde la ficha de datos y oprimir el botón de QUITAR TODO (como se muestra en la imagen) Click Aqui!!!!
- 6. Curso de Excel avanzado 2007 Sesión 2 LECCIÓN 5 TRABAJANDO CON FORMULAS Las formulas hacen de Excel una herramienta muy poderosa. En esta lección, usted comprenderá los diferente métodos de aplicar los procesos matemático que ente software nos permite implementar. Desde una formula básica hasta aplicar una función intermedia y avanzada. La fuerza de Excel radica en su capacidad de realizar cálculos comunes y complejos. Cuando se escribe un formula en un celda, se almacena interinamente y se despliega el resultado en dicha celda. Las formulas proporcionan resultados y soluciones que le ayudan a evaluar y analizar los datos. Referencia Relativa Cuando se incluye una referencia de celda en una formula y la copia, Excel cambia dicha referencia para que coincida con la columna o fila a la cual se esta copiando la formula. Por los tanto una referencia de celda RELATIVA es aquella cuyas referencias cambian de manera AUTOMÁTICA a la ubicación de donde se copia o se mueve. Referencia Absoluta Es una referencia a una celda específica. Las referencia absolutas apuntan a la misma celda aun y cuando se muevan o copien la formula que contiene la referencia a una celda diferente. El método para realizar una referencia de manera absoluta es muy sencillo, basta solo con agregar un string antes de la columna y otro antes de la fila para que esta referencia que fija. Ejemplo. $A$1 Practica 10 Para aplicar estas referencias abra el libro de esta sección que se denomina EJEMPLO 5. Referencias Relativas 1. Seleccione la celda B7 y péguela en la celda de un costa y notara que le devuelve la suma de la referencia C4:C6 (esto es referencia relativa) 2. Realizar lo mismo pero utilizando otro método es utilizando el rellenado de formulas y esto se puede aplicar seleccionado la celda D4 y oprimir sostenido el punto negro de la esquina inferior derecha de la celda, arrastrándolo hasta la celda D6 y esta le
- 7. Curso de Excel avanzado 2007 Sesión 2 mostrar el resulta. Referencias Absolutas 3. Seleccione la celda E10. Teclee = y haga clic en la celda B10. Teclee / y haga clic en B7. Presione la tecla Entrar. 4. Seleccione la celda E10. Haga clic en la barra de fórmulas y modifique la fórmula para convertir la celda B7 en una referencia absoluta. La fórmula modificada debe decir =B10/$B$7. Presione la tecla Entrar. 5. Arrastre la celda anterior hasta la posición B15 6. Resuelva el resto del ejercicio utilizando estas formas. Formulas Básicas Practica 11 Con el libro ejemplo5.xlsx repasaremos formulas básicas para y sencillas. 1. Para iniciar seleccionaremos el rango A5 hasta J19 y lo convertiremos en tabla con un diseño al gusto. 2. Trabajaremos con formulas y funciones de FECHA, para resolver la columna “G” aplicaremos la siguiente formula. =Año(hoy())-Año(F6) 3. Donde la formula Año(ref1) extrae solo dicho dato de una fecha para realizar una determinada operación. 4. La función hoy () activa la fecha actual registrada por el sistema operativo. 5. Al realizar una formula compuesta nos extra el dato de año actual – el año de la referencia F6 6. La formula aplicada para resolver la siguiente columna será la siguiente: =Año(hoy())-Año(F6)*12 7. Donde se expresa la misma formula de la columna anterior para resolverlo solo multiplicando por el número de meses en un año para obtener así el dato correcto. 8. Para obtener el resultado de la columna I es una simple resta entre la fecha actual del sistema menos la referencia en fecha de F6
- 8. Curso de Excel avanzado 2007 Sesión 2 9. En las celdas inferiores activaremos formulas básicas de estadísticas y matemáticas como las siguientes En La Celda D22 insertamos la siguiente función =Suma(E6:E19) En la siguiente celda ingresar =Promedio(E6:E19) Mi entras que en la celda D24 escribir el símbolo de =media(E6:E19) Así mismo en la celda de abajo ingresar =mediana(G6:G19) En la siguiente activar =max(E6:E19) Después en la celda E27 escribir =MIN(F6:F19) Para continuar en la siguiente posición con el símbolo de =Promedio(G6:G19) Y por ultimo aplicaremos =Contara(A6:A19) Guardar para uso posterior. Formulas Mas Avanzadas Una vez implementado y repasado las formulas y funciones mas básica podremos pasar a un nivel más con funciones y formulas intermedias y avanzadas. Que nos ayudaran a extraer más información de forma automática y además resolver en pasos cortos función que por solas llevan una sintaxis más extensa. Este tema trabajaremos con la hoja llamada “FUNCIONES AVANZADAS” de el libro anterior. Cada función que se vea en este apartado llevar un texto explicativo sobre el funcionamiento y su aplicación además del ejemplo pasó a paso. Sumar. Si La función SUMAR.SI sirve para sumar los valores en un rango (rango: dos o más celdas de una hoja. Las celdas de un rango pueden ser adyacentes o no adyacentes.) que cumple los criterios que se especifican. La sintaxis de la función SUMAR.SI cuenta con los argumentos siguientes: RANGO OBLIGATORIO. El rango de celdas que se desea evaluar según los criterios especificados. Las celdas de cada rango deben ser números, o bien nombres, matrices o referencias que contengan números. Los valores en blanco y los de texto no se tienen en cuenta. CRITERIOS OBLIGATORIO. El criterio en forma de número, expresión o texto, que determina las celdas que se van a sumar. Por ejemplo, los criterios pueden expresarse como 32, ">32", B5, 32, "32", "manzanas" u HOY().
- 9. Curso de Excel avanzado 2007 Sesión 2 IMPORTANTE Cualquier criterio de texto o cualquier criterio que incluya los símbolos lógicos o matemáticos debe estar entre comillas dobles ("). Si el criterio es numérico, las comillas dobles no son obligatorias. RANGO_SUMA Opcional. Las celdas reales para agregar, si desea agregar celdas a las ya especificadas en el argumento rango. Si se omite el argumento rango_suma, Excel agrega las celdas que están especificadas en el argumento rango (las mismas celdas a las que se aplica los criterios). Practica 12 1. Seleccione la celda A20 y teclee Suma de las ventas superiores a $200,000. Presione la tecla Entrar . De ser necesario, seleccione la celda A20 y haga clic en Ajustar texto en el grupo Alineación de la ficha Inicio. 2. Seleccione la tecla C20 y haga clic Insertar función en el grupo Biblioteca de funciones en la ficha Fórmulas. Seleccione SUMAR.SI. 3. Haga clic en Aceptar para cerrar el cuadro de diálogo. 4. En el cuadro de diálogo Argumentos de función, en Rango haga clic en Contraer diálogo y seleccione el rango C5:C16. Presione la tecla Entrar . 5. En el cuadro Criterio, teclee >200000 como se muestra en la Figura 8-1. No tiene que introducir el rango en el cuadro Rango_suma. Si deja vacío el rango, Excel suma las celdas que usted introduzca en el cuadro Rango.
- 10. Curso de Excel avanzado 2007 Sesión 2 6. Haga clic en Aceptar para cerrar el cuadro de diálogo. Usted puede ver que $1,857,100 de los ingresos de diciembre provino de las propiedades valuadas por arriba de $200,000. 7. En la celda C21, haga clic en Usadas recientemente en el grupo Biblioteca de funciones y haga clic SUMAR.SI para abrir el cuadro de diálogo Argumentos de función. El punto de inserción debe estar en el cuadro Rango. 8. Seleccione el rango E5:E16 en el campo Rango y presione la tecla Entrar . 9. Teclee <3% en el cuadro Criterio y presione la tecla Tab . 10. Seleccione el rango C5:C16 en el campo Rango_suma. Haga clic en Aceptar para cerrar el cuadro de diálogo. SUMAR.SI.CONJUNTO La sintaxis de la función SUMAR.SI.CONJUNTO tiene los siguientes argumentos (argumento: valor que proporciona información a una acción, un evento, un método, una propiedad, una función o un procedimiento.): RANGO_SUMA Obligatorio. Una o más celdas para sumar, incluidos números o nombres, rangos o referencias de celda (referencia de celda: conjunto de coordenadas que ocupa una celda en una hoja de cálculo. Por ejemplo, la referencia de la celda que aparece en la intersección de la columna B y la fila 3 es B3.) que contienen números. Se omiten los valores en blanco o de texto. RANGO_CRITERIOS1 Obligatorio. El primer rango en el que se evalúan los criterios asociados. CRITERIOS1 Obligatorio. Los criterios en forma de número, expresión, referencia de celda o texto que define qué celdas del argumento rango_criterios1 se agregarán. Por ejemplo, los criterios se pueden expresar como 32, ">32", B4, "manzanas" o "32". RANGO_CRITERIOS2, CRITERIOS2, … Opcional. Rangos adicionales y sus criterios asociados. Se permiten hasta 127 pares de rangos/criterios
- 11. Curso de Excel avanzado 2007 Sesión 2 Practica 13 1. Seleccione la celda C22. Haga clic en Insertar función en el grupo Biblioteca de funciones en la ficha Fórmulas. 2. Teclee SUMAR.SI.CONJUNTO en el cuadro Buscar función y haga clic en Ir. Se resaltará SUMAR.SI.CONJUNTO en el cuadro Seleccionar una función. 3. Haga clic en Aceptar para aceptar la función y cierre el cuadro de diálogo. 4. En el cuadro de diálogo Argumentos de función, seleccione el rango C5:C16 en el cuadro Rango_suma. 5. En el cuadro Rango_criterios1, seleccione el rango F5:F16. En el cuadro Criterio1 teclee <=60. 6. En el cuadro Rango_criterios2, seleccione el rango C5:C16. 7. En el cuadro Criterio2, teclee >200000. Haga clic en Aceptar. 8. Seleccione la celda C23 y haga clic en Usadas recientemente en el grupo Biblioteca de funciones. 9. Seleccione SUMAR.SI.CONJUNTO. En el cuadro Rango_suma, seleccione el rango C5:C16. 10. En el cuadro Rango_criterios1, seleccione el rango F5:F16. Teclee <60 en el cuadro Criterio1. 11. En el cuadro Rango_criterios2, seleccione el rango E5:E16. Teclee <3% en el cuadro Criterio2. Oprima aceptar
- 12. Curso de Excel avanzado 2007 Sesión 2 Función CONTAR.SI La función CONTAR.SI cuenta el número de celdas dentro de un rango que cumplen un solo criterio especificado por el usuario. La sintaxis de la función CONTAR.SI tiene los siguientes argumentos (argumento: valor que proporciona información a una acción, un evento, un método, una propiedad, una función o un procedimiento.): rango Obligatorio. Una o más celdas que se van a contar, incluidos números o nombres, matrices o referencias que contengan números. Los valores en blanco y los de texto no se tienen en cuenta. criterios Obligatorios. Número, expresión, referencia de celda o cadena de texto que determina las celdas que se van a contar. Por ejemplo, los criterios pueden expresarse como 32, ">32", B4, "manzanas" o "32". Practica 14 1. Seleccione la celda C24. Haga clic en Insertar función en el grupo Biblioteca de funciones. 2. Teclee CONTAR.SI en el cuadro Buscar una función y haga clic en Ir. Se resaltará CONTAR.SI en el cuadro Seleccionar una función. 3. Haga clic en Aceptar para aceptar la función y cierre el cuadro de diálogo. 4. En el cuadro de diálogo Argumentos de función, seleccione el rango B5:B16 en el cuadro Rango. 5. En el cuadro Criterio, teclee >=200000. Haga clic en Aceptar. 6. Seleccione la celda C25 y haga clic en Usadas recientemente en el grupo Biblioteca de funciones. Seleccione CONTAR.SI. En el cuadro Rango, seleccione el rango C5:C16. 7. En el cuadro Criterio, teclee >=200000. Haga clic en Aceptar. 8. GUARDE el libro. 9. PAUSE. DEJE abierto el libro para utilizarlo en el siguiente ejercicio.
- 13. Curso de Excel avanzado 2007 Sesión 2 Función CONTAR.SI.CONJUNTO Esta función aplica criterios a las celdas en varios rangos y cuenta cuántas veces se cumplen dichos criterios. La sintaxis de la función CONTAR.SI.CONJUNTO tiene los siguientes argumentos (argumento: valor que proporciona información a una acción, un evento, un método, una propiedad, una función o un procedimiento.): criteria_range1 Obligatorio. El primer rango en el que se evalúan los criterios asociados. criteria1 Obligatorio. Los criterios en forma de número, expresión, referencia de celda o texto que determinan las celdas que se van a contar. Por ejemplo, los criterios se pueden expresar como 32, ">32", B4, "manzanas" o "32". criteria_range2, criteria2, ... Opcional. Rangos adicionales y criterios asociados. Se permiten hasta 127 pares de rango/criterio. Importante Cada rango adicional debe tener la misma cantidad de filas y columnas que el argumento criteria_range1. No es necesario que los rangos sean adyacentes. Practica 15 1. Seleccione la celda C26. Haga clic en Insertar función en el grupo Biblioteca de funciones. 2. Teclee CONTAR.SI.CONJUNTO en el cuadro Buscar función y haga clic en Ir. Se resaltará CONTAR.SI.CONJUNTO en el cuadro Seleccionar una función. 3. Haga clic en Aceptar para aceptar la función y cierre el cuadro de diálogo. 4. En el cuadro de diálogo Argumentos de función, seleccione el rango F5:F16 en el cuadro Rango_criterios1. 5. En el cuadro Criterio1, teclee >=60. Haga clic en Cancelar. 6. Seleccione la celda C26 y haga clic en Usadas recientemente en el grupo Biblioteca de funciones. 7. Seleccione CONTAR.SI.CONJUNTO. En el cuadro Rango, seleccione el rango F5:F16. 8. En el cuadro Criterio1, teclee >=60. 9. En el cuadro Rango_criterios2, seleccione el rango E5:E16. 10. En el cuadro Criterio2, teclee >=5%. Haga clic en Aceptar. 11. GUARDE el libro.
- 14. Curso de Excel avanzado 2007 Sesión 2 Función PROMEDIO.SI Sintaxis PROMEDIO.SI(rango;criterio;rango_promedio) Rango es la celda o las celdas cuyo promedio se desea obtener; deben contener números, o nombres, matrices o referencias que contengan números. Criterio es el criterio en forma de número, expresión, referencia de celda o texto, que determina las celdas cuyo promedio se va a obtener. Por ejemplo, los criterios pueden expresarse como 32, "32", ">32", "manzanas" o B4. Rango_promedio es el conjunto real de celdas de las que se va a obtener el promedio. Si se omite, se utiliza el rango. Practica 16 1. Seleccione la celda C27 y haga clic en Usadas recientemente en el grupo Biblioteca de funciones. 2. Haga clic en Promedio. Seleccione el rango B5:B16 en el cuadro Número1 y haga clic en Aceptar. La fórmula devuelve un promedio matemático. 3. Seleccione la celda C28 y haga clic en Insertar función en el grupo Biblioteca de funciones. 4. Seleccione PROMEDIO.SI de la lista de funciones o utilice el cuadro de búsqueda de funciones para encontrar y aceptar la función PROMEDIO.SI. 5. En el cuadro de diálogo Argumentos de función, seleccione el rango B5:B16 en el cuadro Rango. 6. En el cuadro Criterio, teclee >=200000. 7. En el cuadro Rango_promedio, seleccione el rango F5:F16. Haga clic en Aceptar para cerrar el cuadro de diálogo.
- 15. Curso de Excel avanzado 2007 Sesión 2 Función PROMEDIO.SI.CONJUNTO Devuelve el promedio (media aritmética) de todas las celdas que cumplen múltiples criterios. Sintaxis PROMEDIO.SI.CONJUNTO(rango_promedio;rango_criterio1;criterio1;rango_criterio2;crit erio2…) Rango_promedio es la celda o las celdas cuyo promedio se desea obtener; deben contener n úmeros, o nombres, matrices o referencias que contengan números. Rango_criterio1, rango_criterio2, … son de 1 a 127 rangos en los que se van a evaluar los criterios asociados. Practica 17 1. Seleccione la celda C29. Haga clic en Insertar función en el grupo Biblioteca de funciones. 2. Teclee PROMEDIO.SI.CONJUNTO en el cuadro Buscar función y haga clic en Ir. Se resaltará PROMEDIO.SI.CONJUNTO en el cuadro Seleccionar una función. 3. Haga clic en Aceptar para aceptar la función y cierre el cuadro de diálogo. 4. En el cuadro de diálogo Argumentos de función, seleccione el rango F5:F16 en el cuadro Rango_promedio1. Presione la tecla Entrar . 5. En el cuadro Rango_criterios1, seleccione el rango B5:B16 y presione la tecla Tab . 6. En el cuadro Criterio1, teclee <200000. 7. En el cuadro Rango_criterios2, seleccione el rango E5:E16 y presione la tecla Tab . 8. En el cuadro Criterio2, teclee <=5%. Haga clic en Aceptar. 9. GUARDE y CIERRE el archivo.
- 16. Curso de Excel avanzado 2007 Sesión 2 FUNCIÓN BUSCARV Busca un valor específico en la primer columna de una matriz de tabla y devuelve, en la misma fila, un valor de otra columna de dicha matriz de tabla. La V de BUSCARV significa vertical. Utilice BUSCARV en lugar de BUSCARH si los valores de comparación se encuentran en una columna situada a la izquierda de los datos que desea buscar. Sintaxis BUSCARV(valor_buscado;matriz_buscar_en;indicador_columnas;ordenado) Valor_buscado Valor que se va a buscar en la primera columna de la matriz de tabla. Valor_buscado puede ser un valor o una referencia. Si valor_buscado es inferior al menor de los valores de la primera columna de matriz_buscar_en, BUSCARV devuelve al valor de error #N/A. Matriz_buscar_en Dos o más columnas de datos. Use una referencia a un rango o un nombre de rango. Los valores de la primera columna de matriz_buscar_en son los valores que busca valor_buscado. Estos valores pueden ser texto, números o valores lógicos. Las mayúsculas y minúsculas del texto son equivalentes. Indicador_columnas Número de columna de matriz_buscar_en desde la cual debe devolverse el valor coincidente. Si el argumento indicador_columnas es igual a 1, la función devuelve el valor de la primera columna del argumento matriz_buscar_en; si el argumento indicador_columnas es igual a 2, devuelve el valor de la segunda columna de matriz_buscar_en y así sucesivamente. Si indicador_columnas es: Si es inferior a 1, BUSCARV devuelve al valor de error #VALUE! Si es superior al número de columnas de matriz_buscar_en, BUSCARV devuelve el valor de error #REF! Ordenado Valor lógico que especifica si BUSCARV va a buscar una coincidencia exacta o aproximada: Si se omite o es VERDADERO, se devolverá una coincidencia exacta o aproximada. Si no localiza ninguna coincidencia exacta, devolverá el siguiente valor más alto inferior a valor_buscado.
- 17. Curso de Excel avanzado 2007 Sesión 2 Los valores de la primera columna de matriz_buscar_en deben estar clasificados según un criterio de ordenación ascendente; en caso contrario, es posible que BUSCARV no devuelva el valor correcto. Para obtener más información, vea Ordenar datos. Si es FALSO, BUSCARV sólo buscará una coincidencia exacta. En este caso, no es necesario ordenar los valores de la primera columna de matriz_buscar_en. Si hay dos o más valores en la primera columna de matriz_buscar_en, se utilizará el primer valor encontrado. Si no se encuentra una coincidencia exacta, se devolverá el valor de error #N/A. Practica 18 1. ABRA La hoja Bonos localizado en los archivos de datos de esta lección. 2. Haga clic en la ficha Bono y seleccione el rango C15:F24. Haga clic en Asignar nombre a un rango y luego en Definir nombre en el grupo Nombres definidos en la ficha Fórmulas. 3. Teclee Bono en el cuadro Nombre en el cuadro de diálogo Nombre nuevo. Haga clic en Aceptar para cerrar el cuadro de diálogo. 4. Seleccione la celda E5 y haga clic en Insertar función. 5. Seleccione BUSCARV en el cuadro Seleccionar una función y haga clic en Aceptar. Se abre el cuadro de diálogo Argumentos de función con el cursor en el cuadro Valor_buscado. 6. eleccione la celda D5 y presione la tecla Tab . 7. En Matriz_buscar_en, en la ficha Formulas haga clic en Utilizar en la fórmula en el grupo Nombres definidos y seleccione Bono. Presione la tecla Tab . 8. En el cuadro Indicador_columnas, teclee 2, la columna que contiene los importes estándares de los bonos. Presione la tecla Tab . 9. En el cuadro Ordenado, teclee Verdadero y haga clic en Aceptar. 10. Copie la fórmula de la celda E5 en el rango E6:E11. Se calculan los bonos para los demás agentes de ventas. El mensaje de error N/A aparece en la celda E11 porque no hay un valor disponible para los agentes que han estado empleados por menos de un año. Los agentes son elegibles para un bono después de un año completo de servicio. Usted cambiará este mensaje de error en el siguiente ejercicio. 11. PAUSE. DEJE abierto el libro para utilizarlo en el siguiente ejercicio. Función BUSCARH Busca un valor en la fila superior de una tabla o una matriz (matriz: utilizada para crear fórmulas sencillas que producen varios resultados o que funcionan en un grupo de argumentos que se organizan en filas y columnas. Un rango de matriz comparte una fórmula común; una constante de matriz es un grupo de constantes utilizadas como un argumento.) de valores y, a continuación, devuelve un valor en la misma columna de una fila especificada en la tabla o matriz. Use BUSCARH
- 18. Curso de Excel avanzado 2007 Sesión 2 cuando los valores de comparación se encuentren en una fila en la parte superior de una tabla de datos y desee encontrar información que se encuentre dentro de un número especificado de filas. Use BUSCARV cuando los valores de comparación se encuentren en una columna a la izquierda o de los datos que desee encontrar. La H de BUSCARH significa "Horizontal". Sintaxis BUSCARH(valor_buscado;matriz_buscar_en;indicador_filas; ordenado) Valor_buscado es el valor que se busca en la primera fila de la tabla. Valor_buscado puede ser un valor, una referencia o una cadena de texto. Matriz_buscar_en es una tabla de información en la que se buscan los datos. Utilice una referencia a un rango o el nombre de un rango. Los valores de la primera fila del argumento matriz_buscar_en pueden ser texto, números o valores lógicos. Si ordenado es VERDADERO, los valores de la primera fila de matriz_buscar_en deben colocarse en orden ascendente: ...-2, -1, 0, 1, 2, ..., A-Z, FALSO, VERDADERO; de lo contrario, BUSCARH puede devolver un valor incorrecto. Si ordenado es FALSO, no es necesario ordenar matriz_buscar_en. El texto en mayúsculas y en minúsculas es equivalente. Ordena los valores en orden ascendente, de izquierda a derecha. Para obtener más información, vea Ordenar datos. Indicador_filas es el número de fila en matriz_buscar_en desde el cual debe devolverse el valor coincidente. Si indicador_filas es 1, devuelve el valor de la primera fila en matriz_buscar_en; si indicador_filas es 2, devuelve el valor de la segunda fila en matriz_buscar_en y así sucesivamente. Si indicador_filas es menor que 1, BUSCARH devuelve el valor de error #¡VALOR!; si indicador_filas es mayor que el número de filas en matriz_buscar_en, BUSCARH devuelve el valor de error #¡REF! Ordenado es un valor lógico que especifica si BUSCARH debe localizar una coincidencia exacta o aproximada. Si es VERDADERO o se omite, devolverá una coincidencia aproximada. Es decir, si no encuentra ninguna coincidencia exacta, devolverá el siguiente valor mayor que sea inferior a valor_buscado. Si es FALSO, BUSCARH encontrará una coincidencia exacta. Si no encuentra ninguna, devolverá el valor de error #N/A. Practica 19 1. UTILICE el libro del ejercicio anterior.
- 19. Curso de Excel avanzado 2007 Sesión 2 2. Seleccione la celda F5 y haga clic en Insertar función en el grupo Biblioteca de funciones. 3. Seleccione BUSCARH y haga clic en Aceptar. 4. Introduzca la fórmula BUSCARH =BUSCARH(“Premio al desempeño”,F16:F24,G5,verdadero) en los cuadros de argumentos. 5. GUARDE el libro
- 20. Curso de Excel avanzado 2007 Sesión 2 Función SI Devuelve un valor si la condición especificada es VERDADERO y otro valor si dicho argumento es FALSO. Utilice SI para realizar pruebas condicionales en valores y fórmulas. Sintaxis SI(prueba_lógica;valor_si_verdadero;valor_si_falso) Prueba_lógica es cualquier valor o expresión que pueda evaluarse como VERDADERO o FALSO. Por ejemplo, A10=100 es una expresión lógica; si el valor de la celda A10 es igual a 100, la expresión se evalúa como VERDADERO. De lo contrario, se evaluará como FALSO. Este argumento puede utilizar cualquier operador de comparación. Valor_si_verdadero es el valor que se devuelve si el argumento prueba_lógica es VERDADERO. Por ejemplo, si este argumento es la cadena de texto "Dentro de presupuesto" y el argumento prueba_lógica se evalúa como VERDADERO, la función SI muestra el texto "Dentro de presupuesto". Si el argumento prueba_lógica es VERDADERO y el argumento valor_si_verdadero está en blanco, este argumento devuelve 0 (cero). Para mostrar la palabra VERDADERO, utilice el valor lógico VERDADERO para este argumento. Valor_si_verdadero puede ser otra fórmula. Valor_si_falso es el valor que se devuelve si el argumento prueba_lógica es FALSO. Por ejemplo, si este argumento es la cadena de texto "Presupuesto excedido" y el argumento prueba_lógica se evalúa como FALSO, la función SI muestra el texto "Presupuesto excedido". Si el argumento prueba_lógica es FALSO y se omite valor_si_falso, (es decir, después de valor_si_verdadero no hay ninguna coma), se devuelve el valor lógico FALSO. Si prueba_lógica es FALSO y valor_si_falso está en blanco (es decir, después de valor_si_verdadero hay una coma seguida por el paréntesis de cierre), se devuelve el valor 0 (cero). Valor_si_falso puede ser otra fórmula. Practica 20 1. Haga clic en la etiqueta DESEMPEÑO Para hacer de ella la hoja de cálculo activa.
- 21. Curso de Excel avanzado 2007 Sesión 2 2. Seleccione la celda D5. Haga clic en Lógicas en el grupo Biblioteca de funciones y haga clic en SI. 3. Teclee C5>=B5 en el cuadro Prueba_lógica. Este componente de la fórmula determina si el agente ha cumplido o no con su objetivo de ventas. 4. Teclee Sí en el cuadro Valor_si_verdadero. Éste es el valor que se devuelve si el agente cumplió con su meta. 5. Teclee No en el cuadro Valor_si_falso y haga clic en Aceptar. 6. Seleccione la celda D5. Utilice el controlador de relleno para copiar la fórmula al rango D6:D11. Cuatro agentes se han ganado el premio al desempeño. 7. Guarde el libro para utilizarlo en el siguiente ejercicio. Herramienta convertir texto en columna En ocasiones al traer datos de otros programas, Excel no puede organizarlos dentro de una tabla y solo los agrega todos en una columna y divide sus encabezados por algún símbolo; los mas frecuentes son guiones, dos puntos , puntos y comas apóstrofes etc……. Practica 21 1. Active la hoja de datos LISTA 2. Seleccione el rango de A1 hasta A24 3. Vaya a la ficha de DATOS y encuentre el botón de TEXTO EN COLUMNAS 4. En le cuadro de dialogo seleccionar o verificar que lo este DELIMITADO oprimir siguiente 5. A continuación seleccione el método por el cual esta separado (en nuestro caso es “;”) 6. Oprime finalizar. Esto permitirá que nuestra tabla este bien organizada en las columnas necesarias para manipular la información.
- 22. Curso de Excel avanzado 2007 Sesión 2 LECCIÓN 6 TEMAS AVANZADOS CON GRÁFICOS En muchas ocasiones, necesitamos mostrar diversos datos, ya sea para convencer a alguien o simplemente para demostrar un determinado progreso o detrimento. A pesar de que existen algunas herramientas especializadas, hemos llegado a la conclusión que Excel es lo más recomendable. Con la nueva versión Excel 2007, hemos escuchado diversos comentarios acerca de su complejidad. Un grafico es una representación de los datos de una hoja de cálculo a través de figuras o líneas que permiten un análisis e interpretación más claros de los mismos. Excel posee una herramienta que permite la construcción de gráficos simples y complejos, brindando claridad en el momento de analizar la información En general la representación grafica de los datos hace que estos se vean mas interesantes atractivos y fáciles de leer que en otros formatos ya que Excel provee varios tipos de gráficos con lo cual el usuario puede elegir el mas adecuado para cada situación. Proceso de creación de un gráfico. Los pasos para crear un grafico son los siguientes: 1. Seleccionamos los datos que queremos graficar 2. Seleccionamos la opción Insertar 3. Elegimos gráfico de la Cinta de Opciones 4. Seleccionamos el tipo de gráfico que queremos usar. Tipos de gráficos Algunos tipos de grafico son los siguientes Grafico circular Los gráficos circulares permiten representar una serie de datos de acuerdo al porcentaje que cada uno de ellos representa sobre la suma de todos los valores de la serie. Gráficos bidimensionales Los gráficos bidimensionales permiten representar las series de datos en dos dimensiones o sea los valores se representan alineados en dos ejes perpendiculares: el eje horizontal X abscisas) y el eje vertical Y (ordenadas).
- 23. Curso de Excel avanzado 2007 Sesión 2 Gráficos xy Los gráficos XY permiten por ejemplo visualizar la variación de un dato con el transcurso del tiempo tal como muestra la siguiente imagen en la cual se muestra la evolución de la población mundial desde los años 1800 al 2025. Un gráfico XY dispersión tiene dos ejes de valores y los datos pueden mostrarse en rangos desiguales o grupos es muy usado para datos científicos en sus planillas de calculo. Grafico de líneas A diferencia del anterior estos gráficos no consideran como valores los datos del eje x sino como rótulos por eso si tomamos como ejemplo la evolución de población mundial vemos que la curva del grafico varía. Gráficos tridimensionales Los gráficos tridimensionales permiten representar datos en tres dimensiones o sea valores que se representan alineados en tres ejes: el eje horizontal X (abscisas), el eje vertical Z (ordenadas), y el eje Y (series). El siguiente ejemplo muestra la comparación de los datos de ventas para tres regiones (Sur, Este y Oeste) en los cuatro trimestres del año. Los gráficos tridimensionales permiten representar datos en tres dimensiones o sea valores que se representan alineados en tres ejes: el eje horizontal X (abscisas), el eje vertical Z (ordenadas), y el eje Y (series). El siguiente ejemplo muestra la comparación de los datos de ventas para tres regiones (Sur, Este y Oeste) en los cuatro trimestres del año. Un grafico está compuesto de varios objetos: área de trazado, Área de gráfico, leyenda, títulos, series, rótulos de datos, etc. La gran mayoría de estos objetos los podemos personalizarlos Una vez que tengamos el grafico en la hoja, si lo seleccionamos vemos como aparecen distintas opciones sobre la cinta de opciones desde las cuales podemos trabajar. Básicamente se organizan en tres categorías. Diseño – Presentación – Formato. Desde estas opciones podremos personalizarlo agregándole información modificándole el diseño cambiándole la forma de presentación y muchas cosas más.Esta nueva versión de Excel agrega muchas herramientas nuevas para mejorar los gráficos creados.Existen muchos tipos de gráficos, por eso en nuestra opinión Excel 2007 nos permite resolver todos los problemas que se nos planten a la hora de crear un gráfico brindándonos una gran variedad de opciones para poder armar y modificarlos a nuestros gusto. Particularmente esta nueva versión de Excel nos ayuda aun más, claro que para aquellas personas que están acostumbradas a versiones anteriores del programa les va a resultar extraño y van a tener algunas dificultades a la hora de encontrar las herramientas debido a que muchas de las ventanas y menues están ubicados de otra forma y en otra disposición en esta nueva versión del programa.
- 24. Curso de Excel avanzado 2007 Sesión 2 Practica 22 Abrir el archivo que se encuentra en la carpeta de esta lección para realizar un grafico utilizado herramientas y funciones ya vistas he incorporando este nuevo tema. Objetivo: Esta grafica nos presentara en pantalla los precios que se presentaron en una serie de años determinados. Esto lo realizara solo por producto y cada que cambie el mismo nuestro grafico se modificara. Pasos 1. En la celda A15 crear una lista con los tipos de productos que se muestran en la tabla superior. 2. Insertar una función en la celda B15 para que busque en relación a la celda A15 el valor del año 2007. a. Ir a la ficha de formulas b. Búsqueda y referencia c. Seleccionar BuscarV d. Introducir la información según la imagen siguiente. e. Notara que las referencias están redactas con los string que nos permitirán marcar estas coordenadas como Absolutas. 3. Posterior mente copiar y pegar en la celdas continuas….. 4. Vera que el resultado es el mismo a la celda A16. Esto porque debemos modificar el numero de columna en cada celda copiada. (en lugar de 2, pasar a 3 , 4 ,5 y 6 en cada celda)
- 25. Curso de Excel avanzado 2007 Sesión 2 5. Una vez con los resultados veremos que si cambia la celda A15 de articulo todos los valores cambia. 6. Ahora seleccionaremos el rango A14 hasta F15 para crear u n grafico a. Ir a la ficha de insertar b. Al bloque de Gráficos c. Buscar el de columnas y seleccionar columnas agrupas 3d d. Mover el grafico a una zona que no cubra los datos 7. Guarde el libro Nota. Si usted cambia a otro articulo en la celda A15 el grafico cambia automáticamente. Practica 2 El objetivo del siguiente ejercicio es de tratar de pronosticar un tipo de cambio de moneda donde se tiene el comportamiento de la misma por 15 dia y trataremos dar la tendencia de los próximos 15 días más. Pasos 1. 2. 3. 4. Con el libro abierto de la practica anterior comenzaremos en la hoja TIPO DE CAMBIO Seleccionaremos el rango de Dia y tipo de dato Vamos a la ficha de insertar, Gráficos, Dispersión Seleccionar el de dispersión suave. (Se visualizara así)
- 26. Curso de Excel avanzado 2007 Sesión 2 5. Posterior mente le damos clic a la línea datos en la grafica y oprimir botón inverso del mouse para llevar al menú de agregar tendencia. (Se vera así). 6. Se nos mostrara un cuadro de dialogo de acciones avanzadas de grafico como la siguiente pantalla. Seleccionar estos dos puntos y cerrar cuadro
- 27. Curso de Excel avanzado 2007 Sesión 2 7. Se mostrara un línea en diagonal recta mostrando la Ecuacion y tendencia de la moneda como la siguiente imagen Linea de tendecia Ecuacion de tendecia 8. Posterior a esto y con los resultado obtenidos trabajaremos en el pronostico o tendecia a 15 días 9. En la celda de D31 aplicaremos la siguiente formula. a) b) c) d) Valor del eje Y (-0.02742 X el numero de días)+ el valor de la tendecia X 14.334 Visto desde Excel seria la siguiente =-0.0272*C31+14.334 Con esto nos muestra la tendecia del dia 16 Posterior a esto Copiamos la formula hacia abajo para resolver el pronostico.