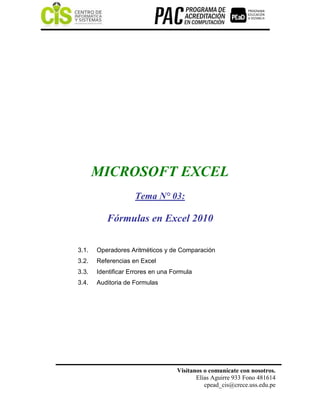
Comp ii tema 3-4
- 1. Visítanos o comunícate con nosotros. Elías Aguirre 933 Fono 481614 cpead_cis@crece.uss.edu.pe MICROSOFT EXCEL Tema N° 03: Fórmulas en Excel 2010 3.1. Operadores Aritméticos y de Comparación 3.2. Referencias en Excel 3.3. Identificar Errores en una Formula 3.4. Auditoria de Formulas
- 2. Visítanos o comunícate con nosotros. Elías Aguirre 933 Fono 481614 cpead_cis@crece.uss.edu.pe 3. Fórmulas en Excel 2010 Puede realizar cálculos complejos con los datos de una hoja de cálculo utilizando las fórmulas de Excel 2010. La biblioteca de funciones de Excel 2010 proporciona funciones como SUM, PROMEDIO y CONTAR, que le ayudan a crear fórmulas. Puede agregar a las tablas funciones, rangos con nombre y referencias a tablas, utilizando la herramienta Fórmula Autocompletar. Para comprobar si los datos de una hoja de cálculo cumplen una condición concreta, puede utilizar las fórmulas condicionales de Excel 2010. Crear y editar una fórmula Las fórmulas son ecuaciones que efectúan cálculos con los valores de la hoja de cálculo. Una fórmula comienza con un signo igual (=). Puede crear una fórmula sencilla usando constantes y operadores de cálculo. Por ejemplo, la fórmula =5+2*3, multiplica dos números y, a continuación, suma un número al resultado obtenido. Microsoft Office Excel sigue el orden convencional de las operaciones matemáticas. En el ejemplo anterior, primero se realiza la operación de multiplicación (2*3) y, a continuación, se suma 5 al resultado obtenido. También puede crear una fórmula usando una función. Por ejemplo, las fórmulas: =SUMA(A1:A2) Usan la función SUMA para sumar los valores de las celdas A1 y A2. Según el tipo de fórmula que cree, ésta podrá contener una o más de las partes que se enumeran a continuación: Funciones Una función, como PI(), empieza con un signo igual (=) y se pueden agregar argumentos entre los paréntesis. Cada función tiene una sintaxis de argumento específica. Referencias de celda (o nombres) Puede referirse a los datos de otras celdas de la hoja de cálculo incluyendo referencias de celda en la fórmula. 1 2
- 3. Visítanos o comunícate con nosotros. Elías Aguirre 933 Fono 481614 cpead_cis@crece.uss.edu.pe Por ejemplo, la referencia de celda A2 devuelve el valor de dicha celda o usa dicho valor en el cálculo. Constantes También puede agregar constantes, como valores numéricos (por ejemplo, 2) o de texto, directamente en una fórmula. Operadores Los operadores son los símbolos que se usan para especificar el tipo de cálculo que desea que realice la fórmula. Por ejemplo, el operador ^ (acento circunflejo) eleva un número a una potencia y el operador * (asterisco) multiplica. Una fórmula también puede contener lo siguiente: funciones, referencias, operadores y constantes. 3.1 Operadores de Cálculo de las Fórmulas Los operadores aritméticos ejecutan las operaciones matemáticas básicas como suma, resta o multiplicación; combinan números y generan resultados numéricos. Operador aritmético Significado Ejemplo + (Signo más) Suma 3+3 - (signo menos) Resta 3–1 Negación –1 * (Asterisco) Multiplicación 3*3 / (Barra oblicua) División 3/3 % (signo de porcentaje) Porcentaje 20% ^ (Acento circunflejo) Exponente 3^2 (el mismo que 3*3) 3 4 Fórmula establecida en la celda B4 Valor de la fórmula
- 4. Visítanos o comunícate con nosotros. Elías Aguirre 933 Fono 481614 cpead_cis@crece.uss.edu.pe Los operadores de comparación comparan dos valores y generan el valor lógico VERDADERO o FALSO. Operador de comparación Significado Ejemplo = (igual) Igual a A1=B1 > (Mayor que) Mayor que A1>B1 < (Menor que) Menor que A1<B1 >= (mayor o igual que) Mayor o igual que A1>=B1 <= (menor o igual que) Menor o igual que A1<=B1 <> (Distinto) Distinto de A1<>B1 El operador de texto "&" combina uno o más valores de texto para generar una única porción de texto. Operador de texto Significado Ejemplo & (y comercial) Conecta o concatena dos Viento" & "norte" genera valores para producir un "Viento norte" valor de texto continúo. Los operadores de referencia combinan rangos de celdas para los cálculos. Operador de referencia Significado Ejemplo :(dos puntos) Operador de rango que genera una B5:B15 referencia a todas las celdas entre dos referencias, éstas incluidas. ; (punto y coma) Operador de unión que combina varias SUMA(B5:B15;D5:D15) referencias en una sola. (un espacio) Operador de intersección, que genera SUMA(B5:B15 A7:D7)
- 5. Visítanos o comunícate con nosotros. Elías Aguirre 933 Fono 481614 cpead_cis@crece.uss.edu.pe una referencia a las celdas comunes a En este ejemplo, dos referencias. la celda B7 es común a ambos rangos. Orden en que Microsoft Excel ejecuta las operaciones en las fórmulas. Operador Descripción : (dos puntos), (coma) (un espacio) Operadores de referencia – Negación (como en –1) % Porcentaje ^ Exponente * y / Multiplicación y división + y – Suma y resta & Conecta dos cadenas de texto (concatenación) = < > <= >= <> Comparación 3.2 Referencias en Excel Cuando trabajamos en Excel y más concretamente cuando hacemos usos de fórmulas y funciones casi es seguro que pongamos referencias a celdas o conjunto de celdas que no son propiamente la misma celda donde tenemos la formula. Las referencias son enlaces a un lugar, es decir, cuando en una formula escribimos =SUMA(A1;B1) nos estamos refiriendo a que sume el contenido de A1 y el contenido de B1. Existen 3 tipos de referencias: Referencia Relativa: Las referencias de filas y columnas cambian si se copia la formula en otra celda, es decir se adapta a su entorno porque las referencias las hace con respecto a la distancia entre la formula y las celdas que forman parte de la formula. Esta es la opción que ofrece Excel por defecto.
- 6. Visítanos o comunícate con nosotros. Elías Aguirre 933 Fono 481614 cpead_cis@crece.uss.edu.pe Ejemplo: Si ahora copiamos la celda A2 en B3, como copiamos una columna hacia la derecha y en una fila hacia abajo, la fórmula cambiará por: =B2+2. Lo que variará es la referencia a la celda A1, al copiarla una columna hacia la derecha se incrementará el nombre de la columna en uno, es decir, en vez de A pondrá B y al copiarla una fila hacia abajo en vez de fila 1 pondrá 2, resultado =B2+2. Para mantener en la fórmula sumar 2 al contenido de la celda superior. Referencia Absoluta: Las referencias de filas y columnas no cambian si se copia la formula a otra celda, las referencias a las celdas de la formula son fijas. Ejemplo: Si ahora copiamos la celda A2 en B3 , aunque la copiemos una columna hacia la derecha y en una fila hacia abajo, como delante de la columna y delante de la fila encuentra en signo $ no variará la fórmula y en B3 pondrá =$A$1+2 . A B 1 15 20 2 =A1+2 30 3 =B2+2 A B 1 15 20 2 =$A$1+2 30 3 =$A$1+2
- 7. Visítanos o comunícate con nosotros. Elías Aguirre 933 Fono 481614 cpead_cis@crece.uss.edu.pe Referencia Mixta: Podemos hacer una combinación de ambas referencias, podemos hacer que las filas sean relativas y las columnas absolutas o viceversa. Ejemplo: Si ahora copiamos la celda A2 en B3 , como hay un signo $ delante de la columna aunque se copie una columna más a la derecha ésta no variará, pero al no tener el signo $ delante de la fila, al copiarla una fila hacia abajo la fila cambiará por 2 en vez de 1 y el resultado será =$A2+2 . 3.2.1 Utilizar la biblioteca de funciones Si desea realizar cálculos para un gran número de celdas, crear manualmente una fórmula para todas ellas es laborioso y lleva mucho tiempo. Puede utilizar las funciones predefinidas de Excel 2010 para realizar estos cálculos complejos con eficacia. Las funciones son procedimientos integrados en Excel 2010 que realizan una tarea concreta, por ejemplo calcular la suma o el promedio. Para crear una fórmula nueva utilizando una función, haga clic en la ficha Fórmulas y, a continuación, en el grupo Biblioteca de funciones, haga clic en Insertar función. Se abre el cuadro de diálogo Insertar función, con una lista de funciones, de las que puede seleccionar una. Al hacer clic para seleccionar una función, también puede ver la información correspondiente en el cuadro de diálogo. A B 1 15 20 2 =$A1+2 30 3
- 8. Visítanos o comunícate con nosotros. Elías Aguirre 933 Fono 481614 cpead_cis@crece.uss.edu.pe En la tabla siguiente se describen algunas de las funciones de la biblioteca de funciones. Función Descripción SUM Obtiene la suma de los números de las celdas especificadas PROMEDIO Obtiene el promedio de los números de las celdas especificadas CONTAR Obtiene el número de entradas de las celdas especificadas MAX Busca el valor más grande de las celdas especificadas MIN Busca el valor más pequeño de las celdas especificadas 3.2.2 Crear una fórmula condicional Puede utilizar una fórmula para mostrar mensajes cuando se cumplan ciertas condiciones para los datos. Este tipo de fórmula se denomina fórmula condicional y utiliza la función SI. La función SI comprueba el
- 9. Visítanos o comunícate con nosotros. Elías Aguirre 933 Fono 481614 cpead_cis@crece.uss.edu.pe valor de una celda concreta para ver si cumple cierta condición y, a continuación, muestra el mensaje que corresponda. La función SI devuelve un valor si una condición especificada da como resultado TRUE y otro valor si la condición devuelve el resultado FALSE. Para crear una fórmula condicional, realice los pasos siguientes: 1. Para crear una fórmula, haga clic en una celda de la hoja de cálculo. 2. En la ficha Fórmulas, en el grupo Biblioteca de funciones, haga clic en Insertar función. 3. En el cuadro de diálogo Insertar función seleccione SI en el campo Seleccionar una función: y, a continuación, haga clic en Aceptar 4. En el cuadro de diálogo Argumentos de función, especifique los valores de los campos Prueba_lógica, Valor_si_verdadero y Valor_si_falso que se encuentran debajo de SI. La función SI utiliza los siguientes argumentos. Fórmula con la función SI prueba_lógica: condición que se desea comprobar. valor_si_verdadero: valor que se devolverá si la condición se cumple. valor_si_falso: valor que se devolverá si la condición no se cumple. 3.3 Identificar errores en una fórmula Al crear una fórmula, ésta podría contener errores. Una fórmula errónea puede producir resultados incorrectos y todo análisis que se lleve a cabo utilizando esos resultados también podría ser incorrecto. Es muy fácil encontrar el origen de los errores de una fórmula utilizando las herramientas de Excel 2010, por ejemplo la herramienta Evaluar fórmula. Puede comprobar una hoja de cálculo para encontrar
- 10. Visítanos o comunícate con nosotros. Elías Aguirre 933 Fono 481614 cpead_cis@crece.uss.edu.pe el origen de los errores de varias formas, por ejemplo analizar los códigos de error y utilizar la ventana Inspección. a) Identificar códigos de error Excel 2010 genera distintos códigos de error para los distintos tipos de errores. Puede utilizar estos códigos de error para identificar el tipo de error y el método que puede utilizar para solucionarlo. Si una celda que contiene una fórmula errónea está activa, aparece un botón Error con un código de error junto a ella. Puede hacer clic en la flecha del botón Error para ver una lista de opciones. Estas opciones proporcionan información sobre el error, por ejemplo ‘Ayuda sobre este error’ y ‘Omitir error'. En la tabla siguiente se describen los códigos de error más frecuentes. MENSAJE DESCRIPCIÓN ### La celda tiene mucho contenido y no puede ser mostrado en la celda (hay que aumentar el ancho de la misma) #¡DIV/0! Se intenta dividir entre cero acceder a una celda vacía. #¿NOMBRE? No se encuentra un nombre. #N/A Se hace referencia a celdas que no contienen datos que se necesitan para devolver un resultado. #¡NUM! Hay algún tipo de problema con un número. #¡REF! Se ha hecho una referencia a una celda no válida por alguna circunstancia. #¡VALOR! Se ha usado un parámetro u operando incorrecto.
- 11. Visítanos o comunícate con nosotros. Elías Aguirre 933 Fono 481614 cpead_cis@crece.uss.edu.pe 3.4 Auditoría de Fórmulas 3.4.1 Rastrear los precedentes y las celdas dependientes de otra celda Una fórmula de una celda podría utilizar los valores de otras celdas o de fórmulas de otras celdas para realizar cálculos. Podría resultar difícil buscar el origen de un error en este tipo de fórmulas. Para buscar el origen de errores de este tipo de fórmulas, puede rastrear las celdas que contienen valores para la fórmula. Las celdas a las que una fórmula de otra celda hace referencia se denominan celdas precedentes. Por ejemplo, si la celda D10 contiene la fórmula =SUM(B5, B6), las celdas B5 y B6 son las celdas precedentes de la celda D10. Las celdas que contienen fórmulas que utilizan los valores de otras celdas se denominan celdas dependientes. En el ejemplo anterior, D10 es una celda dependiente porque el valor que contiene depende de los valores de las celdas B5 y B6. Puede utilizar los comandos Rastrear precedentes y Rastrear dependientes para mostrar la relación entre las celdas precedentes y las celdas dependientes. La relación se muestra mediante una flecha de rastreo azul que va de una celda precedente a una celda dependiente. Para rastrear las celdas precedentes o dependientes, haga clic en la ficha Fórmulas de la interfaz de usuario y, a continuación, en el grupo Auditoría de fórmulas, haga clic en Rastrear precedentes o en Rastrear dependientes. Si las celdas identificadas por las flechas de rastreo no son las celdas que se deben utilizar en la fórmula, puede ocultar las flechas y editar la fórmula para que incluya las celdas adecuadas. Para ocultar las flechas de rastreo de una hoja de cálculo, muestre la ficha Fórmulas y, a continuación, en el grupo Auditoría de fórmulas, haga clic en Quitar flechas.
- 12. Visítanos o comunícate con nosotros. Elías Aguirre 933 Fono 481614 cpead_cis@crece.uss.edu.pe 3.4.2 Evaluar partes de una fórmula Al crear una fórmula compleja, una parte de la fórmula podría contener un error, con lo que la fórmula no mostrará el resultado esperado. Para identificar los errores en una fórmula, puede examinar las distintas partes que la forman con la opción Evaluar fórmula. En Excel 2010, la opción Evaluar fórmula está disponible en el grupo Auditoría de fórmulas de la ficha Fórmulas. Por ejemplo, para evaluar la fórmula: =SI(PROMEDIO(F2:F5)>50,SUM(G2:G5),0 haga clic en la opción Evaluar fórmula. En el cuadro de diálogo Evaluar fórmula, puede ver la primera parte de la fórmula, PROMEDIO(F2:F5), subrayada. Se evalúa esta parte de la fórmula y el resultado de la evaluación se muestra en cursiva. En el cuadro de diálogo Evaluar fórmula, si la parte de la fórmula subrayada es una referencia a otra fórmula, haga clic en Paso a paso para entrar, y verá la fórmula en el cuadro de diálogo Evaluar fórmula. Para volver a la celda y fórmula anteriores, haga clic en Paso a paso para salir. Nota Si desea comprobar los errores comunes en fórmulas, puede utilizar el cuadro de diálogo Comprobación de errores de Excel 2010. Este cuadro de diálogo se encuentra en el grupo Auditoría de fórmulas de la ficha Fórmulas. Puede usar el cuadro de diálogo Comprobación de errores para examinar la fórmula paso a paso. Cuando se identifica un error en una fórmula, también puede decidir ignorarlo y pasar al error siguiente o anterior
- 13. Visítanos o comunícate con nosotros. Elías Aguirre 933 Fono 481614 cpead_cis@crece.uss.edu.pe 3.4.3 Usar la ventana Inspección Puede controlar el valor de cualquier celda de un libro utilizando la barra de herramientas de la ventana Inspección. Si en alguna de las fórmulas se usan valores de celdas de otras hojas de cálculo o libros, puede fijar la inspección de la celda que contiene la fórmula y, a continuación, cambiar los valores de las otras celdas. Puede desplazar o acoplar la barra de herramientas de la ventana Inspección en cualquier lugar de la ventana de Excel. Por ejemplo, puede acoplar la barra de herramientas en la parte inferior de la ventana. La barra de herramientas de la ventana Inspección realiza el seguimiento de las propiedades de una celda. Las propiedades de la celda son: libro, hoja de cálculo, nombre, valor y fórmula. Para fijar la inspección en una celda, realice los pasos siguientes: 1. En la hoja de cálculo, haga clic para seleccionar la celda que desea controlar. 2. En la ficha Fórmulas, en el grupo Auditoría de fórmulas, haga clic en Ventana Inspección. 3. Para controlar la celda, en el cuadro de diálogo Ventana Inspección, haga clic en Agregar inspección. 4. En el cuadro de diálogo Agregar inspección, haga clic en Agregar. Al escribir un valor en la celda, el cuadro de diálogo Ventana Inspección muestra el resultado actualizado de la fórmula. Para quitar la celda del cuadro de diálogo Ventana Inspección, haga clic en la celda para seleccionarla, haga clic en Eliminar inspección y, a continuación, cierre la ventana Inspección.
- 14. Visítanos o comunícate con nosotros. Elías Aguirre 933 Fono 481614 cpead_cis@crece.uss.edu.pe MICROSOFT EXCEL Sesión N° 04: Funciones Básicas en Excel 2010 4.1. Inserción de Funciones 4.2. Funciones Matemáticas Suma, Promedio, Potencia, Raíz, Entero, Redondear. 4.3. Funciones Estadísticas. Max, Min, Contar, Moda, Mediana, K.Esimo.mayor, K.Esimo.menor ContarA, Contar.Blanco, Varianza, Desviación Estándar.
- 15. Visítanos o comunícate con nosotros. Elías Aguirre 933 Fono 481614 cpead_cis@crece.uss.edu.pe 4.1. Inserta una Función Una función como cualquier dato se puede escribir directamente en la celda si conocemos su sintaxis, pero Excel 2010 dispone de una ayuda o asistente para utilizarlas, así nos resultará más fácil trabajar con ellas. Podríamos decir que las funciones son fórmulas que vienen ya incorporadas en Microsoft Excel 2010. Su sintaxis es: =nombre_función(parámetro_1; parámetro _2; ...) Vemos cómo constan de un nombre y dentro de los paréntesis unos parámetros separados con punto y coma. Los parámetros pueden ser números, textos, referencias a una celda o rango de ellas, otras funciones, etc. a) Insertar funciones manualmente Podemos insertar una función escribiéndola directamente en la celda o en la barra de fórmulas, y han de ir precedidas del signo = (igual), del mismo modo que las fórmulas. Ejemplo (SUMA() es una función de Microsoft Excel 2010): TABLA FUNCIÓN DE EXCEL 2010 = 2 + 3 + 5 = SUMA(2; 3; 5) b) Insertar funciones desde el asistente Podemos insertar funciones usando un asistente incorporado en Microsoft Excel 2010, para ello, después de habernos situado en la celda deseada haremos clic en el icono Insertar función de la cinta de opciones correspondiente a la pestaña Fórmulas: En el cuadro de diálogo de la derecha escribiremos el nombre de una función o parte de ella en Buscar una función y pulsaremos la tecla Enter, o bien seleccionaremos una categoría en el cuadro de lista O seleccionar una categoría y seleccionaremos la función deseada en Seleccionar una función. Una vez elegida una, seleccionaremos en Aceptar.
- 16. Visítanos o comunícate con nosotros. Elías Aguirre 933 Fono 481614 cpead_cis@crece.uss.edu.pe A continuación, en el cuadro de diálogo de la izquierda escribiremos las referencias a las celdas que contienen los valores a sumar, o bien haremos clic en y las seleccionaremos. En la parte inferior izquierda se irá mostrando el resultado actual de la misma. Cuando hayamos definido los parámetros a usar haremos clic en Aceptar para insertar la función. Podemos acceder rápidamente a las funciones usando los iconos de la cinta de opciones correspondiente a la pestaña Fórmulas:
- 17. Visítanos o comunícate con nosotros. Elías Aguirre 933 Fono 481614 cpead_cis@crece.uss.edu.pe En dicha cinta de opciones disponemos de varias opciones más para el tratamiento de funciones: 4.2. Funciones Matemáticas y Trigonométricas A continuación se explican las funciones matemáticas y trigonometrías que son de uso en las actividades académicas y laborales. ABS(número) Devuelve el valor absoluto de un número ALEATORIO() Devuelve un número entre 0 y 1 COMBINAT(número;tamaño) Devuelve el número de combinaciones para un número determinado de elementos COS(número) Devuelve el coseno de un ángulo ENTERO(número) Redondea un número hasta el entero inferior más próximo EXP(número) Realiza el cálculo de elevar "e" a la potencia de un número determinado FACT(número) Devuelve el factorial de un número NUMERO.ROMANO(número,forma) Devuelve el número pasado en formato decimal a número Romano PI() Devuelve el valor de la constante pi POTENCIA(número;potencia) Realiza el cálculo de elevar un número a la potencia indicada
- 18. Visítanos o comunícate con nosotros. Elías Aguirre 933 Fono 481614 cpead_cis@crece.uss.edu.pe PRODUCTO(número1;número2;...) Devuelve el resultado de realizar el producto de todos los números pasados como argumentos RAIZ(número) Devuelve la raíz cuadrada del número indicado RESIDUO(número;núm_divisor) Devuelve el resto de la división Ejemplo: encontrar el coseno. Devuelve el coseno de un número. Sintaxis COS(número) Número es el ángulo en radianes cuyo coseno desea obtener. Observación Si el ángulo se expresa en grados, multiplíquelo por PI()/180 o utilice la función COS para convertirlo en radianes. 1 2 3 4 A B Fórmula Descripción (Resultado) =COS(1,047) Coseno de 1,047 radianes (0,500171) =COS(60*PI()/180) Coseno de 60 grados (0,5) =COS(RADIANES(60)) Coseno de 60 grados (0,5)
- 19. Visítanos o comunícate con nosotros. Elías Aguirre 933 Fono 481614 cpead_cis@crece.uss.edu.pe 4.3. Funciones Estadísticas Excel herramienta con las que se pueden realizar cálculos básicos como un promedio, o cálculos más complicados como una desviación estándar. MEDIA.ARMO(número1;número2;...) Devuelve la media armónica de un conjunto de números positivos MAX(número1;número2;...) Devuelve el valor máximo de la lista de valores MIN(número1;número2;...) Devuelve el valor mínimo de la lista de valores MEDIANA(número1;número2;...) Devuelve la mediana de la lista de valores MODA(número1;número2;...) Devuelve el valor que más se repite en la lista de valores PROMEDIO(número1;número2;...) Devuelve la media aritmética de la lista de valores VAR(número1;número2;...) Devuelve la varianza de una lista de valores K.ESIMO.MAYOR(matriz;k) Devuelve el valor k-ésimo mayor de un conjunto de datos K.ESIMO.MENOR(matriz;k) Devuelve el valor k-ésimo menor de un conjunto de datos DISTR.F Devuelve la distribución de probabilidad F DESVEST(número1;número2;...) Calcula desviación estándar de la muestra pasada como argumento. Ejemplo: se tiene información organizada en la cual se está solicitando los promedios, máximos y mínimos según muestra la imagen.
- 20. Visítanos o comunícate con nosotros. Elías Aguirre 933 Fono 481614 cpead_cis@crece.uss.edu.pe