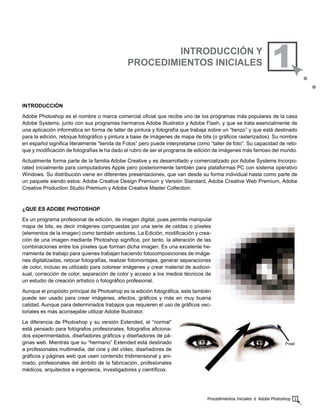
01 intro proced_inicial_photoshop cc_eva
- 1. Procedimientos Iniciales ׀ Adobe Photoshop 1 1INTRODUCCIÓN Y PROCEDIMIENTOS INICIALES INTRODUCCIÓN Adobe Photoshop es el nombre o marca comercial oficial que recibe uno de los programas más populares de la casa Adobe Systems, junto con sus programas hermanos Adobe Illustrator y Adobe Flash, y que se trata esencialmente de una aplicación informática en forma de taller de pintura y fotografía que trabaja sobre un “lienzo” y que está destinado para la edición, retoque fotográfico y pintura a base de imágenes de mapa de bits (o gráficos rasterizados). Su nombre en español significa literalmente “tienda de Fotos” pero puede interpretarse como “taller de foto”. Su capacidad de reto- que y modificación de fotografías le ha dado el rubro de ser el programa de edición de imágenes más famoso del mundo. Actualmente forma parte de la familia Adobe Creative y es desarrollado y comercializado por Adobe Systems Incorpo- rated inicialmente para computadores Apple pero posteriormente también para plataformas PC con sistema operativo Windows. Su distribución viene en diferentes presentaciones, que van desde su forma individual hasta como parte de un paquete siendo estos: Adobe Creative Design Premium y Versión Standard, Adobe Creative Web Premium, Adobe Creative Production Studio Premium y Adobe Creative Master Collection. ¿QUE ES ADOBE PHOTOSHOP Es un programa profesional de edición, de imagen digital, pues permite manipular mapa de bits, es decir imágenes compuestas por una serie de celdas o píxeles (elementos de la imagen) como también vectores. La Edición, modificación y crea- ción de una imagen mediante Photoshop significa, por tanto, la alteración de las combinaciones entre los píxeles que forman dicha imagen. Es una excelente he- rramienta de trabajo para quienes trabajan haciendo fotocomposiciones de imáge- nes digitalizadas, retocar fotografías, realizar fotomontajes, generar separaciones de color, incluso es utilizado para colorear imágenes y crear material de audiovi- sual, corrección de color, separación de color y acceso a los medios técnicos de un estudio de creación artístico o fotográfico profesional. Aunque el propósito principal de Photoshop es la edición fotográfica, este también puede ser usado para crear imágenes, efectos, gráficos y más en muy buena calidad. Aunque para determinados trabajos que requieren el uso de gráficos vec- toriales es más aconsejable utilizar Adobe Illustrator. La diferencia de Photoshop y su versión Extended, el “normal” está pensado para fotógrafos profesionales, fotografos aficiona- dos experimentados, diseñadores gráficos y diseñadores de pá- ginas web. Mientras que su “hermano” Extended está destinado a profesionales multimedia, del cine y del vídeo, diseñadores de gráficos y páginas web que usen contenido tridimensional y ani- mado, profesionales del ámbito de la fabricación, profesionales médicos, arquitectos e ingenieros, investigadores y científicos. Píxel
- 2. Fundación INFOCAL ׀ Simón Alvarez G.2 INGRESAR / SALIR DEL PROGRAMA Para ingresar a Photoshop: 1. Haga click en Inicio 2. Haga click en Todos los programas 3. Haga click en Adobe Photoshop 4. A continuación muestra la pantalla de Presentación, aguarde hasta que cargue el programa Para salir de Photoshop: Primeramente debe guardar el(los) documento(s) presionando CTRL + S, lue- go cierre el(los) documento(s) presionando CTRL + W), finalmente: 1. Haga clic en el Menú Archivo 2. Haga clic en Salir También puede presionar el atajo o comando CTRL + Q ó ALT + F4, para salir. Práctico 01: Ingresa y sale de Photoshop y Adobe Bridge (Revisa Video Resumen Práctico) TIPOS DE IMÁGENES Los gráficos de ordenador se de dividen en dos categorías principales: Mapa de Bits y Vectores. Los programas orienta- dos a objetos trabajan con vectores y también manejan imágenes de mapa de bits (fotos), pero no la pueden editar como los programas especializados en manejo de imágenes de este tipo como photoshop. Comprender la diferencia, ventajas y desventajas entre las dos categorías facilita la creación, edición e importación de las ilustraciones, pudiendo de esta manera realizar una adecauda combinación para realizar un diseño óptimo para impresión y web. De acuerdo a estos tipos de gráficos los fabricantes han creado los diversos programas para que puedan desempeñar su función, a saber: - Diseño Vectorial u orientado a objetos: Adobe Illustrator, Macromedia Freehand MX, Corel Draw, etc. (Logos, escudos, Ilustraciones, infografías, Volantes, Facturas, Tarjetas, Catálogos, etc.) - Diseño Editorial u orientado a objetos: Adobe Indesign, QuarkXpress (Revistas, libros, periódicos, catálogos, Brochure, Afiches, Trípticos, boletines, etc.) - Fotomontaje o retoque de imágenes de Mapa de Bits: Adobe Photoshop, Corel Photopaint, Paint Sho Pro, Gymp, etc. (Arte compuesto por fotos, retoque, pintado, separación de co- lores CMYK, etc.) Imágenes de Mapa de Bits o Fotográfico Una imágene de mapas de bits, denominada técnicamente imágen rasterizada, utiliza una cuadrícula rectangular de elementos de imagen llamados píxeles ordenados unos junto a otros formando una malla o mosaico. A cada píxel se le asigna una ubicación y un valor de color específicos. Al trabajar con imágenes de mapa de bits, se editan los píxeles, en lugar de los objetos o las formas. Las imágenes de mapa de bits son el medio electrónico más
- 3. Procedimientos Iniciales ׀ Adobe Photoshop 3 usado para las imágenes de tono continuo, como fotografías o pinturas digitales, puesto que pueden representar degradados sútiles de sombras y color. Al momento de crear y editar (escalar) este tipo de imágenes debemos tener sumo cuidado con el Tamaño y la Resolución, porque contienen un número fijo de píxeles; y estos parámetros influyen decisívamente en la calidad de la misma, al momento de enviar el trabajo a impresión. Para impresión se recomienda una resolución de 300 ppp (Píxel por pulgada) para obtener una imagen de buena calidad o por el contrario, perderán deta- lle y se imprimiran con bordes irregulares o dentados (“pixelado) si se modfica el tamaño en pantalla o se imprimen en una resolución inferior que aquella para la que se creada. Su ventaja principal entre otras es que, puede expresar la realidad con mayor fidelidad que los gráficos vectoriales, pues si hacemos un montaje con imágenes en Photoshop podremos jugar con luces, desenfoques, texturas, sombras, etc., para “disimular” el montaje o edición realizada. Su desventaja entre otras es que, no se puede escalar (agrandar), pues al hacer esto por su composición en píxeles, se distorsiona o “pixela” y pierde calidad en impresión. Gráfico vectorial o lineal (Path) Es un gráfico representado por un vector (a veces denominado formas vectorial u objetos vectorial), el cual es una ecuación o un algoritmo matemático generado por el programa para crear una representación gráfica de líneas, curas y rellenos. Aunque nosotros no lo veamos eso en pantalla el programa se encarga por ejemplo en la memoria de representar una línea a través de una ecuación. Si modificamos el tamaño del objeto los valores se vuelven a recalcular. La ventaja de un vector es que es un gráfico escalable que no depende de la resolución como una imagen de mapa de bits, es decir se imprime a cualquier resolución sin perder los detalles ni la nitidez. Son, por tanto, la mejor opción para representar gráficos en negrita que requieren líneas nítidas que necesiten escalarse a distintos tamaños. Por esta razón es que recomendamos que, todo gráfico que con frecuencia se necesite modificar su tamaño; como los logotipos, escudos deportivos, escudos nacionales y departamentales, dibujos animados, etc.), se los cree como gráfico vectorial, en Adobe Illustrator u otro programa que trabaje con vectores. Su desventaja entre otras, es que no puede expresar o jugar con efectos para simular la realidad con fidelidad, como sucede con una imagen de mapa de bits o fotografía trabajada en Photoshop, en donde por ejemplo es muy fácil disi- mular un montaje o cambio de color de pelo o quitar arrugas o granos, etc. Práctico 02: Identificar píxeles 1. Abre una imagen, 2. Acerca-aleja con la H. Zoom, 3. Desplaza con la H. Mano, 4. Identifica píxeles 5. Cierra la imagen (Revisa Video Resumen Práctico) Ejemplo de una imagen de mapa de Bits con diferentes niveles de ampliación Ejemplo de un gráfico vectorial con distintos niveles de ampliación.
- 4. Fundación INFOCAL ׀ Simón Alvarez G.4 INTERFACE O ESPACIO DE TRABAJO El espacio de trabajo de Adobe® Photoshop® CS4 está organizado para ayudarle a centrarse en la creación y edición de imágenes. Este espacio de trabajo incluye menús y una serie de herramientas y paneles para visualizar, editar y añadir elementos a las imágenes. Cree y manipule los documentos y los archivos empleando distintos elementos como paneles, barras y ventanas. Cualquier disposición de estos elementos se denomina espacio de trabajo. Los espacios de trabajo de las distintas aplicaciones de Adobe® Creative Suite® 4 tienen el mismo aspecto para facilitar el cambio de una a otra. Además, si lo prefiere, puede adaptar cada aplicación a su modo de trabajar seleccionando uno de los varios espacios de trabajo preestablecidos o creando otro personalizado. Aunque el diseño del espacio de trabajo predeterminado varía en función del producto, los elementos se manipulan de manera muy parecida en todos los casos. El área de trabajo consta de los siguientes componentes: • La barra Aplicación de la parte superior contiene un conmutador de espacio de trabajo, menús (sólo en Windows) y otros controles de la aplicación. En ciertos productos para Mac, puede mostrarla u ocultarla con el menú Ventana. • La Barra de Menús, consta de 11 menús y esta barra esta presente en la mayor parte de las aplicaciones, y concentra algunas herramientas que ya mencionaremos, algunas de estas opciones pueden ser activadas por medio de esta barra o por distintos atajos de teclado. • El panel Herramientas incluye utilidades para crear y editar imágenes, ilustraciones, elementos de página, etc. Las herramientas relacionadas están agrupadas. • La Barra de Opciones muestra opciones específicas de la herramienta seleccionada en el momento. El panel de control también se conoce como la barra de opciones en Photoshop. (Adobe Flash®, Adobe Dreamweaver® y Adobe Fireworks® no tienen panel de control). • El Inspector de propiedades de Flash, Dreamweaver y Fireworks muestra opciones específicas de la herramienta o del elemento seleccionado en el momento. • La ventana Documento exhibe el archivo en el que se trabaja. Las ventanas Documento se pueden organizar como fichas y, en ciertos casos, también se pueden agrupar y acoplar. • Los paneles ayudan a controlar y modificar el trabajo. Algunos ejemplos son Línea de tiempo en Flash, el panel Capas de Adobe Photoshop® y el panel Estilos CSS de Dreamweaver. Los paneles se pueden agrupar, apilar o acoplar.
- 5. Procedimientos Iniciales ׀ Adobe Photoshop 5 Espacio de trabajo por defecto de Photoshop: A. Ventanas de documento en forma de fichas B. Barra de aplica- ciones C. Conmutador de lugar de trabajo D. Barra de título de pa- nel E. Barra de Opciones F. Panel Herramientas G. Botón Contraer en iconos H. Cuatro grupos de paneles acoplados verticalmente I. Barra de Menú principal J. Barra de Estado G F H B D C E A Anchura: 1360 píxeles (47,98 cm) Altura: 768 píxeles (27,09 cm) Canales: 3 (Colores RGB 8 bpc) Resolución: 72 píxeles/pulgada Haga click en la Barra de Estado para ver información de las características de la imagen. Para ver las características de otra forma presione CTRL + ALT + Q ó seleccione el menú Imagen > Tamaño de Imagen... I J
- 6. Fundación INFOCAL ׀ Simón Alvarez G.6 Los componentes de la Interfaz de Photoshop: La Barra de Aplicaciones, que está en la parte superior de la pantalla contiene aplicaciones y herramientas mas co- munes. La Barra de Menús, esta barra esta presente en la mayor parte de las aplicaciones, y concentra algunas herramientas que ya mencionaremos, algunas de estas opciones pueden ser activadas por medio de esta barra o por distintos atajos de teclado. La Barra de menús se divide en 11 menús: • Archivo (File). Basicamente es donde administramos nuestros archivos, digitalización, colocado de imágenes, etc. • Edición (Edit). Este menú no difiere mucho al de otras aplicaciones, en este menú podemos encontrar opciones como Copiar, Pegar, Seleccionar, Transformar; herramientas como líneas, la nueva función Muppet Warp del PS CS4 que nos sirve para modificar “movimientos” de algunas imágenes. Además aquí puedes modificar los atajos de teclado si es que no te parecen los que tiene por default. • Imagen (Image). El menú de imágenes le permite cambiar el modo de color, la profundidad del color,Tamaño de Imagen, Tamaño de Lienzo, etc., que influyen directamente en lo que estamos haciendo en nuestro trabajo. Algunos ajustes básicos se encuentran en este menú. • Capa (Layer). En Photoshop cada cambio que hacemos se maneja por capas, y es precisamente aquí donde encon- tramos las opciones para manejar todo lo referente a las capas. • Seleccionar (Select).Evidentemente el menú de selección nos ayuda a seleccionar de manera mas específica o seleccionar algunos otros detalles que con algunas herramientas no se puede. • Filtro (Filter). La magia de Photoshop radica aquí, sobre todo al momento de crear efectos, la mayor parte se con- centra aquí, y basta con algunos clicks y unos ajustes para que nuestra creación luzca realmente genial. • Análisis (Analysis) • 3D. Menú disponible en CS4, nos da opciones para crear algunos objetos en 3D o dar ese efecto a lo que estemos haciendo. Claro que es algo mas básico que lo que pudiéramos lograr con Illustrator u otro programa especializado en eso. • Vista (View). Tiene opciones de vista para apreciar de mejor manera nuestro espacio de trabajo. • Ventana (Window). En este menú podemos activar algunas ventanas adicionales, algunas herramientas que nos faciliten el trabajo como lo pueden ser algunas reglas móviles para centrar mejor los elementos que estemos traba- jando. • Ayuda (Help). Cualquier tipo de duda, esta disponible en este menú. La Caja de Herramientas, contiene herramientas para crear y editar imágenes. Aparece a la izquierda de la pantalla la primera que inicia la aplicación. Hay herramientas que permiten insertar texto, seleccionar, pintar, dibujar, muestrear, editar, mover, anotar y ver imágenes. Otras herramientas le permieten cambiar los colores frontales y de fondo. Las herramientas se encuentran clasificadas por su función y se accede a ellas haciendo clic sobre el icono que la re- presenta. Algunas herramientas poseen un pequeño triángulo en la parte inferior derecha que indica que existen otras herramien- tas disponibles. Para ingresar y ver las herramientas restantes del icono presionar botón derecho sobre el icono de la herramienta, se despliega un cuadro mostrando todas las herramientas, luego clic botón izquierdo del mouse para elegir la herramienta que necesita. También podemos intercambiar entre herramientas presionando MAYÚS + (Comando de la herramienta). Ej. Para seleccionar la herramienta Marco Rectangular se presiona MAYÚS + M. Cada herramienta Dispone de una ayuda contextual (nombre de la herramienta y su comando) que se muestra al situar el cursor del ratón más de un un segundo sobre una de ellas (sin necesidad de hacer clic). Para mostrar/ocultar la caja de herramientas seleccione Ventana > Herramientas
- 7. Procedimientos Iniciales ׀ Adobe Photoshop 7 La Paleta de Opciones, proporciona opciones para configurar y utilizar una herramienta. La mayoría de las herramientas cuentan con opciones que aparecen en la barra de opciones de la herramienta. Cada vez que seleccionemos una herramienta y antes de utilizarla tenemos que configurar y revisar cada una de las opciones que afectan el comportamiento de la herramienta seleccionada. La barrar de opciones es sensible al contexto y cambia según la herramienta que se seleccione. Algunos ajustes de la barra de opciones son comunes a las distintas herra- mientas por ejemplo, los modos de pintura, la opacidad y otros, específicos de una herramienta (por ejemplo, la opción de Borrado automáticode la herramienta Lápiz). Para mostrar / ocultar la barra de opciones seleccione el menú Ventana > Opciones La Barra de Estado, esta sítuada en la parte inferior de la ventana, muestra información breve acerca del uso de la herramienta activa. Haga clic sostenido en esta barra para mostrar información sobre la imagen abierta. Herramientas de selección Mover (V) Marco rectangular (M) Marco elíptico (M) Marco columna única Lazo (L) Lazo poligonal (L) Lazo magnétic (L) Selección rápida (W) Varita mágica (W) Herramientas para cortar y crear sectores Recortar (C) Sector (C) Seleccionar sector (C) Herramientas de medida Cuentagotas (I) Muestra de color (I) Regla (I) Notas (I) Recuento (I)† Herramientas para retocar Pincel corrector puntual (J) Pincel corrector (J) Parche (J) Pincel de ojos rojos (J) Tampón de clonar (S) Tampón de motivo (S) Borrador (E) Borrador de fondos (E) Borrador mágico (E) Desenfocar Enfocar Dedo Sobreexponer (O) Subexponer (O) Esponja (O) Herramientas de pintura Pincel (B) Lápiz (B) Sustitución de color (B) Pincel de historia (Y) Pincel histórico (Y) Degradado (G) Bote de pintura (G) Herramientas de dibujo y texto Pluma (P) Pluma de forma libre (P) Añadir punto de ancla Eliminar punto de ancla Convertir punto de ancla Texto horizontal (T) Texto vertical (T) Máscara de texto horizontal (T) Máscara de texto vertical (T) Selección de trazado (A) Selección directa (A) Rectángulo (U) Rectángulo redondeado (U) Elipse (U) Polígono (U) Línea (U) Forma personalizada (U) Herramientas de navegación Rotar 3D (K)† Desplazar 3D (K)† Panorámica 3D (K)† Deslizar 3D (K)† Escala 3D (K)† Orbitar 3D (N)† Ver desplazamiento 3D (N)† Ver panorámica 3D (N)† Ver recorrido 3D (N)† Zoom 3D (N)† Mano (H) Rotar vista (R) Zoom (Z) Introducción al cuadro de herramientas A B C F D E G Indica la herramienta por defecto * Los métodos abreviados de teclado aparecen entre paréntesis † Sólo para Extended A D G E B C F Haga click en la Barra de Estado para ver información de las características de la ima- gen. Para ver las características de otra forma presione CTRL + ALT + Q ó seleccione el menú Imagen > Tamaño de Imagen... Anchura: 1360 píxeles (47,98 cm) Altura: 768 píxeles (27,09 cm) Canales: 3 (Colores RGB 8 bpc) Resolución: 72 píxeles/pulgada
- 8. Fundación INFOCAL ׀ Simón Alvarez G.8 Los Paneles o Paletas de Edición, una barra lateral llena de paneles de edición puede resultar un poco confuso y complicado, pero no es así, estos paneles o pa- letas de edición básicamente nos sirven para controlar los ajustes que vamos reali- zando, se pueden personalizar dependiendo lo que estemos utilizando. La parte mas importante de esta barra, es la paleta de las capas, ya que aquí es donde podemos ver todo el avance de nuestro trabajo. El espacio de Trabajo, nuestro proyecto se desarrolla aquí, todo nuestro trabajo se verá reflejado en nuestro espacio de trabajo. Así que vamos conociendo poco a poco nuestro entorno de trabajo, por lo que será mas fácil adaptarnos a él para mas adelante realizar algunos trabajos sencillos. Para mostrar / ocultar una paleta seleccione el nombre de la paleta en el menú Ven- tana o presione el comando. Ej. La paleta Color (F6), Información, Canales, Capas (F7), etc. Práctico 03: Interface y Espacio de Trabajo 1. Ingresa a Photoshop, luego ingresa a Bridge, 2. Abre cinco (5) documentos JPG con Bridge, luego cie- rra solo Bridge dejando los documentos de imagen abiertos en Photoshop, 3. Experimenta formas de ver, organizar, trasladarse entre documentos y mover ventanas, 4. Muestra / oculta herramientas y paletas, 5. Identifica y selecciona Espacios de Trabajo (Revisa Video Resumen Práctico) MANEJO BÁSICO, COMANDOS Y HERRAMIENTAS VARIAS El manejo básico te ayudará a dominar las técnicas de trabajo y comandos utilizados con mas frecuencia en el trabajo con Photoshop y éstos han sido tomados de la experiencia real de trabajo. ZOOM (Acercar y alejar la imagen) La herramienta Zoom (Z) nos permite acercar y alejar la imagen sin embargo existen va- rios métodos que a continuación vamos a explicar. Para acercar la imagen: 1. Haz clic en la Herramienta Zoom, o presiona el comando Z para seleccionarla; el pun- tero se verá así . 2. Traslada el puntero a la imagen y haz clic sucesívas veces en un lugar de la imagen que desees acercar. Para alejar debes hacer clic en la imagen, manteniendo presionada la tecla ALT. Otra forma para alejar, es seleccionar el icono en la Barra de Opciones para obtener Lupa Negativa, con la cual debes hacer clic en la imagen, para alejar.
- 9. Procedimientos Iniciales ׀ Adobe Photoshop 9 Cuando necesites acercar un área determinada, debes hacer clic en el lugar de la imagen, y arrastrar el mouse con el botón apreta- do hasta marcar un area rectangular, luego recién debes soltar el mouse, verás que de inmediato se acerca esa zona. En algunos casos este método resulta ser mucho más práctico porque de un solo paso se acerca la zona deseada sin necesidad de hacer va- rios clic para llegar a esa zona. El método con comandos para acercar y alejar es muy práctico. Prueba las siguientes combinaciones de teclas con la ayuda del mouse: Para acercar con este método: 1. Selecciona la Herramienta Mover (Puntero ) u otra herramienta menos la lupa. 2. Con una mano, manten presionadas las teclas Ctrl + Barra Espaciadora, (verás que el puntero temporalmente mien- tras mantienes presionadas estas teclas, se convierte en una Lupa Positiva ) 3. Con la otra mano, haz clic o arrastra el mouse, con el botón izquierdo presionado, para acercar la zona deseada, luego suelta el mouse y las teclas para terminar. Para alejar debes mantener presionadas las teclas Ctrl + Alt + Barra Espaciadora, (verás que el puntero temporalmen- te mientras mantienes presionadas estas teclas, se convierte en una Lupa Negativa ), luego debes hacer clic en la imagen para alejar, luego suelta el mouse y las teclas para terminar. También podemos girar la rueda del mouse manteniendo presionada la tecla ALT, para acercar y alejar. No nos olvidemos que, algunos comandos del Menú Ver y de la Barra de opcio- nes, resultarán muy útiles en ciertos casos. Por ej. La opciónTamaño de Impresión nos permitirá ver y tener una idea del tamaño y calidad más aproximada, que se imprimirá la imagen; y la opción Píxeles reales nos ayuda a detectar con mayor detalle la calidad de píxeles reales con que fue digitalizada la imagen, de esta manera podremos detectar la calidad real que infuirá en impresión, no tanto así para web. Otra opción que tenemos es el Panel Navegador, el cual nos permitirá acer- car y alejar deslizando el control de la barra inferior como también nos servirá para hacer desplazamiento, moviendo el cuadro rojo que muestra la zona actual, con la ayuda del mouse. Esta es la imagen acercada y que se ve en toda la pantalla.
- 10. Fundación INFOCAL ׀ Simón Alvarez G.10 DESPLAZAMIENTO DE LA IMAGEN La Herramienta Mano (H) , nos permite desplazar la imagen con relación a la ventana o pantalla, con la ayuda del mouse. Si la imagen es más grande que la hoja o ventana, puede mover fluidamente la imagen dentro de la misma utilizando éste método de desplazamiento. Para desplazar, una vez que tengas la imagen abierta: 1. Haz clic en la herramienta Mano , o presione el comando H, para seleccionarla 2. Traslada el puntero en forma de mano a la imagen. Para desplazar la imagen, arrastra el mouse con el botón izquierdo presionado. 3. Suelta el botón del mouse cuando termines de desplazar. Otra forma de desplazar es con la ayuda de teclas mas el mouse, para aplicar este método: 1. Selecciona la Herramienta Puntero 2. Con una mano manten presionada la tecla Barra Espaciadora (Mientras hagas esto aparecerá un puntero en forma de mano y cuando la sueltes desapacerá y quedará seleccionada la anterior herramienta, el puntero en este caso) 3. Con la otra mano, traslada el puntero en forma de mano a la imagen. Para desplazar la imagen, arrastra el mouse con el botón izquierdo presionado. 4. Suelta el botón la tecla y el mouse cuando termines de desplazar. OCULTAR / MOSTRAR HERRAMIENTAS Y PALETAS Presiona la tecla TAB para ocultar todas las herramientas y paletas; y vuelve a presionar la misma tecla para volver a mostrarlas. Entre otras cosas, esto resulta útil para mostrar la composición o pieza gráfica al cliente con la ventana va- cía sin herramientas ni paneles pues a él no le interesa que estén presentes, mientras más despejado esté el entorno, tendrá más visibilidad y claridad para ver y aprobar el trabajo. Presiona SHIFT + TAB para ocultar solamente las paletas; y vuelve a presionar estas teclas para volver a mostrarlas. APARIENCIA DEL PUNTERO Para intercambiar la apariencia del puntero de las herramientas, de preciso normal , presiona la tecla BLOCK MAYÚS o CAPS LOCK. Con cualquiera de las herramientas puede obtener un puntero más preciso, representado por la intersección de dos líneas segmentadas, que le permitiran ver el punto exacto donde se aplicará la acción según la herramienta que tenga seleccionada. El puntero normal a través de su diámetro, nos permitira saber que área o espacio afectará cuando lo apliquemos. Para configurar la apariencia del puntero seleccione el menú Edición > Preferencias > Cursores. CORREGIR ERRORES La mayoría de las operaciones pueden deshacerse si comete un error. De forma alternativa, puede restaurar toda o parte de una imagen a la última versión guardada. Sin embargo, es posible que la memoria disponible limite el uso de estas opciones. Para deshacer la última operación seleccione: Edición > Deshacer o presione CTRL + Z
- 11. Procedimientos Iniciales ׀ Adobe Photoshop 11 Para Rehacer la última operación seleccione: Edición > Deshacer o presione CTRL + Z nuevamente. ------------------------------------------------------------------------ Para deshacer hacia atrás sucesívamente seleccione: Edición > Paso atrás o presione CTRL + ALT + Z Para Rehacer hacia adelante sucesívamente seleccione: Edición > Paso adelante o presione CTRL + MAYUS + Z NOTA.- Para aumentar la cantidad de veces de “Deshacer” ingrese a: Edición > Preferencias > Rendimiento o presione CTRL + K, luego en la opción “Estados de Historia”, digite la cantidad de veces que desea deshacer. La paleta Historia que está en el menú Ventanta > Historia, se puede utilizar también para deshacer y rehacer sucesí- vamente; haciendo clic en cada instantánea que muestra este panel. Si una operación no puede deshacerse, el comando aparece atenuado y cam- bia a No se puede deshacer. Las operaciones de deshacer y rehacer también están relacionadas con la op- ción Purgar (Purgar - limpiar) del menú Edición > Purgar > Todo Utilice el comando Purgar cuando la cantidad de información albergada en la memoria sea tan grande que el rendimiento de Photoshop disminuya notable- mente, especialmente cuando tenemos demasiadas capas o el decumento es demasiado grande como una gigantogra- fía de varios metros, en donde, en la mayoría de los casos, cuando aplicamos el comando deshacer, aparece un reloj o una barra de progreso que tarda mucho relentizando el proceso de trabajo. Por esta razón, se recomienda que tratemos establecer un método de trabajo que nos permita optimizar tanto la me- moria como el manejo del programa para trabajar de manera mas eficiente. Por ejemplo luego de iniciar el documento podemos ir avanzando en el diseño colocando elementos, imágenes textos, etc., y cuando veamos que lo que hemos hecho está bien hecho y estemos seguros que ya no necesitaremos deshacer, entoces podemos guardar el docu- mento y luego purgar hasta ahí. Al purgar se limpia todo lo que se encuentra en forma de pila en la memoria. Luego nuevamente avanzamos el trabajo hasta estar seguros y otras vez purgamos. Así podríamos sucesívamente repetir los mismos pasos. MODALIDADES DE VISUALIZACIÓN (F) Seleccione una de las siguientes opciones el botón de apli- caciones o presione F, las veces que desee. Normalmente tres veces porque los opciones son 3. El Modo de pantalla estándar, nos permite visualizar la interface de la forma más completa, con barra de menús, barras de desplazamiento del documento, etc. El Modo de pantalla entera con barra de menús, nos permite visualizar la interface sin barras de desplazamiento y sin bordes de ventana de manera que podemos disponer de una pantalla mas despejada (mas espacio), para trabajar. Esta pantalla es ideal para realizar ajustes de color y tono sin tener interrupciones de color que distraigan la vista alrededor, además su pantalla despejada (casi igual a maximizada pero no es lo mismo) me facilita el colocado de guías. El Modo de pantalla entera, sintetiza la interface, prescindiendo del menú principal, del borde de ventana y barras de desplazamiento, mostrándonos una pantalla negra. Muchas veces esta pantalla la utilizamos para evaluar el diseño en limpio y también para revisar ajustes de tono, brillo y contraste.
- 12. Fundación INFOCAL ׀ Simón Alvarez G.12 Práctico 04: Manejo básico 1. Abre una imagen, presionando CTRL + O 3. Aleja y acerca zonas de la imagen con los diferentes métodos explicados 4. Desplaza la imagen con los diferentes métodos explicados 5. Desplaza y realizan zoom (acercar y alejar) utlizando la paleta Navegador 6. Oculta y muestra las barras de herramientas y los paneles 7. Selecciona la Herramienta Pincel y cambia la apariencia del puntero del Pincel de preciso a normal y viceversa. 8. Selecciona la Herramienta Borrador presionando E, y borra en 10 lugares diferentes de la imagen 9. Deshace con el comando CTRL + ALT + Z, las 10 veces que borraste 10. Rehace nuevamente las 10 veces, utilizando esta vez la paleta Historia. 11. Intercambia entre una y otra modalidad de visualización presionando la tecla F (Revisa Video Resumen Práctico) FORMAS DE TRABAJO O MODOS DE EDICIÓN (Q) Existen dos modos de trabajo: Modo estándar y Modo máscara rápida Para intercambiar entre uno y otro puedes presionar Q o sino debes hacer clic mismo ícono, lo único que los diferencia es el color del botón como se muestra en la línea anterior. En el Modo estándar , todas las herramientas funcionan con normalidad. En el Modo máscara rápida , no todas las herramientas funcionan con normalidad, pues este modo se lo utiliza para seleccionar píxeles con la ayuda del pincel. Para entender su mecanismo de trabajo debes prácticar a seleccionar píxeles. Práctico 05: Seleccionar píxeles con Máscara Rápida 1. Abre una imagen que tenga el retrato de una persona, 2. Selecciona Máscara rápida presionando Q , 3. Selecciona la Herramienta Pincel presionando B, luego pinta la cara de la persona, 4. Sale de Máscara rápida presionando Q , (cuando salgas veras líneas con puntos en movimiento, eso es una selección), 5. Invierte la selección presionando CTRL + MAYÚS + I (Selección > Invertir), verás que queda seleccionada el rostro de la persona que pintaste. Esta selección la puedes utilizar para editar esos píxeles, selecciona la Herramienta Pincel , presionando B, luego pinta los píxeles de dentro y fuera, verás que los píxeles de afuera no se pueden editar o pintar, 6. Desmarca la selección presionando CTRL + D (Selección > Deseleccionar) (Revisa Video Resumen Práctico)
- 13. Procedimientos Iniciales ׀ Adobe Photoshop 13 Cuadro de Control de colores (X) El cuadro de Control de colores tiene varias partes, las más utilizadas son el Color Frontal y el Color de Fondo. El recuadro de arriba representa el Color Frontal. Este color es utilizado por varias herramientas como ser, el pincel, texto, lápiz y herramientas de forma. Para rellenar-pintar los píxeles seleccionados o todo el Lienzo, con el Color Frontal, presiona el comando ALT + ◄▬ (Backspace o Borrar hacia atrás). El recuadro de abajo nos permite definir el Color de Fondo. Este color es utilizado entre otras herramientas, por el borrador cuando se trabaja sin capas. Para rellenar-pintar los píxeles seleccionados o todo el Lienzo, con el Color de Fondo, presiona el comando CTRL + ◄▬(Backspace o Borrar hacia atrás). Para colorear correctamente, los elementos de nuestra composición o diseño, debemos definir los colores según los requerimientos técnicos del Sistema o Gestión de Color de salida; este es un tema avanzado de Industria gráfica; sin embargo básicamente tenemos que aprender a definir bien nuestros colores desde el inicio del proyecto o trabajo que estamos realizando para que esté encaminado en los procesos siguientes. Por ejemplo cuando vamos a hacer un trabajo para: - Para trabajos de Impresión, debemos iniciar el documento en Modo de color: CMYK o CMAN (Cuatricomía = Cyan, Magenta, Yellow y Black = Cian, Magenta, Amarillo y Negro), luego los colores los definiremos según este sistema. Si elegimos una Biblioteca de Color (Pantone) igualmente seleccionaremos una que contenga colores CMYK. - Para trabajos de Web, Celular o Video, debemos iniciar el documento en Modo de color: RGB o RVA (Red, Green y Blue = Rojo, Verde y Azul), luego los colores los definiremos según este sistema. Si elegimos una Biblioteca de Color (Pantone) igualmente seleccionaremos una que contenga colores RGB. Hay varias formas de definir colores: Primera forma: Utilizando la Paleta Muestras y cargando colores de Bibliotecas (Pantones). 1. Inicia tu documento según el medio de salida: Impresión, Web o Video.. Si el trabajo es para impresión se debe iniciar en Modo de color CMYK. Así mismo los colores que elijamos deben ser CMYK. Si elegimos un color que no es CMYK; automáticamente será convertido al espacio de color CMYK. 2. Presiona D, para selecionar colores blanco y negro por defecto 3. Despliega el Panel Muestras. Haz clic en el menú Ventana > Muestras 4. Haz clic en una muestra de color y este será asignado como Color Frontal Haz clic con la tecla CTRL presionada para asignarlo al cuadro de, Color de Fondo Color Frontal Intercambiar colores (X) Color de Fondo Colores por defecto (D) Los colores por defecto son Negro para el Frontal y Blanco para el Fondo
- 14. Fundación INFOCAL ׀ Simón Alvarez G.14 El Panel Muestras, inicialmente nos presenta las muestras de colores por defecto, de los cuales la mayoría son CMYK y unos cuantos son RGB. Para tener mayores posibilidades de colores debemos seleccionar una Bi- blioteca. Para lograr esto: 1. Abre el Panel Muestras, haciendo clic en el menú Ventana > Muestras 2. Abre el Menú de Panel haciendo clic en . 3. Selecciona una Biblioteca según el medio de salida. Ej.: Impresión (PANTONE Process coated, PANTONE solid to process), Web (To- nos de Web, Colores compatibles con Web). 4. Confirma una de las opciones: OK, para reemplazar los nuevos colores por los actuales Cancela, para no hacer nada Añadir, para añadir las muestras sin borrar los actuales Si eliges la Biblioteca PANTONE process coated y confirmas “Aña- dir” el Panel Muestras añadirá todos los colores disponibles. Para seleccionar colores de manera correcta es conveniente dis- poner de la muestra impresa de la Librería (Pantone) elegida para seleccionar el número o código. Puede adquirir esta herramienta de color en una distribuidora gráfica. Para profundizar más acerca de éste tema revise en Anexos Biblio- tecas de Color_Pantones. Panel Muestras, con colores RGB y CMYK. Opciones de vista Gestión de muestras Bibliotecas de colores Ejemplo deColores CMYK para impresión Ejemplo de Colores RGB para WEB Menú del Panel Muestras Colores CMYK Colores RGB
- 15. Procedimientos Iniciales ׀ Adobe Photoshop 15 Segunda forma: Utilizando el Panel Color y seleccionando un modo de color 1. Inicia tu documento según el medio de salida Impresión, Web o Video.. Si el trabajo es para impresión se debe iniciar en Modo de color CMYK. Así mismo los colores que elijamos deben ser CMYK. Si elegimos un color que no es CMYK; automáticamente será convertido al espacio de color CMYK. 2. Despliega el Panel Color, presionando F6 o clic en el menú Ventana > Color 3. Abre el Menú de Panel haciendo clic en 4. Selecciona las opciones: y 5. Selecciona Color Frontal o Color de Fondo 6. Define el color en base a las variables CMYK. Ejemplo de creación de colores de cuatricomía, valores que debe digitar para cada color: CUATRICOMÍA Cian Puro Magenta Puro Amarillo Puro Negro Puro Rojo Verde Azul Cyan 100 0 0 0 0 100 100 Magenta 0 100 0 0 100 0 100 Yellow 0 0 100 0 100 100 0 Black 0 0 0 100 0 0 0 Por experiencia y necesidad el diseñador aprende de memoria estos valores. Si necesita repasar más valores de color puede buscarlo en la Biblioteca de colores PANTONE. Tercera forma: Tomando muestras de color con la Herramienta Cuentagotas (I) 1. Inicia tu documento según el medio de salida: Impresión, Web o Video.. Si el trabajo es para impresión se debe iniciar en Modo de color CMYK. Así mismo los colores que elijamos deben ser CMYK. Si elegimos un color que no es CMYK; automáticamente será convertido al espacio de color CMYK. 2. Selecciona la Herramientas Cuentagotas presionando la tecla , o selecciónalo con el mouse. 3. Haz clic en un píxel de color que quieras obtener. Haz clic con la tecla ALT presionada para asignarlo al cuadro de, Color de Fondo Reguladores CMYK Espectro CMYK También puedes elegir un color haciendo clic en el interior del rectángulo del Espectro de color CMYK.
- 16. Fundación INFOCAL ׀ Simón Alvarez G.16 Cuarta forma: Utilizando el Cuadro de Diálogo “Selector de Color” 1. Inicie su documento según el medio de salida: Impresión, Web o Video. Si el trabajo es para impresión se debe iniciar en Modo de color CMYK. Así mismo los colores que elijamos deben ser CMYK. Si elegimos un color que no es CMYK; automáticamente será convertido al espacio de color CMYK. 2. Haga clic dentro del cuadro de Color Frontal o en el cuadro de Color de Fondo. A continuación aparecerá el cuadro de diálogo “Selector de Color (color Frontal”) 3. Decida en que sistema o modelo de color va a trabajar: HSB, RGB, LAB, CMYK. En nuestro caso vamos a trabajar en CMYK. (Para conocer mas sobre los siste- mas de color revise el “Glosario de Términos” o el Capítulo “Color”, del Manual de Photoshop) 4. Defina un color digitando valores exactos. Por ejemplo si desea crear el rojo en el sistema CMYK debe digitar: Ejemplo de creación de colores con cuatricomía CMYK, valores que debe digitar para cada color: CUATRICOMÍA Cian Puro Magenta Puro Amarillo Puro Negro Puro Rojo Verde Azul Cyan 100 0 0 0 0 100 100 Magenta 0 100 0 0 100 0 100 Yellow 0 0 100 0 100 100 0 Black 0 0 0 100 0 0 0 Por experiencia y necesidad el diseñador aprende de memoria estos valores. Si necesita repasar más valores de color puede buscarlo en la Biblioteca de colores PANTONE. 4. Haga clic en OK, para salir una vez que ya definió el color Para definir un color “al ojo” Puede seleccionar un color, “al ojo” o a lo que su vista ve, simplemente haciendo clic: 1. Haga clic dentro del cuadro de Color Frontal o dentro del cuadro de Color de Fon- do. A continuación aparecerá el cuadro de diálogo “Selector de Color Color Frontal Color de Fondo Color Frontal Color de Fondo Modo de color CMYK
- 17. 2. Arrastre uno de los triángulos de la Barra del Regulador de Color, hacia arriba o hacia abajo, hasta llegar al color aproximado. Ejemplo Verde . 3. Seleccione el color deseado haciendo clic dentro del cuadro Campo de Color, si por ejemplo, desea verde, puede elegir: claro , oscuro , saturado o desaturado . 4. Haz clic en el ícono de advertencia (si es que sale), para reajustar los valores del color para impresión, o clic en el ícono , si es que necesitas un color para web. Cuando eliges un color, y te sale el ícono , significa que el color que has elegido está fuera de la gama de color para impresión. Coloca el puntero del mouse sobre ese ícono y te saldrá el siguiente mensaje . Si te muestra el ícono , significa que el color que has elegido está fue- ra de la gama de color para web. Coloca el puntero del mouse sobre ese ícono y te saldrá el siguiente mensaje Si necesitas un color para web, primero debes hacer clic en la opción , para que el cuadro Campo de Color muestre colores para web de donde podrás elegir el color apropiado para web. 5. Finalmente haz clic en para salir. Para estar más seguro de que el color seleccionado es el más aproximado al que está buscando debería tener su mo- nitor calibrado. Esta forma de definir un color sin digitar valores, puede utilizarla, sin embargo no le garantiza calidad y presición de color porque lo está haciendo de manera subjetiva, es decir al “mas o menos” o a lo que su vista ve. Si Ud. desea garantizar calidad y precisión de color en cada trabajo realizado, forzosamente tendrá que trabajar con paráme- tros y normas técnicas que le asegurarán con más presición el color deseado. Para lograr esto debe profundizar temas como, manejo de Pantone, Teoría del Color, Gestión de Color entre otros. En la Primera Forma, de definir un color, mostramos como puede elegir un color de una Librería (Pantone). A continuación veremos las partes del Selectopr de Color de Adobe para conocer un poco más acerca de este cuadro de diálogo. Partes del Selector de Color de Adobe El campo de color del Selector de color de Adobe muestra componentes de color en los modos de color HSB, RGB y Lab. Si recuerda el valor numérico del color deseado, puede introducirlo en los campos de texto. Procedimientos Iniciales ׀ Adobe Photoshop CS4 17 Selector de color de Adobe A. Color seleccionado B. Color original C. Color ajustado D. Icono de alerta de fuera de gama E. Icono de alerta de un color no compatible con Web F. Sólo muestra colores compatibles con Web G. Campo de color H. Regulador de color I. Valores de color J. Añadir a muestras (Añade el color a la paleta Muestras) K. Bibliotecas de Colores (Nos permite acceder a las Bibliotecas (Pantone) que ya explicamos anteriormente en la Primera Forma de asignar colores al Cuadro de Control de colores). Campo de Color Barra del Regulador de Color
- 18. Fundación INFOCAL ׀ Simón Alvarez G.18 Práctico 06: Seleccionar colores a tráves del Selector de Color de Adobe 1. Abra una imagen que tenga el retrato de una mujer para pintarla o maquilarla. 2. Seleccione la Herramienta Pincel presionando B. Configure la herramienta de la siguiente manera: 4. De la paleta Muestras, asigne un color, al cuadro de Color Frontal. Ej.: fuccia o rosado 5. Acerque la zona que se desea pintar o maquillar. Ej. Labios. 6. Aplique el Pincel para pintar la zona deseada. Ej.: Labios. Para pintar otra zona, por ejemplo los párpados, pelo, etc., debe repetir la operación desde el paso 2. 7. Finalmente, de la paleta Muestras, asigne un color, al cuadro de Color de Fondo. Ej.: Blanco. 8. Seleccione la Herramienta Borrador . Configure la herramienta de la siguiente manera: 9. Aplique el Borrador , y borre todo el fondo (notará que el color que borra el borrador es el que elegió para el cuadro de Color de Fondo). (Revisa Video Resumen Práctico) Color Frontal Color de Fondo
