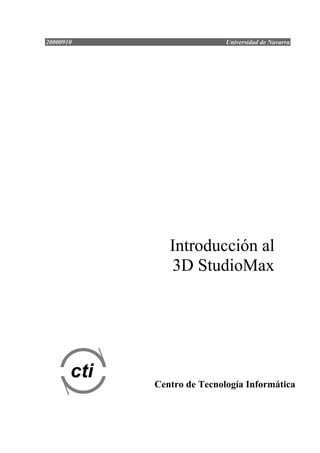
3D StudioMax intro
- 1. 20000910 Universidad de Navarra Introducción al 3D StudioMax cti Centro de Tecnología Informática
- 2. 2 •••• Introducción al 3D StudioMax Universidad de Navarra•••• CTI TABLA DE CONTENIDOS 1. INTRODUCCIÓN ................................................................................................................................. 5 1.1. ¿QUÉ ES 3D STUDIO MAX? .............................................................................................................. 5 1.1.1. El formato de 3D Studio MAX ................................................................................................... 5 2.COMENZAR CON 3D STUDIO MAX ................................................................................................ 5 2.1. EL ENTORNO ..................................................................................................................................... 5 2.2. BARRA DE MENÚS ............................................................................................................................. 6 2.2.1. Menú Archivo............................................................................................................................. 6 2.2.2. Menu Edición............................................................................................................................. 6 2.2.3. Menú Grupo............................................................................................................................... 6 2.2.4. Menú Vistas................................................................................................................................ 6 2.2.5. Menú Representación................................................................................................................. 6 2.3. BARRA DE HERRAMIENTAS................................................................................................................ 6 2.4. PANEL DE COMANDOS ....................................................................................................................... 6 2.5. CONTROLES DE VISORES.................................................................................................................... 7 2.6. CONTROLES DE TIEMPO ..................................................................................................................... 7 2.7. BARRA DE ESTADO Y LÍNEA DE MENSAJES ......................................................................................... 7 3. BARRA DE MENÚS ............................................................................................................................. 7 3.1. MENÚ ARCHIVO ................................................................................................................................ 7 3.1.1. Nuevo ......................................................................................................................................... 7 3.1.2. Reiniciar ................................................................................................................................... 7 3.1.3. Abrir........................................................................................................................................... 7 3.1.4. Fusionar..................................................................................................................................... 8 3.1.5. Mostrar tipos.............................................................................................................................. 8 3.1.6. Lista de objetos.......................................................................................................................... 8 3.1.7. Guardar ..................................................................................................................................... 8 3.1.8. Guardar como............................................................................................................................ 8 3.1.9. Guardar selecciones .................................................................................................................. 8 3.1.10. Importar................................................................................................................................... 8 3.1.11. Exportar................................................................................................................................... 9 3.1.12. Comprimir................................................................................................................................ 9 3.1.13. Resumen................................................................................................................................... 9 3.1.14. Ver archivo .............................................................................................................................. 9 3.1.15. Configurar rutas de acceso...................................................................................................... 9 3.1.16. Preferencias............................................................................................................................. 9 3.1.17. Salir.......................................................................................................................................... 9 3.2. MENÚ EDICIÓN.................................................................................................................................. 9 3.2.1. Deshacer/Rehacer...................................................................................................................... 9 3.2.2. Retener....................................................................................................................................... 9 3.2.3. Restituir.................................................................................................................................... 10 3.2.4. Eliminar ................................................................................................................................... 10 3.2.5. Clonar...................................................................................................................................... 10 3.2.6. Seleccionar todo ...................................................................................................................... 10 3.2.7. Deseleccionar todo .................................................................................................................. 10 3.2.8. Invertir selección ..................................................................................................................... 10 3.2.9. Seleccionar por........................................................................................................................ 10 3.2.10. Región.................................................................................................................................... 10 3.2.11. Suprimir selecciones con nombre .......................................................................................... 10 3.2.12. Definir transformación .......................................................................................................... 11 3.2.13. Simetría.................................................................................................................................. 11 3.3. MENÚ GRUPO .................................................................................................................................. 11 3.3.1. Agrupar.................................................................................................................................... 11 3.3.2. Abrir......................................................................................................................................... 11 3.3.3. Cerrar ...................................................................................................................................... 11
- 3. CTI •••• Universidad de Navarra Introducción al 3D StudioMax •••• 3 3.3.4. Desagrupar.............................................................................................................................. 11 3.3.5. Descomponer ........................................................................................................................... 11 3.3.6. Disociar ................................................................................................................................... 11 3.3.7. Asociar..................................................................................................................................... 11 3.4. MENÚ VISTAS.................................................................................................................................. 12 3.4.1. Deshacer/Rehacer (Visor)........................................................................................................ 12 3.4.2. Guardar vista activa ................................................................................................................ 12 3.4.3. Restaurar vista activa .............................................................................................................. 12 3.4.4 Establecer unidades.................................................................................................................. 12 3.4.5 Configuración de cuadrícula y ajuste....................................................................................... 12 3.4.6 Cuadrículas............................................................................................................................... 12 3.4.7 Imagen de fondo........................................................................................................................ 12 3.4.8 Mostrar icono de eje................................................................................................................. 12 3.4.9 Sombrear selecciones................................................................................................................ 12 3.4.10 Mostrar dependencias............................................................................................................. 12 3.4.11 Redibujar todas las vistas ....................................................................................................... 12 3.4.12 Configuración de visores ........................................................................................................ 13 3.5. MENÚ REPRESENTACIÓN ................................................................................................................. 13 3.5.1. Representar (Menú) ................................................................................................................. 13 3.5.2. Video Post................................................................................................................................ 13 3.5.3. Entorno .................................................................................................................................... 13 3.5.4. Crear presentación preliminar ................................................................................................ 13 3.5.5. Ver presentación preliminar.................................................................................................... 13 3.5.6. Renombrar presentación preliminar........................................................................................ 13 4. BARRA DE HERRAMIENTAS......................................................................................................... 13 4.1. AYUDA ............................................................................................................................................ 13 4.2. DESHACER....................................................................................................................................... 13 4.3. REHACER......................................................................................................................................... 14 4.4. SELECCIONAR Y VINCULAR.............................................................................................................. 14 4.5. DESVINCULAR SELECCIÓN............................................................................................................... 14 4.6. ENLAZAR A EFECTO ESPECIAL.......................................................................................................... 14 4.7. SELECCIONAR OBJETO ..................................................................................................................... 14 4.8. SELECCIONAR POR REGIÓN .............................................................................................................. 14 4.9. FILTRO DE SELECCIÓN ..................................................................................................................... 14 4.10. SELECCIONAR POR NOMBRE........................................................................................................... 14 4.11. SELECCIONAR Y MOVER................................................................................................................. 14 4.12. SELECCIONAR Y ROTAR ................................................................................................................. 14 4.13. SELECCIONAR Y ESCALAR UNIFORMEMENTE ................................................................................. 15 4.14. SISTEMA DE COORDENADAS DE REFERENCIA ................................................................................. 15 4.15. USAR CENTRO DE PUNTO DE PIVOTE .............................................................................................. 15 4.16. RESTRINGIR A X ............................................................................................................................ 15 4.17. RESTRINGIR A Y ............................................................................................................................ 15 4.18. RESTRINGIR A Z............................................................................................................................. 15 4.19. RESTRINGIR AL PLANO “XY”......................................................................................................... 15 4.20. CONMUTADOR DE CINEMÁTICA INVERSA....................................................................................... 15 4.21. BOTÓN SIMETRÍA ........................................................................................................................... 16 4.22. MATRIZ, INSTANTÁNEA................................................................................................................. 16 4.23. ALINEAR, ALINEAR NORMALES, MÁXIMO BRILLO.......................................................................... 16 4.24. CONJUNTOS DE SELECCIÓN CON NOMBRE ...................................................................................... 16 4.25. TRACK VIEW ................................................................................................................................. 16 4.26. EDITOR DE MATERIALES ................................................................................................................ 17 4.27. REPRESENTAR ESCENA .................................................................................................................. 17 4.28. REPRESENTACIÓN RÁPIDA ............................................................................................................. 17 4.29. LISTA DE MODIFICADORES DE REPRESENTACIÓN ........................................................................... 17 4.30. REPRESENTAR ÚLTIMA .................................................................................................................. 17 5. PANEL DE COMANDOS................................................................................................................... 17 5.1. PANEL CREAR:................................................................................................................................. 17 5.1.1. Interfaz del panel de comandos crear...................................................................................... 18
- 4. 4 •••• Introducción al 3D StudioMax Universidad de Navarra•••• CTI 5.1.2. Categorías de objetos .............................................................................................................. 19 5.2. PANEL MODIFICAR: ......................................................................................................................... 20 5.2.1. Modificador Editar malla ........................................................................................................ 21 5.2.2. Modificador Torno................................................................................................................... 21 5.2.3. Modificador Extruir................................................................................................................. 22 5.2.4. Modificador Mapa UVW.......................................................................................................... 23 5.2.5. Resto de modificadores............................................................................................................ 24 6. CREACIÓN DE OBJETOS................................................................................................................ 25 6.1. CREACIÓN DE PRIMITIVAS ESTÁNDAR Y CORRECTORES ..................................................................... 25 6.1.1. Proceso de creación mediante el teclado................................................................................. 25 6.1.2. Creación de cajas y cubos ....................................................................................................... 25 6.1.3. Parámetros comunes a las primitivas circulares..................................................................... 26 6.1.4. Creación de cilindros y prismas .............................................................................................. 26 6.1.5. Creación de esferas y hemisferios............................................................................................ 27 6.1.6. Resto de primitivas................................................................................................................... 27 6.1.7. Creación de Correctores (Cuadrículas de corrección) ........................................................... 27 6.2. CREACIÓN DE FORMAS Y TEXTO....................................................................................................... 28 6.3. CREACIÓN DE BOOLEANOS............................................................................................................... 28 6.4. CREACIÓN DE LUCES ....................................................................................................................... 29 6.4.1. Omni ........................................................................................................................................ 29 6.4.2. Foco libre................................................................................................................................. 30 6.5. CREACIÓN DE CÁMARAS ................................................................................................................. 31 6.5.1. Cámara libre............................................................................................................................ 31 6.5.1. Cámara con objetivo................................................................................................................ 33 7. EDITOR DE MATERIALES Y TEXTURAS................................................................................... 35 8. EJEMPLO DE CREACION DE UNA HABITACION.................................................................... 39 8.1. CREACIÓN DE LAS PAREDES, TECHO Y SUELO. ................................................................................. 39 8.1.1 Creación de las paredes de la Habitación:............................................................................... 39 8.1.2. Creación del techo y del suelo de la Habitación. .................................................................... 41 8.2. CREACIÓN DEL CUADRO .................................................................................................................. 43 8.3. MOBILIARIO, ENCHUFES Y DEMÁS ACCESORIOS............................................................................... 44
- 5. CTI •••• Universidad de Navarra Introducción al 3D StudioMax •••• 5 1. INTRODUCCIÓN 1.1. ¿Qué es 3D Studio MAX? 3D Studio Max es una aplicación basada en el entorno Windows (9x/NT) que permite crear tanto modelados como animaciones en tres dimensiones (3D) a partir de una serie de vistas o visores (planta y alzados). La utilización de 3D Studio Max permite al usuario la fácil visualización y representación de los modelos, así como su exportación y salvado en otros formatos distintos del que utiliza el propio programa. Además de esta aplicación, existen muchas otras con los mismos fines, como pueden ser, por ejemplo, Maya, LightWave, etc. 1.1.1. El formato de 3D Studio MAX El formato de dibujo empleado en 3D Studio Max es por defecto “MAX”, es decir, todos los modelos tendrán extensión “.MAX”, aunque bien es cierto que también se pueden guardar en otros formatos, como más adelante veremos. 2.COMENZAR CON 3D STUDIO MAX 2.1. El Entorno El entorno representa lo que se muestra en la pantalla una vez accedemos al programa en cuestión. En este caso, se deben tener en cuenta todos los menús que aparecen , que serán explicados en el siguiente orden: Barra de menús, visores, barra de herramientas, panel de comandos menú de animación y zoom.
- 6. 6 •••• Introducción al 3D StudioMax Universidad de Navarra•••• CTI Dentro del entorno, el mayor espacio lo ocupan los visores (por defecto son: superior, anterior, izquierda y perspectiva). Para cambiar el modo de representación de los visores se hace clic con el botón derecho del ratón en el nombre de cada visor y se selecciona en el menú pop-up que aparece en pantalla.. 2.2. Barra de Menús La barra de menús muestra seis elementos que son, por orden de izquierda a derecha, “Archivo”, “Edición”, “Grupo”, “Vistas” y “Representación”. Cada uno de estos menús se despliegan a su vez ofreciendo diversas posibilidades. 2.2.1. Menú Archivo Contiene funciones para administrar archivos. 2.2.2. Menú Edición Contiene funciones para seleccionar y editar objetos de la escena, además, presenta otras órdenes como el editor de materiales. 2.2.3. Menú Grupo Contiene funciones para agrupar y desagrupar objetos de la escena. 2.2.4. Menú Vistas Contiene funciones para configurar y controlar los visores de 3DS MAX. 2.2.5. Menú Representación Contiene funciones de representación de escenas, de establecimiento de efectos ambientales y para componer escenas e imágenes con Video Post. 2.3. Barra de Herramientas Ofrece acceso rápido a herramientas y cuadros de diálogo para muchas de las tareas comunes de 3DS MAX, tales como el editor de materiales, la transformación, etc. 2.4. Panel de Comandos Proporciona comandos, controles y parámetros para crear, modificar, vincular animar y presentar los objetos y elementos de la escena de 3D Studio MAX. Entre los elementos que presenta el panel de comandos se encuentran Crear, Modificar, Jerarquía, Movimiento, Presentación y Utilidades.
- 7. CTI •••• Universidad de Navarra Introducción al 3D StudioMax •••• 7 2.5. Controles de visores Los botones reunidos en el ángulo inferior derecho de la ventana MAX sirven para moverse dentro de los visores, esto es, hacer un zoom, rotar la vista, etc. 2.6. Controles de tiempo Son botones para crear animaciones, reproducirlas y moverse entre sus cuadros. 2.7. Barra de estado y línea de mensajes Son dos líneas que se presentan en la parte inferior de la ventana MAX y presentan mensajes e información sobre la escena y el comando activo. También contienen conmutadores de sistema que controlan propiedades de la selección, precisión y presentación. 3. BARRA DE MENÚS 3.1. Menú Archivo 3.1.1. Nuevo Borra el contenido de la escena actual sin cambiar la configuración del sistema (visores, ajuste, Editor de materiales, imagen de fondo, etc.).Dispone de las opciones siguientes: Con objetos y jerarquía: Cuando se utiliza mantiene los objetos y sus vínculos jerárquicos en la escena (si están agrupados) y elimina las claves de animación. Con objetos: Sirve para mantener los objetos en la escena y eliminar sus vínculos con claves de animación. Todos nuevos (predeterminada): Se utiliza para borrarlo todo y empezar desde cero. 3.1.2. Reiniciar Borra todos los datos y reinicia la configuración del sistema (visores, ajuste, Editor de materiales, imagen de fondo, etc.). Cuando se reinicia, 3DS MAX accede a sus valores predeterminados de inicio, que se almacenan en el archivo maxstart.max. 3.1.3. Abrir Carga un archivo de escena de MAX (archivo .max).
- 8. 8 •••• Introducción al 3D StudioMax Universidad de Navarra•••• CTI 3.1.4. Fusionar Fusiona objetos de otros archivos de 3DS MAX. El archivo de escena de MAX para fusionar se elige con el selector de archivos normal, y después se seleccionan los objetos para fusionar en el cuadro de diálogo Fusionar. El cuadro de diálogo Fusionar contiene las siguientes opciones: 3.1.5. Mostrar tipos Grupo de casillas de verificación que indican qué componentes de la escena aparecen en la lista izquierda: objetos, formas, luces, cámaras, ayudantes y efectos especiales. 3.1.6. Lista de objetos Haga clic o haga clic y arrastre para seleccionar los elementos que fusionar en la lista izquierda. CTRL + clic selecciona más de un elemento no consecutivo. MAYÚS + clic selecciona un rango de elementos consecutivos. 3.1.7. Guardar Actualiza la escena de 3D MAX actual sobreescribiendo la última versión guardada de la misma. Si no se ha guardado antes la escena, tiene el mismo efecto que Guardar como. Cuando se guarda una escena, también se guarda la configuración del sistema. Al volver a abrir el archivo, éste tendrá la misma configuración de visor, niveles de vista y zoom, ajuste y cuadrícula, etc. 3.1.8. Guardar como Guarda la escena de 3DS MAX actual con otro nombre de archivo. 3.1.9. Guardar selecciones Guarda la geometría seleccionada como un archivo de escena de 3DS MAX con otro nombre de archivo. 3.1.10. Importar Carga o fusiona todos los archivos de datos que no estén en formato de escena 3DS MAX. Puede importar archivos DXF, PRJ, 3DS y SHP. Al importar un archivo 3DS o PRJ, el sistema pregunta si desea fusionar los objetos importados con la escena actual, en cuyo caso el comando Importar funciona como Fusionar, o si desea sustituir por completo la escena actual. Si elige fusionar los objetos con la escena actual, el sistema le preguntará si desea restablecer la longitud de la animación de la escena con la longitud del archivo importado (si es que contiene animaciones). Si importa un archivo PRJ, también deberá indicar cómo quiere que 3DS MAX administre las formas del archivo entrante: convertirlas en un objeto o en varios
- 9. CTI •••• Universidad de Navarra Introducción al 3D StudioMax •••• 9 3.1.11. Exportar Convierte y exporta escenas de 3DS MAX a varios formatos. El campo Guardar como ofrece conversión de salida a los tipos de archivo 3DS y DXF. 3.1.12. Comprimir Crea un archivo comprimido empleando un programa externo. Especifique el programa de compresión que desea emplear en el panel Archivos del cuadro de diálogo Preferencias. 3.1.13. Resumen Muestra estadísticas sobre la escena actual. Se generan estadísticas como el número de objetos, caras y vértices, hora de última representación, etc. 3.1.14. Ver archivo Permite seleccionar y ver una imagen inmóvil o un archivo de animación. 3.1.15. Configurar rutas de acceso Define las rutas de acceso a archivos para las carpetas de 3DS MAX. Puede editar estas rutas de acceso para señalar a las carpetas en las que desea almacenar escenas de 3DS MAX, materiales, secuencias de Video Post, etc. Cuando se definen correctamente estas rutas de acceso se ahorrará mucho tiempo de exploración por carpetas al abrir y almacenar archivos. 3.1.16. Preferencias En el menú de preferencias se puede configurar la disposición de 3D Studio MAX, sus visores, los solores empleados al seleccionar y deseleccionar, la gamma, etc. 3.1.17. Salir Sale del programa, si no se ha guardado el modelo (y se ha hecho alguna modificación, aunque sea un zoom), el programa preguntará si se desean guardar los cambios. 3.2. Menú Edición 3.2.1. Deshacer/Rehacer Cancela la última acción. El nombre de la acción que va a deshacer aparece en el menú Edición junto al comando. 3.2.2. Retener Retiene la escena actual de MAX y sus configuraciones en un búfer restaurable. El comando Restituir restaura el contenido del búfer Retener. Se
- 10. 10 •••• Introducción al 3D StudioMax Universidad de Navarra•••• CTI almacena toda la información de geometría, luces, cámaras, etc. configuración de visores y conjuntos de selección. Se suele utilizar cuando se va a ejecutar una orden y no se sabe si funcionará como se espera. 3.2.3. Restituir Restaura la escena de 3DS MAX y las configuraciones antes guardadas con el comando Retener. 3.2.4. Eliminar Elimina la selección actual de la escena. Se puede abreviar mediante CTRL+Z. 3.2.5. Clonar Crea una copia, calco o referencia del objeto u objetos seleccionados. Copiar: Sitúa una copia del objeto seleccionado en la posición especificada. Calcar: Sitúa un calco del objeto seleccionado en la posición especificada. Referenciar: Sitúa una referencia del objeto seleccionado en la posición especificada. 3.2.6. Seleccionar todo Selecciona todos los objetos de la escena 3.2.7. Deseleccionar todo Deselecciona todos los objetos de la escena que estuviesen seleccionados. 3.2.8. Invertir selección Deselecciona todos los objetos de la escena que estuviesen seleccionados y selecciona todos los que no lo estuviesen. 3.2.9. Seleccionar por Ofrece opciones de selección por color o nombre de los objetos de la escena, es decir, se pueden seleccionar de una vez todos los objetos que tengan un mismo color , o seleccionar según el nombre de éstos. 3.2.10. Región Conmuta entre la selección de objetos situados total o parcialmente dentro de una ventana rectangular. Ofrece dos posibilidades, la completa y la parcial. 3.2.11. Suprimir selecciones con nombre Elimina de la lista los conjuntos de selección con nombre.
- 11. CTI •••• Universidad de Navarra Introducción al 3D StudioMax •••• 11 3.2.12. Definir transformación Permite introducir valores exactos para transformaciones de movimiento, rotación y escala. El título del cuadro de diálogo refleja la transformación activa. Si se ha activado la rotación, el título es Rotar y sus controles afectan a la rotación. Si se ha activado la escala, el título es Escalar, etc. 3.2.13. Simetría Desplaza uno o más objetos reflejando en simetría su orientación. Crea un simétrico de la selección actual con respecto al centro del sistema de coordenadas existente. Asimismo, se puede definir con exactitud el eje que se presenta sea el centro de la simetría. 3.3. Menú Grupo 3.3.1. Agrupar Se emplea para crear un grupo con un conjunto de objetos con la finalidad de tratarlos como uno mismo. De esta misma forma, se pueden crear subgrupos a cualquier nivel. 3.3.2. Abrir Permite desagrupar temporalmente un grupo y acceder a sus objetos. Se pueden transformar y modificar los objetos del grupo con independencia del resto y después volver al grupo original con el comando Cerrar. 3.3.3. Cerrar Vuelve a agrupar un grupo abierto. 3.3.4. Desagrupar Separa el grupo actual en los objetos o grupos que lo componen. 3.3.5. Descomponer Desagrupa todos los objetos de un grupo, independientemente del número de grupos anidados. Por su parte, Desagrupar solo afecta a un nivel. 3.3.6. Disociar Disocia el objeto seleccionado de su grupo. Este comando se activa cuando se abre el grupo seleccionando el comando Abrir del menú Grupo 3.3.7. Asociar Convierte el objeto seleccionado en parte de un grupo existente.
- 12. 12 •••• Introducción al 3D StudioMax Universidad de Navarra•••• CTI 3.4. Menú Vistas 3.4.1. Deshacer/Rehacer (Visor) Cancela el último cambio del visor actual. Funciona como Deshacer del menú Edición, excepto porque sólo afecta a cambios del visor. 3.4.2. Guardar vista activa Guarda la vista activa en un búfer interno. 3.4.3. Restaurar vista activa Restaura la vista almacenada con Guardar vista activa. La vista activa se restaura si están activas la misma vista y formato 3.4.4 Establecer unidades Establece el método de presentación de unidades. 3.4.5 Configuración de cuadrícula y ajuste Establece la configuración de cuadrícula inicial y de ajuste, es decir, establece las dimensiones de la cuadrícula inicial o la intensidad (etc.) de la herramienta de ajuste. 3.4.6 Cuadrículas Ofrece funciones de manipulación de la cuadrícula inicial y de objetos de cuadrícula. 3.4.7 Imagen de fondo Controla la presentación de una imagen de fondo en el visor. Este cuadro de diálogo controla la presentación de una imagen en el visor, para alineación, rotoscopia, etc., pero no afecta a la escena representada. 3.4.8 Mostrar icono de eje Conmuta la presentación de la tríada de ejes XYZ en todos los visores. 3.4.9 Sombrear selecciones Sombrea sólo los objetos seleccionados en la escena. Este comando es útil porque permite trabajar con una escena en representación alámbrica y sombrear sólo los objetos seleccionados cuando se desee visualizarlos más claramente. 3.4.10 Mostrar dependencias Muestra los objetos que dependen del seleccionado cambiando su color. 3.4.11 Redibujar todas las vistas
- 13. CTI •••• Universidad de Navarra Introducción al 3D StudioMax •••• 13 Redibuja todos los visores. Es a fin de regenerar el dibujo y eliminar todas las líneas que no existen y se representan. 3.4.12 Configuración de visores Establece las opciones de todos los visores, como son, el método de representación, el formato, etc. 3.5. Menú Representación 3.5.1. Representar (Menú) Abre el cuadro de diálogo Representar escena y permite establecer todos los parámetros de representación, que ya se explicarán más adelante. 3.5.2. Video Post Ofrece salida representada compuesta de varios tipos de sucesos, incluidas la escena actual, imágenes bitmap, funciones de proceso de imágenes, etc. 3.5.3. Entorno Establece efectos atmosféricos y de fondo. 3.5.4. Crear presentación preliminar Crea una presentación preliminar en archivo .AVI de la animación del visor actual. Cuando termina la presentación preliminar, 3DS MAX ejecuta el Reproductor Multimedia con el archivo creado. 3.5.5. Ver presentación preliminar Muestra el Reproductor Multimedia de Windows para ver el archivo de presentación preliminar actual. 3.5.6. Renombrar presentación preliminar Cambia el nombre al archivo de presentación preliminar (.AVI). 4. BARRA DE HERRAMIENTAS 4.1. Ayuda Muestra la descripción de cada comando o de cada botón de comando que se presenta en 3D Studio MAX. 4.2. Deshacer El comando deshacer anula la última acción realizada con 3D Studio MAX.
- 14. 14 •••• Introducción al 3D StudioMax Universidad de Navarra•••• CTI 4.3. Rehacer Rehace los cambios que se deshicieron con el botón Deshacer. 4.4. Seleccionar y vincular Selecciona un objeto y lo vincula a otro. Una vez vinculado, cuando se transforme el objeto al que se vincula, repercutirá la transformación en el vinculado. 4.5. Desvincular Selección Desvincula el objeto seleccionado del que estuviese vinculado, permitiendo así la transformación libre de ambos. 4.6. Enlazar a efecto especial Vincula el objeto seleccionado a un efecto especial, tal como una explosión, viento, etc. 4.7. Seleccionar objeto Selecciona el objeto sobre el que se sitúa el puntero. 4.8. Seleccionar por región Selecciona objetos mediante una ventana, que puede ser cuadrada o circular, o también mediante un polígono cualquiera introduciendo puntos. 4.9. Filtro de selección Permite una selección más detallada de los objetos mediante ventanas. Entre las opciones que presenta se encuentran: todo, formas, geometría, luces, cámaras, ayudantes y efectos. Una vez seleccionada la opción deseada, mediante la selección normal se accede a esta opción. 4.10. Seleccionar por nombre Permite la selección de los objetos en atención a los nombres de éstos. 4.11. Seleccionar y mover Se utiliza para seleccionar los objetos del dibujo y desplazarlos. Combinada con la opción Definir transformación del menú herramientas permite un desplazamiento por coordenadas. 4.12. Seleccionar y rotar
- 15. CTI •••• Universidad de Navarra Introducción al 3D StudioMax •••• 15 Sirve para seleccionar los objetos del dibujo y rotarlos. Combinada con la opción Definir transformación del menú herramientas permite una por ángulos y en función de los ejes de coordenadas 4.13. Seleccionar y escalar uniformemente Su finalidad consiste en seleccionar un objeto y escalarlo en proporciones según se desee. Como Seleccionar y mover y Seleccionar y rotar, permite escalar con la opción Definir transformación del menú herramientas. 4.14. Sistema de coordenadas de referencia Especifica el sistema de coordenadas de una transformación (mover, rotar o escalar). Define la dirección de "Y", "X" y "Z". Sus opciones son Ver, Pantalla, Universal, Ascendiente, local, cuadrícula, Designar. 4.15. Usar centro de punto de pivote Define el centro con respecto al que se rotan o escalan los objetos. En relación a este tema cabe decir que las transformaciones aplicadas a los objetos se realizarán en relación o bien al pivote (punto de origen) del objeto, del dibujo o respecto del centro del propio objeto. 4.16. Restringir a X Restringe las transformaciones a objetos al eje “X” 4.17. Restringir a Y Lo mismo que el anterior pero en relación al eje “Y” 4.18. Restringir a Z Igual que los dos anteriores pero restringiendo en base al eje “Z” 4.19. Restringir al plano “XY” Restringe las modificaciones o transformaciones a los objetos al plano “XY”. Además de esta opción, permite también restringir a los planos “YZ” y “ZX”. 4.20. Conmutador de cinemática inversa Con el modo CI desactivado, se aplica la cinemática directa. En este modo, los objetos descendientes heredan las transformaciones de sus ascendientes, de modo que al transformar uno de éstos se transforman también sus descendientes. Por otro lado, si transforma un objeto descendiente, el ascendiente no se ve afectado.
- 16. 16 •••• Introducción al 3D StudioMax Universidad de Navarra•••• CTI Con el modo CI activo, se utiliza la cinemática inversa para transformaciones de posición y rotación. Como resultado de ello, si mueve un objeto descendiente, sus ascendientes le siguen por toda la cadena jerárquica. 4.21. Botón simetría Desplaza uno o más objetos reflejando en simetría su orientación. Crea un simétrico de la selección actual con respecto al centro del sistema de coordenadas existente. 4.22. Matriz, instantánea Ofrece opciones para crear objetos clonados a partir del objeto actual. Entre ellas se encuentra la de crear una matriz del objeto o clonarlo durante un periodo de tiempo. 4.23. Alinear, alinear normales, máximo brillo Alinear: Alinea la selección actual con una selección de destino. Puede alinear la posición y/u orientación del área de trabajo del objeto de origen con el área de trabajo del objeto de destino. Alinear Normales: Alinea las normales de dos objetos. En un objeto mallado, puede utilizar esta opción para alinear las caras. El cuadro de diálogo Alinear normales permite ajustar (o cancelar) la alineación actual. Máximo brillo: Permite alinear una luz (u objeto) con otro objeto para que su máximo brillo (o reflexión) se ubique con precisión. 4.24. Conjuntos de selección con nombre Permite asignar nombre a un conjunto de selección y recuperar la selección para su uso posterior. Para crear un conjunto de selección con nombre, designe los objetos que desea incluir, escriba el nombre en el campo Conjuntos de selección con nombre y presione ENTER. 4.25. Track View Accede a los parámetros de animación de la escena 3D. La finalidad de Track View es la siguiente: Mostrar y permitir seleccionar los objetos de la escena en forma de lista jerárquica. Mostrar y permitir seleccionar todas las pistas de animación. Mostrar y editar las claves de animación (puntos claves). Editar datos clave. Mostrar y editar rangos de tiempo. Editar valores temporales mediante curvas de función. Asignar y adjuntar controladores de transformación. Asignar y mostrar archivos de sonido “.wav”.
- 17. CTI •••• Universidad de Navarra Introducción al 3D StudioMax •••• 17 4.26. Editor de materiales Ofrece las distintas opciones para crear y editar materiales o mapas y asignarlos a los objetos, consiguiendo así una representación más realista. Es una de las opciones más importantes para realizar un bueno modelo 3D. 4.27. Representar escena Cuando se finaliza o se desea representar un modelo para poder ver todas sus características, se utiliza esta opción, que generará una vista del visor actual en la que se presenta el modelo 3D con las texturas que se hayan aplicado y las luces y sombras. Abre un cuadro de diálogo en el que se permite la opción de representar en un archivo, crear una película “.avi”, así como aplicar las funciones de alisación, etc. 4.28. Representación rápida Representa la escena con los parámetros de representación actuales sin mostrar el cuadro de diálogo Representar escena. 4.29. Lista de modificadores de representación Especifica la porción de la escena que se representará. Ver: Representa el visor actual (vista predeterminada). Ampliar: Representa una región del visor activo y la amplía hasta llenar la presentación de salida. Región: Representa una región dentro del visor actual. Utilice esta opción cuando precise probar la representación de parte de una escena. Seleccionados: Representa sólo el objeto o los objetos seleccionados. 4.30. Representar última Repite la última representación, sea de vista, región, ampliación u objeto, empleando el último visor desde el que se representó. 5. PANEL DE COMANDOS En este apartado se describirá el funcionamiento para crear, modificar, etc. objetos de la escena de 3DS MAX. 5.1. Panel Crear: El panel de comandos Crear proporciona controles para la creación y ajuste de objetos y se abre de forma predeterminada al iniciar una nueva sesión de 3DS MAX.
- 18. 18 •••• Introducción al 3D StudioMax Universidad de Navarra•••• CTI El proceso de creación de un objeto consta de un solo movimiento del ratón, de modo que se efectúa casi sin esfuerzo; en general, el procedimiento consiste en crear un objeto para definir su tamaño y ubicación aproximados en la escena y, a continuación, ajustar los parámetros y la posición, bien inmediatamente o más tarde. La secuencia general es la siguiente: 1. Elegir la categoría de objetos mediante los botones de la parte superior del panel de comandos Crear (por ejemplo, Geometría). En algunas categoría hay que designar la subcategoría (por ejemplo, Geometría, y dentro de ésta, Primitivas estándar). 2. Los botones etiquetados muestran los tipos de objetos disponibles en esa categoría. 3. Presionar un botón para seleccionar un tipo de objeto (caja, por ejemplo). El panel de comandos presenta las opciones correspondientes a cada tipo de objetos, como los parámetros y posiblemente varios métodos de creación. 4. Crear el objeto. Para ello, se debe arrastrar el ratón y hacer clic en un visor, mientras se realiza esto, el objeto se sitúa en la cuadrícula activa del visor. 5. Cuando esté terminado y aún seleccionado se pueden cambiar los parámetros del mismo en una o más persianas específicas de ese objeto. 5.1.1. Interfaz del panel de comandos crear Los controles del panel de comandos Crear varían según el tipo de objeto creado. Sin embargo, algunos controles siempre están presentes y otros son comunes a diversos tipos de objetos.
- 19. CTI •••• Universidad de Navarra Introducción al 3D StudioMax •••• 19 El panel de comandos Crear cuenta con un conjunto de características básicas comunes a todos los tipos de objetos: -Categoría: Los botones de la parte superior acceden a las siete características básicas de objetos 3DS MAX. -Tipo de objeto: En estos botones se muestran el conjunto de objetos básicos que hay en cada categoría. -Nombre y color: En este apartado se muestra el nombre y el color que se asigna al objeto. -Método de creación: En muchas ocasiones hay más de una forma de crear un objeto, tal es el caso de crear un objeto mediante el centro o la arista del mismo. Si se desea cambiar el método, ha de hacerse antes de crearlo. -Parámetros: La mayoría de los objetos presentan esta persiana, donde se muestran los parámetros de creación, es posible definir algunos parámetros antes de crear el objeto, mientras que otros sólo permiten ajustarlos en los ya creados. -Entradas del teclado: Muchos objetos permiten la creación del mismo mediante entradas del teclado (dando coordenadas). 5.1.2. Categorías de objetos En el panel de comandos Crear de 3DS MAX se presentan una serie de categorías básicas, siete en total, que son: Geometría: Presenta una serie de subcategorías, como son, Primitivas estándar (caja, esfera, etc.), cuadrículas de corrección (superficies 2D), objetos
- 20. 20 •••• Introducción al 3D StudioMax Universidad de Navarra•••• CTI de composición (se incluyen booleanos y transformaciones), sistemas de partículas (lluvia, nieve, polvo, etc.) y objetos solevados (un objeto que presenta la misma sección a lo largo de un recorrido). Formas: Sólo incluye una subcategoría, que es Splines, donde se incluyen objetos 2D como línea, círculo, arco, etc., que si se unen podrán crear objetos 3D mediante extrusión o torneado. También se utilizan como recorrido de solevados. Luces: Sólo tiene una subcategoría, que es predeterminado. Se presentan algunos tipos, como son omni, direccional, foco con objetivo y foco libre. Cámaras: Al igual que la anterior, tiene una sola subcategoría. Las cámaras proporcionan un punto de vista sobre la escena, y se pueden animar cambiando sus parámetros, desplazándolas, etc. Ayudantes: Los objetos ayudantes facilitan la tarea de situar, medir y animar los objetos representables. Efectos especiales: Los objetos especiales producen varios tipos de distorsiones del espacio que rodea a los objetos, tal es el caso del rizo, de la ola, otros, como el viento, se diseñan para su uso con sistemas de partículas. Sistemas: Esta categoría sirve para combinar objetos estableciendo entre ellos, por ejemplo, jerarquías, tal es el caso del esqueleto. Como se ha dicho, cada una de estas categorías puede presentar a su vez subcategorías, y se encuentran en el botón desplegable de debajo de las categorías. Tal es el caso: 5.2. Panel Modificar: En 3D Studio MAX, es posible modificar cualquier objeto un número ilimitado de veces, desde sus parámetros de creación hasta su geometría interna. 3D Studio MAX
- 21. CTI •••• Universidad de Navarra Introducción al 3D StudioMax •••• 21 incluye una gran variedad de modificadores de objeto que permiten aplicar curvaturas, torsiones, afilados y otros tipos de efectos a los objetos de la escena. 5.2.1. Modificador Editar malla Proporciona herramientas de edición específicas para diversos niveles de la geometría seleccionada. El modificador Editar malla convierte los objetos en mallas triangulares. Ofrece herramientas de edición específicas para cada uno de los tres componentes de malla: - Vértice - Cara - Arista También puede transformar y aplicar Mayús-Clonar a componentes de malla seleccionados, así como aplicarles modificadores estándar. Puede trabajar en cualquier escala, desde una gran superficie de terreno hasta un vértice, una cara o una arista individuales. 5.2.2. Modificador Torno Crea un objeto 3D rotando una forma alrededor de un eje. Establece o modifica los parámetros del modificador Torno. Presione el botón Subobjeto para transformar el eje de revolución. Este eje puede moverse, rotarse y escalarse, y es totalmente animable. Cuando el modificador activo es Torno, la persiana Parámetros del panel Modificar contiene las opciones siguientes: Grados: Determina el número de grados que el objeto rota alrededor del eje de revolución (0-360, el valor predeterminado es 360). Este valor es animable, así que puede animar el crecimiento circular de cualquier objeto rotado. Núcleo de soldadura: Simplifica la malla soldando los vértices que se encuentran en el eje de revolución. No active esta opción si va a crear objetivos de transformación. - Segmentos: Determina la cantidad de segmentos interpolados que se crean en la superficie entre los puntos inicial y final. Este parámetro también es animable (el valor predeterminado es 12). Tapa determina si se crean o no tapas en el interior del objeto rotado en caso de que Grados se defina con un valor inferior a 360. Inicio: Si se activa, se tapa el inicio del objeto torneado. Fin: Si se activa, se tapa el final del objeto torneado. - Cuadrícula: Organiza las caras de la tapa en una cuadrícula cuadrada recortada en los límites de la forma. Este método genera una superficie de caras de tamaño uniforme que pueden deformarse fácilmente con otros modificadores.
- 22. 22 •••• Introducción al 3D StudioMax Universidad de Navarra•••• CTI - Transformar: Dispone las caras de tapa en el patrón repetible y previsible que se precisa para crear objetivos de transformación. Las tapas de transformaciones pueden generar caras alargadas y finas que no se representen o deformen tan bien como las tapas de cuadrícula. Utilice las tapas de transformaciones si va a tornear varios objetivos de transformación. Dirección: Establece la dirección del eje de revolución, relativa al punto de pivote del objeto. AlinearAlinea el eje de revolución a la extensión mínima, central o máxima de la forma. Salida Corrector: Convierte el objeto torneado en un corrector que puede modificarse con Editar corrector. Malla: Convierte el objeto torneado en una malla poligonal que puede modificarse con Editar malla. Generar coords. mapeado: Crea el objeto torneado con las coordenadas de mapeado apropiadas ya aplicadas. 5.2.3. Modificador Extruir Añade profundidad a una forma y la convierte en objeto paramétrico. Extruir. Cuando el modificador activo es Extruir, la persiana Parámetros del panel Modificar contiene las opciones siguientes: Cantidad: Establece la profundidad de extrusión. Segmentos: Especifica el número de segmentos disponible para edición de recorridos. Tapa Inicio/fin de tapa: Genera una superficie plana el inicio o el final del objeto extruido. Cuadrícula: Organiza las caras de la tapa en una cuadrícula cuadrada recortada en los límites de la forma. Este método genera una superficie de caras de tamaño uniforme que
- 23. CTI •••• Universidad de Navarra Introducción al 3D StudioMax •••• 23 pueden deformarse fácilmente con otros modificadores. Transformar: Dispone las caras de tapa en el patrón repetible y previsible que se precisa para crear objetivos de transformación. Las tapas de transformaciones pueden generar caras alargadas y finas que no se representen o deformen tan bien como las tapas de cuadrícula. Utilice las tapas de transformaciones si va a extruir varios objetivos de transformación. Salida Corrector: Convierte el objeto extruido en un corrector que puede modificarse con Editar corrector. Malla: Convierte el objeto extruido en una malla poligonal que puede modificarse con Editar malla. Generar coords. mapeado: Crea el objeto extruido con las coordenadas de mapeado ya aplicadas. 5.2.4. Modificador Mapa UVW Ofrece funciones para crear y editar coordenadas de mapeado. El modificador Mapa UVW se utiliza por dos razones principales: - Desea mayor control sobre cómo las coordenadas de mapeado afectan a la geometría. - El objeto que mapea no tiene coordenadas de mapeado integradas. Por ejemplo, podría ser una malla importada. Si aplica un modificador Mapa UVW a un objeto con coordenadas de mapeado integradas, las coordenadas aplicadas tienen preferencia. Puede ahorrar memoria y espacio en disco desactivando la casilla Generar coords. mapeado de cualquier objeto al que aplique un modificador Mapa UVW. Parámetros de Mapa UVW Establece o modifica los parámetros del modificador Mapa UVW. Cuando el modificador activo es Mapa UVW, la persiana Parámetros del panel Modificar contiene las opciones siguientes: Mapeado Seleccione el tipo de mapeado que se aplicará al objeto. - Plano, Cilíndrico, Esférico, Ajuste+contracción: Determina el tipo de coordenadas de mapeado utilizadas. La escala del icono de mapeado se define de forma predeterminada como la dimensión mayor del objeto en el momento en que se aplica el modificador. Puede animar la proyección en el nivel de gizmo. - Mosaico U, Mosaico V, Mosaico W: Controla el mosaico UVW de la imagen. Se trata de valores de coma flotante que pueden animarse para algunos efectos poco comunes de desplazamiento en el tiempo. - Voltear: Voltea la imagen con respecto a un eje dado.
- 24. 24 •••• Introducción al 3D StudioMax Universidad de Navarra•••• CTI - Tapa: En mapeado cilíndrico, determina si se aplican o no coordenadas de mapeado plano a las tapas del cilindro. Alineación - Ajustar: Ajusta el gizmo (icono de mapeado) a la extensión del objeto y lo centra de modo que se bloquee en la extensión del objeto. - Centrar: Mueve el gizmo de modo que su centro coincida con el del objeto. - Ajustar imagen bitmap: Presenta el selector normal de archivos bitmap para que pueda seleccionar una imagen. En mapeados planos, el icono de mapa se define como la relación altura/anchura de la imagen. En mapeados cilíndricos, la altura se ajusta de modo que la circunferencia del cilindro dividida por su altura equivalga a la relación altura/anchura. Dicho de otro modo, si desenrollara el cilindro como si fuera la etiqueta de una lata, obtendría la imagen sin distorsionar. - Alinear normal: Haga clic y arrastre sobre la superficie del objeto al que se aplica el modificador. El origen del gizmo se sitúa en el punto de la superficie al que apunta el ratón, y el plano XY del gizmo se alinea con la cara. El eje X del gizmo también está en el plano XY del objeto. - Restablecer: Elimina el controlador actual del gizmo y conecta otro nuevo inicializado con la función Ajustar. De este modo, se pierden las animaciones del gizmo. Sin embargo, como todas las opciones de alineación, puede deshacerse. - Adquirir: Permite adquirir las coordenadas UVW de otros objetos copiando eficazmente estos parámetros. Al seleccionar un objeto cuyas UVW desee adquirir, aparece un cuadro de diálogo preguntándole si desea que la adquisición se haga de modo absoluto o relativo. Si selecciona Absoluto, el icono de mapeado adquirido se situará exactamente sobre el icono de mapeado que eligiera. Si selecciona Relativo, el icono mapeado adquirido se situará sobre el objeto seleccionado. 5.2.5. Resto de modificadores El resto de modificadores de 3D Studio MAX aparecen en la propia persiana de Modificar y en Mas dentro de ésta. A modo de ejemplo, es importante
- 25. CTI •••• Universidad de Navarra Introducción al 3D StudioMax •••• 25 destacar Curvar, afilar, ruido, torcer, etc. Estos modificadores no plantean ningún problema en especial. 6. CREACIÓN DE OBJETOS 6.1. Creación de Primitivas estándar y correctores Las primitivas geométricas son las que en el entorno de MAX se denominan estándar, y son un grupo de ocho, caja, esfera, cilindro, toroide, tubo, cono, poliedro y tetera. 6.1.1. Proceso de creación mediante el teclado Para crear un objeto mediante el teclado, se ha de utilizar la persiana de Entradas del Teclado. La imagen presenta la persiana de la primitiva tubo. En la persiana entradas, se debe seleccionar un campo numérico, y a continuación escribir un número; para pasar al siguiente campo hay que presionar TAB, y para retroceder al anterior MAYUS+TAB. Una vez establecidos los campos, se pulsa crear. Los parámetros de las primitivas son: Primitiva Punto XYZ Parámetros Caja Centro de la base Longitud, anchura y altura Esfera Centro Radio Cilindro Centro de la base Radio, Altura Toroide Centro Radio 1, Radio 2 Tubo Centro de la base Radio 1, Radio 2, Altura Cono Centro de la base Radio 1, Radio 2, Altura Tetera Centro de la base Radio 6.1.2. Creación de cajas y cubos Para crear una caja o un cubo se debe seleccionar en la persiana Tipo de Objeto la categoría Caja (dentro de Primitivas estándar). En cualquier visor se hace clic y se arrastra el ratón para definir la base rectangular de la caja (manteniendo pulsado CTRL se consigue una base cuadrada). Cuando se suelta el ratón se establece la longitud y anchura. Para definir la altura se arrastra el ratón hacia arriba o abajo y llegado el punto deseado, se hace clic.
- 26. 26 •••• Introducción al 3D StudioMax Universidad de Navarra•••• CTI Una vez creada la caja o el cubo se pueden transformar sus parámetros estableciendo nuevas unidades. Así, se puede dar una mayor altura, anchura, longitud, etc. a la caja o al cubo. Si se activa la casilla Generar Coordenadas de mapeado se determinan las coordenadas necesarias para la aplicación de mapas a un objeto. 6.1.3. Parámetros comunes a las primitivas circulares Cuando se denomina primitivas circulares se hace referencia a las figuras geométricas basadas en círculos, tales son las esferas, los cilindros, los tubos, los conos, etc. Todas estas figuras presentan unos parámetros comunes que se explican a continuación: - Métodos de Arista y centro: El método arista es indispensable cuando se pretenden hacer objetos tangentes, mientas que en la creación por centro, lo esencial es especificar el centro del objeto. En la creación por arista se define primero el diámetro. - Rotación a alineación: Para conseguir rotar el objeto mientras se crea es preciso mantener pulsada la tecla CTRL, y así se ajusta simultáneamente el diámetro y la rotación. - Radio: Todas las primitivas circulares disponen de parámetros para uno o dos radios. - Lados, Segmentos y Suavizar: Con el parámetro Lados se determina el número de aristas que presenta la primitiva circular (y se puede modificar una vez creada). El parámetro Segmentos hace referencia a la altura , y supone el número de divisiones concéntricas del objeto en relación a su altura. Suavizar consigue una mejor visualización entre los segmentos a la hora de representar. - Segmentar: Consigue el corte de un objeto en un determinado ángulo, es decir, permite la creación de secores circulares en cualquier primitiva circular excepto en la esfera. Esta opción se consigue introduciendo un ángulo en “hasta” y activando la casilla. 6.1.4. Creación de cilindros y prismas
- 27. CTI •••• Universidad de Navarra Introducción al 3D StudioMax •••• 27 Al igual que la creación de cajas, la creación de cilindros y prismas es muy sencilla, en lugar de seleccionar la categoría Caja, se selecciona Cilindro, y siguiendo los mismos pasos que para la caja, se consigue la creación de un cilindro o de un prisma dependiendo de la cantidad de aristas que se asignen, aunque pueden ser modificados una vez creado el objeto, al igual que se cambiaban las propiedades de las cajas y de los cubos. 6.1.5. Creación de esferas y hemisferios Para crear una esfera se selecciona el botón esfera de Primitivas estándar, se pulsa sobre cualquier visor el botón izquierdo del ratón y se arrastra, cuando se suelta el ratón, se crea la esfera. Para la creación de hemisferios se introducen valores comprendidos entre 0,0 y 1,0 (0,5 es el hemisferio) en el campo Hemisferio. La opción Tajar reduce el número de vértices y caras de la esfera, mientras que Encoger mantiene el número de vértices y caras de a esfera original, encogiendo la geometría hacia la parte superior de ésta en un volumen cada vez menor. Basar en pivote desplaza la esfera hacia arriba por su eje “Z”, de forma que el punto del pivote queda en su base. 6.1.6. Resto de primitivas La creación del resto de primitivas (tubos, toroides, etc.) supone un proceso similar al anterior, con algunos parámetros extras en el caso del toroide, pero sin trascendencia alguna. 6.1.7. Creación de Correctores (Cuadrículas de corrección) Para acceder a la creación de Correctores se debe seleccionar la categoría Cuadrículas de corrección en Tipo de objeto, y seleccionar Corrector Cuad o Corrector tri (Corrector cuadrilátero o triangular). El proceso es el mismo para los dos, se hace clic en uno de los visores para definir la longitud y la anchura y a continuación, se suelta el ratón para la
- 28. 28 •••• Introducción al 3D StudioMax Universidad de Navarra•••• CTI creación de la cuadrícula. Los parámetros son los mismos que para el resto de primitivas. 6.2. Creación de Formas y Texto La creación de Formas y de Texto es uno de los apartados más importantes de la utilización de 3D Studio MAX. Una Forma o un Texto se realizan de la misma manera. Para acceder al menú de Formas hay que ir al panel Crear, y una vez allí, se debe seleccionar el icono Formas, que es el segundo empezando por la izquierda. Cuando se accede a este botón, se nos muestra en el panel una serie de opciones entre las que destacan línea, polígono, corona, rectángulo, texto, etc... y en la cabecera del panel aparece un checkbox con la opción “iniciar forma nueva”. El método de creación de las Formas es muy simple, se debe seleccionar la Forma (o Spline) que se desee y hacer clic en cualquier visor para ir introduciendo los puntos, y una vez creados, se pueden cerrar pulsando sobre el primero y respondiendo “sí” al cuadro de diálogo que pregunta si se desea cerrar la Forma. Otro método de creación se realiza mediante la introducción de puntos o de coordenadas en Entradas de Teclado, y una vez hecho esto, se pulsa el botón Añadir punto. 6.3. Creación de Booleanos Los Booleanos son objetos de composición que permiten crear nuevas geometrías mediante la combinación de objetos geométricos. Combinan objetos mediante las operaciones booleanas de unión, intersección o sustracción. Para crear un objeto booleano hay que pulsar sobre el menú Primitivas estándar y dentro de éste sobre Objetos de composición, y a su vez, sobre Booleanos. En Geometría, las operaciones Booleanas son las siguientes: - Unión: El objeto booleano incluye el volumen de los dos objetos originales. La parte correspondiente a la intersección o superposición se elimina. - Intersección: El objeto booleano solo contiene el volumen común a ambos objetos originales (es decir, el volumen de la intersección). - Sustracción: El objeto booleano incluye el volumen de un objeto original al que se le sustrae el volumen de la intersección.
- 29. CTI •••• Universidad de Navarra Introducción al 3D StudioMax •••• 29 Se debe seleccionar un operando principal o “A” y acto seguido el “B”. Una vez seleccionado el segundo se debe pulsar sobre la opción que se desee (Sustracción, unión o intersección). 6.4. Creación de Luces Ofrece acceso a herramientas para crear varios tipos de luces, como se indica a continuación.3DS MAX tiene luces invisibles predeterminadas para que la escena siempre esté iluminada. En cuanto se crea la primera luz de la escena, se apagan las luces predeterminadas. Si elimina todas las luces de la escena, se restablecen las luces predeterminadas. 6.4.1. Omni Emite rayos en todas las direcciones desde una fuente única. Para crear una luz omnidireccional, presione el botón Omni y haga clic en un visor. Si arrastra al crearla, puede mover la luz antes de soltar el ratón para fijar su posición. Puede establecer o modificar los siguientes parámetros de luz omnidireccional. - Color Act: Enciende y apaga la luz omnidireccional. Puede ver el efecto sobre la geometría en la representación interactiva. -R, G, B/T, S, V: Establece el color de la luz omnidireccional ajustando los componentes rojo, verde y azul, o tono, saturación y valor. El efecto del ajuste de los contadores es visible en la muestra de color que hay sobre ellos. También puede hacer clic en la muestra de color para acceder al cuadro de diálogo Selector de colores. - Excluir: Excluye los objetos seleccionados del efecto de la luz. Presione este botón para acceder al cuadro de diálogo Excluir/Incluir. Aunque la exclusión de luz no se da en la naturaleza, esta función resulta muy útil cuando se precisa un control exacto de la iluminación de la escena. - Multiplicador: Aumenta la potencia de la luz con un valor positivo o negativo. Por ejemplo, si lo define en 2, la luz será dos veces más brillante. Los multiplicadores también sirven para sustraer luz y ubicar selectivamente áreas oscuras en la escena. Atenuación Determina si la luz omnidireccional disminuye hasta la intensidad cero en un rango definido. Si se activa Usar, la fuente de luz omnidireccional utiliza la intensidad especificada por los controles Color y Multiplicador, mantiene dicha
- 30. 30 •••• Introducción al 3D StudioMax Universidad de Navarra•••• CTI intensidad desde la fuente hasta la distancia indicada con Rango inicial y disminuye hasta la intensidad cero en la distancia especificada con Rango final. - Usar: Activa la atenuación de la luz omnidireccional. - Mostrar: Muestra en los visores dos círculos concéntricos que reflejan los valores de los rangos de atenuación. 6.4.2. Foco libre Un foco emite un haz de luz orientado como el de una linterna, un foco de teatro o una lámpara de lectura. Puede dirigir un foco libre ajustando su orientación en la escena con la herramienta Rotar. El foco libre sirve para lograr que una luz siga un recorrido sin necesidad de vincularlo y dirigirlo a un objeto ficticio, así como para peraltar el recorrido. Parámetros generales Puede establecer o modificar los siguientes parámetros para un foco libre. Color -Act: Enciende y apaga la luz. Puede ver el efecto sobre la geometría en la representación interactiva. -R, G, B/T, S, V: Establece el color de la luz ajustando los componentes rojo, verde y azul, o tono, saturación y valor. El efecto del ajuste de los contadores es visible en la muestra de color que hay sobre ellos. También puede hacer clic en la muestra de color para acceder al cuadro de diálogo Selector de colores. - Excluir: Excluye los objetos seleccionados del efecto de la luz. Presione este botón para acceder al cuadro de diálogo Excluir/Incluir (consulte el tema de ayuda correspondiente). - Multiplicador: Aumenta la potencia de la luz con un valor positivo o negativo. Por ejemplo, si lo define en 2, la luz será dos veces más brillante. Los multiplicadores también sirven para sustraer luz y ubicar selectivamente áreas oscuras en la escena Parámetros específicos de foco libre - Punto luminoso: Ajusta el ángulo del punto luminoso del foco. También puede ajustar los ángulos de punto luminoso y atenuación en un visor focal (observando la escena desde el punto de vista del foco).
- 31. CTI •••• Universidad de Navarra Introducción al 3D StudioMax •••• 31 - Atenuación: Ajusta el ángulo de atenuación del foco. - Mostrar cono: Muestra u oculta el cono del foco. Tenga presente que el cono del foco siempre es visible si el foco está seleccionado, así que la desactivación de esta casilla no tendrá efecto aparente hasta que deseleccione el foco. - Rebasar: Si se activa esta opción, el foco emite luz en todas direcciones, pero sólo crea sombras dentro de su cono de atenuación. -Círculo/Rectángulo: Determina la forma de las áreas de atenuación y punto luminoso. Elija Círculo si quiere un foco circular normal. Elija Rectángulo si prefiere un rayo de luz rectangular, como el que entra por una puerta o ventana. - Rel: Establece la relación altura/anchura del rayo de luz rectangular. - Ajustar imagen bitmap: Define la relación altura/anchura en una imagen bitmap específica cuando se utiliza el foco como luz de proyector. - Proyector: Active esta casilla cuando desee utilizar el foco para proyectar un mapa (que puede ser una imagen o una animación). - Asignar: Muestra el Visor de materiales/mapas a fin de que seleccione un mapa para proyectarlo. - Mapa: Sitúa el mapa seleccionado en una de las seis ranuras de muestra del Editor de materiales para que pueda ajustarlo, copiarlo, etc. - Distancia al blanco: Establece un punto para usarlo como blanco invisible a fin de mover en órbita un foco libre. 6.5. Creación de Cámaras Accede a herramientas para crear cámaras. Puede activar y desactivar la presentación de objetos de cámara con una opción del panel Presentación. 6.5.1. Cámara libre Crea una cámara sin objetivo. Las cámaras libres ven el área en la dirección a la que apuntan. Las cámaras libres son más fáciles de utilizar cuando su posición se anima a lo largo de una trayectoria, como en una exploración de un edificio o en un vehículo en marcha. Las cámaras libres pueden peraltarse durante su recorrido, mientras que las cámaras con objetivo no.
- 32. 32 •••• Introducción al 3D StudioMax Universidad de Navarra•••• CTI Parámetros de cámara libre Puede establecer o modificar los siguientes parámetros de cámara libre. -Objetivo : Establece la longitud focal de la cámara en milímetros. Utilice el contador Objetivo para asignar un valor distinto de los predeterminados disponibles que aparecen en los botones. -FOV: Determina la anchura del área que ve la cámara (campo visual). El parámetro FOV define directamente el arco del horizonte de la cámara, medido en grados. También es posible ajustar el campo visual interactivamente en un visor de cámara con el botón FOV. Objetivos disponibles - Estos botones definen la longitud focal de la cámara en milímetros. Mostrar cono: Muestra el cono (en realidad una pirámide) definido por el campo visual de la cámara. El cono aparece en los otros visores, pero no en el de cámara. - Mostrar horizonte: Muestra la línea del horizonte. Aparece una línea gris oscura en el nivel del horizonte del visor de la cámara. Rangos de entorno - Determinan los límites de los rangos de lejanía y proximidad para los efectos atmosféricos definidos en el cuadro de diálogo Entorno. Los objetos que hay entre los dos límites se funden entre los valores % de lejanía y % de proximidad. - Mostrar: Muestra esferas formadas por dos círculos que indican los rangos de proximidad y lejanía. Planos de recorte - Establece las opciones para definir planos de recorte. - Recorte manual: Actívelo para definir los planos de recorte. - Plano cercano/lejano: Define los planos cercano y lejano. Los objetos situados más cerca que el plano de recorte cercano o más lejos que el plano de recorte lejano son invisibles para la cámara.
- 33. CTI •••• Universidad de Navarra Introducción al 3D StudioMax •••• 33 - Distancia al blanco: Establece un punto para utilizar como objetivo invisible de modo que pueda orbitar una cámara libre. 6.5.1. Cámara con objetivo Crea una cámara con un objetivo. Las cámaras con objetivo ven el área en torno al objeto de destino que se designa al crearlas. Este tipo de cámara es el recomendable si la cámara no se desplaza por una trayectoria mientras se representa la escena o animación. Parámetros de cámara con objetivo -bjetivo : Establece la longitud focal de la cámara en milímetros. Utilice el contador Objetivo para asignar un valor distinto de los predeterminados disponibles que aparecen en los botones. -FOV: Determina la anchura del área que ve la cámara (campo visual). El parámetro FOV define directamente el arco del horizonte de la cámara, medido en grados. También es posible ajustar el campo visual interactivamente en un visor de cámara con el botón FOV. Objetivos disponibles Estos botones definen la longitud focal de la cámara en milímetros. - Mostrar cono: Muestra el cono (en realidad una pirámide) definido por el campo visual de la cámara. El cono aparece en los otros visores, pero no en el de cámara. - Mostrar horizonte: Muestra la línea del horizonte. Aparece una línea gris oscura en el nivel del horizonte del visor de la cámara. Rangos de entorno - Determinan los límites de los rangos de lejanía y proximidad para los efectos atmosféricos definidos en el cuadro de diálogo Entorno. Los objetos que hay entre los dos límites se funden entre los valores % de lejanía y % de proximidad. - Mostrar: Muestra esferas formadas por dos círculos que indican los rangos de proximidad y lejanía. Planos de recorte
- 34. 34 •••• Introducción al 3D StudioMax Universidad de Navarra•••• CTI Los planos de recorte permiten excluir parte de la geometría de una escena y ver o representar sólo parte de ella. Esta función es útil para representar partes de la escena que tengan una geometría compleja. Los planos de recorte también ayudan a crear vistas recortadas. - Recorte manual: Actívelo para definir los planos de recorte. - Plano cercano/lejano: Define los planos cercano y lejano. Los objetos más cercanos o lejanos que los planos de recorte no son visibles para la cámara.
- 35. CTI •••• Universidad de Navarra Introducción al 3D StudioMax •••• 35 7. EDITOR DE MATERIALES Y TEXTURAS. En este apartado se va a tratar de explicar el método a seguir para aplicar texturas a los modelos “complejos” de 3D Studio MAX. Ventanas de Ejemplo: Permite mantener y ver la presentación preliminar de seis materiales a la vez. Las ventanas de ejemplo contienen de forma predeterminada unas esferas sombreadas con los materiales estándar. Cuando tenga las seis ranuras de ejemplo llenas y haya asignado esos materiales a objetos de la escena, puede volver al primero para seguir
- 36. 36 •••• Introducción al 3D StudioMax Universidad de Navarra•••• CTI creando materiales. Siempre puede volver a mostrar ejemplos de los materiales de la escena (presione Asignar material y elija Examinar desde escena). Una ventana de ejemplo está activa cuando su material se asigna a una o más superficies de la escena y los ajustes del Editor de materiales afectan al material de la escena al mismo tiempo. Puede tener el mismo material (con el mismo nombre) es más de una ventana de ejemplo, pero sólo puede activarse una de ellas. Si arrastra-copia un material de una ventana activa a otra ventana, la de destino no es activa. Este método permite trabajar con un material en el Editor de materiales sin que afecte a la escena. También puede desactivar una ventana presionando el botón Hacer copia de material que hay bajo las ventanas. Básicamente, el material se copia sobre sí mismo en la ventana de ejemplo de modo que ya no se emplea en la escena. Botones de herramienta del editor de materiales Ofrece acceso a las herramientas y opciones siguientes: 1. Esfera, Cubo, Cilindro: Determina el tipo de objeto de previsualización empleado en las ventanas de ejemplo: esfera (valor predeterminado), cubo o cilindro. 2. Contraluz: Añade contraluz a la ventana de ejemplo. Esta opción está activada de forma predeterminada. El efecto se aprecia mejor con esferas de ejemplo, ya que la backlight ilumina su parte inferior derecha. Contraluz resulta especialmente útil cuando se crean materiales con sombra metálica. Backlight permite ver y ajustar el resalte especular creado por una luz, que es mucho más brillante en los metales. 3. Fondo de patrón: Añade un fondo a cuadros multicolores a la ventana de ejemplo. El patrón de fondo sirve de ayuda cuando desea ver efectos de opacidad y transparencia. 4. Mosaico 1, 4, 9, 16: Ajusta la repetición del patrón bitmap en el objeto de ejemplo cuando representa materiales mapeados. Los botones especifican el número de veces que se repite el patrón en la superficie del objeto. 5. Comprobar color de vídeo: Comprueba el material del objeto de ejemplo en colores que superan el umbral de seguridad NTSC o PAL. 6. Crear presentación preliminar, Ver presentación preliminar, Guardar presentación preliminar: Permite ver una presentación preliminar AVI en tiempo real del efecto de animar el material de la esfera de ejemplo (o cubo o cilindro). 7. Opciones del Editor de materiales: Ofrece ajuste de presentación en las ventanas de ejemplo. El cuadro de diálogo Opciones del editor de materiales tiene los siguientes controles:
- 37. CTI •••• Universidad de Navarra Introducción al 3D StudioMax •••• 37 Alisación: Activa la alisación en las ventanas de ejemplo. Refinación paulatina: Activa la refinación paulatina en las ventanas de ejemplo. Intensidad de iluminación ambiental: Establece la intensidad de la iluminación ambiental en las ventanas de ejemplo. El rango va de 0 a 1. Utilice el botón predeterminado para volver a los valores iniciales. Intensidad de fondo: Define la intensidad de fondo en las ventanas de ejemplo. El rango va de 0 (negro) a 1 (blanco). Utilice el botón Predeterminado para volver a los valores iniciales. Escala de muestra de mapa 3D: Define la escala de la esfera de ejemplo en cualquier tamaño, para que sea coherente con el objeto o los objetos de la escena que tengan la textura aplicada (esta opción cambia la escala de las seis ranuras de ejemplo). Permite previsualizar correctamente la escala de mapas de procedimiento 3D como ruido, sin necesidad de representarlos. Por ejemplo, si tiene un objeto que mida unas 50 unidades de ancho, defina este parámetro como 50 para ver el ruido bien escalado en la esfera de ejemplo. Utilice el botón predeterminado para volver a los valores iniciales. Representación rápida/Representación detallada: Representa las muestras con Representación rápida o la Representación detallada (valor predeterminado) completa. 8. Seleccionar por material: Permite seleccionar objetos de la escena, según el material seleccionado en el Editor de materiales. 9. Asignar material (Visor de materiales/mapas): Accede al Visor de materiales/mapas, donde puede elegir un material o mapa. 10. Poner material en la escena: Actualiza un material en la escena tras su edición. 11. Asignar material a la selección: Asigna el material activo de la biblioteca al objeto seleccionado. También se puede conseguir pulsando sobre la ventana de ejemplo y arrastrándola al objeto. 12. Parámetros de Borrar material: Restaura los valores del material de la ventana de ejemplo activa. 13. Hacer copia de material: Desactiva la ventana activa copiando el material sobre sí mismo. La ventana ya no es activa, pero el material retiene sus propiedades y nombre. 14. Incluir en la biblioteca: Añade el material seleccionado a la biblioteca actual. 15. Mostrar mapa en el visor: Muestra materiales mapeados en las superficies de objetos de la representación interactiva.
- 38. 38 •••• Introducción al 3D StudioMax Universidad de Navarra•••• CTI 16. Mostrar resultado final: Permite observar el material en el nivel en que se encuentra en lugar de observar el resultado final de todos los demás mapas y configuraciones. 17. Ir a ascendiente: Asciende un nivel en el material actual. 18. Ir a colateral: Se desplaza al siguiente mapa/material del mismo nivel en el material actual. 19. Explorador de materiales/mapas: Ofrece navegación rápida por la jerarquía de materiales y mapas. Tipo Muestra el Visor de materiales/mapas para permitirle elegir un tipo de material o mapa. A continuación se listan los tipos de material y mapa:
- 39. CTI •••• Universidad de Navarra Introducción al 3D StudioMax •••• 39 8. EJEMPLO DE CREACION DE UNA HABITACION En este capítulo se va a explicar la manera de hacer una habitación en tres dimensiones, a la que se aplicarán luces, texturas (mapas UVW), cámaras y archivos importados. El resultado final debe ser éste: 8.1. Creación de las paredes, techo y suelo. 8.1.1 Creación de las paredes de la Habitación: Para crear las paredes utilizaremos una Spline. Se debe dibujar la planta, dejando un hueco en el interior (se puede hacer creando un polígono con Spline y dibujar otro dentro desmarcando el checkbox “iniciar una forma nueva”), y de esta manera se consigue una habitación hueca (una vez extruida la Spline), a la que luego se le añadirá un techo y un suelo. La Spline de tener una forma parecida a ésta: Figura 1. Figura 2. Una vez se crea la Spline con la figura 1 se debe extruir con la altura que se desee. Para extruir la Spline se debe seleccionar el panel Modificar, y dentro de éste, el botón Extruir. La altura debe ir en proporción a la planta, y por eso la Spline debe ser creada siguiendo unas coordenadas basadas en unidades, que se pueden imaginar en metros, centímetros, etc., de esta manera, la altura de las paredes se crea según el mismo patrón de medida. Parte anterior de la Habitación Parte posterior de la Habitación
- 40. 40 •••• Introducción al 3D StudioMax Universidad de Navarra•••• CTI Para hacer el agujero de la puerta se crea una caja con las dimensiones de la misma (con anchura mayor) y se atraviesa en el lugar donde debe ir (ver figura 2). Una vez llegado a este paso se debe hacer un booleano de sustracción de la puerta con respecto a la casa. Es decir, se selecciona el Spline de las paredes, se pulsa el botón Booleano (dentro de “Crear-Objetos de composición”), se designa como “Operando A” las paredes y como “Operando B” la caja. Se debe seleccionar el option button “Sustracción A-B). La habitación debe quedar de una forma parecida a ésta: La puerta se compone de un marco, creado a base de Splines y de una puerta que es una caja normal a la que se le aplica un booleano para hacer el cristal (una vez se hace el hueco con el booleano (sustracción) se inserta una caja un poco menos ancha y se le da textura de cristal con el editor de materiales. Los pomos se crean a partir de un semicono (cono sin punta) y con textura metálica. La representación de la puerta ha de ser ésta:
- 41. CTI •••• Universidad de Navarra Introducción al 3D StudioMax •••• 41 Cuando la puerta se inserta en el conjunto de la habitación, la representación debe quedar así: 8.1.2. Creación del techo y del suelo de la Habitación. El techo y el suelo son cajas normales de planta rectangular y con la misma anchura que las paredes. La excepción es la textura que se le ha de aplicar. Para el suelo no hay problema, pero para el techo el pilar que hay en la esquina superior derecha dificulta la tarea. Aún así, las texturas empleadas se crean a partir de imágenes bitmap creadas con cualquier programa de dibujo. Las texturas empleadas son las siguientes:
- 42. 42 •••• Introducción al 3D StudioMax Universidad de Navarra•••• CTI Textura del Suelo Textura del Techo Cuanto más detalladas sean las texturas mayor grado de detalle tendrá el modelo, es recomendable, por no decir imprescindible que la forma de las texturas sea semejante al del modelo. La textura del suelo se una matriz de 10x6. Para aprender el manejo de las texturas y de los mapas de imágenes se debe acudir a los apartados Editor de Materiales y Mapa UVW. Dentro del editor de materiales es más sencillo (para realizar este proceso) abrir un material que incorpore mapa, sea cual sea y cambiarle el nombre una vez abierto. A continuación se debe seleccionar el menú desplegable “Mapas” y en Difusa pulsar sobre el botón “(Imagen bitmap) .......”, aparecerá un common- dialog para seleccionar la imagen que se desee; se debe buscar en el disco duro y presionar aceptar. Para el techo no hay problema, al ser una caja normal y no ser un mosaico la textura, se selecciona la imagen con la textura y se pulsa aceptar. Se puede representar para comprobar el efecto. Por su parte, el suelo es más complejo, la textura es un mosaico y requiere de coordenadas de mapeado. Se debe seleccionar la caja, una vez aplicado el mapa e ir al modificador Mapa UVW, y en “Mosaico U” introducir un 6 y en “Mosaico V” un diez y presionar sobre el check-box “voltear”. La representación de lo que llevamos de habitación debe ser similar a ésta:
- 43. CTI •••• Universidad de Navarra Introducción al 3D StudioMax •••• 43 8.2. Creación del cuadro El cuadro tiene la misma complejidad que la puerta. Se debe crear una caja a la que se le aplica la textura de madera (la que se desee) y sobre esta caja se hace un booleano de sustracción para dejar solo un marco. Luego se crea una caja más pequeña (con la misma longitud del agujero del marco y una anchura más pequeña. La nueva caja se utilizará como lienzo. La textura que se aplicó para la creación del cuadro es la siguiente: Textura del cuadro Si se observa el cuadro detenidamente se puede observar una franja naranja y otra de madera alrededor del lienzo, se consiguió crear haciendo dos cuadros superpuestos, es decir, un marco principal de color madera, con un lienzo de color naranja (sin mapa bitmap) y cobre éste otro marco de madera y un lienzo con el bitmap anterior. La representación del cuadro es:
- 44. 44 •••• Introducción al 3D StudioMax Universidad de Navarra•••• CTI 8.3. Mobiliario, enchufes y demás accesorios. La creación del mobiliario fue importada de internet. La página donde se pueden encontrar mobiliarios, escenas 3D, etc. es http://www.3dcafe.com. Dentro de esta página se debe entrar en el apartado 3D models, y elegir la categoría correspondiente. También se pueden crear los muebles con el sencillo método de las cajas y las Splines. Para importar los modelos de cualquier página o creados con anterioridad es conveniente que están en formato 3DS y no MAX. Para importar se accede al menú archivo y dentro de éste a Importar, se selecciona el archivo correspondiente (p.ej. armario.3ds) y se pulsa aceptar y se selecciona “fusionar objetos con la escena actual”. Después se deben escalar si es preciso y se sitúan donde se deseen. donde se deseen.
