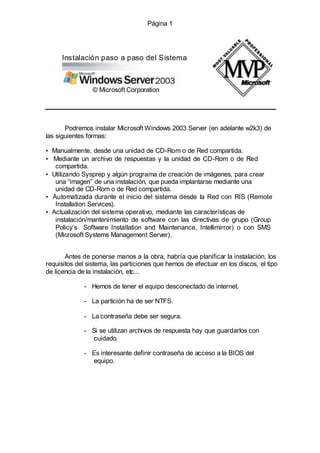
5 b instalacionwin2003asoitsonp
- 1. Página 1 Instalación paso a paso del Sistema © Microsoft Corporation Podremos instalar Microsoft Windows 2003 Server (en adelante w2k3) de las siguientes formas: • Manualmente, desde una unidad de CD-Rom o de Red compartida. • Mediante un archivo de respuestas y la unidad de CD-Rom o de Red compartida. • Utilizando Sysprep y algún programa de creación de imágenes, para crear una “imagen” de una instalación, que pueda implantarse mediante una unidad de CD-Rom o de Red compartida. • Automatizada durante el inicio del sistema desde la Red con RIS (Remote Installation Services). • Actualización del sistema operativo, mediante las características de instalación/mantenimiento de software con las directivas de grupo (Group Policy’s Software Installation and Maintenance, Intellimirror) o con SMS (Microsoft Systems Management Server). Antes de ponerse manos a la obra, habría que planificar la instalación, los requisitos del sistema, las particiones que hemos de efectuar en los discos, el tipo de licencia de la instalación, etc... - Hemos de tener el equipo desconectado de internet. - La partición ha de ser NTFS. - La contraseña debe ser segura. - Si se utilizan archivos de respuesta hay que guardarlos con cuidado. - Es interesante definir contraseña de acceso a la BIOS del equipo.
- 2. Página 2 Conectamos el equipo a la red eléctrica, pulsamos el botón de arrancada, abrimos el CD-Rom y colocamos el CD de nuestro w2k3, el equipo lee la BIOS y se prepara para iniciarse, recorriendo los dispositivos buscando los archivos necesarios para cargar un s.o., como éste no existe, llegará al CD Rom(1 ) y se iniciará la instalación, la primera pantalla que nos vamos a encontrar es la que sigue: Sencilla, ¿no? Pues le dejamos que nos inspeccione la configuración de hardware del equipo. Seguirán una série de pantallas de fondo azul, en las que se nos muestran acciones y/o opciones. (2) (1) En la BIOS se configura la secuencia de arranque, donde se incluirá el lector de CD-Rom. Si el Hdd no estuviese vacío, es decir que tenga un s.o., entonces deberíamos ponerlo el primero en la secuencia. (2) Acciones: Lo que va haciendo el programa de instalación, copiando archivos tales, cuales, etc... Opciones: Además de la posible información, es posible, pulsando alguna tecla de Función (F2, F6, F5...) acceder a ciertas opciones durante la instalación.
- 3. Página 3
- 4. Página 4
- 5. Página 5
- 6. Página 6 Primer inpass. Aquí se nos muestra las tres posibilidades que el programa de instalación nos ofrece, se adivina cada una de ellas. La primera es la que elegiremos para continuar con la instalación. La segunda nos serviría en el caso de querer recuperar una instalación anterior, y se nos ofrecerán algunas alternativas. La tercera finalizará el proceso sin instalar w2k3.
- 7. Página 7 Se nos mostrará la licencia de uso del sistema, pulsaremos la tecla F8 para aceptarla y seguir con la instalación. Aquí se nos muestra la información del espacio que tenemos, discos y particiones. En la imagen, un disco con 5114MB sin particiones. Podemos pulsar Entrar para instalar Windows en el espacio remarcado, o, escoger el resto de opciones para crear/eliminar particiones existentes.
- 8. Página 8 Después de utilizar “C” y seguir las indicaciones de dicha opción, hemos creado una partición en el espacio que teníamos. La remarcamos y pulsamos ENTRAR para instalar W2k3 en élla. Ahora se nos solicita el formato del sistema de archivos, los marcados como rápidos servirían si las particiones existen y ya tienen montado un sistema de archivos, fat o ntfs respectivamente, y se borraría todo lo que contienen. Las otras dos montarían el sistema de archivos y formatearían la partición con el mismo. Lo mejor es elegir NTFS, sin ninguna duda, no debe perderse las posibilidades que nos ofrece este sistema en un servidor. Pulsaremos ENTRAR cuando lo tengamos elegido.
- 9. Página 9 Nos mostrará el progreso del formateo. Luego examinará los discos.
- 10. Página 10 Finalizada la comprobación, creará una lista de archivos para copiar. Aquí nos muestra el progreso de copia de los archivos de la lista creada por el programa de instalación.
- 11. Página 11 Al finalizar la copia nos indica que va a iniciar la configuración, desde el archivo que se nos indica en la barra inferior. Fenómeno, hemos terminado la primera fase y el equipo se reiniciará automáticamente o pulsando nosotros mismos ENTRAR. En principio no hay que tocar el CD-Rom(3), ahora debería arrancar desde el disco duro. (3) Asegurarse que la secuencia de arranque en la BIOS es correcta y no reinicialice el programa de instalación.
- 12. Página 12 Si todo ha ido bien, durante el primer reinicio ya nos muestra la pantalla de arranque desde el disco duro.
- 13. Página 13 Aquí ya nos muestra la primera pantalla gráfica del proceso de instalación, 39 minutos es el cálculo que hace para finalizarla; A la derecha irán mostrándose mensajes informativos mientras va realizando el proceso.
- 14. Página 14 A los dos minutos ya va por la instalación de dispositivos, aquí puede darnos una série de pantallazos, cosa normal ya que estará instalando los controladores de la tarjeta gráfica/vídeo.
- 15. Página 15 Comienzan las configuraciones: Primero nos solicitará la configuración regional y de idioma, por defecto los valores son de España, así que no sería necesario cambiar nada si es la configuración que nos interesa. Aún así, vemos en las siguientes imágenes que nos mostraría si pulsamos en Personalizar y/o Detalles.
- 16. Página 16 Realmente estas configuraciones pueden cambiarse a posteriori desde los iconos que aparecerán en el Panel de Control. Pestaña Opciones regionales: Aquí nos muestra los valores para Español(España), si deseamos cambiarlos pulsaríamos en Personalizar. También nos indica la ubicación actual, en este caso España, pero podemos cambiarla eligiendo otra ubicación del desplegable. Tenemos el modo en que nos mostrará los números, la moneda que es el Euro, el formato de Hora, y los formatos corto y largo de la Fecha.
- 17. Página 17 Personalizar nos ofrecerá una ventana con cinco pestañas. Donde podremos configurar los Números, Moneda, formato de Hora, formato de Fecha y Ordenar.
- 19. Página 19 Pestaña Opciones avanzadas.
- 20. Página 20 En caso de pulsar Detalles, nos aparece la configuración del teclado (dispositivo de entrada).
- 21. Página 21 Seguidamente se nos mostrará la ventana en donde introduciremos un nombre y el de la organización.
- 22. Página 22 Luego se nos pedirá la clave del producto. Recordaremos que los productos adquiridos en caja necesitarán a posteriori de Activación, mediante Internet o telefónicamente; Mientras que existen Licencias por volumen que no necesitarán de éste requisito.
- 23. Página 23 “Una CAL de Windows (CAL de Dispositivo o de Usuario) puede aun ser designada para su uso con un solo servidor, autorizando acceso por medio de cualquier dispositivo o usuario, cuando la modalidad de software de licencia para el servidor esté definida en “Por Servidor”. En esta modalidad, el numero de CAL’s de Windows es igual al numero máximo de conexiones corrientes. O, una CAL de Windows (de Dispositivo o de Usuario) puede ser designada para su uso con cualquier numero de servidores, autorizando el acceso por medio de un dispositivo especifico o usuario, cuando la modalidad de licencia del software de servidor este definida en “Por Dispositivo o Por Usuario” (Anteriormente llamada modalidad “Por Asiento”). Se han agregado otras opciones que se detallan a continuación” “Un nuevo nombre para la modalidad de licencia Por Asiento y derechos de uso expandidos. Las dos modalidades de licencia CAL que existen en Windows 2000 Server todavía existen, pero una de las modalidades tiene un nuevo nombre: la modalidad Por Asiento ha sido cambiada a modalidad “Por Dispositivo o Por usuario”, y pueden aplicársele CAL’s de usuario. El nombre de la modalidad Por Servidor no ha cambiado, y los derechos asociados con cada una de las modalidades no han cambiado en esencia. La modalidad Por Dispositivo o Por Usuario se refiere al número total de dispositivos o usuarios (o una combinación de dispositivos y usuarios) que acceden el software del servidor a lo largo de cualquier numero de servidores, e n cualquier momento. En esta modalidad, usted necesita una CAL Windows para cada dispositivo o usuario que accederá el Servidor Windows. En la Modalidad Por Dispositivo o Por Usuario, solamente se necesita una CAL Windows para que cualquier Dispositivo dado o Usuario acceda el Servidor Windows, sin importar cual servidor esté accediendo. La modalidad Por Servidor se refiere al número de conexiones corrientes al software del servidor. Usted necesitara comprar CAL’s Windows para el máximo número de
- 24. Página 24 conexiones simultaneas de ese servidor. Cualquier dispositivo o usuario puede acceder el servidor, pero el número de conexiones de acceso simultaneas que llegan al servidor en cualquier momento dado no debe de exceder el numero de CAL ’s Windows designadas para ese servidor. “ Microsoft Corporation http://www.microsoft.com/latam/windowsserver2003/licenciamiento/descripcion.mspx http://www.microsoft.com/latam/windowsserver2003/licenciamiento/licensefaq.mspx Después de elegir el modo de licencia, seguimos con la instalación, se nos pedirán el nombre del equipo (aunque el programa de instalación nos ofrece uno) y la contraseña del administrador. Recomiendo cambiar el nombre a uno que nos defina mejor su función. En cuanto a la contraseña, si utilizamos una que no contenga los principios de robustez conocidos el propio programa nos lo recordará, pero en general: al menos entre 7 y 14 caracteres, que incluyan números, letras minúsculas, letras mayúsculas y algún carácter especial (` ~ ! @ # $ % ^ & * ( ) _ + - = { } | [ ] : " ; ' < > ? , . /), que no contengan nuestro nombre ni nuestro nombre de usuario. http://www.microsoft.com/windows2000/es/server/help/default.asp?url=/window s2000/es/server/help/windows_password_tips.htm
- 25. Página 25 Aquí podeis ver como el programa es muy listo....jejejeje. Pero vamos, vosotros mismos, podeis poner la que querais...claro. La fecha, la hora y la zona horaria.
- 26. Página 26 Procedamos a instalar la Red, en cuanto detecte los dispositivos nos ofrecerá dos posibilidades, como vemos en la imagen siguiente. Podemos elegir la típica y luego modificarla, o, podemos personalizarla.
- 27. Página 27 Al elegir personalizar nos mostrará la imagen anterior, aquí nos interesa, de momento, más la parte del protocolo TCP/IP. Señalaremos dicho protocolo y pulsaremos en propiedades, allí pasamos a configurarlo a nuestro antojo.
- 28. Página 28 En la pestaña general hemos de configurar como obtener la IP y el DNS. Si la instalación (como así seguiremos) es para un DC, la IP será fija y la sabremos de antemano, igual que la máscara de red y la puerta de enlace si existe, así mismo la IP del DNS será la misma, o sea, el servidor se apuntará a sí mismo. En el caso de servidor miembro o independiente, podremos configurarlo de modo automático, sí, como debe ser, existe un servidor DHCP en la red. La configuración alternativa puede ser configurada de forma que sea automática o igual que en el paso anterior definida por nosotros mismos. En principio, no tocamos nada. Si se necesita ya se verá. Volvamos al apartado General, pero ésta vez vemos las opciones de la configuración avanzada, accesible al pulsar en Opciones avanzadas. Consta de cuatro pestañas, en la primera podemos definir los mismos datos que si no hubiesemos pulsado avanzadas. La IP, su máscara y la puerta de enlace. Significativamente tenemos aquí además la posibilidad de configurar la métrica, automáticamente o manualmente si nos interesa. Si no sabeis de que va ya lo veremos, quizás....jejejeje.
- 29. Página 29 En realidad como vengo diciendo si esto va a ser un DC, durante el proceso de instalación no vamos a cambiar nada, una vez puesta la IP fija, máscara, puerta de enlace si la hay y la IP del DNS. Configuraciones de DNS. Configuraciones de WINS y la configuración NETBIOS. En la dos imágenes de abajo, el filtrado TCP/IP y sus propiedades.
- 30. Página 30 Aquí seguimos, podemos configurar la pertenencia del equipo, un grupo de trabajo (servidor independiente) o a un dominio (servidor miembro, o un DC más a añadir). Estamos instalando y configurando desde cero, así que lo dejamos así. Pero que sepais que en caso de escoger unirlo a un dominio, se nos pedirá un usuario y contraseña con privilegios para poder unirlo.
- 31. Página 31 Seguirá con la copia de todos los archivos necesarios. Luego instalará los elementos del menú inicio. Registrará los componentes.
- 32. Página 32 Guardará la configuración. Borrará archivos temporales usados y reiniciará de nuevo.
- 33. Página 33 Hemos instalado w2k3 server, pulsando la secuencia de teclas indicada en la imagen iniciaremos sesión. Bien hasta aquí hemos seguido un método de instalación como indiqué, desde cero y en un equipo sin sistema operativo; imaginemos que el equipo hubiese tenido un sistema operativo instalado y desde el mismo procedemos a lanzar la instalación, pues entonces hay una série de pasos y pantallas anteriores a la primera que os he mostrado y que son las que siguen:
- 34. Página 34 Lanzada la instalación desde un sistema nos encontraremos con un menú mucho más gráfico y en la que se nos ofrecen algunas opciones. Si elegimos comprobar la compatibilidad del sistema (por si queremos actualizar) nos ofrecerá visitar el Web de compatibilidad o comprobarlo automáticamente.
- 35. Página 35 Aquí hemos comprobado el sistema, como el anterior es un XP Professional, la compatibilidad nos informa que dicho sistema no permite la actualización a w2k3.
- 36. Página 36 Si elegimos realizar tareas adicionales nos muestra otras opciones, como ver las instrucciones de instalación y otras notas, o examinar el CD que es como si explorasemos el CD.
- 37. Página 37 Y si escogemos la primera, entonces se instalaría el escritorio remoto.
- 38. Página 38
- 39. Página 39 Elegimos instalar, aquí procedo desde un sistema con Windows 2000 Server, y por éllo me ofrece dos alternativas: Actualizar el sistema o Instalación nueva. Si hubiese seguido desde XP Professional, recordemos que ya me advirtió que actualizar estaría deshabilitado y así sería. Vamos a seguir el camino de una nueva, como si fuesemos a tener un arranque dual.
- 40. Página 40 La licencia, y la clave del producto.
- 41. Página 41 Las opciones, aquí hay que editar las Opciones Avanzadas, motivo, hay que ver las opciones predeterminadas de copia e instalación de archivos.
- 42. Página 42 En la imagen anterior vemos las opciones, en este caso y tratándose de una instalación nueva que no queremos que interfiera en la partición del sistema existente, nos aseguramos que la última opción esté marcada: Elegir la letra de la unidad y partición durante la instalación. Elegiremos el tipo de sistema de archivos.
- 43. Página 43 Si deseamos descargar archivos de instalación actualizados. Se supone que si estamos instalando desde un sistema ya configurado, tenemos conexión a internet, sinó, marcaremos “No, omitir este paso....”
- 44. Página 44 Copiará los archivos y se reiniciará.
- 45. Página 45 En cuanto reinicie nos muestra el arranque dual, ahora debe seguir instalando, y todas las pantallas que nos aparecerán desde este momento se han visto desde el inicio de este artículo. El final será el momento en que nos aparecerá la pantalla de pulsar CRTL+ALT+SUPR para que nos muestre la ventana de inicio de sesión.
