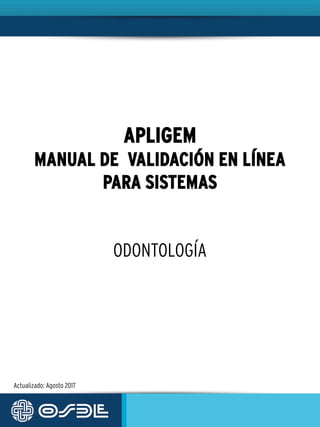
APLIGEM MANUAL ODONTOLOGÍA.pdf
- 1. Actualizado: Agosto 2017 APLIGEM MANUAL DE VALIDACIÓN EN LÍNEA PARA SISTEMAS ODONTOLOGÍA
- 2. 2 2 ÍNDICE INGRESO AL SISTEMA………………………………………………………………………………………… 3 TIPOS DE TRANSACCIONES………………………………………………………………………………… 4 1. VERIFICAR AFILIADO……………………………………………………………………………... 5 2. INFORMAR…………………………………………………………………………………………….. 10 A) RESCATE DE ORDEN…………………………………………………………………… 10 B) ODONTOGRAMA………………………………………………………………………….. 12 3. CONSULTA RESOLUCIÓN………………………………………………………………………. 17 4. ANULAR………………………………………………………………………………………………… 18 A) ANULAR TRANSACCIÓN…………………………………………………………….. 18 B) ANULAR ORDEN…………………………………………………………………………. 19 5. SOLICITAR AUTORIZACIÓN…………………………………………………………………. 20 6. HERRAMIENTAS………………………………………………………………………………….. 21 A) PARÁMETROS…………………………………………………………………………… 21 B) CAMBIAR CONTRASEÑA…………………………………………………………… 22 C) CONSULTAR TRANSACCIONES…………………………………………………. 23 D) HISTORIAL………………………………………………………………………………… 24 E) LIQUIDACIÓN……………………………………………………………………………. 25 F) VALORIZACIÓN…………………………………………………………………………. 28 G) ADMINISTRACIÓN…………………………………………………………………….. 29 H) REPORTES………………………………………………………………………………… 30
- 3. 3 3 INGRESO AL SISTEMA Para comenzar a usar el sistema se deberá ingresar el usuario y la password provista por el centro de atención al cliente de Activia. En todo momento se puede cambiar el financiador con el que se quiere trabajar, como así también el prestador al cual se le informan las transacciones. Luego se deberá indicar con que prestador y financiadora se quiere trabajar. Para esto se deben seleccionar ambos datos de los controles en la cabecera:
- 4. 4 4 TIPOS DE TRANSACCIONES Apligem Odontológico, le permitirá realizar: 1.- Verificar Afiliados: Podrá conocer la situación administrativa del afiliado. 2.- Informar: a) Rescate de Orden: consulta de las órdenes emitidas para el Afiliado consultado. b) Odontograma: se podrá realizar un seguimiento del Afiliado, indicar los tratamientos a realizar, los tratamientos realizados y liquidados. 3.- Consultar: Resolución : cuando un prestador realice una solicitud de autorización de prótesis odontológica, desde aquí podrá verificar el estado de la misma. 4.- Anular: a) Transacción : podrá dar de baja la transacción realizada. b) Orden: el prestador podrá anular la solicitud de la autorización solicitada. 5.- Solicitar: Autorización. Permite realizar las solicitudes de Ortodoncias (con respuesta on-line) y prótesis, las que serán evaluadas por Auditoria Odontológica de Osde, las que podrán ser consultadas por el Prestador desde la solapa Consultar Resolución. 6.- Herramientas: a) Parámetros: Se podrán definir los parámetros que desea utilizar por default. b) Cambiar Contraseña: se podrá modificar la contraseña de acceso en cualquier momento. c) Consultar Transacciones: Permite realizar una consulta de los movimientos realizados desde la herramienta. d) Historial: Permite realizar una consulta por período de las liquidaciones realizadas, las cuales son exportables en distintos formatos. e) Liquidación: Desde éste punto se podrán realizar las liquidaciones por períodos, generando el archivo para ser presentando en OSDE. f) Valorización: Se podrá ingresar los valores por prestación, plan, período, permitiendo que al momento de realizar la liquidación, el sistema tome los valores de la fecha de realización de las prestaciones. g) Administración: 1. Profesionales (permite el ingreso de diferentes profesionales) 2. Prestaciones (permite el ingreso de códigos propios, los que deben ser informados al financiador para ser agregados en la tabla de trascodificación) 3.- Estudios. h) Reportes: Permite visualizar un informe de Prestaciones sin liquidar y Prótesis de Odontología con Valores en formato PDF.
- 5. 5 1. VERIFICAR AFILIADO Pueden ser utilizadas para confirmar el estado del socio ante prestaciones programadas, para tener un grado de certeza posible al momento de realizar el registro de la prestación. Es importante remarcar que realizar la consulta al centro de autorizaciones de la financiadora, no significa que se han registrado las prestaciones informadas. Permite al profesional, realizar una averiguación en el Centro de Autorizaciones de la Financiadora, en lo que respecta al estado administrativo y plan del afiliado. Se podrá consultar el estado del socio y/o su plan y/o condición de IVA. 1.- Ingresar el número de Afiliado que figura en la credencial del socio. 2.- Ingresar el Código de Seguridad (compuesto por 3 dígitos) Si la financiadora tiene habilitada la lectura de la banda magnética y posee una lectora, 3.- Presionar el botón “Leer tarjeta”. Una vez completados los datos requeridos: 4.- Presionar el botón “Procesar”, aguardando la respuesta del centro de autorizaciones. 1 2 3 4
- 6. 6 6 Si el asociado se atiende por primera vez con el profesional que realiza la transacción, el sistema habilita la agenda para que se ingresen algunos datos del socio. El sistema solicita información sobre el socio a dar de alta en la agenda.
- 7. 7 7 En la Agenda encontrará información que el sistema trae de las bases de datos de OSDE y otros campos que deben completarse. Una vez completas presionar el botón “Guardar”
- 8. 8 8 El Sistema emitirá un mensaje con la Respuesta del procedimiento.
- 9. 9 9 Si el Afiliado ya se encuentra en la agenda se realizará la “Verificación del Asociado”. 1.- Ingresar Nro. Asociado y Cód. de Seguridad 2-. Presionar “Procesar” Respuesta: Verificación de Asociado. 2 1
- 10. 10 10 2. INFORMAR A) RESCATE DE ORDENES A través de esta opción podrá obtener los datos de la orden emitida para el prestador solicitante y la prestación a realizar. 1.- Presionar Informar y luego Rescate de Orden. 2.- Ingresar Número de Asociado. 3.- Presionar “Buscar” 4.- Presionar el botón “Rescate”, y luego el botón “Respuesta” para visualizar la respuesta a la solicitud de autorización de Prótesis. Si es la primera vez que solicita el Rescate, la columna “Respuesta” estará vacía. Si ya hubo en Rescate previo en la columna Respuesta estará el botón , desde donde se podrá visualizar el último realizado. 1 2 4 3
- 11. 11 11 Visualización de la Orden Autorizada
- 12. 12 12 B) ODONTOGRAMA Esta opción permite al profesional informar las prestaciones de Ortodoncia y Prótesis que va a realizar a los socios de OSDE. 1.- Presionar “Informar” y luego “ Odontograma” 2.- Ingresar Número de Afiliado. 3.- Presionar el botón “Ver Odontograma” Al ingresar el número de socio que no ha sido atendido en el lapso de una semana, el sistema verifica el apto administrativo del mismo. 1 2 3
- 13. 13 El sistema le presenta por defecto la solapa Catastral, en donde deberá indicarse el registro dental del asociado a atender. La carga del mismo se puede realizar desde el odontograma (Fig 1) o por prestación (Fig 2), seleccionando el botón , las mismas quedarán informadas en color CELESTE. 1.- Seleccionar la Pieza y Cara que se quiere informar, ej: 18, la misma se vera reflejada en la parte inferior. 2.- Seleccionar Período de Facturación. 3.- Seleccionar el profesional que realiza el tratamiento (opcional) 4.- Ingresar Prestación, si no conoce el código puede buscarlo por descripción presionando la lupa 5.- Seleccione el Tipo de Liquidación 6.- Si comprueba una Patología (enfermedad a ser tratada), presione el botón Es Patología, la misma quedará indicada en el Odontograma en color ROJO. El sistema le preguntará si quiere agregar la prestación a “Realizar”, si pone “SI” la misma quedará en la solapa “A Realizar”, en color AMARILLO. Fig.3 y Fig.4 7.- Presionar “Agregar” 8.- Para finalizar “Guardar” 13 Fig. 1 1 2 4 3 5 6 7 8 PRIMER PASO
- 14. 14 14 Fig. 2 Carga de prestaciones sin utilizar el Odontograma. Fig. 3 Confirmación de prestación a realizar (Es Patología) Fig. 4
- 15. 15 15 A REALIZAR Desde aquí podrá ingresar tratamientos a realizar, los que quedarán indicados en color AMARILLO. El procedimiento para la carga es el mismo que en la solapa CATASTRAL. 1.- Una vez realizado, solo con tildar el casillero, pasarán a la solapa Realizado, para su posterior Liquidación. 1 Al momento de tildar el casillero pedirá se ingrese Período de Facturación y Fecha de Realización
- 16. 16 16 1.- Presionar el botón “Guardar”, la prestación quedará incluída en la solapa “Realizado”, indicada en color VERDE. 1 1 En la celda “Observación”, se podrán ingresar comentarios sobre el tratamiento, en cualquier momento del proceso de carga. 2 DO PASO DEBEN QUEDAR TODAS LAS PRESTACIONES EN REALIZADO PARA PODER LIQUIDARLOS
- 17. 17 17 3. CONSULTA RESOLUCIÓN Esta opción permite visualizar todas las órdenes emitidas para un socio determinado. 1.- Presionar “Consultar”, luego “Resolución” 2.- Ingresar el número de Asociado 3.- Presionar “Procesar” Respuesta : Consulta Resolución. Si el socio tuviese varias órdenes emitidas, con saldo, podrá visualizarlas. 1 2
- 18. 18 4. ANULAR A) ANULAR TRANSACCIÓN Esta opción permite al profesional anular aquellas registraciones efectuadas en el día. 1.- Presionar “Anular”, luego “Transacción” 2.- Ingresar el número de Transacción que se desea Anular. 3.- Presionar el botón “Procesar” Respuesta: Anulación de Transacción 1 2 3
- 19. 19 B) ANULAR ORDEN Con esta opción el profesional podrá anular las órdenes autoemitidas. 1.- Presionar “Anular”, luego “Orden” 2.- Ingresar el número de Asociado y luego el Nro. de Orden que desea anular. 3.- Presionar el botón “Procesar” Respuesta: Anulación de Orden. 1 2 3
- 20. 20 5. SOLICITAR AUTORIZACIÓN Con esta opción podrá solicitar autorizaciones de Ortodoncia y Prótesis. 1.- Presionar “Solicitar”, luego “Autorización” 2.- Ingresar Nro. de Asociado 3.- Ingresar Tipo y número de matrícula del Médico Prescriptor. 4.- Seleccionar el tipo de autorización que se quiere solicitar. a)Ortodoncia: será emitida en forma on-line. b)Prótesis: se procesa y valoriza por Auditoria en 72 hs. desde la solicitud. 5.- Ingresar el Código de Prestación c)Para buscar el código ingresando la descripción, presionar la “Lupa” 6.- Ingresar “Tipo”, “Arancel”, “Cantidad”, “Pieza”, “Cara” 7.- Presionar “Agregar”, y luego 8.- “Procesar” 1 2 3 a b 4 5 c 8 6 7 PARA HACER PEDIDO DE PROTESIS
- 21. 21 6. HERRAMIENTAS A) PARÁMETROS Con esta opción podrá definir los parámetros que desee aparezcan por default. 1.- Presionar “Herramientas”, luego “Parámetros” 2.- Ingresar los Parámetros que desee queden pre-fijados en la herramienta. Los mismos pueden ser modificados en cualquier momento. 3.- Presionar “Aceptar” 1 2 DEBE QUEDAR ODONTOLOGIA GENERAL
- 22. 22 B) CAMBIAR CONTRASEÑA Con esta opción podrá definir la contraseña que prefiera, cambiando la que se dado en el momento de la instalación. 1.- Presionar “Herramientas”, luego “Contraseña” 2.- Ingresar la contraseña que le fue dada al momento de la instalación, modificándola por una nueva. 3.- Presionar “Aceptar” 1 2 3
- 23. 23 C) CONSULTAR TRANSSACCIONES Con esta opción podrá consultar las transacciones realizadas desde la herramienta 1.- Presionar “Herramientas”, luego “Consultar Transacciones” 2.- Ingresar “Nro. de Asociado” 3.- Tipo de Transacciones que se desean consultar (presionando sobre el puntero se mostrará el listado completo de selección) 4.- Ingresar “Fecha” de consulta, desde-hasta 5.- La opción “Mostrar”, le permitirá seleccionar entre las registraciones con y sin inconsistencias. 6.- Presionar “Buscar” 1 2 6 3 4 5
- 24. 24 D) HISTORIAL Con esta opción podrá consultar el Historial de cierres realizados, por períodos. 1.- Presionar “Herramientas”, luego “Historial” 2.- Ingresar “Período” , que se desea consultar 3.- Ingresar Tipo de Liquidación que se desea consultar (presionando sobre el puntero se mostrará el listado completo de selección) 4.- Presionando en el botón “Refacturación” incluirá las liquidaciones presentadas como refacturación. 5.- Presionar el botón “Search” y se mostrarán las liquidaciones, del período seleccionado. 6.- Los archivos podrán ser guardados/exportados en los formatos que se muestran, presionando el botón deseado. 1 2 3 4 5 6 Archivo descargado en formato PDF 100,00
- 25. 25 E) LIQUIDACIÓN (PRELIQUIDACIÓN) Con esta opción podrá realizar los cierres por período y Tipo de Liquidación seleccionado. 1.- Presionar “Herramientas”, luego “Liquidación” 2.- Ingresar “Período” , que se desea consultar 3.- Ingresar Tipo de Liquidación que se desea consultar (presionando sobre el puntero se mostrará el listado completo de selección) 4.- Si fuera necesario seleccionar el Profesional, que se desea liquidar. 5.- Presionando en el botón “Refacturación” incluirá las liquidaciones presentadas como refacturación. 6.- Presionar el botón “Buscar” y se mostrarán las liquidaciones, del período seleccionado. 7.- Seleccionar el período mostrado, y luego 8.- Presionar “Preliquidación”. Se mostrarán las prestaciones incluídas en la Preliquidación. Fig 1 1 2 3 4 5 7 6 8 PASOS A SEGUIR PARA REALIZAR EL ARCHIVO DE LA LIQUIDACION
- 26. 26 E) LIQUIDACIÓN Una vez generada la “Preliquidación”, se visualiza el detalle de la misma. 1.- El listado de prestaciones puede ser exportado en formato Excel y/o PDF. Si la preliquidación es la correcta: 2.- Presionar “Generar Liquidación”, 1 2 ENVIAR ARCHIVO
- 27. 27 Una vez generada la “Liquidación” se podrá exportar en formato DBF, Excel, PDF. 1 Archivo descargado en formato PDF 100,00 FORMATO QUE SE DEBE ENVIAR POR MAIL
- 28. 28 F) VALORIZACIÓN Desde ésta opción, se podrán actualizar los valores por período, los mismos se verán reflejados al momento de la Liquidación, según el período en el que las prestaciones fueron cargadas. El sistema permite la carga según fecha de vigencia, la que podrá ser modificada con la carga de una nueva valorización. 1.- Presionar “Nueva”, y luego 2.- “Fecha de Vigencia” (Fig.1) 3.- “Aceptar” 4.- Ingresar los valores por Plan 5.- Presionar “Aceptar”. 1 2 3 4
- 29. 29 G) ADMINISTRACIÓN Desde ésta opción, se podrán cargar Profesionales como Staff, Prestaciones (nomenclador propio del prestador), Estudios.
- 30. 30 H) REPORTES Desde ésta opción, podrá tener un reporte de Prestaciones sin Liquidar, Listado de prótesis de Odontología con Valores en formato PDF.