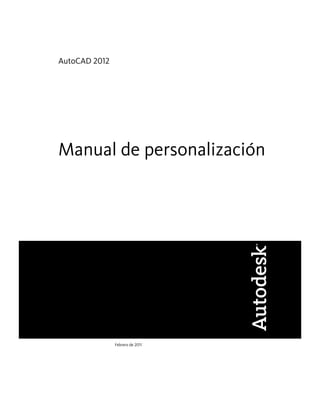
Autocad manual de personalización
- 1. AutoCAD 2012 Manual de personalización Febrero de 2011
- 2. © 2011 Autodesk, Inc. All Rights Reserved. Except as otherwise permitted by Autodesk, Inc., this publication, or parts thereof, may not be reproduced in any form, by any method, for any purpose. Certain materials included in this publication are reprinted with the permission of the copyright holder. Trademarks The following are registered trademarks or trademarks of Autodesk, Inc., and/or its subsidiaries and/or affiliates in the USA and other countries: 3DEC (design/logo), 3December, 3December.com, 3ds Max, Algor, Alias, Alias (swirl design/logo), AliasStudio, Alias|Wavefront (design/logo), ATC, AUGI, AutoCAD, AutoCAD Learning Assistance, AutoCAD LT, AutoCAD Simulator, AutoCAD SQL Extension, AutoCAD SQL Interface, Autodesk, Autodesk Intent, Autodesk Inventor, Autodesk MapGuide, Autodesk Streamline, AutoLISP, AutoSnap, AutoSketch, AutoTrack, Backburner, Backdraft, Beast, Built with ObjectARX (logo), Burn, Buzzsaw, CAiCE, Civil 3D, Cleaner, Cleaner Central, ClearScale, Colour Warper, Combustion, Communication Specification, Constructware, Content Explorer, Dancing Baby (image), DesignCenter, Design Doctor, Designer's Toolkit, DesignKids, DesignProf, DesignServer, DesignStudio, Design Web Format, Discreet, DWF, DWG, DWG (logo), DWG Extreme, DWG TrueConvert, DWG TrueView, DXF, Ecotect, Exposure, Extending the Design Team, Face Robot, FBX, Fempro, Fire, Flame, Flare, Flint, FMDesktop, Freewheel, GDX Driver, Green Building Studio, Heads-up Design, Heidi, HumanIK, IDEA Server, i-drop, Illuminate Labs AB (design/logo), ImageModeler, iMOUT, Incinerator, Inferno, Inventor, Inventor LT, Kynapse, Kynogon, LandXplorer, LiquidLight, LiquidLight (design/logo), Lustre, MatchMover, Maya, Mechanical Desktop, Moldflow, Moldflow Plastics Advisers, MPI, Moldflow Plastics Insight, Moldflow Plastics Xpert, Moondust, MotionBuilder, Movimento, MPA, MPA (design/logo), MPX, MPX (design/logo), Mudbox, Multi-Master Editing, Navisworks, ObjectARX, ObjectDBX, Opticore, Pipeplus, PolarSnap, PortfolioWall, Powered with Autodesk Technology, Productstream, ProMaterials, RasterDWG, RealDWG, Real-time Roto, Recognize, Render Queue, Retimer, Reveal, Revit, RiverCAD, Robot, Showcase, Show Me, ShowMotion, SketchBook, Smoke, Softimage, Softimage|XSI (design/logo), Sparks, SteeringWheels, Stitcher, Stone, StormNET, StudioTools, ToolClip, Topobase, Toxik, TrustedDWG, U-Vis, ViewCube, Visual, Visual LISP, Volo, Vtour, WaterNetworks, Wire, Wiretap, WiretapCentral, XSI. All other brand names, product names or trademarks belong to their respective holders. Disclaimer THIS PUBLICATION AND THE INFORMATION CONTAINED HEREIN IS MADE AVAILABLE BY AUTODESK, INC. "AS IS." AUTODESK, INC. DISCLAIMS ALL WARRANTIES, EITHER EXPRESS OR IMPLIED, INCLUDING BUT NOT LIMITED TO ANY IMPLIED WARRANTIES OF MERCHANTABILITY OR FITNESS FOR A PARTICULAR PURPOSE REGARDING THESE MATERIALS. Published by: Autodesk, Inc. 111 McInnis Parkway San Rafael, CA 94903, USA
- 3. Contenido Capítulo 1 Personalización básica . . . . . . . . . . . . . . . . . . . . . . . 1 Presentación general de la personalización . . . . . . . . . . . . . . . . 1 Organización de archivos de programa y de soporte . . . . . . . . . . . . 4 Presentación general de la organización de archivos . . . . . . . . 4 Configuraciones múltiples . . . . . . . . . . . . . . . . . . . . . . 8 Carpetas de dibujo múltiples . . . . . . . . . . . . . . . . . . . . . 9 Ubicación de los archivos personalizados . . . . . . . . . . . . . 11 Ubicación de los archivos de vínculos de datos . . . . . . . 12 Ubicación de los archivos de estilos de trazado . . . . . . . 12 Ubicación de los archivos del trazador . . . . . . . . . . . . 13 Ubicación del archivo PMP . . . . . . . . . . . . . . . . . . 14 Ubicación de los archivos de soporte . . . . . . . . . . . . . 14 Ubicación de los archivos de plantilla de dibujo . . . . . . . 18 Localizar archivos de texturas . . . . . . . . . . . . . . . . . 19 Personalización de una plantilla para publicar en sitio Web . . . . . . . 19 Definición de comandos personalizados . . . . . . . . . . . . . . . . . 22 Definición de comandos externos . . . . . . . . . . . . . . . . . 23 Creación de alias de comandos . . . . . . . . . . . . . . . . . . . 27 Grabar y modificar macros de acciones . . . . . . . . . . . . . . . . . . 29 Introducción a las macros de acciones . . . . . . . . . . . . . . . 29 Trabajo con la grabadora de acciones . . . . . . . . . . . . . . . . 31 Grabación de una macro de acciones . . . . . . . . . . . . . . . . 32 Grabar una macro de acciones con la grabadora de acciones . . . . . . . . . . . . . . . . . . . . . . . . . . . 32 iii
- 4. Iconos de nodos de acción . . . . . . . . . . . . . . . . . . 37 Uso de los elementos de la interfaz de usuario . . . . . . . . 40 Administrar y modificar macros de acciones . . . . . . . . . . . . 42 Administrar macros de acciones . . . . . . . . . . . . . . . 42 Inserción de mensajes de usuario . . . . . . . . . . . . . . . 47 Espera entrada de usuario . . . . . . . . . . . . . . . . . . . 49 Trabajo con coordenadas . . . . . . . . . . . . . . . . . . . 50 Insertar puntos base . . . . . . . . . . . . . . . . . . . . . . 52 Trabajo con designaciones de objetos . . . . . . . . . . . . 53 Consejos de uso de la grabadora de acciones . . . . . . . . . . . . 54 Ejemplos de macros de acciones . . . . . . . . . . . . . . . . . . 58 Creación de una nueva capa y dibujo de objetos . . . . . . . 58 Insertar un bloque y cambiar un valor de propiedad dinámica . . . . . . . . . . . . . . . . . . . . . . . . . . . 63 Modificación de círculos con la paleta Propiedades . . . . . 66 Capítulo 2 Tipos de línea personalizados . . . . . . . . . . . . . . . . . . . 71 Presentación general de las definiciones de tipo de línea . . . . . . . . 71 Tipos de línea personalizados sencillos . . . . . . . . . . . . . . . . . . 72 Texto en tipos de línea personalizados . . . . . . . . . . . . . . . . . . 76 Formas en tipos de línea personalizados . . . . . . . . . . . . . . . . . 79 Capítulo 3 Patrones de sombreado personalizados . . . . . . . . . . . . . 83 Presentación general de definiciones de patrones de sombreado . . . . 83 Patrones de sombreado con líneas de trazos . . . . . . . . . . . . . . . 87 Patrones de sombreado con líneas múltiples . . . . . . . . . . . . . . . 90 Capítulo 4 Personalización de la interfaz de usuario . . . . . . . . . . . . . 95 Comprender la personalización de la interfaz de usuario . . . . . . . . 95 Presentación general de la personalización . . . . . . . . . . . . . 95 Utilizar el entorno de personalización . . . . . . . . . . . . . . . 98 Descripción general del editor Personalizar interfaz de usuario (IUP) . . . . . . . . . . . . . . . . . . . . . . . . 98 Trabajar con el panel Personalizaciones en . . . . . . . . . 100 Trabajar con el panel Lista de comandos . . . . . . . . . . 101 Trabajar con el panel de pantalla dinámica . . . . . . . . . 103 Cambios implantados en la personalización . . . . . . . . . . . 105 Glosario de personalización . . . . . . . . . . . . . . . . . . . . 111 Trabajo con el editor Personalizar la interfaz de usuario (IUP) . . . . . 115 Creación de un comando . . . . . . . . . . . . . . . . . . . . . 116 Creación de elementos de la interfaz de usuario . . . . . . . . . 117 Creación de una barra de herramientas de acceso rápido . . . . . . . . . . . . . . . . . . . . . . . . . . . 118 Personalización de la cinta de opciones . . . . . . . . . . . 118 iv | Contenido
- 5. Creación de una barra de herramientas . . . . . . . . . . . 122 Creación de un menú desplegable . . . . . . . . . . . . . . 124 Creación de un menú contextual . . . . . . . . . . . . . . 125 Personalización de métodos abreviados . . . . . . . . . . . 126 Creación de una acción de doble clic . . . . . . . . . . . . 127 Creación de un botón de ratón . . . . . . . . . . . . . . . 127 Creación y modificación de espacios de trabajo . . . . . . . . . 128 Creación de un espacio de trabajo desde la interfaz de usuario . . . . . . . . . . . . . . . . . . . . . . . . . . . 128 Creación de un espacio de trabajo con el Editor IUP . . . . 129 Creación y administración de archivos de personalización . . . . . . . 131 Conceptos básicos de los archivos de personalización . . . . . . 132 Creación y carga de un archivo CUIx parcial . . . . . . . . . . . 137 Creación de un archivo CUIx de empresa . . . . . . . . . . . . . 142 Buscar y reemplazar comandos y texto en un archivo CUIx . . . 147 Personalización de comandos . . . . . . . . . . . . . . . . . . . . . . 154 Introducción a los comandos . . . . . . . . . . . . . . . . . . . 154 Creación, edición y reutilización de comandos . . . . . . . . . . 156 Creación de macros . . . . . . . . . . . . . . . . . . . . . . . . 164 Introducción a las macros . . . . . . . . . . . . . . . . . . 164 Uso de caracteres de control especiales en las macros . . . 167 Hace una pausa para la entrada de usuario en las macros . . . . . . . . . . . . . . . . . . . . . . . . . . . 170 Soporte internacional en macros . . . . . . . . . . . . . . 172 Uso de comandos internos en macros . . . . . . . . . . . . 172 Repetición de comandos en las macros . . . . . . . . . . . 173 Uso del modo de designación de un único objeto en macros . . . . . . . . . . . . . . . . . . . . . . . . . . . 174 Uso de macros para intercambiar elementos de la interfaz de usuario . . . . . . . . . . . . . . . . . . . . . . . . . 174 Uso de expresiones condicionales en las macros . . . . . . 175 Uso de AutoLISP en las macros . . . . . . . . . . . . . . . 177 Control de la visualización de elementos de comando . . . . . . 179 Asignación de etiquetas de búsqueda . . . . . . . . . . . . . . . 185 Creación de información de herramientas y ayuda detallada para los comandos . . . . . . . . . . . . . . . . . . . . . . . . 189 Creación de mensajes de ayuda de la línea de estado . . . . . . . 195 Creación y administración de imágenes para comandos . . . . . 196 Asignación de imágenes a un comando . . . . . . . . . . . 197 Creación de imágenes personalizadas para comandos . . . . . . . . . . . . . . . . . . . . . . . . . 200 Administración, importación y exportación de imágenes personalizadas . . . . . . . . . . . . . . . . . . . . . . . 202 Personalización de elementos de la interfaz de usuario . . . . . . . . . 208 Barras de herramientas de acceso rápido . . . . . . . . . . . . . 210 Cinta de opciones . . . . . . . . . . . . . . . . . . . . . . . . . 218 Contenido | v
- 6. Grupos de la cinta de opciones . . . . . . . . . . . . . . . 218 Fichas de la cinta de opciones . . . . . . . . . . . . . . . . 258 Estados de ficha contextual de la cinta de opciones . . . . 267 Barras de herramientas . . . . . . . . . . . . . . . . . . . . . . . 270 Creación y edición de barras de herramientas . . . . . . . 271 Adición de iconos desplegables a una barra de herramientas . . . . . . . . . . . . . . . . . . . . . . . . 284 Adición, eliminación o cambio de controles de las barras de herramientas . . . . . . . . . . . . . . . . . . . . . . 289 Menús desplegables y menús contextuales . . . . . . . . . . . . 295 Introducción a los menús desplegables y menús contextuales . . . . . . . . . . . . . . . . . . . . . . . . 295 Creación de un menú desplegable . . . . . . . . . . . . . . 296 Creación de un menú contextual . . . . . . . . . . . . . . 300 Creación de submenús . . . . . . . . . . . . . . . . . . . . 311 Referencia a menús desplegables o contextuales . . . . . . 313 Intercambio e inserción de menús desplegables . . . . . . 316 Propiedades rápidas . . . . . . . . . . . . . . . . . . . . . . . . 319 Información de herramientas al pasar el ratón . . . . . . . . . . 328 Métodos abreviados de teclado . . . . . . . . . . . . . . . . . . 336 Métodos abreviados . . . . . . . . . . . . . . . . . . . . . 336 Teclas de modificación temporal . . . . . . . . . . . . . . 345 Acciones de doble clic . . . . . . . . . . . . . . . . . . . . . . . 352 Introducción a las acciones de doble clic . . . . . . . . . . 353 Nombres de objeto de las acciones de doble clic . . . . . . 357 Ejemplos de acciones de doble clic . . . . . . . . . . . . . 360 Botones de ratón . . . . . . . . . . . . . . . . . . . . . . . . . . 361 Introducción a los botones de ratón . . . . . . . . . . . . 361 Aceptación de coordenadas en los menús de botones . . . 363 Elementos de interfaz originales . . . . . . . . . . . . . . . . . . 364 Creación de menús de tablero . . . . . . . . . . . . . . . . 364 Personalización de botones de tablero . . . . . . . . . . . 367 Creación de menús de símbolos . . . . . . . . . . . . . . . 368 Carga de un archivo de AutoLISP . . . . . . . . . . . . . . . . . . . . 373 Personalización de espacios de trabajo . . . . . . . . . . . . . . . . . 374 Presentación general de la personalización del espacio de trabajo . . . . . . . . . . . . . . . . . . . . . . . . . . . . . . 375 Control de los elementos de la interfaz de usuario fuera del Editor IUP . . . . . . . . . . . . . . . . . . . . . . . . . . . . 390 Control de los elementos de la interfaz de usuario en el Editor IUP . . . . . . . . . . . . . . . . . . . . . . . . . . . . . . . . 393 Control del aspecto de las paletas . . . . . . . . . . . . . . . . . 410 Personalización de la transferencia y la migración . . . . . . . . . . . 414 Preguntas frecuentes sobre el editor Personalizar interfaz de usuario (IUP) . . . . . . . . . . . . . . . . . . . . . . . . . . . . . . . . . . 418 vi | Contenido
- 7. Capítulo 5 DIESEL . . . . . . . . . . . . . . . . . . . . . . . . . . . . . . 425 Personalización de la línea de estado . . . . . . . . . . . . . . . . . . 425 Presentación general de la variable de sistema MODEMACRO . . . . . . . . . . . . . . . . . . . . . . . . . . 425 Definición de los valores de MODEMACRO . . . . . . . . . . . . 426 Establecimiento de MODEMACRO con AutoLISP . . . . . . . . . 428 Expresiones DIESEL en macros . . . . . . . . . . . . . . . . . . . . . 431 Catálogo de funciones DIESEL . . . . . . . . . . . . . . . . . . . . . . 434 + (suma) . . . . . . . . . . . . . . . . . . . . . . . . . . . . . . 434 – (resta) . . . . . . . . . . . . . . . . . . . . . . . . . . . . . . . 435 * (multiplicación) . . . . . . . . . . . . . . . . . . . . . . . . . 435 / (división) . . . . . . . . . . . . . . . . . . . . . . . . . . . . . 436 = (igual que) . . . . . . . . . . . . . . . . . . . . . . . . . . . . 436 < (menor que) . . . . . . . . . . . . . . . . . . . . . . . . . . . 436 > (mayor que) . . . . . . . . . . . . . . . . . . . . . . . . . . . 437 != (distinto de) . . . . . . . . . . . . . . . . . . . . . . . . . . . 437 <= (menor o igual que) . . . . . . . . . . . . . . . . . . . . . . . 438 >= (mayor o igual que) . . . . . . . . . . . . . . . . . . . . . . . 438 and . . . . . . . . . . . . . . . . . . . . . . . . . . . . . . . . . 438 angtos . . . . . . . . . . . . . . . . . . . . . . . . . . . . . . . 439 edtime . . . . . . . . . . . . . . . . . . . . . . . . . . . . . . . 440 eq . . . . . . . . . . . . . . . . . . . . . . . . . . . . . . . . . . 441 eval . . . . . . . . . . . . . . . . . . . . . . . . . . . . . . . . . 442 fix . . . . . . . . . . . . . . . . . . . . . . . . . . . . . . . . . 442 getenv . . . . . . . . . . . . . . . . . . . . . . . . . . . . . . . 442 getvar . . . . . . . . . . . . . . . . . . . . . . . . . . . . . . . . 443 if . . . . . . . . . . . . . . . . . . . . . . . . . . . . . . . . . . 443 index . . . . . . . . . . . . . . . . . . . . . . . . . . . . . . . 444 nth . . . . . . . . . . . . . . . . . . . . . . . . . . . . . . . . . 444 or . . . . . . . . . . . . . . . . . . . . . . . . . . . . . . . . . . 445 rtos . . . . . . . . . . . . . . . . . . . . . . . . . . . . . . . . . 445 strlen . . . . . . . . . . . . . . . . . . . . . . . . . . . . . . . . 446 substr . . . . . . . . . . . . . . . . . . . . . . . . . . . . . . . . 446 upper . . . . . . . . . . . . . . . . . . . . . . . . . . . . . . . . 447 xor . . . . . . . . . . . . . . . . . . . . . . . . . . . . . . . . . 447 Mensajes de error en DIESEL . . . . . . . . . . . . . . . . . . . . . . . 448 Capítulo 6 Fotos y archivos de comandos . . . . . . . . . . . . . . . . . . 449 Creación de fotos . . . . . . . . . . . . . . . . . . . . . . . . . . . . 449 Presentación general de las fotos . . . . . . . . . . . . . . . . . 449 Visualización de fotos . . . . . . . . . . . . . . . . . . . . . . . 451 Creación y visualización de fototecas . . . . . . . . . . . . . . . 452 Creación de archivos de comandos . . . . . . . . . . . . . . . . . . . 454 Presentación general de los archivos de comandos . . . . . . . . 454 Ejecución de archivos de comandos en el inicio . . . . . . . . . 457 Contenido | vii
- 8. Ejecución de presentaciones de fotos desde archivos de comandos . . . . . . . . . . . . . . . . . . . . . . . . . . . . 459 Capítulo 7 Introducción a las interfaces de programación . . . . . . . . . 463 ActiveX Automation . . . . . . . . . . . . . . . . . . . . . . . . . . . 463 Presentación general de ActiveX . . . . . . . . . . . . . . . . . . 463 Definición de un comando para iniciar la aplicación . . . . . . 465 Inicio de una aplicación desde un menú . . . . . . . . . . . . . 465 AutoCAD VBA . . . . . . . . . . . . . . . . . . . . . . . . . . . . . . 466 Descripción general de AutoCAD VBA . . . . . . . . . . . . . . 466 Utilización de aplicaciones de AutoCAD VBA . . . . . . . . . . . 468 Carga y ejecución automáticas de los proyectos de VBA . . . . . 470 AutoLISP y Visual LISP . . . . . . . . . . . . . . . . . . . . . . . . . . 471 Presentación general de AutoLISP y Visual LISP . . . . . . . . . . 471 Uso de las aplicaciones de AutoLISP . . . . . . . . . . . . . . . . 474 Carga y ejecución automáticas de las rutinas de AutoLISP . . . . 475 Presentación general de la carga automática de AutoLISP . . . . . . . . . . . . . . . . . . . . . . . . . . . . . . . 475 El archivo ACAD.LSP . . . . . . . . . . . . . . . . . . . . 477 El archivo ACADDOC.LSP . . . . . . . . . . . . . . . . . . 478 El archivo MNL de un menú de AutoLISP . . . . . . . . . . 480 Prevención de los errores de AutoLISP al cargar archivos de inicio . . . . . . . . . . . . . . . . . . . . . . . . . . 480 Función S::STARTUP: Ejecución de postinicialización . . . 481 ObjectARX . . . . . . . . . . . . . . . . . . . . . . . . . . . . . . . . 483 Presentación general de ObjectARX . . . . . . . . . . . . . . . . 483 Uso de las aplicaciones de ObjectARX . . . . . . . . . . . . . . . 483 Carga automática de aplicaciones de ObjectARX . . . . . . . . . 485 .NET . . . . . . . . . . . . . . . . . . . . . . . . . . . . . . . . . . . 486 Introducción a .NET . . . . . . . . . . . . . . . . . . . . . . . . 486 Carga de aplicaciones administradas en AutoCAD . . . . . . . . 487 Instalación y desinstalación de las aplicaciones de módulos de extensión . . . . . . . . . . . . . . . . . . . . . . . . . . . . . . . . 487 Formato de PackageContents.xml . . . . . . . . . . . . . . . . . 489 Elemento ApplicationPackage . . . . . . . . . . . . . . . . 491 Elemento CompanyDetails . . . . . . . . . . . . . . . . . 494 Elemento Components . . . . . . . . . . . . . . . . . . . 495 Códigos de configuración regional admitidos . . . . . . . . 502 Ejemplo de una estructura de carpetas .bundle básica . . . . . . 503 Ejemplo del uso de carpetas para organizar componentes . . . . 505 Capítulo 8 Formas y tipos de letra de formas . . . . . . . . . . . . . . . . 509 Presentación general de los archivos de forma . . . . . . . . . . . . . 509 Creación de archivos de definición de forma . . . . . . . . . . . . . . 511 Descripciones de formas . . . . . . . . . . . . . . . . . . . . . . 511 viii | Contenido
- 9. Código de longitud y dirección del vector . . . . . . . . . . . . 513 Códigos especiales . . . . . . . . . . . . . . . . . . . . . . . . . 515 Uso de códigos especiales . . . . . . . . . . . . . . . . . . 515 Códigos 0, 1 y 2: fin de forma y control del modo de dibujo . . . . . . . . . . . . . . . . . . . . . . . . . . . 516 Códigos 3 y 4: control de tamaño . . . . . . . . . . . . . . 517 Códigos 5 y 6: guardar/restablecer ubicación . . . . . . . . 518 Código 7: subforma . . . . . . . . . . . . . . . . . . . . . 518 Códigos 8 y 9: desplazamientos X-Y . . . . . . . . . . . . . 519 Código 00A: arco octante . . . . . . . . . . . . . . . . . . 520 Código 00B: arco fraccional . . . . . . . . . . . . . . . . . 521 Códigos 00C y 00D: arcos de curvatura especificada . . . . 522 Código 00E: comando de texto vertical de indicación . . . . . . . . . . . . . . . . . . . . . . . . . 524 Descripciones de tipo de letra de texto . . . . . . . . . . . . . . 525 Archivos de ejemplo . . . . . . . . . . . . . . . . . . . . . . . . 527 Latino simple ampliado . . . . . . . . . . . . . . . . . . . 528 Tipo de letra estándar ampliada para UNICODE . . . . . . 556 Descripciones de tipos de letra grandes . . . . . . . . . . . . . . 576 Definición de un tipo de letra grande . . . . . . . . . . . . 576 Definición de un archivo de tipo de letra grande ampliado . . . . . . . . . . . . . . . . . . . . . . . . . . 577 Uso de texto de tipo de letra grande en un dibujo . . . . . 584 Uso de un tipo de letra grande para ampliar un tipo de letra . . . . . . . . . . . . . . . . . . . . . . . . . . . . . 586 Descripciones de tipos de letra Unicode . . . . . . . . . . . . . . 587 Superíndices y subíndices en los archivos SHX . . . . . . . . . . 589 Capítulo 9 Migración y transferencia de archivos y parámetros personalizados . . . . . . . . . . . . . . . . . . . . . . . . . 593 Migración de archivos y parámetros personalizados desde versiones anteriores . . . . . . . . . . . . . . . . . . . . . . . . . . . . . . . . 593 Herramientas de migración . . . . . . . . . . . . . . . . . . . . 594 Determinar cómo migrar parámetros personalizados . . . . . . . 596 Migrar parámetros personalizados . . . . . . . . . . . . . . . . . 597 Ver el archivo de registro de la migración . . . . . . . . . . 605 Restitución de los perfiles tras la migración de archivos de una versión anterior . . . . . . . . . . . . . . . . . . 606 Restablecer los parámetros a los valores por defecto . . . . . . . . . . 606 Exportar e importar parámetros personalizados procedentes de la misma versión . . . . . . . . . . . . . . . . . . . . . . . . . . . . . 609 Exportar parámetros personalizados . . . . . . . . . . . . . . . . 612 Importar parámetros personalizados . . . . . . . . . . . . . . . 613 Preguntas frecuentes sobre la migración y la personalización . . . . . 614 Contenido | ix
- 10. ¿Qué ventajas tiene seleccionar herramientas basadas en tareas? . . . . . . . . . . . . . . . . . . . . . . . . . . . . . . 614 ¿Qué es un espacio de trabajo? . . . . . . . . . . . . . . . . . . 615 ¿Cómo pueden hacerse cambios en un espacio de trabajo posteriormente? . . . . . . . . . . . . . . . . . . . . . . . . . 615 ¿Qué es un archivo de plantilla de dibujo? . . . . . . . . . . . . 615 ¿Cómo se pueden modificar las plantillas de dibujo posteriormente? . . . . . . . . . . . . . . . . . . . . . . . . . 615 ¿Qué ventajas tiene personalizar AutoCAD? . . . . . . . . . . . 616 Índice . . . . . . . . . . . . . . . . . . . . . . . . . . . . . . . 617 x | Contenido
- 11. Personalización básica 1 El proveedor puede ofrecerle aplicaciones desarrolladas de forma independiente que posteriormente pueden adaptar AutoCAD a sus necesidades. Presentación general de la personalización AutoCAD puede personalizarse de un modo sencillo. Por ejemplo, puede cambiar la estructura de directorio o crear un cuadro de rotulación personalizado para utilizar en una presentación. Si desea realizar cambios más profundos en la interfaz, puede editar el archivo CUIx y utilizar secuencias del lenguaje DIESEL para crear comandos personalizados. Asimismo, puede utilizar numerosas interfaces de programación de aplicaciones de gran eficacia para ampliar y modificar AutoCAD de manera que se ajuste a sus necesidades. La siguiente lista está ordenada de menor a mayor complejidad: ■ Organización de archivos. Puede organizar los archivos de programa, de soporte y de dibujo. Por ejemplo, puede crear una carpeta distinta para cada proyecto que incluya únicamente los archivos de soporte. ■ Personalización de las paletas de herramientas. Se puede crear una herramienta arrastrando objetos del dibujo a una paleta de herramientas. Puede crear una paleta de herramientas haciendo clic con el botón derecho en la barra de título Paletas de herramientas y seleccionado Nueva paleta. Para obtener información acerca de la personalización de las paletas de herramientas, véase "Personalización de las paletas de herramientas" en el Manual del usuario. ■ Crear plantillas de dibujo personalizadas (DWT). Puede crear las plantillas de dibujo personalizadas que desee utilizar al crear un nuevo dibujo. Las 1
- 12. plantillas de dibujo se utilizan para almacenar las capas, bloques y estilos que se pueden utilizar en todos los dibujos. ■ Creación de plantillas de publicación personalizadas. Utilice plantillas para definir los parámetros comunes si publica un dibujo con ayuda del Asistente para publicar en sitio Web. ■ Ejecución de utilidades y programas externos desde AutoCAD. Puede, por ejemplo, copiar un disco o suprimir un archivo desde AutoCAD añadiendo el comando externo adecuado al archivo de parámetros del programa (PGP), acad.pgp. ■ Definición de alias de comandos. Se pueden definir abreviaturas sencillas o alias para los comandos de uso más frecuente desde AutoCAD, añadiendo el comando al archivo PGP acad.pgp. Por ejemplo, puede hacer que el comando BLOCK se ejecute escribiendo s. ■ Creación de tipos de línea, patrones de sombreado, formas y tipos de letra de texto personalizados. Puede crear tipos de línea, patrones de sombreado, formas y tipos de letra de texto que se ajusten a los estándares y métodos de trabajo de su compañía. ■ Personalización de la interfaz de usuario. El archivo CUIx controla diversos aspectos de la interfaz de usuario, incluidos el funcionamiento de los botones del dispositivo señalador y la funcionalidad y la apariencia de los menús desplegables, de tablero y de símbolos, de las barras de herramientas y de los aceleradores. Puede editar o crear un archivo CUIx para añadir comandos o combinarlos y asignarlos a un menú, a una barra de herramientas o a cualquier otra ubicación. ■ Personalización de la línea de estado. Puede utilizar el lenguaje de expresión de cadena DIESEL y la variable de sistema MODEMACRO para proporcionar en la línea de estado información adicional como, por ejemplo, la fecha y la hora, los valores de las variables de sistema o información recuperable ® utilizando AutoLISP . ■ Automatización de tareas repetitivas mediante la creación de archivos de comandos. Un archivo de comandos es un archivo de texto ASCII que contiene comandos que se procesan como un archivo por lotes cuando se ejecuta el archivo. Por ejemplo, si es necesario trazar un conjunto de dibujos de una forma concreta, puede crear un archivo de comandos que abra cada dibujo, oculte y muestre varias capas, y ejecute los comandos TRAZAR. Puede utilizar archivos de comandos con fotos para crear presentaciones automatizadas como las que se emplean en las ferias de muestras. Una foto es una “instantánea” del área de dibujo que no se puede editar. Las fotos 2 | Capítulo 1 Personalización básica
- 13. también se pueden utilizar en los menús de símbolos y en los cuadros de diálogo. ■ Grabar macros de acciones Las macros de acciones son archivos que contienen una serie de comandos y opciones de comandos que permiten llevar a cabo tareas repetitivas. Las macros de acciones se crean con la grabadora de acciones y parten de un concepto similar al de los archivos de comandos. A diferencia de los otros métodos para personalizar AutoCAD, no es necesario aprender una sintaxis especial ni un lenguaje de programación para grabar macros de acciones. Además de los métodos descritos en el Manual de personalización, existen interfaces de programación de aplicaciones (API) disponibles para la personalización de AutoCAD. En Introducción a las interfaces de programación en la página 463 se describen brevemente estas API y se incluyen referencias en las que se puede encontrar información adicional. Véase también: ■ “Organización de archivos de programa y de soporte” ■ “Barras de herramientas” ■ “Personalización de una plantilla para publicar en sitio Web” ■ “Creación de alias de comandos” ■ “Tipos de línea personalizados” ■ “Patrones de sombreado personalizados” ■ “Personalización de la interfaz de usuario” ■ “DIESEL” ■ “Personalización de la línea de estado” ■ “Introducción a las interfaces de programación” ■ “Fotos y archivos de comandosArchivos de comandos” Presentación general de la personalización | 3
- 14. Referencia rápida Comandos IUP Administra los elementos personalizados de la interfaz del usuario del producto. PERSONALIZAR Personaliza las paletas de herramientas y los grupos de paletas de herramientas. REDEFINE Restituye los comandos internos de AutoCAD ignorados con el comando ANULADEF. ANULADEF Permite que un comando definido en la aplicación modifique un comando interno. Variables de sistema TOOLTIPS Controla la visualización de informaciones de herramienta en la cinta de opciones, las barras de herramientas y otros elementos de la interfaz del usuario. Organización de archivos de programa y de soporte Puede modificar la estructura de directorios por defecto de los archivos de programa y de soporte para que se ajusten a sus necesidades. Presentación general de la organización de archivos Véase también: ■ Presentación general de la carga automática de AutoLISP en la página 475 4 | Capítulo 1 Personalización básica
- 15. ■ “Especificación de rutas de búsqueda y ubicaciones de archivos” en el Manual del usuario AutoCAD utiliza los archivos de soporte, entre otros fines, para almacenar definiciones de personalizaciones, cargar aplicaciones de AutoLISP y ObjectARX y describir tipos de letra de texto. ® AutoCAD utiliza los archivos de soporte, entre otros fines, para almacenar definiciones de personalizaciones y describir tipos de letra de texto. La estructura de directorios por defecto de los archivos de programa y de soporte de AutoCAD está diseñada para organizar los archivos en grupos lógicos de una forma que resulte eficiente. Si esta organización no se ajusta a sus necesidades, puede cambiarla. No obstante, algunas aplicaciones buscan determinados archivos en ubicaciones específicas, por lo que deberá comprobar que las modificaciones que desea realizar no son incompatibles con los requisitos de dichas aplicaciones. Sin la ruta completa, que incluye la unidad y el directorio, AutoCAD sólo puede encontrar los archivos que están ubicados en la ruta de búsqueda de biblioteca. NOTA La ubicación de la carpeta support cambió en AutoCAD 2004. La ubicación de los archivos personalizables locales se encuentra en la variable del sistema LOCALROOTPREFIX. La ubicación de los archivos personalizables móviles se almacena en la variable de sistema ROAMABLEROOTPREFIX. Si una red admite la movilidad, los archivos personalizables del perfil móvil del usuario están disponibles en el equipo en el que se ha iniciado la sesión. El siguiente archivo de comandos LISP crea el comando CUSTFILES, que inicia Windows® Explorer en la carpeta correcta. (defun c:custfiles () (command "shell" (strcat "explorer "" (getvar "roamablerootprefix") """) ) (princ) ) Ruta de búsqueda de biblioteca La ruta de búsqueda de biblioteca indica el lugar en el que el programa busca los archivos si no se ha especificado un nombre de ruta completo como se muestra a continuación: ■ Directorio actual. (Suele venir determinado por el valor “Comenzar en” del icono de acceso directo). Presentación general de la organización de archivos | 5
- 16. ■ Directorio que contiene el archivo de dibujo actual. ■ Directorios que aparecen en la ruta de búsqueda especificada en la ficha Archivos de OPCIONES. (Véase Especificación de rutas de búsqueda y ubicaciones de archivos en el Manual del usuario). ■ Directorio que contiene los archivos de programa de AutoCAD. Dependiendo del entorno que se utilice, dos o más directorios pueden coincidir. Si un archivo no se encuentra en esta ruta de búsqueda, deberá especificar tanto el nombre de ruta como el nombre de archivo para que AutoCAD pueda encontrarlo. Por ejemplo, si desea insertar el dibujo pieza5.dwg en su dibujo actual y no se encuentra en la ruta de búsqueda de biblioteca, deberá especificar el nombre de ruta completo, como se muestra a continuación: Comando: inserta Indique nombre de bloque o [?]: /archivos2/antiguosdwgs/parte5 Si el dibujo existe en esa ubicación, AutoCAD le pedirá que finalice el comando INSERT de la forma habitual. Estructura de directorios AutoCAD utiliza directorios y subdirectorios con una estructura de árbol. Es recomendable no mezclar otros archivos (como aplicaciones de AutoLISP y archivos de personalizaciones) con los archivos de programa y de soporte de AutoCAD. Así resultará más sencillo localizar los posibles conflictos y actualizar cada aplicación sin alterar el resto. La ubicación por defecto de AutoCAD es la carpeta Archivos de programa. Puede crear un directorio nuevo en el mismo nivel, por ejemplo, /AplicsAcad, y guardar sus aplicaciones personalizadas de AutoLISP y VBA, los archivos de personalizaciones y las aplicaciones de otros fabricantes en los subdirectorios del siguiente nivel. Si desea tener varios directorios de dibujos (para los distintos archivos de trabajo), puede crear un directorio como /TrabajosAcad, con subdirectorios para cada trabajo. Procedimiento de búsqueda de comandos Al escribir un comando, AutoCAD sigue una serie de pasos para evaluar la validez del nombre del comando. Existen comandos internos o variables de sistema, comandos externos o alias definidos en el archivo acad.pgp y comandos de AutoLISP definidos por el usuario. Los comandos también se pueden definir en las aplicaciones de ObjectARX o en un comando de controlador de dispositivo. Puede escribir los comandos en la solicitud de 6 | Capítulo 1 Personalización básica
- 17. comando o seleccionarlos en el menú apropiado. Los comandos también se pueden introducir desde un archivo de comandos o mediante una aplicación de AutoLISP u ObjectARX. La siguiente lista describe el orden de búsqueda que AutoCAD sigue para validar un nombre de comando. 1 Si los datos de entrada son una respuesta nula (Barra espaciadora o Intro), AutoCAD utiliza el nombre del último comando ejecutado. AYUDA es el comando por defecto. 2 AutoCAD compara el nombre del comando con la lista de comandos internos. Si el comando se encuentra en la lista y no va precedido de un punto (.), AutoCAD compara el comando con una lista de comandos no definidos. Si el comando no está definido, la búsqueda continúa. De lo contrario, se ejecuta el comando a no ser que exista alguna razón que lo impida. Quizá no sea posible su ejecución de forma transparente o en modo de perspectiva. 3 AutoCAD compara el nombre del comando con los nombres de comandos definidos por un controlador de dispositivo y, a continuación, lo compara con los comandos definidos por el controlador de pantalla. 4 AutoCAD compara el nombre del comando con los comandos externos definidos en el archivo de parámetros del programa (acad.pgp). Si el nombre del comando coincide con un comando externo definido, se ejecuta y la búsqueda se da por finalizada. 5 AutoCAD compara el nombre del comando con la lista de comandos definidos por las aplicaciones de AutoLISP y ObjectARX. En este punto se carga un comando de carga automática. 6 AutoCAD compara el nombre del comando con la lista de variables de sistema. Si el nombre del comando se encuentra en la lista, AutoCAD ejecuta el comando MODIVAR utilizando los datos de entrada como nombre de la variable. 7 Si el nombre del comando coincide con el alias de un comando definido en el archivo de parámetros del programa, AutoCAD utiliza el nombre del comando ampliado y continúa con la búsqueda comenzando de nuevo con la lista de comandos internos. 8 Si todos los pasos anteriores fallan, la búsqueda finaliza con un mensaje de advertencia sobre los nombres de comandos no válidos. Presentación general de la organización de archivos | 7
- 18. Referencia rápida Comandos OPCIONES Personaliza los parámetros del programa. Variables de sistema LOCALROOTPREFIX Almacena la ruta completa de la carpeta raíz en la que se instalaron los archivos personalizables locales. ROAMABLEROOTPREFIX Almacena la ruta completa a la carpeta raíz en la que se instalaron los archivos personalizables itinerantes. Configuraciones múltiples Véase también: ■ “Personalización del inicio” en el Manual del usuario Si utiliza más de un dispositivo señalador o distintos trazadores, puede crear más de un archivo de configuración para facilitar el cambio entre dispositivos. Al configurar AutoCAD para un dispositivo señalador y controladores de trazadores, la información facilitada por el usuario queda registrada en un archivo de configuración. La ubicación por defecto del archivo de configuración acad2011.cfg se incluye en el cuadro de diálogo Opciones, ficha Archivos, en Ayuda y nombres de archivos varios, pero se puede especificar una ruta o un nombre de archivo alternativos. Normalmente, basta con una única configuración, pero es posible que se necesiten varias. Por ejemplo, si casi siempre utiliza el ratón en su trabajo pero, de forma ocasional, necesita un tablero digitalizador de gran tamaño, puede modificar el sistema para que trabaje con varias configuraciones y evitar, así, tener que volver a configurar cada vez que cambie de dispositivo. El archivo de configuración almacena los valores de varias variables de sistema de AutoCAD y las opciones de configuración definidas en el cuadro de diálogo 8 | Capítulo 1 Personalización básica
- 19. Opciones. Si desea asignar distintos valores a las variables de sistema y los parámetros de funcionamiento, puede guardarlos en archivos de configuración diferentes. Para consultar una lista de las variables de sistema y el lugar en el que se almacenan, véase la sección Variables de sistema en la Lista de comandos. Si quiere utilizar la característica de configuraciones múltiples, debe configurar AutoCAD para que use distintos archivos de configuración. Utilice el conmutador /c para especificar otros archivos de configuración en el inicio. Referencia rápida Comandos OPCIONES Personaliza los parámetros del programa. Carpetas de dibujo múltiples Si guarda los dibujos y otros archivos relacionados en diferentes directorios, le resultará más fácil llevar a cabo las tareas sencillas de mantenimiento de archivos. Si guarda los archivos de dibujo y otros archivos relacionados en diferentes directorios, le resultará más fácil llevar a cabo las tareas sencillas de mantenimiento de archivos. La situación que se describe en este tema está basada en la estructura de directorios de ejemplo incluida en Presentación general de la organización de archivos en la página 4, pero puede ampliarla o modificarla si lo desea para que se ajuste mejor a sus necesidades. Puede configurar el directorio /TrabajosAcad para que contenga los subdirectorios de dibujo. Dentro de estos subdirectorios puede haber otros subdirectorios que contienen los archivos de soporte relacionados con un trabajo o tipo de dibujo concreto. El directorio /TrabajosAcad/Trabajo1/Soporte puede contener bloques y archivos de AutoLISP específicos de los archivos de dibujo de /TrabajosAcad/Trabajo1. Especificar soporte (sin prefijo de ruta) en la ruta de soporte añade el directorio soporte del directorio actual a la ruta de soporte. Si utiliza el cuadro de diálogo Opciones para especificar un directorio, AutoCAD creará una ruta de código a ese directorio. Para utilizar la convención de nomenclatura relativa descrita anteriormente, debe especificar la ruta de soporte con el conmutador /s en la línea de comando. Véase “Personalización del inicio” en el Manual del usuario. Carpetas de dibujo múltiples | 9
- 20. Para asegurarse de que el directorio de dibujos es el directorio actual cuando se inicia AutoCAD, y que es posible acceder fácilmente a todos los archivos y subdirectorios de ese directorio, puede crear un icono de programa o un elemento del menú Inicio que especifica el directorio de trabajo correcto para cada trabajo. Esta funcionalidad funciona sólo si se establece en 0 la variable de sistema REMEMBERFOLDERS de AutoCAD. Puede utilizar un programa de procesamiento por lotes para crear nuevos directorios de trabajo automáticamente. El siguiente programa de procesamiento por lotes comprueba que un directorio determinado existe, lo establece como actual y, a continuación, ejecuta AutoCAD. @echo off C: if exist TrabajosAcadTrabajos%1 goto RUNACAD echo. echo *** Creando TrabajosAcadTrabajos%1 echo *** Pulse Ctrl+C para cancelar. echo. pause mkdir TrabajosAcadTrabajos%1 :RUNACAD cd TrabajosAcadTrabajos%1 start “ C:Archivos de programaAutodesk AutoCAD 2012acad.exe ” Mediante un editor de texto ASCII (como Bloc de notas), guarde el programa de procesamiento por lotes en un archivo llamado acad.bat. Asegúrese de cambiar el nombre de la unidad y del directorio para que coincidan con los de su sistema. Guarde este archivo en un directorio incluido en la ruta de búsqueda de su sistema (por ejemplo, C:winnt). Puede ejecutar este programa de procesamiento por lotes con el comando Ejecutar del menú Inicio o haciendo doble clic en el archivo en el Explorador. Si ha guardado el archivo como acad.bat, utilice la siguiente sintaxis: acad nombretrabajo donde nombretrabajo es el nombre del directorio de trabajo que desea convertir en actual. 10 | Capítulo 1 Personalización básica
- 21. Referencia rápida Variables de sistema CMDECHO Determina si las solicitudes y entradas se reproducen durante el funcionamiento del comando de AutoLISP. Ubicación de los archivos personalizados Desde AutoCAD 2004 ha cambiado la ubicación de algunos de los archivos personalizados. Entre las razones para los cambios en la ubicación de estos archivos están las siguientes: ■ Derechos de usuario limitados en una estación de trabajo. Es posible ejecutar AutoCAD como usuario limitado. Esto significa que no es necesario ser un usuario avanzado ni tener permisos de administrador para ejecutar o AutoCAD una vez esté instalado. ■ Perfiles locales. Los perfiles locales se utilizan para iniciar sesión en un ordenador y almacenan parámetros y archivos que no están disponibles cuando se utiliza un perfil móvil. Algunos archivos, como los materiales y las plantillas de dibujo se almacenan en el perfil local debido a su tamaño, no siguen al usuario de un equipo a otro. ■ Perfiles móviles (roaming). Los perfiles móviles o roaming le permiten acceder a cualquier equipo dentro de una red y mantener los parámetros de usuario. Algunos archivos, como los de documentos y parámetros personales, siguen al usuario de un equipo a otro. Si están permitidos los perfiles móviles (roaming) en la red, sus archivos “itinerantes” (roamable) están ubicados en la carpeta Datos de programaAutodesk<Versión del producto> y los archivos “no itinerantes” están en la carpeta Parámetros localesDatos de programaAutodesk<Versión del producto>. NOTA En algunos sistemas operativos, las carpetas ubicadas bajo el perfil están ocultas por defecto. Para mostrar estos archivos es necesario cambiar la configuración de visualización. Haga clic en el menú Inicio y en Panel de control ➤ Opciones de carpeta. En el cuadro de diálogo Opciones de carpeta, en la ficha Ver, haga clic en Mostrar todos los archivos y carpetas ocultos. Ubicación de los archivos personalizados | 11
- 22. Ubicación de los archivos de vínculos de datos Desde la salida al mercado de los productos de 2004, ha cambiado la ubicación por defecto de los archivos de vínculos de datos. Para obtener más información acerca de la ubicación por defecto de dichos archivos, véase Ubicación de los archivos personalizados en la página 11. Para localizar los archivos de vínculos de datos 1 Opte por una de las siguientes acciones: ■ (Windows XP) Haga clic en el menú Inicio ➤ Programas ➤ Autodesk ➤ <AutoCAD> ➤ <AutoCAD>. ■ (Windows Vista) Haga clic en el menú Inicio ➤ Todos los programas ➤ Autodesk ➤ <AutoCAD> ➤ <AutoCAD>. 2 Haga clic en el menú de la aplicación ➤ Opciones. 3 En la ficha Archivos del cuadro de diálogo Opciones, haga clic en el signo más (+) situado a la izquierda de la Ubicación de origen de datos. 4 En la Ubicación de origen de datos, haga clic en el nombre de ruta para ver la ubicación de los archivos de vínculos de datos. NOTA Los cambios hechos no tendrán efecto hasta que se reinicie el programa. Ubicación de los archivos de estilos de trazado Desde AutoCAD 2004 la ubicación por defecto de los archivos de estilos de trazado ha cambiado. Para obtener más información acerca de la ubicación por defecto de dichos archivos, véase Ubicación de los archivos personalizados en la página 11. Para localizar los archivos de estilos de trazado 1 Opte por una de las siguientes acciones: ■ (Windows XP) Haga clic en el menú Inicio ➤ Programas ➤ Autodesk ➤ <AutoCAD> ➤ <AutoCAD>. ■ (Windows Vista) Haga clic en el menú Inicio ➤ Todos los programas ➤ Autodesk ➤ <AutoCAD> ➤ <AutoCAD>. 12 | Capítulo 1 Personalización básica
- 23. 2 Haga clic en el menú de la aplicación ➤ Opciones. 3 En la ficha Archivos del cuadro de diálogo Opciones, haga clic en el signo más (+) situado a la izquierda de Ruta de búsqueda de archivo de soporte de impresora. 4 Haga clic en el signo más (+) situado a la izquierda del archivo Ruta de búsqueda de tabla de estilos de trazado. 5 En la Ruta de búsqueda de tabla de estilos de trazado, haga clic en el nombre de ruta para ver la ubicación de los archivos de estilos de trazado. NOTA También puede localizar los archivos de estilos de trazado si escribe adminestilos en la línea de comando de AutoCAD. Ubicación de los archivos del trazador Desde AutoCAD 2004 ha cambiado la ubicación por defecto de los archivos del trazador. Para obtener más información acerca de la ubicación por defecto de dichos archivos, véase Ubicación de los archivos personalizados en la página 11. Para localizar los archivos del trazador 1 Opte por una de las siguientes acciones: ■ (Windows XP) Haga clic en el menú Inicio ➤ Programas ➤ Autodesk ➤ <AutoCAD> ➤ <AutoCAD>. ■ (Windows Vista) Haga clic en el menú Inicio ➤ Todos los programas ➤ Autodesk ➤ <AutoCAD> ➤ <AutoCAD>. 2 Haga clic en el menú de la aplicación ➤ Opciones. 3 En la ficha Archivos del cuadro de diálogo Opciones, haga clic en el signo más (+) situado a la izquierda de Ruta de búsqueda de archivo de soporte de impresora. 4 Haga clic en el signo más (+) situado a la izquierda de la Ruta de búsqueda de configuración de impresora. 5 En Ruta de búsqueda de configuración de impresora, haga clic en el nombre de ruta para ver la ubicación de los archivos del trazador. Ubicación de los archivos personalizados | 13
- 24. NOTA También puede localizar los archivos del trazador si escribe admintraz en la línea de comando de AutoCAD. Ubicación del archivo PMP Desde AutoCAD 2004 ha cambiado la ubicación por defecto del archivo PMP. Para obtener más información acerca de la ubicación por defecto de dicho archivo, véase Ubicación de los archivos personalizados en la página 11. Para localizar el archivo PMP 1 Opte por una de las siguientes acciones: ■ (Windows XP) Haga clic en el menú Inicio ➤ Programas ➤ Autodesk ➤ <AutoCAD> ➤ <AutoCAD>. ■ (Windows Vista) Haga clic en el menú Inicio ➤ Todos los programas ➤ Autodesk ➤ <AutoCAD> ➤ <AutoCAD>. 2 Haga clic en el menú de la aplicación ➤ Opciones. 3 En la ficha Archivos del cuadro de diálogo Opciones, haga clic en el signo más (+) situado a la izquierda de Ruta de búsqueda de archivo de soporte de impresora. 4 En la Ruta de búsqueda de archivo de descripción de impresora, haga clic en el nombre de ruta para ver la ubicación del archivo PMP. Ubicación de los archivos de soporte Desde AutoCAD 2004 ha cambiado la ubicación por defecto de algunos de los archivos de soporte. Para obtener más información acerca de la ubicación por defecto de dichos archivos, véase Ubicación de los archivos personalizados en la página 11. Entre los archivos de soporte están los siguientes: ■ Archivo de configuración (acad*.cfg) ■ Archivo de personalización (acad.cuix) ■ Archivos de iconos personalizados ■ Ayuda y archivos varios 14 | Capítulo 1 Personalización básica
- 25. ■ Archivo de asignación de tipos de letra (acad.fmp) ■ Archivo de tipo de letra alternativo (simplex.shx) ■ Archivos de ruta de soporte (acad.dcl, acad.lin, acad.mnl, acad.pat, acad.pgp, acad.psf, acad.unt, acadiso.lin, acadiso.pat, ase.dcl, base.dcl, doshelp.dcl, gdt.shx, inches.pss y mm.pss) Para buscar la ubicación por defecto del archivo de configuración 1 Opte por una de las siguientes acciones: ■ (Windows XP) Haga clic en el menú Inicio ➤ Programas ➤ Autodesk ➤ <AutoCAD> ➤ <AutoCAD>. ■ (Windows Vista) Haga clic en el menú Inicio ➤ Todos los programas ➤ Autodesk ➤ <AutoCAD> ➤ <AutoCAD>. 2 Haga clic en el menú de la aplicación ➤ Opciones. 3 En la ficha Archivos del cuadro de diálogo Opciones, haga clic en el signo más (+) situado a la izquierda de Ayuda y Nombres de archivos varios. 4 Haga clic en el signo más (+) situado a la izquierda de Archivo de configuración. 5 En Archivo de configuración, haga clic en el nombre de ruta para ver la ubicación del archivo de configuración. Para buscar la ubicación por defecto de los archivos de personalización 1 Opte por una de las siguientes acciones: ■ (Windows XP) Haga clic en el menú Inicio ➤ Programas ➤ Autodesk ➤ <AutoCAD> ➤ <AutoCAD>. ■ (Windows Vista) Haga clic en el menú Inicio ➤ Todos los programas ➤ Autodesk ➤ <AutoCAD> ➤ <AutoCAD>. 2 Haga clic en el menú de la aplicación ➤ Opciones. 3 En la ficha Archivos del cuadro de diálogo Opciones, haga clic en el signo más (+) situado a la izquierda de Archivos de personalización. 4 Haga clic en el signo más (+) situado a la izquierda de Archivo de personalización principal. Ubicación de los archivos personalizados | 15
- 26. 5 En Archivo de personalización principal, haga clic en el nombre de ruta para ver la ubicación del archivo de personalización principal. 6 Haga clic en el signo más (+) situado a la izquierda de Archivo de personalización de empresa. 7 En Archivo de personalización de empresa, haga clic en el nombre de ruta para ver la ubicación de los archivos de personalización de empresa. NOTA La ruta de acceso al archivo de personalización de empresa está vacía por defecto, hasta que se defina dicho archivo. Para obtener más información acerca de cómo definir un archivo de personalización, véase “Personalización de la interfaz de usuario” en el Manual de personalización. Para buscar la ubicación por defecto de los archivos de iconos personalizados 1 Opte por una de las siguientes acciones: ■ (Windows XP) Haga clic en el menú Inicio ➤ Programas ➤ Autodesk ➤ <AutoCAD> ➤ <AutoCAD>. ■ (Windows Vista) Haga clic en el menú Inicio ➤ Todos los programas ➤ Autodesk ➤ <AutoCAD> ➤ <AutoCAD>. 2 Haga clic en el menú de la aplicación ➤ Opciones. 3 En la ficha Archivos del cuadro de diálogo Opciones, haga clic en el signo más (+) situado a la izquierda de Archivos de personalización. 4 En Ubicación de iconos personalizados, haga clic en el nombre de ruta para ver la ubicación de los archivos de imágenes de botones personalizados que se utilizan con los archivos de personalización. Para buscar la ubicación por defecto de los archivos de Ayuda y archivos varios 1 Opte por una de las siguientes acciones: ■ (Windows XP) Haga clic en el menú Inicio ➤ Programas ➤ Autodesk ➤ <AutoCAD> ➤ <AutoCAD>. ■ (Windows Vista) Haga clic en el menú Inicio ➤ Todos los programas ➤ Autodesk ➤ <AutoCAD> ➤ <AutoCAD>. 2 Haga clic en el menú de la aplicación ➤ Opciones. 16 | Capítulo 1 Personalización básica
- 27. 3 En la ficha Archivos del cuadro de diálogo Opciones, haga clic en el signo más (+) situado a la izquierda de Ayuda y Nombres de archivos varios para desplegar la lista. 4 Haga clic en el signo más (+) situado a la izquierda del archivo que quiere localizar y, a continuación, haga clic en el nombre de ruta para ver la ubicación de los archivos. Para buscar la ubicación por defecto del archivo de asignación de tipos de letra 1 Opte por una de las siguientes acciones: ■ (Windows XP) Haga clic en el menú Inicio ➤ Programas ➤ Autodesk ➤ <AutoCAD> ➤ <AutoCAD>. ■ (Windows Vista) Haga clic en el menú Inicio ➤ Todos los programas ➤ Autodesk ➤ <AutoCAD> ➤ <AutoCAD>. 2 Haga clic en el menú de la aplicación ➤ Opciones. 3 En la ficha Archivos del cuadro de diálogo Opciones, haga clic en el signo más (+) situado a la izquierda de Archivos del editor de texto, los diccionarios y los tipos de letra. 4 Haga clic en el signo más (+) situado a la izquierda de Archivo de asignación de tipos de letra. 5 En Archivo de asignación de tipos de letra, haga clic en el nombre de ruta para ver la ubicación del archivo de asignación de tipos de letra. Para buscar la ubicación por defecto del archivo de tipo de letra alternativo 1 Opte por una de las siguientes acciones: ■ (Windows XP) Haga clic en el menú Inicio ➤ Programas ➤ Autodesk ➤ <AutoCAD> ➤ <AutoCAD>. ■ (Windows Vista) Haga clic en el menú Inicio ➤ Todos los programas ➤ Autodesk ➤ <AutoCAD> ➤ <AutoCAD>. 2 Haga clic en el menú de la aplicación ➤ Opciones. 3 En la ficha Archivos del cuadro de diálogo Opciones, haga clic en el signo más (+) situado a la izquierda de Archivos del editor de texto, los diccionarios y los tipos de letra. Ubicación de los archivos personalizados | 17
- 28. 4 Haga clic en el signo más (+) situado a la izquierda de Archivo de tipo de letra alternativo. 5 En Archivo de tipo de letra alternativo, haga clic en el nombre de ruta para ver la ubicación del archivo de tipo de letra alternativo. Para buscar la ubicación por defecto de los archivos de ruta de soporte 1 Opte por una de las siguientes acciones: ■ (Windows XP) Haga clic en el menú Inicio ➤ Programas ➤ Autodesk ➤ <AutoCAD> ➤ <AutoCAD>. ■ (Windows Vista) Haga clic en el menú Inicio ➤ Todos los programas ➤ Autodesk ➤ <AutoCAD> ➤ <AutoCAD>. 2 Haga clic en el menú de la aplicación ➤ Opciones. 3 En la ficha Archivos del cuadro de diálogo Opciones, haga clic en el signo más (+) situado a la izquierda de Ruta de búsqueda de archivo de soporte. 4 En Ruta de búsqueda de archivo de soporte, haga clic en el nombre de ruta para ver la ubicación de los archivos de soporte. Ubicación de los archivos de plantilla de dibujo Desde AutoCAD 2004 ha cambiado la ubicación por defecto de los archivos de plantilla de dibujo. Para obtener más información acerca de la ubicación por defecto de dichos archivos, véase Ubicación de los archivos personalizados en la página 11. Para localizar los archivos de plantilla de dibujo 1 Opte por una de las siguientes acciones: ■ (Windows XP) Haga clic en el menú Inicio ➤ Programas ➤ Autodesk ➤ <AutoCAD> ➤ <AutoCAD>. ■ (Windows Vista) Haga clic en el menú Inicio ➤ Todos los programas ➤ Autodesk ➤ <AutoCAD> ➤ <AutoCAD>. 2 Haga clic en el menú de la aplicación ➤ Opciones. 3 En la ficha Archivos del cuadro de diálogo Opciones, haga clic en el signo más (+) situado a la izquierda de Parámetros de plantilla. 18 | Capítulo 1 Personalización básica
- 29. 4 En Parámetros de plantilla, haga clic en el signo más (+) situado a la izquierda de Ubicación del archivo de plantilla de dibujo. 5 En Ubicación del archivo de plantilla de dibujo, haga clic en el nombre de ruta para ver la ubicación de los archivos de plantilla de dibujo. Localizar archivos de texturas Desde AutoCAD 2004 ha cambiado la ubicación por defecto de los archivos de textura. Para obtener más información acerca de la ubicación por defecto de dichos archivos, véase Ubicación de los archivos personalizados en la página 11. Para localizar los archivos de textura 1 Opte por una de las siguientes acciones: ■ (Windows XP) Haga clic en el menú Inicio ➤ Programas ➤ Autodesk ➤ <AutoCAD> ➤ <AutoCAD>. ■ (Windows Vista) Haga clic en el menú Inicio ➤ Todos los programas ➤ Autodesk ➤ <AutoCAD> ➤ <AutoCAD>. 2 Haga clic en el menú de la aplicación ➤ Opciones. 3 En la ficha Archivos del cuadro de diálogo Opciones, haga clic en el signo más (+) situado a la izquierda de Ruta de búsqueda de mapas de textura. 4 En Ruta de búsqueda de mapas de textura, haga clic en el nombre de ruta para ver la ubicación de los archivos de textura. Personalización de una plantilla para publicar en sitio Web Puede crear plantillas personalizadas para utilizarlas en el Asistente para publicar en sitio Web modificando uno de los archivos de plantilla para publicar en sitio Web (PWT) suministrados. Utilice cualquier editor de HTML o de texto. Para crear una plantilla personalizada, añadir o modificar cualquiera de los siguientes elementos: ■ Imágenes Personalización de una plantilla para publicar en sitio Web | 19
- 30. ■ Texto ■ Hipervínculos ■ Color ■ Título ■ Vídeo, animación, etc. Existen cuatro plantillas para publicar en sitio Web por defecto que puede personalizar: ■ Retícula de miniaturas : crea una página Web que incluye un conjunto de imágenes en miniatura. ■ Retícula y resumen: crea una página Web que contiene un conjunto de imágenes en miniatura además de información de resumen sobre cada una de ellas. ■ Lista de dibujos : crea una página Web que incluye una lista de dibujos y un marco de imagen. ■ Lista y resumen: crea una página Web que contiene una lista de dibujos, un marco de imagen e información de resumen acerca de la imagen seleccionada. NOTA Es necesario que conozca la sintaxis HTML para personalizar las plantillas para publicar en sitio Web. Puede realizar cambios y añadir elementos para definir el aspecto y el funcionamiento de las plantillas, pero no puede cambiar la organización de las imágenes que contienen. Por ejemplo, en la plantilla Array of Thumbnails, las imágenes están dispuestas en filas a lo largo de la página. No se puede alterar la presentación de las imágenes, pero se puede ajustar el texto y los gráficos a la tabla que contiene las imágenes. ADVERTENCIA Para garantizar de que no se sobrescriben los archivos de plantilla para publicar en sitio Web por defecto, haga una copia de seguridad de estos archivos antes de realizar ningún en ellos. Para crear un acceso rápido a las plantillas para publicar en sitio Web 1 Haga clic en el menú Herr. ➤ Opciones. 20 | Capítulo 1 Personalización básica
- 31. 2 En el cuadro de diálogo Opciones, ficha Archivos, haga clic en el signo más (+) que aparece junto a Parámetros de plantilla. A continuación, haga clic en el signo más situado junto a Ubicación del archivo de plantilla de dibujo. 3 Desplace el cursor hasta el nombre de la ruta que aparece, haga clic dentro de él, pulse F2 y pulse CTRL+C para copiarla. 4 Haga clic en Aceptar o Cancelar para cerrar el cuadro de diálogo Opciones. 5 Haga clic en el menú Archivo ➤ Abrir. 6 En el cuadro de diálogo Seleccionar archivo, haga clic con el botón derecho del ratón en un área vacía del panel vertical situado a la izquierda y, a continuación, haga clic en Añadir en el menú contextual. 7 Escriba un nombre en el campo Nombre de elemento (por ejemplo, Plantillas). 8 Pulse CTRL+V para pegar la ruta en el campo Ruta del elemento y haga clic en Aceptar. De esta forma, podrá acceder a las carpetas de plantillas haciendo clic en el botón del panel izquierdo del cuadro de diálogo Seleccionar archivo. Para personalizar una plantilla para publicar en sitio Web 1 Desplácese a la carpeta de plantillas PTWTemplates, haga clic en el menú Archivo ➤ Abrir. Véase Para crear un acceso rápido a las plantillas para publicar en sitio Web en la página 20. 2 Haga doble clic en la carpeta PlantillasPTW para abrirla. Aparecerán las siguientes carpetas. Cada una de ellas contiene una plantilla para publicar en sitio Web e imágenes de vista preliminar (BMP) que puede ver al ejecutar el Asistente para publicar en sitio Web. ■ Template1. Contiene la plantilla Retícula de miniaturas (Array of Thumbnails) y una imagen de presentación preliminar ■ Template2. Contiene la plantilla Retícula y resumen (Array Plus Summary), una imagen de presentación preliminar y marcos HTML ■ Template3. Contiene la plantilla Lista de dibujos (List of Drawings), una imagen de presentación preliminar y marcos HTML ■ Template4. Contiene la plantilla Lista y resumen (List Plus Summary) , una imagen de vista preliminar y marcos HTML Personalización de una plantilla para publicar en sitio Web | 21
- 32. 3 Haga clic con el botón derecho del ratón en la carpeta que desee utilizar y haga clic en Copiar. 4 Pulse ALT+2, haga clic con el botón derecho en la carpeta PlantillasPTW y haga clic en Pegar. 5 Vuelva a abrir la carpeta PlantillasPTW y haga clic con el botón derecho del ratón en la nueva carpeta para cambiarle el nombre. 6 Haga clic con el botón derecho del ratón en la nueva carpeta y haga clic en Abrir para mostrar su contenido. 7 Cambie el nombre del archivo de plantilla para publicar en sitio Web (PWT) con una extensión .htm o .html. 8 Abra el archivo con un editor de HTML o de texto. El archivo de plantillas incluye comentarios que pueden ayudarle a determinar qué partes del código se pueden modificar para crear una nueva página Web. 9 Revise los comentarios y haga cambios en aquellas partes de la plantilla que desee personalizar. 10 Guarde la plantilla con la extensión .pwt Asegúrese de guardar el archivo en la carpeta de plantillas que creó en el paso 3. NOTA Cada carpeta de plantilla puede incluir sólo un archivo PWT. Si ha creado un archivo PWT nuevo, asegúrese de suprimir cualquier otro archivo PWT que pueda existir en la misma carpeta. Cuando ejecute el Asistente para publicar en sitio Web, la plantilla aparecerá en la lista de plantillas. Referencia rápida Comandos PUBLICARENWEB Crea páginas HTML en las que se incluyen imágenes de dibujos seleccionados. Definición de comandos personalizados Se pueden definir los comandos externos que se ejecutan en AutoCAD. También se pueden crear alias de comando para los comandos de AutoCAD 22 | Capítulo 1 Personalización básica
- 33. en el archivo acad.pgp, un archivo de texto ASCII que almacena definiciones de comando. Definición de comandos externos Los comandos externos inician otros programas o utilidades mientras se ejecuta AutoCAD. Mientras se ejecuta AutoCAD, puede invocar otros programas o utilidades como las siguientes: ■ Utilidades y comandos de sistema de Windows, como start, type, dir o copy ■ Aplicaciones como editores o procesadores de texto ■ Administradores de bases de datos, hojas de cálculo y programas de comunicaciones ■ Programas suministrados por el usuario, como archivos de procesamiento por lotes o macros de VBA Cuando se introduce un comando externo, AutoCAD busca el comando en el archivo acad.pgp. En la primera sección del archivo acad.pgp se definen los comandos externos. Se pueden añadir definiciones de comandos editando el archivo acad.pgp en un editor de texto ASCII. Además de los alias de comandos, en acad.pgp, también encontrará líneas de comentarios precedidas por un punto y coma (;). Las líneas de comentarios permiten añadir textos con información a acad.pgp, como por ejemplo la fecha y el autor de la última revisión del archivo. NOTA Antes de editar el archivo acad.pgp, debe crear un archivo de copia de seguridad para poder restablecerlo posteriormente, si fuese necesario. Al definir un comando externo, está especificando un nombre de comando que se utilizará en la solicitud de comando y una cadena de comando ejecutable que se pasa al sistema operativo. Cada línea de la sección de comandos externos tiene cinco campos delimitados por comas, como se muestra a continuación: comando, [ejecutable/solicitud de shell],indicador de bits[,[*]solicitud[,código_retorno]] equivalente Comando que se introduce en la solicitud de comando. Si el nombre es un nombre de comando interno de AutoCAD, se ignorará. El nombre no distingue entre mayúsculas y minúsculas. Definición de comandos externos | 23
- 34. ejecutable/solicitud de shell Cadena constante enviada al sistema operativo cuando se escribe un nombre del comando. Puede tratarse de cualquier comando que pueda ejecutarse en la solicitud de comando del sistema operativo. La cadena puede incluir conmutadores o parámetros. Dependiendo de la aplicación que se esté ejecutando, esta cadena distinguirá o no entre mayúsculas y minúsculas. indicadores de bits Parámetro necesario con código de bits. Sume estos valores enteros en cualquier combinación para conseguir el resultado que busca. 0 Inicia la aplicación y espera a que finalice. 1 No espera a que finalice la aplicación. 2 Ejecuta la aplicación en modo minimizado. 4 Ejecuta la aplicación “oculta”. 8 Coloca la cadena del argumento entre comillas. Los valores de bit 2 y 4 se excluyen mutuamente; si se especifican los dos, únicamente se utilizará el de 2 bits. Se debe evitar utilizar el valor 2 o 4 sin el valor 1, ya que AutoCAD no estará disponible hasta que la aplicación haya finalizado. El valor de bits 8 permite que comandos como del funcionen correctamente con los nombres de archivo que contienen espacios. De este modo se elimina la posibilidad de pasar una lista de nombres de archivo delimitada por espacios a estos comandos. Si prefiere compatibilidad con varios archivos, no utilice el valor de bits 8. solicitud Campo opcional. Especifica la solicitud que se va a mostrar en la línea de comando de AutoCAD o en la información de herramienta de entrada dinámica. La respuesta a esta solicitud se añade a la cadena proporcionada en el campo ejecutable. Si el primer carácter del campo solicitud es un asterisco (*), la respuesta puede contener espacios y el usuario debe pulsar Intro para finalizarla. De lo contrario, la respuesta finalizará con la Barra espaciadora o con Intro. Si no se especifica ninguna solicitud, no se requerirá ninguna entrada; sin embargo, deberá añadir una coma si se debe proporcionar un código de retorno o si desea que la solicitud tenga un espacio a la derecha. código_retorno Parámetro con código de bits opcional. Puede sumar estos valores enteros en cualquier combinación para conseguir el resultado que busca. Por ejemplo, si se necesitan los valores 1 y 2, se utilizará 3 como código de retorno. Los valores están definidos de la siguiente manera (los códigos 0 y 4 son despreciables en un entorno de Windows y, por lo tanto, no se han incluido): 24 | Capítulo 1 Personalización básica
- 35. 1 Carga un archivo DXB. AutoCAD carga un archivo DXB llamado $cmd.dxb en el dibujo cuando finaliza el comando. Una vez cargado este archivo DXB, el archivo $cmd.dxb se suprime. Esta acción produce el mismo resultado que el comando CARGADXB 2 Construye una definición de bloque desde un archivo DXB. AutoCAD crea una definición de bloque desde el archivo DXB llamada $cmd.dxb. La respuesta del campo solicitud se utiliza como nombre del bloque. Este nombre debe ser un nombre válido de bloque que no exista en el dibujo; por ello, este modo no puede redefinir un bloque definido previamente. Cuando AutoCAD ha cargado el archivo DXB, el archivo $cmd.dxb se suprime. El nombre por defecto del comando INSERT se asigna al bloque recién definido. El archivo también puede contener líneas de comentarios precedidas por un punto y coma (;). Comandos de sistema de Windows Los comandos de sistema de Windows como start y cmd resultan muy útiles al definir comandos externos. Si especifica una cadena ejecutable que no utilice los comandos start o cmd, AutoCAD no estará disponible hasta que se cierre dicha ventana. El comando start inicia una ventana distinta y ejecuta el programa o comando especificado. Si se utiliza start sin parámetros, abre una nueva ventana de solicitud de comando. El comando start dispone de varios conmutadores de línea de comando que afectan a la visualización de la nueva ventana. Para lanzar una aplicación de Windows, utilice start sin ningún conmutador. El comando start también resulta muy útil para iniciar un documento que está asociado con una aplicación. Por ejemplo, puede utilizar el comando start para abrir directamente un documento creado con un procesador de texto o un archivo HTML. El comando cmd abre una ventana de solicitud de comando que actúa como shell de AutoCAD. Esta ventana debe cerrarse antes de que el control vuelva a la solicitud de comando de AutoCAD. Hay dos conmutadores de línea de comando, /c y /k, que resultan de gran utilidad para los comandos externos. El conmutador /c ejecuta el comando especificado y luego se detiene (la ventana se cierra). El conmutador /k ejecuta el comando especificado y luego continúa (la ventana permanece abierta). Cuando utilice el conmutador /k, debe cerrar la ventana de comando (con el comando exit). En general, utilice el comando start para ejecutar una nueva ventana o aplicación que deba seguir un proceso independiente del de AutoCAD. Utilice el comando cmd para ejecutar un archivo de procesamiento por lotes o un archivo de comandos que no cree una ventana distinta, o para crear una Definición de comandos externos | 25
- 36. ventana que debe cerrarse antes de que el control se transfiera de nuevo a AutoCAD. Para obtener más información acerca de la utilización de estos comandos y conmutadores, véase la documentación sobre los comandos de sistema de Windows. Comandos personalizados En el siguiente ejemplo se definen tres nuevos comandos: RUN, LISTSET y DXB2BLK. RUN, cmd /c,0,*Archivo por lotes que se va a ejecutar: , LISTSET,cmd /k SET,0 DXB2BLK,cmd /c DXBCOPY,0,archivo DXB: ,2 El comando RUN ejecuta un archivo de procesamiento por lotes o un archivo de comandos. El comando cmd que precede al conmutador /c abre una ventana de comando, ejecuta el archivo de procesamiento por lotes y se cierra. El comando LISTSET muestra los valores actuales de las variables de entorno de DOS. Como este ejemplo utiliza cmd /k y no start, la ventana de comando debe cerrarse antes de volver a AutoCAD. Si desea que esta ventana permanezca activa, utilice start /realtime. Para obtener más información acerca de la utilización de estos comandos y conmutadores, véase la documentación sobre los comandos de sistema de Windows. El comando DXB2BLK crea una definición de bloque desde el archivo DXB especificado. El archivo DXB convierte todos los objetos en líneas. Una de las ventajas adicionales de este procedimiento reside en que constituye un método sencillo de descomposición de objetos de texto en líneas. DXB2BLK transfiere el nombre de archivo DXB especificado al archivo por lotes dxbcopy, que copia este nombre de archivo en el nombre de archivo $cmd.dxb. A continuación, AutoCAD crea un bloque desde el archivo DXB especificado. El nombre proporcionado en la solicitud del archivo DXB se utiliza como nuevo nombre del bloque. Para crear el archivo dxbcopy.cmd, escriba lo siguiente en la solicitud de comando: echo copy %1.dxb $cmd.dxb > dxbcopy.cmd Se creará el archivo dxbcopy.cmd en el directorio actual. Mueva este archivo a un directorio que se encuentre en su ruta DOS o especifique de forma explícita la ubicación del archivo en el archivo acad.pgp. Por ejemplo, si el archivo dxbcopy.El archivo cmd se encuentra en D:cad, escriba lo siguiente en la sección de comandos externos del archivo acad.pgp. DXB2BLK, cmd /c D:CADDXBCOPY,0,archivo DXB: ,2 26 | Capítulo 1 Personalización básica
- 37. Para crear un archivo DXB, seleccione Archivo DXB de AutoCAD como impresora actual y, a continuación, imprima en un archivo. Para obtener más información acerca de la configuración de impresoras, véase Configuración de trazadores e impresoras en el Manual de controladores y periféricos. Para abrir el archivo de parámetros de programa (acad.pgp) ■ Haga clic en Herr. ➤ Personalizar ➤ Editar parámetros de programa (acad.pgp). Referencia rápida Comandos REINICIA Reinicia el digitalizador, los puertos de entrada y salida del digitalizador y el archivo de parámetros del programa. Variables de sistema RE-INIT Reinicializa el digitalizador, su puerto y el archivo acad.pgp. Creación de alias de comandos Un alias de comando es una forma abreviada que se escribe en la solicitud de comando en lugar del nombre completo del comando. Por ejemplo, puede escribir c en lugar de círculo para ejecutar el comando CIRCULO. Un alias no es lo mismo que un método abreviado de teclado, que consiste en una combinación de teclas que han de pulsarse, como CTRL+G para GUARDAR. Es posible definir un alias para cualquier comando de controlador de dispositivos, comando externo o comando de AutoCAD. En la segunda sección del archivo acad.pgp se definen los alias de comando. Puede cambiar los alias existentes o añadir otros nuevos editando el archivo acad.pgp en un editor de texto ASCII (como Bloc de notas). Además de los alias de comandos, en acad.pgp, también encontrará líneas de comentarios precedidas por un punto y coma (;). Las líneas de comentarios permiten añadir textos con información a acad.pgp, como por ejemplo la fecha y el autor de la última revisión del archivo. Creación de alias de comandos | 27
- 38. NOTA Antes de editar acad.pgp, debe crear una copia de seguridad para poder restablecerlo posteriormente, si fuese necesario. Para definir un alias de comando, añada una línea a la sección de alias de comando del archivo acad.pgp utilizando la siguiente sintaxis: forma abreviada,*comando donde forma abreviada es el alias de comando que se escribe en la solicitud de comando y comando es el comando que se desea abreviar. Debe escribir un asterisco (*) antes del nombre del comando para identificar la línea como una definición de alias de comando. Si puede escribir un comando de forma transparente, también podrá escribir su alias de forma transparente. Cuando escriba el alias del comando, se mostrará en la solicitud de comando el nombre completo del comando y se ejecutará. Puede crear alias de comando que incluyan como prefijo un guión especial (-), como los que aquí se muestran, para acceder a la versión de un comando que muestre solicitudes de comando en lugar de un cuadro de diálogo. SB, *-SOMBCONT CT, *-CONTORNO NOTA No puede utilizar alias de comandos en archivos de comandos. No se recomienda utilizar alias de comandos en archivos de personalizaciones. Si edita acad.pgp mientras se está ejecutando AutoCAD, escriba reinicia para que se utilice el archivo revisado. También se puede reiniciar AutoCAD para que el archivo se vuelva a cargar automáticamente. Referencia rápida Comandos REINICIA Reinicia el digitalizador, los puertos de entrada y salida del digitalizador y el archivo de parámetros del programa. Variables de sistema RE-INIT Reinicializa el digitalizador, su puerto y el archivo acad.pgp. 28 | Capítulo 1 Personalización básica
- 39. Grabar y modificar macros de acciones Las macros de acciones se pueden utilizar para automatizar tareas repetitivas grabando una serie de comandos y los valores indicados. Introducción a las macros de acciones Utilice la grabadora de acciones para grabar una macro de acciones. Tras grabar una macro de acciones, los comandos y las entradas grabados se guardan en una macro de acciones que tiene la extensión de archivo ACTM. La grabadora de acciones es un panel de la cinta de opciones; contiene las herramientas que permiten grabar, reproducir y modificar una macro de acciones. También se pueden establecer preferencias para la grabadora de acciones en el cuadro de diálogo Preferencias de la grabadora de acciones. Durante la reproducción, la edición o la grabación de una macro de acciones, puede ampliar el grupo Grabadora de acciones para acceder a acciones individuales de la macro actual en el Árbol de acciones. En el Árbol de acciones, puede modificar y suprimir los nodos de acción de una macro de acciones. Los nodos de acción representan los comandos o valores de entrada grabados de una macro de acciones. También puede indicar puntos base, insertar mensajes de usuario y detener la operación para que el usuario introduzca los datos para un nodo de valor durante la reproducción. Un nodo de valor de una macro de acciones representa la entrada que se proporcionó en una subsolicitud de un comando durante la grabación. Los nodos de valor pueden contener puntos adquiridos, cadenas de texto, números, palabras claves u otros valores que se pudieron introducir al grabar un comando. Véase también: ■ Reproducción de una macro de acciones Grabar y modificar macros de acciones | 29
- 40. Para cambiar las preferencias de la grabadora de acciones 1 En la cinta de opciones, haga clic en la ficha Administrar ➤ grupo Grabadora de acciones ➤ Preferencias. 2 En el cuadro de diálogo Preferencias de la grabadora de acciones, proceda del siguiente modo: ■ Seleccione Expandir al reproducir para ampliar el panel Grabadora de acciones cuando se reproduzca una macro de acciones. ■ Seleccione Expandir al grabar para ampliar el panel Grabadora de acciones cuando se grabe una macro de acciones. ■ Seleccione Solicitar nombre de macro de acciones para mostrar el cuadro de diálogo Macro de acciones si se detiene la grabación de una macro de acciones. Si esta opción está desactivada, se utiliza el nombre por defecto para guardar la macro de acciones grabada. 3 Haga clic en Aceptar. Referencia rápida Comandos ACTRECORD Inicia la grabadora de acciones. ACCIONDETENER Detiene la grabadora de acciones y proporciona la opción para guardar las acciones grabadas en un archivo de macro de acciones. ACCIONENTUSU Espera una entrada del usuario en una macro de acciones. ACCIONMENSUSU Inserta un mensaje de usuario en una macro de acciones. ACCIONPUNTOBASE Inserta un punto base en una macro de acciones. 30 | Capítulo 1 Personalización básica
- 41. OPCIONES Personaliza los parámetros del programa. CINTA Abre la ventana de la cinta de opciones. Variables de sistema ACTPATH Especifica las rutas adicionales que se utilizarán al localizar macros de acciones disponibles para su reproducción. ACTRECORDERSTATE Especifica el estado actual de la grabadora de acciones. ACTRECPATH Especifica la ruta utilizada para almacenar nuevas macros de acciones. ACTUI Controla el comportamiento del panel Grabadora de acciones al grabar y reproducir macros. Trabajo con la grabadora de acciones La grabadora de acciones permite crear macros de acciones que se pueden utilizar para automatizar tareas repetitivas. Mientras se graban acciones, los comandos y los valores de entrada se capturan y se muestran en el Árbol de acciones. Tras detener la grabación, los comandos y las entradas capturados se pueden guardar en un archivo de macro de acciones, que posteriormente se puede reproducir. Después de guardar una macro de acciones, se pueden indicar puntos base, insertar mensajes de usuario o se puede cambiar el funcionamiento de los valores de entrada grabados para que la reproducción se detenga y se solicite un valor de entrada nuevo. También se pueden administrar los archivos de acciones grabados con Administrar macros de acciones Grabación de una macro de ----- La grabadora de acciones se utiliza para grabar acciones en la página 32 comandos y valores de entrada. Trabajo con la grabadora de acciones | 31
