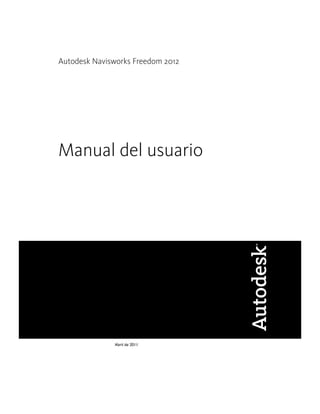
Autodesk navisworks 2012
- 1. Autodesk Navisworks Freedom 2012 Manual del usuario Abril de 2011
- 2. ©2011 Autodesk, Inc. All Rights Reserved. Except as otherwise permitted by Autodesk, Inc., this publication, or parts thereof, may not be reproduced in any form, by any method, for any purpose. Certain materials included in this publication are reprinted with the permission of the copyright holder. Trademarks The following are registered trademarks or trademarks of Autodesk, Inc., and/or its subsidiaries and/or affiliates in the USA and other countries: 3DEC (design/logo), 3December, 3December.com, 3ds Max, Algor, Alias, Alias (swirl design/logo), AliasStudio, Alias|Wavefront (design/logo), ATC, AUGI, AutoCAD, AutoCAD Learning Assistance, AutoCAD LT, AutoCAD Simulator, AutoCAD SQL Extension, AutoCAD SQL Interface, Autodesk, Autodesk Envision, Autodesk Intent, Autodesk Inventor, Autodesk Map, Autodesk MapGuide, Autodesk Streamline, AutoLISP, AutoSnap, AutoSketch, AutoTrack, Backburner, Backdraft, Built with ObjectARX (logo), Burn, Buzzsaw, CAiCE, Civil 3D, Cleaner, Cleaner Central, ClearScale, Colour Warper, Combustion, Communication Specification, Constructware, Content Explorer, Dancing Baby (image), DesignCenter, Design Doctor, Designer's Toolkit, DesignKids, DesignProf, DesignServer, DesignStudio, Design Web Format, Discreet, DWF, DWG, DWG (logo), DWG Extreme, DWG TrueConvert, DWG TrueView, DXF, Ecotect, Exposure, Extending the Design Team, Face Robot, FBX, Fempro, Fire, Flame, Flare, Flint, FMDesktop, Freewheel, GDX Driver, Green Building Studio, Heads-up Design, Heidi, HumanIK, IDEA Server, i-drop, ImageModeler, iMOUT, Incinerator, Inferno, Inventor, Inventor LT, Kaydara, Kaydara (design/logo), Kynapse, Kynogon, LandXplorer, Lustre, MatchMover, Maya, Mechanical Desktop, Moldflow, Moonbox, MotionBuilder, Movimento, MPA, MPA (design/logo), Moldflow Plastics Advisers, MPI, Moldflow Plastics Insight, MPX, MPX (design/logo), Moldflow Plastics Xpert, Mudbox, Multi-Master Editing, Navisworks, ObjectARX, ObjectDBX, Open Reality, Opticore, Opticore Opus, Pipeplus, PolarSnap, PortfolioWall, Powered with Autodesk Technology, Productstream, ProjectPoint, ProMaterials, RasterDWG, RealDWG, Real-time Roto, Recognize, Render Queue, Retimer,Reveal, Revit, Showcase, ShowMotion, SketchBook, Smoke, Softimage, Softimage|XSI (design/logo), Sparks, SteeringWheels, Stitcher, Stone, StudioTools, ToolClip, Topobase, Toxik, TrustedDWG, ViewCube, Visual, Visual LISP, Volo, Vtour, Wire, Wiretap, WiretapCentral, XSI, and XSI (design/logo). LightWorks, the LightWorks logo, LWA and LWA-Enabled are registered trademarks of LightWork Design Ltd. The LWA-Enabled logo, Interactive Image Regeneration, IIR, A-Cubed, Feature-Following Anti-Aliasing and FFAA are all trademarks of LightWork Design Ltd. All other trademarks, images and logos remain the property of their respective owners. Copyright of LightWork Design Ltd. 1990-2007, 2008. This software is based in part on the work of the Independent JPEG Group. Disclaimer THIS PUBLICATION AND THE INFORMATION CONTAINED HEREIN IS MADE AVAILABLE BY AUTODESK, INC. "AS IS." AUTODESK, INC. DISCLAIMS ALL WARRANTIES, EITHER EXPRESS OR IMPLIED, INCLUDING BUT NOT LIMITED TO ANY IMPLIED WARRANTIES OF MERCHANTABILITY OR FITNESS FOR A PARTICULAR PURPOSE REGARDING THESE MATERIALS. Este Manual del usuario se actualizó por última vez el 11 de abril de 2011.
- 3. Contenido Capítulo 1 Autodesk Navisworks Freedom 2012 . . . . . . . . . . . . . . . 1 Novedades de esta versión . . . . . . . . . . . . . . . . . . . . . . . . . 1 Obtención de asistencia . . . . . . . . . . . . . . . . . . . . . . . . . . 4 Buscar información mediante InfoCenter . . . . . . . . . . . . . . 4 Introducción a InfoCenter . . . . . . . . . . . . . . . . . . . 4 Búsqueda de información . . . . . . . . . . . . . . . . . . . 6 Visite el Centro de suscripciones . . . . . . . . . . . . . . . . 7 Uso del Centro de comunicaciones . . . . . . . . . . . . . . 9 Guardar y acceder a los temas favoritos . . . . . . . . . . . 11 Utilización del sistema de ayuda . . . . . . . . . . . . . . . 12 Especificación de los parámetros de InfoCenter . . . . . . . 17 Fuentes de ayuda adicionales . . . . . . . . . . . . . . . . . . . . 20 Ver la sección Léame del producto . . . . . . . . . . . . . . . . . 21 Unirse al Programa de participación del usuario . . . . . . . . . . 21 Capítulo 2 Instalación . . . . . . . . . . . . . . . . . . . . . . . . . . . . . 23 Inicio rápido a la instalación autónoma . . . . . . . . . . . . . . . . . 23 Preparación de la instalación . . . . . . . . . . . . . . . . . . . . 23 Requisitos del sistema para una instalación autónoma . . . . . . . . . . . . . . . . . . . . . . . . . . 24 Instalación de Microsoft .Net Framework 4.0 . . . . . . . . 25 Comprensión de los requisitos sobre permisos administrativos . . . . . . . . . . . . . . . . . . . . . . . 26 iii
- 4. Cómo evitar la pérdida de datos durante la instalación . . . . . . . . . . . . . . . . . . . . . . . . . . 26 Selección de un idioma . . . . . . . . . . . . . . . . . . . . 27 Configuración . . . . . . . . . . . . . . . . . . . . . . . . . 28 Instalación de varios productos o de productos en paquetes . . . . . . . . . . . . . . . . . . . . . . . . . . . 29 Instalación y ejecución de Autodesk Navisworks Freedom 2012 . . . . . . . . . . . . . . . . . . . . . . . . . . . . . . . . 29 Instalación de Autodesk Navisworks . . . . . . . . . . . . . 30 Inicio de Autodesk Navisworks . . . . . . . . . . . . . . . . 32 Inicio de Autodesk Navisworks en otro idioma . . . . . . . . 33 Reparar Autodesk Navisworks Freedom 2012 . . . . . . . . . 34 Desinstalación de Autodesk Navisworks Freedom 2012 . . . . . . . . . . . . . . . . . . . . . . . . . . . . . 35 Resolución de problemas de instalación . . . . . . . . . . . . . . . . . 36 Problemas generales de instalación . . . . . . . . . . . . . . . . . 36 ¿Cómo puedo comprobar el controlador de mi tarjeta gráfica para saber si necesito actualizarlo? . . . . . . . . . 36 ¿Cómo puedo cambiar mi licencia de autónoma a de red o viceversa? . . . . . . . . . . . . . . . . . . . . . . . . . 37 Al realizar una instalación típica, ¿qué se instala? . . . . . . 37 ¿Por qué debo especificar las carpetas de proyecto y de sitio? . . . . . . . . . . . . . . . . . . . . . . . . . . . . . 38 ¿Cómo puedo compartir la configuración de Autodesk Navisworks por proyectos y por sitio? . . . . . . . . . . . 38 ¿Cuándo debo volver a instalar el producto en lugar de repararlo? . . . . . . . . . . . . . . . . . . . . . . . . . . 40 Cuando desinstalo el software, ¿qué archivos permanecen en el sistema? . . . . . . . . . . . . . . . . . . . . . . . . 40 Problemas de desinstalación y mantenimiento . . . . . . . . . . . 40 ¿Cuándo debo volver a instalar el producto en lugar de repararlo? . . . . . . . . . . . . . . . . . . . . . . . . . . 41 Cuando desinstalo el software, ¿qué archivos permanecen en el sistema? . . . . . . . . . . . . . . . . . . . . . . . . 41 Capítulo 3 Inicio rápido . . . . . . . . . . . . . . . . . . . . . . . . . . . . 43 Inicio y cierre de Autodesk Navisworks . . . . . . . . . . . . . . . . . . 43 Interfaz del usuario . . . . . . . . . . . . . . . . . . . . . . . . . . . . 43 Partes de la interfaz de Autodesk Navisworks . . . . . . . . . . . . 44 Botón y menú de la aplicación . . . . . . . . . . . . . . . . 45 Barra de herramientas de acceso rápido . . . . . . . . . . . 49 Cinta de opciones . . . . . . . . . . . . . . . . . . . . . . . 51 Información de herramientas . . . . . . . . . . . . . . . . . 58 Sugerencias sobre teclas . . . . . . . . . . . . . . . . . . . . 58 Herramientas de navegación . . . . . . . . . . . . . . . . . 59 La interfaz de usuario clásica . . . . . . . . . . . . . . . . . 59 iv | Contenido
- 5. Vista de escena . . . . . . . . . . . . . . . . . . . . . . . . 73 Ventanas anclables . . . . . . . . . . . . . . . . . . . . . . 77 Barra de estado . . . . . . . . . . . . . . . . . . . . . . . . 82 Cómo deshacer o rehacer comandos . . . . . . . . . . . . . . . . 83 Espacios de trabajo de Autodesk Navisworks . . . . . . . . . . . . 84 Métodos abreviados del teclado por defecto . . . . . . . . . . . . 86 Navegación con la rueda del ratón . . . . . . . . . . . . . . . . . . . . 90 Opciones de Autodesk Navisworks . . . . . . . . . . . . . . . . . . . . 93 Opciones de ubicación . . . . . . . . . . . . . . . . . . . . . . . . . . 98 Unidades de visualización . . . . . . . . . . . . . . . . . . . . . . . . . 99 Perfiles . . . . . . . . . . . . . . . . . . . . . . . . . . . . . . . . . . 101 Búsqueda en directorios . . . . . . . . . . . . . . . . . . . . . . . . . 101 Gizmos . . . . . . . . . . . . . . . . . . . . . . . . . . . . . . . . . . 102 Capítulo 4 Trabajo con archivos . . . . . . . . . . . . . . . . . . . . . . . 105 Uso de lectores de archivos . . . . . . . . . . . . . . . . . . . . . . . 105 Archivos NWD . . . . . . . . . . . . . . . . . . . . . . . . . . . 105 archivos DWF/DWFx . . . . . . . . . . . . . . . . . . . . . . . 105 Gestión de archivos . . . . . . . . . . . . . . . . . . . . . . . . . . . 106 Apertura de archivos . . . . . . . . . . . . . . . . . . . . . . . . 106 Creación de archivos . . . . . . . . . . . . . . . . . . . . . . . . 108 Archivos de varios planos y 2D . . . . . . . . . . . . . . . . . . 108 Ventana del Navegador de proyecto . . . . . . . . . . . . . 108 Capítulo 5 Exploración del modelo . . . . . . . . . . . . . . . . . . . . . 113 Exploración de una escena . . . . . . . . . . . . . . . . . . . . . . . . 113 Orientación en un espacio de trabajo 3D . . . . . . . . . . . . . 114 Herramientas de navegación específicas del producto . . . . . . 116 Herramientas de la barra de navegación . . . . . . . . . . 117 Herramientas de SteeringWheels . . . . . . . . . . . . . . 122 Herramientas y modos de navegación clásicos . . . . . . . 140 ViewCube . . . . . . . . . . . . . . . . . . . . . . . . . . . . . 150 Introducción a ViewCube . . . . . . . . . . . . . . . . . . 150 Menú ViewCube . . . . . . . . . . . . . . . . . . . . . . . 153 Cambio de la orientación de la vista de un modelo con ViewCube . . . . . . . . . . . . . . . . . . . . . . . . . 154 Establecimiento del modo de proyección de la vista . . . . 158 Vista de inicio . . . . . . . . . . . . . . . . . . . . . . . . 159 Examen de objetos individuales con ViewCube . . . . . . . 160 Barra de navegación . . . . . . . . . . . . . . . . . . . . . . . . 161 Información general sobre la Barra de navegación . . . . . 161 Cambiar de posición y orientación la barra de navegación . . . . . . . . . . . . . . . . . . . . . . . . . 162 Control de la visualización de las herramientas de navegación en la barra de navegación . . . . . . . . . . . 164 Contenido | v
- 6. SteeringWheels . . . . . . . . . . . . . . . . . . . . . . . . . . . 165 Introducción a SteeringWheels . . . . . . . . . . . . . . . 165 Menú Rueda . . . . . . . . . . . . . . . . . . . . . . . . . 169 Ruedas de visualización de objetos . . . . . . . . . . . . . 170 Ruedas de visita de edificio . . . . . . . . . . . . . . . . . 172 Ruedas de navegación completa . . . . . . . . . . . . . . . 174 Rueda de navegación 2D . . . . . . . . . . . . . . . . . . . 177 Ratón 3D de 3Dconnexion . . . . . . . . . . . . . . . . . . . . 177 Cámara . . . . . . . . . . . . . . . . . . . . . . . . . . . . . . . 180 Definir la proyección de la cámara . . . . . . . . . . . . . 180 Control del campo de visión . . . . . . . . . . . . . . . . 181 Posición y enfoque de la cámara . . . . . . . . . . . . . . 181 Navigation Aids . . . . . . . . . . . . . . . . . . . . . . . . . . 186 Vista de situación 3D . . . . . . . . . . . . . . . . . . . . 186 Vistas de referencia . . . . . . . . . . . . . . . . . . . . . 187 Foco . . . . . . . . . . . . . . . . . . . . . . . . . . . . . . . . 189 Mantener . . . . . . . . . . . . . . . . . . . . . . . . . . . . . . 190 Control del realismo de la navegación . . . . . . . . . . . . . . . . . 191 Gravedad . . . . . . . . . . . . . . . . . . . . . . . . . . . . . . 191 Agacharse . . . . . . . . . . . . . . . . . . . . . . . . . . . . . 192 Colisión . . . . . . . . . . . . . . . . . . . . . . . . . . . . . . 192 Vista en tercera persona . . . . . . . . . . . . . . . . . . . . . . 193 Capítulo 6 Control del aspecto del modelo y de la calidad del modelizado . . . . . . . . . . . . . . . . . . . . . . . . . . . 197 Control del aspecto del modelo . . . . . . . . . . . . . . . . . . . . . 197 Selección del modo de modelizado . . . . . . . . . . . . . . . . 197 Modelizado completo . . . . . . . . . . . . . . . . . . . . 198 Sombreado . . . . . . . . . . . . . . . . . . . . . . . . . . 198 Estructura alámbrica . . . . . . . . . . . . . . . . . . . . . 199 Línea oculta . . . . . . . . . . . . . . . . . . . . . . . . . 199 Añadir iluminación . . . . . . . . . . . . . . . . . . . . . . . . 199 Iluminación máxima . . . . . . . . . . . . . . . . . . . . 200 Luces de escena . . . . . . . . . . . . . . . . . . . . . . . 200 Luz frontal . . . . . . . . . . . . . . . . . . . . . . . . . . 201 Sin luces . . . . . . . . . . . . . . . . . . . . . . . . . . . 202 Selección de un efecto de fondo . . . . . . . . . . . . . . . . . . 203 Ajuste de visualización de primitivas . . . . . . . . . . . . . . . 205 Superficies . . . . . . . . . . . . . . . . . . . . . . . . . . 205 Líneas . . . . . . . . . . . . . . . . . . . . . . . . . . . . 205 Puntos . . . . . . . . . . . . . . . . . . . . . . . . . . . . 206 Puntos de referencia . . . . . . . . . . . . . . . . . . . . . 207 Texto . . . . . . . . . . . . . . . . . . . . . . . . . . . . . 208 Control de la calidad del modelizado . . . . . . . . . . . . . . . . . . 208 Exclusión selectiva . . . . . . . . . . . . . . . . . . . . . . . . . 208 vi | Contenido
- 7. Convertir los objetos en requeridos . . . . . . . . . . . . . 211 Control del modelizado de objetos . . . . . . . . . . . . . . . . 212 Ajuste del modelizado de la escena durante la navegación . . . . . . . . . . . . . . . . . . . . . . . . . 212 Aceleración del rendimiento de visualización . . . . . . . . 214 Ajuste de los materiales de Presenter . . . . . . . . . . . . . . . 215 Modelizado estéreo . . . . . . . . . . . . . . . . . . . . . . . . 215 Capítulo 7 Revisión del modelo . . . . . . . . . . . . . . . . . . . . . . . 219 Selección de objetos . . . . . . . . . . . . . . . . . . . . . . . . . . . 219 Selección interactiva de geometría . . . . . . . . . . . . . . . . 219 Ventana del Árbol de selección . . . . . . . . . . . . . . . 220 Herramientas de selección . . . . . . . . . . . . . . . . . . 223 Comandos de selección . . . . . . . . . . . . . . . . . . . 225 Definición del método de resaltado . . . . . . . . . . . . . . . . 227 Ocultar objetos . . . . . . . . . . . . . . . . . . . . . . . . . . . 229 Búsqueda de objetos . . . . . . . . . . . . . . . . . . . . . . . . . . . 230 Búsqueda rápida . . . . . . . . . . . . . . . . . . . . . . . . . . 230 Búsqueda de todos los planos y modelos que contienen el objeto seleccionado . . . . . . . . . . . . . . . . . . . . . . . . . . . . . . 231 Ventana Buscar elementos en otros planos y modelos . . . . . . 232 Uso de conjuntos de objetos . . . . . . . . . . . . . . . . . . . . . . 235 Propiedades de objeto . . . . . . . . . . . . . . . . . . . . . . . . . . 236 Ventana Propiedades . . . . . . . . . . . . . . . . . . . . . . . . 236 Restablecer los atributos de objeto . . . . . . . . . . . . . . . . . . . 237 Para restablecer los valores originales . . . . . . . . . . . . . . . 237 Herramientas de medida . . . . . . . . . . . . . . . . . . . . . . . . . 238 Ventana Herramientas de medida . . . . . . . . . . . . . . . . . 238 Medición . . . . . . . . . . . . . . . . . . . . . . . . . . . . . . 240 Comentarios y anotaciones . . . . . . . . . . . . . . . . . . . . . . . 248 Visualización de comentarios y anotaciones . . . . . . . . . . . 248 Ventana Comentarios . . . . . . . . . . . . . . . . . . . . 248 Ver anotaciones e identificadores . . . . . . . . . . . . . . 249 Vínculos . . . . . . . . . . . . . . . . . . . . . . . . . . . . . . . . . 250 Categorías de vínculos . . . . . . . . . . . . . . . . . . . . . . . 251 Visualización de vínculos . . . . . . . . . . . . . . . . . . . . . 251 Personalización de vínculos . . . . . . . . . . . . . . . . . . . . 253 Búsqueda y seguimiento de vínculos . . . . . . . . . . . . . . . 256 Restablecer vínculos . . . . . . . . . . . . . . . . . . . . . . . . 256 Propiedades rápidas . . . . . . . . . . . . . . . . . . . . . . . . . . . 257 Capítulo 8 Uso de Puntos de vista . . . . . . . . . . . . . . . . . . . . . 261 Modificación de puntos de vista . . . . . . . . . . . . . . . . . . . . 261 Ventana Puntos de vista guardados . . . . . . . . . . . . . . . . 261 Recuperación de puntos de vista . . . . . . . . . . . . . . . . . 265 Contenido | vii
- 8. Organización de puntos de vista . . . . . . . . . . . . . . . . . 265 Edición de puntos de vista . . . . . . . . . . . . . . . . . . . . . 266 Capítulo 9 Reproducción de animaciones . . . . . . . . . . . . . . . . . 269 Reproducción de animaciones y secuencias . . . . . . . . . . . . . . . 269 Capítulo 10 Trabajo en grupo . . . . . . . . . . . . . . . . . . . . . . . . . 273 Panel Colaborar . . . . . . . . . . . . . . . . . . . . . . . . . . . . . 273 Sesiones de colaboración . . . . . . . . . . . . . . . . . . . . . . . . . 273 Capítulo 11 Compartir datos . . . . . . . . . . . . . . . . . . . . . . . . . 277 Imprimir . . . . . . . . . . . . . . . . . . . . . . . . . . . . . . . . . 277 Vista preliminar . . . . . . . . . . . . . . . . . . . . . . . . . . 277 Configurar impresión . . . . . . . . . . . . . . . . . . . . . . . 277 Impresión del punto de vista actual . . . . . . . . . . . . . . . . 278 Capítulo 12 Reproducción de TimeLiner . . . . . . . . . . . . . . . . . . . 279 Introducción a la herramienta TimeLiner . . . . . . . . . . . . . . . . 279 Ventana de reproducción de TimeLiner . . . . . . . . . . . . . . 279 Ficha Simular . . . . . . . . . . . . . . . . . . . . . . . . 280 Reproducir simulaciones . . . . . . . . . . . . . . . . . . . . . . 282 Cuadro de diálogo Configuración de la simulación . . . . . . . . 283 Cuadro de diálogo Texto de superposición . . . . . . . . . . . . 289 Capítulo 13 Referencia . . . . . . . . . . . . . . . . . . . . . . . . . . . . 293 Cuadro de diálogo Configuración de fondo . . . . . . . . . . . . . . . 293 Cuadro de diálogo Colisión . . . . . . . . . . . . . . . . . . . . . . . 294 Cuadro de diálogo Colisión por defecto . . . . . . . . . . . . . . . . . 295 Cuadro de diálogo Editar punto de vista . . . . . . . . . . . . . . . . 297 Cuadro de diálogo Opciones de archivo . . . . . . . . . . . . . . . . . 298 Ficha Exclusión selectiva . . . . . . . . . . . . . . . . . . . . . . 299 Ficha Orientación . . . . . . . . . . . . . . . . . . . . . . . . . 301 Ficha Velocidad . . . . . . . . . . . . . . . . . . . . . . . . . . 301 Ficha Luz frontal . . . . . . . . . . . . . . . . . . . . . . . . . . 302 Ficha Luces de escena . . . . . . . . . . . . . . . . . . . . . . . 302 Cuadro de diálogo Parámetros de InfoCenter . . . . . . . . . . . . . . 302 Nodo general . . . . . . . . . . . . . . . . . . . . . . . . . . . . 303 Nodo Centro de comunicaciones . . . . . . . . . . . . . . . . . 303 Página de canales de Autodesk . . . . . . . . . . . . . . . 304 Página Notificación de globo . . . . . . . . . . . . . . . . 304 Página Fuentes RSS . . . . . . . . . . . . . . . . . . . . . . 305 Cuadro de diálogo Editor de opciones . . . . . . . . . . . . . . . . . . 305 Nodo general . . . . . . . . . . . . . . . . . . . . . . . . . . . . 306 viii | Contenido
- 9. Página Deshacer . . . . . . . . . . . . . . . . . . . . . . . 306 Página Ubicaciones . . . . . . . . . . . . . . . . . . . . . 306 Nodo Interfaz . . . . . . . . . . . . . . . . . . . . . . . . . . . 307 Página Unidades de visualización . . . . . . . . . . . . . . 307 Página Selección . . . . . . . . . . . . . . . . . . . . . . . 307 Página Medir . . . . . . . . . . . . . . . . . . . . . . . . . 309 Página Forzar . . . . . . . . . . . . . . . . . . . . . . . . . 309 Página Valores por defecto de punto de vista . . . . . . . . 310 Página Vínculos . . . . . . . . . . . . . . . . . . . . . . . 311 Página Propiedades rápidas . . . . . . . . . . . . . . . . . 313 Página Desarrollador . . . . . . . . . . . . . . . . . . . . . 313 Página Mostrar . . . . . . . . . . . . . . . . . . . . . . . . 314 Página de 3Dconnexion . . . . . . . . . . . . . . . . . . . 319 Página de la barra de navegación . . . . . . . . . . . . . . 319 Página ViewCube . . . . . . . . . . . . . . . . . . . . . . 320 SteeringWheels . . . . . . . . . . . . . . . . . . . . . . . . 322 Página Interfaz de usuario . . . . . . . . . . . . . . . . . . 324 Nodo Modelo . . . . . . . . . . . . . . . . . . . . . . . . . . . 325 Página Rendimiento . . . . . . . . . . . . . . . . . . . . . 325 Página NWD . . . . . . . . . . . . . . . . . . . . . . . . . 327 Página NWC . . . . . . . . . . . . . . . . . . . . . . . . . 328 Capítulo 14 Glosario . . . . . . . . . . . . . . . . . . . . . . . . . . . . . 331 Índice . . . . . . . . . . . . . . . . . . . . . . . . . . . . . . . 335 Contenido | ix
- 10. x
- 11. Autodesk Navisworks Freedom 2012 1 El software Autodesk Navisworks Freedom 2012 es el visor gratuito para archivos NWD y DWF™. Utilice Navisworks Freedom para ampliar la vista completa del proyecto a todas las partes interesadas, lo que ayudará a mejorar la comunicación y la colaboración. Los modelos multidisciplinares creados en las aplicaciones de modelado de información de construcción (BIM), de prototipo digital (DP) y de diseño de la planta de proceso se pueden combinar en un único modelo de proyecto integrado y publicar en el formato NWD con el software Autodesk Navisworks Manage o Autodesk Navisworks Simulate. El archivo publicado proporciona acceso a la jerarquía del modelo, las propiedades de objeto y los datos de revisión incrustados, incluidos los puntos de vista, las animaciones, las anotaciones y los comentarios. Novedades de esta versión Autodesk Navisworks Freedom 2012 contiene numerosas funciones nuevas y mejoras. Interfaz de usuario Permite acceder fácilmente a las herramientas de navegación y revisión utilizadas con mayor frecuencia para aumentar la productividad de las revisiones. ■ La ficha Punto de vista incluye ahora el panel Navegar, que proporciona acceso a herramientas como las de paseo, encuadre, zoom y orbita; los menús de seguimiento SteeringWheels, el ratón 3D 3Dconnexion y los parámetros de realismo. 1
- 12. Soporte para formatos de archivo de Autodesk Autodesk Navisworks ofrece ahora soporte para DWF 2D y DWF de varios planos, y permite abrir, revisar y explorar los conjuntos de datos 2D junto con los modelos 3D. Y lo que es más importante, la vista 2D está integrada en el entorno 3D, lo que permite seleccionar un componente en el modelo 3D y, a continuación, buscar y revisar el mismo componente en una representación 2D (como un plano de planta o sección) para ofrecerle la vista más apropiada de los datos de la tarea que está llevando a cabo. Si trabaja con el formato de archivo de visualización FBX, puede conseguir una transferencia precisa de materiales, texturas y luces al importar o exportar datos entre Autodesk Navisworks FBX y otras aplicaciones compatibles con FBX. ■ Soporte para abrir archivos DWF y DWFx 2D/3D. Véase Lector de archivos DWF. ■ Soporte para exportar archivos DWF o DWFx 3D. Véase el apartado sobre exportación de archivos DWF/DWFx 3D. ■ Soporte para archivos de varios planos. Véase Archivos de varios planos y 2D en la página 108. ■ Soporte para la asociación de objetos 2D/3D. Véase Búsqueda de todos los planos y modelos que contienen el objeto seleccionado en la página 231. ■ Soporte para la coherencia de materiales de FBX para luces, materiales y texturas. Véase Lector de archivos FBX. Mejoras de Autodesk Navisworks Freedom 2012 ■ La ficha Revisar contiene ahora las herramientas Medir que admiten el acceso a los campos de acotación y cálculo de área. 2 | Capítulo 1 Autodesk Navisworks Freedom 2012
- 13. ■ Ahora puede abrir archivos DWF 2D y DWF de varios planos, así como archivos NWD. ■ Ahora, existe una vista de Gantt disponible durante las simulaciones 4D de TimeLiner. Otras mejoras ■ Soporte mejorado para el ratón 3D ■ a través de una interfaz extendida. Véase Ratón 3D de 3Dconnexion en la página 177. Novedades de esta versión | 3
- 14. ■ El Centro de comunicaciones admite ahora las actualizaciones directas. ■ Nuevos avatares para su uso en una amplia variedad de funciones, desde trabajadores de la construcción y personal de seguridad hasta personal administrativo. Dado que los avatares pueden variar según el punto de vista, se puede mostrar fácilmente cómo interactúan los distintos participantes en el proyecto con una fase concreta del proyecto en el contexto pertinente. Obtención de asistencia Existen varias formas de conseguir información sobre cómo utilizar este programa y hay diversos recursos disponibles. Buscar información mediante InfoCenter Puede utilizar InfoCenter si desea buscar más información en el archivo de ayuda de Autodesk Navisworks. Se puede acceder fácilmente a los anuncios y actualizaciones de productos. Introducción a InfoCenter Puede usar InfoCenter para buscar la ayuda relacionada con el producto, mostrar el panel Centro de suscripciones para servicios de suscripción, el panel 4 | Capítulo 1 Autodesk Navisworks Freedom 2012
- 15. Centro de comunicaciones para actualizaciones y anuncios de productos, y el panel Favoritos para acceder a los temas guardados. InfoCenter se puede usar para: ■ Busque información en la Ayuda del producto principal mediante palabras clave (o escribiendo una frase) ■ Acceder a servicios de suscripción mediante el panel Centro de suscripciones ■ Acceder a actualizaciones y anuncios sobre productos mediante el panel Centro de comunicaciones ■ Acceder a temas guardados mediante el panel Favoritos Para mostrar el cuadro de InfoCenter contraído, haga clic en la flecha a su izquierda. Para reorganizar los temas que aparecen en un panel 1 Haga que aparezca un panel mediante una de las siguientes opciones: ■ En el cuadro de InfoCenter, haga clic en el botón Centro de suscripciones. ■ En el cuadro de InfoCenter, haga clic en el botón Centro de comunicaciones. ■ En el cuadro de InfoCenter, haga clic en el botón Favoritos. 2 Haga clic en un encabezado de categoría o grupo y arrástrelo a la posición deseada. CONSEJO Para mantener expandidos el Centro de subscripciones, el Centro de comunicaciones y el panel Favoritos, haga clic en el alfiler en la esquina inferior derecha del panel. Obtención de asistencia | 5
- 16. NOTA Puede reorganizar categorías dentro de un grupo, pero no puede moverlas a otros grupos. Búsqueda de información Puede introducir palabras clave o una frase en el cuadro InfoCenter para buscar información. Al introducir palabras clave o una frase en el cuadro InfoCenter, puede buscar en el contenido del archivo de ayuda de Autodesk Navisworks. Las búsquedas de palabras clave producen mejores resultados. Los resultados se muestran en la ficha Búsqueda de Ayuda. Haga clic en un tema para que se muestre en Ayuda. Al utilizar InfoCenter para buscar información, es posible emplear los siguientes símbolos especiales en la consulta para ajustarla o ampliarla. Estos símbolos se pueden utilizar de forma individual o combinada. Símbolo Descripción Sustituye uno o varios caracteres cuando se utiliza en el inicio, medio o final de una palabra. Por ejemplo, “*lica”, “p*lica” y “pub*” en- * contrarán “publica”. De la misma forma, “*anot*” encontrará “anotativo”, “anotación”, “actualanot”, “restabanot”, etc. Reemplaza un único carácter. Por ejemplo, “copi?” encontrará “copia”, pero no “copiarbase”. ? Añade variaciones gramaticales a una palabra clave al añadirla al principio o al final de la misma. Por ejemplo, “trazado~” encontrará ~ “traza”, “trazar”, etc. De la misma forma, “~dibujo” encontrará “predibujo”, “redibujo”, etc. Cuando busque una frase exacta, use comillas dobles (" ") para indicar qué palabras deben aparecer juntas en la secuencia especificada. Por ejemplo, escriba "especificación de unidades de medida" para buscar solamente temas en los que aparezcan esas palabras en este orden. También puede utilizar 6 | Capítulo 1 Autodesk Navisworks Freedom 2012
- 17. los símbolos antes mencionados en una cadena de texto indicada entre comillas dobles. Para buscar el archivo de Ayuda principal para obtener información 1 En el cuadro de InfoCenter, introduzca una palabra clave o frase. 2 Haga clic en el botón Buscar. Se abre el archivo de Ayuda principal y los resultados de la búsqueda se muestran en la ficha Búsqueda de Ayuda. Visite el Centro de suscripciones En el Centro de suscripciones se muestra información sobre los servicios de suscripción, como las mejoras de productos, la asistencia técnica personalizada de Autodesk por Internet, o e-Learning de ritmo personalizado. Si es un miembro de Autodesk Subscription, puede acceder a los servicios de suscripciones haciendo clic en el botón Centro de comunicaciones situado en el cuadro InfoCenter y, a continuación, haciendo clic en el vínculo del centro de suscripciones. Para obtener más información sobre la suscripción a Autodesk, visite http://www.autodesk.com/subscription-esp. Centro de suscripciones Con Autodesk Subscription obtendrá las últimas versiones del software de Autodesk, mejoras progresivas de los productos, soporte web personalizado por parte de técnicos expertos de Autodesk y e-Learning de ritmo personalizado. Los servicios de suscripción están disponibles únicamente para los socios. Al hacer clic en el botón Centro de comunicaciones del cuadro InfoCenter, los miembros pueden acceder a las siguientes opciones (en Centro de suscripciones): ■ Estado de la suscripción. Permite comprobar el estado de la suscripción. ■ Crear solicitud de soporte. Proporciona comunicación directa con los técnicos de soporte de Autodesk. Recibirá respuestas rápidas y completas a cuestiones relacionadas con la instalación, la configuración y la resolución de problemas. Obtención de asistencia | 7
- 18. ■ Ver solicitudes de soporte. Permite gestionar y realizar el seguimiento de las preguntas y respuestas a través del innovador sistema de asistencia de Autodesk. ■ Editar el perfil del Centro de suscripciones. Permite configurar y mantener la cuenta de la suscripción. ■ Ver catálogo de e-Learning. Se compone de lecciones interactivas organizadas en catálogos de productos. ■ Lecciones de e-Learning. (Sólo para socios.) Cada lección dura entre 15 y 30 minutos y consta de ejercicios prácticos con la opción de utilizar una simulación en lugar de la aplicación de software. Puede utilizar una herramienta de evaluación en línea que identifica las carencias de conocimientos, determina las lecciones de e-Learning más convenientes y evalúa el progreso del aprendizaje. Recursos de suscripción y privacidad Los recursos de suscripción ofrecen funciones interactivas del producto a través de Internet. Cada vez que se accede a un recurso de suscripción desde el Centro de comunicaciones de un producto de Autodesk (como e-Learning o Crear solicitud de soporte), la información del producto (número de serie, versión, idioma, ID del contrato de suscripción) se envía a Autodesk para que se verifique si el producto continúa suscrito. Autodesk elabora estadísticas utilizando la información enviada a los recursos de suscripción para determinar cómo se está empleando y cómo se puede mejorar. Autodesk mantiene la información que envíen los usuarios o se recopile de ellos de acuerdo con la política de privacidad de Autodesk, la cual está disponible en http://www.autodesk.com/privacy-esp. Para abrir el Centro de suscripciones 1 Haga clic en el botón Centro de comunicaciones del cuadro InfoCenter. 2 En el panel Centro de comunicaciones, en Centro de suscripciones, haga clic en el recurso de suscripción al que desee acceder. NOTA El Centro de suscripciones no se encuentra disponible para todos los usuarios del producto. Si los recursos de suscripción no están disponibles en el producto, éste no podrá beneficiarse de las ventajas de la suscripción. 8 | Capítulo 1 Autodesk Navisworks Freedom 2012
- 19. Gestión de archivos con Autodesk Vault Si es un cliente con suscripción, tendrá acceso a Autodesk Vault, una herramienta de gestión de archivos que proporciona un almacén en que se almacenan y gestionan archivos y documentos. Autodesk Vault ofrece posibilidades ampliadas de gestión de archivos y seguimiento de cambios. Las versiones de los archivos maestros se conservan, lo que permite volver fácilmente a versiones anteriores de éstos. El usuario puede extraer archivos para editarlos y, a continuación, consignarlos de nuevo. La copia maestra nunca se edita directamente. Autodesk Vault consta de dos componentes necesarios: el servidor Autodesk Data Management y el cliente Vault. Si lo desea, el usuario también puede instalar el complemento de Office Vault. Para obtener información sobre el uso de Autodesk Vault, véase el sistema de ayuda de Vault. CONSEJO Es posible descargar los componentes principales de Autodesk Vault desde el sitio Autodesk Subscription. Uso del Centro de comunicaciones El Centro de comunicaciones muestra información actualizada de los productos, las actualizaciones de software, los anuncios de soporte de productos y otras notificaciones relacionadas con los productos. Introducción al Centro de comunicaciones Puede hacer clic en el Centro de comunicaciones para ver vínculos a información sobre actualizaciones y anuncios de productos y, quizás, a fuentes RSS. Cuando se genera información nueva, el Centro de comunicaciones le notifica este hecho mostrando un mensaje de globo debajo del botón Centro de comunicaciones del cuadro InfoCenter. El Centro de comunicaciones ofrece los siguientes tipos de anuncios: ■ Canales de Autodesk. Reciba información de soporte, actualizaciones de productos y otros anuncios (como artículos y sugerencias). Obtención de asistencia | 9
- 20. ■ Fuentes RRS. Para recibir información de las fuentes RRS a las que se suscriba. Normalmente, las fuentes RRS notifican si se ha publicado contenido nuevo. El usuario se suscribe automáticamente a varias fuentes RSS por defecto al instalar el programa. ■ Información sobre soporte de productos.Para obtener las últimas noticias del equipo de soporte de productos de Autodesk, incluidas las actualizaciones de mantenimiento de Actualización directa. ■ Anuncios de Subscription. Para recibir los anuncios y noticias acerca del programa de suscripción, así como los vínculos a las lecciones de e-Learning, si es socio de Autodesk Subscription (opción disponible sólo en algunos países/regiones). ■ Artículos y consejos. Para que se le notifique cuando existen nuevos artículos y consejos disponibles en las páginas web de Autodesk. ■ Actualización automática de parches de mantenimiento.Reciba notificaciones automáticamente siempre que Autodesk publique nuevos parches de mantenimiento. ■ Tecnologías y contenido. Aprenda más sobre aplicaciones y contenido de desarrolladores de terceros. Los elementos que se muestran en el panel Centro de comunicaciones se pueden personalizar. Para obtener más información, véase Especificación de los parámetros de InfoCenter en la página 17. La privacidad en el Centro de comunicaciones El Centro de comunicaciones es una función interactiva que debe estar conectada a Internet para poder suministrar contenidos e información. Cada vez que se establece la conexión con el Centro de comunicaciones, le enviará información del usuario a Autodesk para que éste reciba información correcta. Toda la información se envía a Autodesk de forma anónima con objeto de proteger la intimidad del usuario. El Centro de comunicaciones envía la información siguiente a Autodesk: ■ Nombre del producto (en el que se está utilizando el Centro de comunicaciones) ■ Número de versión del producto ■ Idioma del producto ■ País/región (especificada en la configuración del Centro de comunicaciones) ■ SU ID exclusivo del Programa de participación del usuario(CIP) si participa en el programa CIP 10 | Capítulo 1 Autodesk Navisworks Freedom 2012
- 21. Autodesk elabora datos estadísticos a partir de la información que recibe del Centro de comunicaciones para realizar un seguimiento del uso que se hace de este servicio y de los aspectos en que puede mejorar. Autodesk tratará la información suministrada por el usuario o tomada de su sistema ateniéndose a la política de privacidad tal y como aparece en http://www.autodesk.com/pri-vacy- esp. Para abrir el Centro de comunicaciones ■ En el cuadro InfoCenter, haga clic en el botón Centro de comunicaciones . Para recibir notificaciones de información nueva ■ Haga clic en el vínculo del mensaje de globo para abrir el artículo o anuncio. Guardar y acceder a los temas favoritos Puede hacer clic en el botón Favoritos para mostrar los vínculos a temas o ubicaciones Web que se hayan guardado. Cualquier vínculo que se muestre en los paneles Centro de suscripciones o Centro de comunicaciones se puede marcar como favorito. Un vínculo marcado como favorito muestra un icono de estrella en el panel Centro de suscripciones o en el panel Centro de comunicaciones. Para mostrar el panel Favoritos de InfoCenter ■ En el cuadro de InfoCenter, haga clic en el botón Favoritos. NOTA Los vínculos que se muestran en el panel Favoritos se organizan mediante los mismos grupos o categorías desde los que se añaden. Para guardar un vínculo como favorito en InfoCenter 1 Haga que aparezca un panel mediante una de las siguientes opciones: ■ En el cuadro de InfoCenter, haga clic en el botón Centro de suscripciones. Obtención de asistencia | 11
- 22. ■ En el cuadro de InfoCenter, haga clic en el botón Centro de comunicaciones. 2 Haga clic en el icono de estrella que aparece junto al vínculo que desea guardar como favorito. Para eliminar un vínculo favorito del panel Favoritos de InfoCenter 1 En el cuadro de InfoCenter box, haga clic en el botón Favoritos para mostrar el panel Favoritos. 2 Haga clic en el icono de estrella que aparece junto al vínculo que desea eliminar del panel Favoritos. Utilización del sistema de ayuda Puede hacer clic en el botón Ayuda para mostrar temas en la Ayuda. Puede sacar mucho más partido del sistema de ayuda si aprende a utilizarlo de manera eficaz. Puede encontrar rápidamente descripciones generales, procedimientos, detalles sobre los cuadros de diálogo y las paletas, o definiciones de términos. El sistema de ayuda contiene información detallada sobre la utilización de este programa. En la ventana de Ayuda, utilice el panel izquierdo para localizar la información. Las fichas situadas en la parte superior de este panel ofrecen varios métodos de búsqueda de los temas. El panel derecho muestra los temas que haya seleccionado. Para mostrar temas en la Ayuda ■ En el cuadro de InfoCenter, haga clic en el botón Ayuda. 12 | Capítulo 1 Autodesk Navisworks Freedom 2012
- 23. Organización de los temas de Ayuda La mayoría de los temas de este sistema de ayuda disponen de tres fichas situadas sobre el panel derecho de la ventana de Ayuda. Las fichas muestran diferentes tipos de información. ■ Ficha Conceptos. Describe una característica o función. Al hacer clic en la ficha Conceptos, se amplía la lista de contenidos situada en el panel izquierdo de la ventana de Ayuda y el tema actual aparece resaltado. La ficha Contenidos muestra la estructura de la Ayuda para ese tema. Puede acceder fácilmente a temas relacionados haciendo clic en ellos en la lista. ■ Ficha Procedimiento. Ofrece instrucciones paso a paso de los procedimientos más frecuentes en relación con el tema actual. Después de consultar un procedimiento, puede hacer clic en la ficha Procedimiento para que vuelva a mostrar la lista actual de procedimientos. ■ Ficha Referencia rápida. Agrupa información de referencia relativa al tema actual. Cuando se hace clic en una ficha diferente, el tema permanece inalterado. Sólo es distinto el tipo de información que contiene (vínculos de referencias rápidas, procedimientos o conceptos). Ficha Buscar de la Ayuda Utilice la ficha Buscar de la Ayuda para buscar temas significativos basados en la palabra clave que introduzca. Las normas para las búsquedas básicas son las siguientes: ■ Las palabras clave pueden ir en mayúsculas o en minúsculas ya que para realizar la búsqueda no se tiene en cuenta esta característica. ■ Puede buscar cualquier combinación de letras (de la "a" a la "z") y números (del 0 al 9). ■ No utilice signos de puntuación como el punto, los dos puntos, el punto y coma, la coma, el guión y las comillas simples, pues se pasarán por alto durante la búsqueda. ■ Agrupe los elementos de la búsqueda utilizando comillas dobles o paréntesis para establecer cada elemento por separado. Obtención de asistencia | 13
- 24. Uso de caracteres comodín Se pueden utilizar los siguientes caracteres comodín en una palabra clave: Símbolo Descripción Sustituye uno o varios caracteres cuando se utiliza en el inicio, medio o final de una pa- * labra. Por ejemplo, “*lica”, “p*lica” y “pub*” encontrarán “publica”. De la misma forma, “*anot*” encontrará “anotativo”, “anotación”, “actualanot”, “restabanot”, etc. Reemplaza un único carácter. Por ejemplo, “copi?” encontrará “copia”, pero no “co-piarbase”. ? Amplía la forma de la palabra al inicio o al final de ésta. Por ejemplo, “trazado~” en- ~ contrará “traza”, “trazar”, etc. De la misma forma, “~dibujo” encontrará “predibujo”, “redibujo”, etc. Búsqueda de frases Cuando esté realizando una búsqueda de frases, utilice las comillas dobles (" ") para indicar qué palabras deben aparecer juntas en la secuencia especificada. Por ejemplo, escriba "especificación de unidades de medida" si únicamente desea buscar temas en los que aparezcan esas palabras en este orden. Si no se utilizan las comillas, la Ayuda encontrará todos los temas que contengan cualquiera de las palabras que se hayan introducido, es decir, todos los temas que contengan la palabra "especificación", todos en los que aparezca "unidades", todos los temas con "de" y todos aquéllos que incluyan la palabra "medida". CONSEJO Si no encuentra la información que necesita mediante una búsqueda, utilice la ficha Contenido. Uso de los operadores booleanos Con los operadores AND (y), OR (o), NOT (no) y NEAR (cerca de) puede definir con precisión la búsqueda creando una relación entre los términos de la misma. 14 | Capítulo 1 Autodesk Navisworks Freedom 2012
- 25. La tabla siguiente muestra cómo se pueden utilizar cada uno de estos operadores. Si no se especifica un operador, se utilizará AND. Por ejemplo, la consulta "intervalo impresión borde" será equivalente a "intervalo AND impresión AND borde". Buscar Ejemplo Resultados Temas que contengan ambas pa-labras "vista en árbol" y "paleta". "vista en árbol" AND "pale-ta" Ambos términos del mismo tema Temas que contengan la palabra "punto de vista", la palabra "ani-mación" o ambas punto de vista OR anima-ción Cualquiera de los térmi-nos en un tema Temas que contengan la palabra "NWD" pero no la palabra "NWC" El primer término sin el nwd NOT nwc segundo Temas que contengan la palabra "usuario" a ocho palabras como máximo de la palabra "menú" Ambos términos del usuario NEAR menú mismo tema, cercanos NOTA Los caracteres |, & y ! no funcionan como operadores booleanos. Debe utilizar AND (también +), OR y NOT (también -). Búsqueda de información en los temas de la Ayuda Las fichas situadas en el lado izquierdo de la ventana de Ayuda proporcionan diversos métodos para buscar información. Ficha Contenido ■ Presenta información general sobre la documentación disponible, que aparece estructurada en una lista de temas y subtemas. ■ Permite desplazarse por los temas seleccionándolos y expandiendo sus subtemas. ■ Su estructura permite siempre saber en qué lugar de la Ayuda se está así como pasar rápidamente de un tema a otro. Obtención de asistencia | 15
- 26. Ficha Índice ■ Muestra una lista de palabras clave en orden alfabético relacionadas con los temas que aparecen en la ficha Contenido. ■ Si conoce el nombre de una función, un comando o una operación, o si sabe qué acción quiere que realice el programa, podrá utilizar esta ficha para acceder con rapidez a la información existente al respecto. Ficha Buscar ■ Proporciona una búsqueda por palabra clave de todos los temas de la ficha Contenido. ■ Acepta los operadores booleanos AND (+), OR, NOT (-) y NEAR. ■ Acepta los caracteres comodín *, ? y ~. ■ Permite realizar una búsqueda de una frase cuando la frase aparece entre comillas dobles. ■ Muestra la lista de temas, por orden de relevancia, que contienen la palabra o palabras que se han escrito en el campo de palabra clave. ■ Organiza el resultado alfabéticamente por título o por ubicación si hace clic en los encabezados de columna Título y Ubicación. Para buscar una palabra o frase concreta en el tema de la Ayuda que aparezca en pantalla 1 Haga clic en el texto del tema y pulse CTRL+F. 2 En el cuadro de texto Buscar, escriba una palabra clave o una frase. 3 Haga clic en Siguiente. Si se encuentra la palabra clave o frase, el tema se desplaza para mostrar el resultado. Impresión de los temas de la Ayuda La forma más rápida para imprimir el tema actual es hacer clic con el botón derecho del ratón en el tema y hacer clic en Imprimir. El botón Imprimir de la barra de herramientas de la Ayuda brinda las siguientes opciones de impresión: ■ Imprimir el tema seleccionado (se recomienda esta opción) ■ Imprimir el encabezamiento seleccionado y todos los subtemas 16 | Capítulo 1 Autodesk Navisworks Freedom 2012
- 27. NOTA Si se elige la segunda opción, es posible que se impriman varias páginas en función del número de subtemas que contenga el tema seleccionado. Para imprimir un tema de la Ayuda 1 Muestre el tema que quiera imprimir. 2 Haga clic con el botón derecho en el panel del tema. Haga clic en Imprimir. 3 En el cuadro de diálogo Imprimir haga clic en Imprimir. Para imprimir el encabezado seleccionado y todos los subtemas 1 Visualice el tema que necesite imprimir y asegúrese de que se vea la ficha Contenido. 2 En la barra de herramientas Ayuda, haga clic en Imprimir. 3 En el cuadro de diálogo Imprimir, haga clic en Imprimir todo lo que se encuentra bajo el encabezado actual. 4 Haga clic en Aceptar. Visualización y ocultación de la ventana Contenido Se puede controlar el tamaño de la ventana de Ayuda. Utilice el botón Ocultar , situado en la barra de herramientas Ayuda, para reducir el tamaño de la ventana de Ayuda ocultando el panel en el que figuran las fichas Contenido, Índice y Búsqueda. Este tamaño reducido le permite ver los procedimientos con más facilidad mientras trabaja. Utilice el botón Mostrar para ampliar la ventana de Ayuda y mostrar el panel en el que figuran las fichas Contenido, Índice y Búsqueda. Este tamaño ampliado es más adecuado para localizar y mostrar información conceptual y de referencia. Especificación de los parámetros de InfoCenter Puede especificar los parámetros generales y del Centro de comunicaciones en el cuadro de diálogo Parámetros de InfoCenter. Obtención de asistencia | 17
- 28. En el cuadro de diálogo Parámetros de InfoCenter, se pueden especificar los siguientes parámetros: ■ General. La ubicación actual, la frecuencia de comprobación de contenido en línea nuevo y la opción de activar o desactivar efectos de transición animados para los paneles de InfoCenter. ■ Centro de comunicaciones. Definición de la antigüedad máxima de los artículos que se muestran en el panel Centro de comunicaciones. ■ Canales de Autodesk. Canales que se muestra en el panel Centro de comunicaciones, así como el número de artículos que se muestran en cada canal. ■ Notificación de globo. Notificaciones para información sobre nuevos productos, actualizaciones de software y anuncios de asistencia a productos. También puede personalizar la transparencia y el tiempo de visualización del globo. ■ Fuentes RRS. Suscripciones de fuentes RRS. Puede añadir o eliminar fuentes RSS. Normalmente, las fuentes RRS notifican si se ha publicado contenido nuevo. Para especificar los canales que se mostrarán en el panel Centro de comunicaciones 1 Haga que aparezca un panel mediante una de las siguientes opciones: ■ En el cuadro de InfoCenter, haga clic en el botón Centro de suscripciones. ■ En el cuadro de InfoCenter, haga clic en el botón Centro de comunicaciones. ■ En el cuadro de InfoCenter, haga clic en el botón Favoritos. 2 Haga clic en el botón Parámetros de InfoCenter . 3 En el cuadro de diálogo Parámetros de InfoCenter, en el panel izquierdo, haga clic en Canales de Autodesk. 4 En el panel derecho, seleccione o borre los canales que desee que se muestren en el panel Centro de comunicaciones. 5 Haga clic en Aceptar. Para especificar los parámetros de la notificación de globo de InfoCenter 1 Haga que aparezca un panel mediante una de las siguientes opciones: ■ En el cuadro de InfoCenter, haga clic en el botón Centro de suscripciones. 18 | Capítulo 1 Autodesk Navisworks Freedom 2012
- 29. ■ En el cuadro de InfoCenter, haga clic en el botón Centro de comunicaciones. ■ En el cuadro de InfoCenter, haga clic en el botón Favoritos. 2 Haga clic en el botón Parámetros de InfoCenter . 3 En el panel Parámetros de InfoCenter, en el panel izquierdo, haga clic en Notificación de globo. 4 En el panel derecho, se pueden seleccionar o borrar las opciones para activar o desactivar la notificación de globo. 5 Introduzca el número de segundos para definir la duración del tiempo de visualización de las notificaciones de globo. 6 Escriba el valor de transparencia del globo o bien especifíquelo mediante el control deslizante. 7 Haga clic en Aceptar. Para añadir una fuente RRS al centro de comunicaciones 1 Haga que aparezca un panel mediante una de las siguientes opciones: ■ En el cuadro de InfoCenter, haga clic en el botón Centro de suscripciones. ■ En el cuadro de InfoCenter, haga clic en el botón Centro de comunicaciones. 2 Haga clic en el botón Parámetros de InfoCenter . 3 En el cuadro de diálogo Parámetros de InfoCenter, en el panel izquierdo, haga clic en Fuentes RRS. 4 En el panel derecho, opte por una de las siguientes opciones: ■ Haga clic en Añadir. ■ Haga clic con el botón derecho en cualquier punto del panel. Haga clic en Añadir. 5 En el cuadro de diálogo Añadir fuente RRS, introduzca la ubicación de la fuente RSS que desee añadir. Haga clic en Añadir. 6 En el cuadro de diálogo InfoCenter - Confirmación de fuente RSS, haga clic en Cerrar. 7 Haga clic en Aceptar. Obtención de asistencia | 19
- 30. Para eliminar una fuente RSS del Centro de comunicaciones 1 Haga que aparezca un panel mediante una de las siguientes opciones: ■ En el cuadro de InfoCenter, haga clic en el botón Centro de suscripciones. ■ En el cuadro de InfoCenter, haga clic en el botón Centro de comunicaciones. ■ En el cuadro de InfoCenter, haga clic en el botón Favoritos. 2 Haga clic en el botón Parámetros de InfoCenter . 3 En el cuadro de diálogo Parámetros de InfoCenter, en el panel izquierdo, haga clic en Fuentes RRS. 4 En el panel derecho, opte por una de las siguientes opciones: ■ Haga clic en Eliminar. ■ Haga clic con el botón derecho en Fuentes RRS. Haga clic en Eliminar. 5 En el cuadro de diálogo InfoCenter - Eliminar fuente RSS, haga clic en Sí. 6 Haga clic en Aceptar. Fuentes de ayuda adicionales Existen otras fuentes de ayuda disponibles para el usuario. ■ Uso del Centro de comunicaciones. Vea en pantalla el panel Centro de comunicaciones para actualizaciones y anuncios relativos a los productos. ■ Pulse F1. Muestra información de referencia que tiene en cuenta el contexto. ■ Haga clic en el botón Ayuda que aparece en muchos cuadros de diálogo. Muestra información de referencia relativa al cuadro de diálogo. ■ Consulte la sección Léame del producto. Muestra información de última hora sobre este producto. Los siguientes recursos le permitirán obtener información sobre productos de Autodesk y le ayudarán con sus preguntas sobre el programa. ■ Sitio web de Autodesk. Acceda a http://www.autodesk.es. ■ Servicio local al cliente. Consulte al distribuidor u oficina del servicio al cliente de Autodesk de su país o región. 20 | Capítulo 1 Autodesk Navisworks Freedom 2012
- 31. Ver la sección Léame del producto Puede encontrar información de última hora sobre este software en la sección Léame. Es aconsejable consultar la sección Léame de Autodesk Navisworks para obtener información sobre el hardware recomendado, instrucciones de instalación actualizadas y problemas que ya hayan surgido anteriormente con el software. El archivo Léame está disponible en el grupo de programas del producto, en el menú Inicio de Windows. Unirse al Programa de participación del usuario Le invitamos a contribuir en la orientación del software de diseño de Autodesk. Si se une al Programa de participación del usuario (CIP), Autodesk recibirá información específica sobre su modo de utilizar Autodesk Navisworks. Esta información incluye las funciones que más usa, los problemas que encuentra y otros datos útiles para la orientación futura del producto. Consulte los vínculos siguientes para obtener más información. ■ Obtenga más información sobre el Programa de participación del usuario de Autodesk: http://www.autodesk.com/cip ■ Lea la declaración de privacidad de Autodesk: http://www.autodesk.com/cip-privacy Como participante, tendrá acceso a información que le ayudará a optimizar su uso de Autodesk Navisworks. Para activar o desactivar el Programa de participación del usuario 1 En la barra de herramientas InfoCenter, a la derecha del botón Ayuda, haga clic en la flecha hacia abajo. 2 Haga clic en Programa de participación del usuario. 3 En el cuadro de diálogo Programa de participación del usuario, seleccione si desea empezar a participar o dejar de hacerlo. 4 Haga clic en Aceptar. Obtención de asistencia | 21
- 32. 22
- 33. Instalación Inicio rápido a la instalación autónoma 2 En esta sección se proporcionan instrucciones paso a paso de cómo preparar la instalación e instalar Autodesk Navisworks. Se recomienda la instalación autónoma para usuarios individuales o grupos pequeños. La clave es que se repita el proceso de instalación en cada equipo. En el caso de una licencia autónoma, éste es el único tipo de instalación válido, pero también se puede utilizar con una licencia autónoma de varios puestos o una licencia de red. Preparación de la instalación Para preparar la instalación, debe revisar los requisitos del sistema, comprender los requisitos de permisos administrativos y cerrar todas las aplicaciones que estén ejecutándose. Realice estas tareas y estará listo para comenzar con la instalación de Autodesk Navisworks Freedom 2012. NOTA También se recomienda instalar Microsoft .Net Framework 4.0 antes de instalar el producto. Véase Instalación de Microsoft .Net Framework 4.0 en la página 25. 23
- 34. Requisitos del sistema para una instalación autónoma La primera tarea que debe llevar a cabo consiste en cerciorarse de que su equipo cumple con los requisitos mínimos del sistema. Si el sistema no cumple dichos requisitos, se pueden producir diversos problemas, tanto en Autodesk Navisworks como en el sistema operativo. La versión de su sistema operativo de Windows, ya sea de 32 o de 64 bits, se detecta de forma automática durante la instalación. Consulte la siguiente tabla para conocer los requisitos de hardware y software. Requisitos de hardware y software para los equipos cliente Hardware/Software Requisito Microsoft® Windows 7 (32 bits o 64 bits), Home Basic, Home Premium, Professional, Enterprise o Ultimate (recomendado) Sistema operativo Microsoft® Windows Vista® SP2 (32 bits o 64 bits), Home Premium, Business, Enterprise o Ultimate Microsoft® Windows XP SP3 (32 bits) Home o Pro-fessional Microsoft® Windows XP SP2 Professional (64 bits) Explorador de Web Microsoft® Internet Explorer® 7.0 o posterior AMD Athlon™™ a 3,0 GHz o más (mínimo); Intel®® Pentium®® 4 a 3,0 GHz o más (recomendado) - con tecnología SSE2 Procesador Memoria (RAM) 512 MB (mínimo); 2 GB o más (recomendado) Monitor VGA 1024 x 768 con color verdadero (mínimo) 24 | Capítulo 2 Instalación
- 35. Requisitos de hardware y software para los equipos cliente Adaptador de pantalla con capacidad para 1280 x 1024, color de 32 bits y color verdadero (recomen-dado) Tarjeta gráfica con Shader Model 2 compatible con Direct3D 9® y OpenGL® (mínimo) Tarjeta gráfica Disco duro 11 GB de espacio libre en el disco para la instalación Dispositivo puntero compatible con ratón de Micro-soft ® Dispositivo señalador De cualquier velocidad (sólo es necesario para la instalación) DVD-ROM Hardware opcional Impresora o trazador Módem o acceso a una conexión con Internet Tarjeta de interfaz de red Instalación de Microsoft .Net Framework 4.0 Con Autodesk Navisworks Freedom 2012 será necesario tener instalado Microsoft .Net 4.0 antes de proceder a la instalación del producto. La mayoría de las actualizaciones de Windows debe incluir Microsoft .Net Framework 4.0, sin embargo, para las versiones anteriores de Windows, puede descargar e instalar los redistribuibles de Microsoft .Net Framework 4.0 desde: http://www.microsoft.com/downloads/en/details.aspx?FamilyID=0a391abd-25c1- 4fc0-919f-b21f31ab88b7 o instale Microsoft .Net Framework 4.0 desde el siguiente directorio en el disco de instalación: 3rdPartyNET4wcudotNetFramework. El Asistente para instalación instalará Microsoft .Net Framework 4.0 si detecta que no se han instalado las actualizaciones necesarias. Inicio rápido a la instalación autónoma | 25
- 36. NOTA Si el Asistente para instalación le solicita que instale Microsoft .Net Framework 4.0, es posible que el instalador de esta aplicación le pida que instale primero Windows Imaging Component (WIC). Esto puede suceder si no dispone de las actualizaciones o los Service Pack más recientes de Windows. Es probable que necesite WIC si está ejecutando Windows XP SP2 sin determinadas actualizaciones de Windows instaladas. Si necesita este componente, los instaladores de Windows WIC están disponibles en las siguientes ubicaciones: ■ Instalador de 32 bits: http://www.microsoft.com/downloads/en/details.aspx?Fa-milyID= 8e011506-6307-445b-b950-215def45ddd8&displaylang=en ■ Instalador de 64 bits: http://www.microsoft.com/downloads/en/details.aspx?Fa-milyID= f64654ac-6e26-41d9-a90a-0e7783b864ee Comprensión de los requisitos sobre permisos administrativos Para instalar Autodesk Navisworks, es necesario disponer de permisos administrativos. No se requieren permisos de administrador de dominios. Consulte al administrador del sistema para obtener información acerca de los permisos administrativos. Para ejecutar Autodesk Navisworks, no son necesarios permisos de administrador. Es posible ejecutar el programa como usuario limitado. Cómo evitar la pérdida de datos durante la instalación El proceso de instalación de Autodesk Navisworks puede detenerse si se están ejecutando determinadas aplicaciones, como Microsoft® Outlook® o programas antivirus. Cierre todas las aplicaciones en ejecución para evitar posibles pérdidas de datos. 26 | Capítulo 2 Instalación
- 37. Selección de un idioma Es posible elegir un idioma para las instrucciones de instalación y otro idioma para las instalaciones individuales de cada producto dentro del mismo proceso de instalación. Al comenzar el proceso de instalación, el instalador determina automáticamente el idioma del sistema operativo. Si se detecta un idioma compatible, las páginas del instalador se mostrarán en dicho idioma. Si desea cambiar tal idioma, seleccione uno distinto en la Lista de idiomas del instalador en la primera página del Asistente de instalación. NOTA Algunos productos podrían no admitir varios idiomas en el momento de la salida al mercado del producto. El complemento para otros idiomas podría estar disponible más adelante. Para ver los paquetes de idiomas adicionales disponibles, vaya a http://www.autodesk.es/support. Uso de paquetes de idioma Los paquetes de idioma admiten el uso de varios idiomas en cada uno de los productos de Autodesk Navisworks, incluidos los exportadores. Los nombres de los paquetes empiezan por NAVFREE_, NAVSIM_, NAVMAN_ y exporters_ respectivamente. NOTA Debe instalar al menos un paquete de idioma en cada producto. Es posible instalar más adelante paquetes de idiomas adicionales en productos de Autodesk Navisworks. Puede instalar manualmente los paquetes de idioma que necesite haciendo doble clic en el archivo MSI correspondiente al paquete de idioma. Los paquetes de idiomas están en el DVD de instalación y el material descargado ya comprimido, concretamente en la carpeta x86 para productos de 32 bits y en la carpeta x64 para productos de 64 bits. ■ Los paquetes de idioma de productos específicos se encuentran en las subcarpetas NAVFREE, NAVSIM, NAVMAN y NWEXPORT de las carpetas x86 y x64. ■ Los paquetes de idiomas específicos se incluyen en las subcarpetas en-US (inglés), de-DE (alemán), es-ES (español), fr-FR (francés), it-IT (italiano), Inicio rápido a la instalación autónoma | 27
- 38. ja-JP (japonés), ko-KR (coreano), pt-BR (portugués de Brasil), ru-RU (ruso) y zh-CN (chino RPC) de las carpetas de cada producto. Por ejemplo, para instalar el paquete de idioma de francés de 32 bits para Autodesk Navisworks Freedom, haga doble clic en x86/NAVFREE/fr-FR/NAVFREE_LP.msi. Configuración Durante el proceso de instalación, debe elegir si desea realizar una instalación típica (instalar el producto con los parámetros por defecto) o personalizada. En la página Instalar ➤ Configurar la instalación, para cualquier producto que ha decidido instalar, aparecerá un control triangular para acceder a un panel de control. Haga clic en cualquier lugar de la caja del producto para abrir el panel de configuración: ■ Tipo de instalación. Si elige una instalación Típica (parámetros por defecto), se instalarán las funciones más comunes de la aplicación. Una instalación Personalizada instala sólo las funciones de la aplicación que seleccione en la lista Seleccione componentes para instalar: Las funciones disponibles dependen del producto que está instalando: Contiene el control ActiveX redistribuible Autodesk Navisworks. Control ActiveX redistribuible Contiene el conjunto completo de archivos de Autodesk Navisworks. Programa ■ Crear acceso directo en el escritorio. Seleccione la casilla de verificación para crear un acceso directo en el escritorio para Autodesk Navisworks. ■ Carpetas de proyecto y sitio. Utilice los botones Examinar para seleccionar los directorios que contienen los parámetrosAutodesk Navisworks que se puede compartir en todo el sitio de un proyecto o en 28 | Capítulo 2 Instalación
- 39. un grupo de proyectos específico (véase Seleccionar las carpetas del proyecto y del sitio). ■ Service packs Si hay algún service pack disponible para instalar, puede incluirlo en la instalación. Después de configurar los parámetros como sea necesario, haga clic en el nombre del producto para cerrar el panel de configuración. Instalación de varios productos o de productos en paquetes Algunos paquetes de Autodesk constan de varios productos o forman parte de paquetes de varios productos. El Asistente de instalación para paquetes que constan de varios productos permite elegir qué productos se instalan. En el Asistente de instalación puede elegir qué productos e idiomas desea instalar para los paquetes que contienen varios productos. Durante el proceso de instalación se le informará si ya hay una copia del software instalada. También se le advertirá en el caso de que su sistema no cumpla con los requisitos mínimos de sistema del producto. Cada nombre de producto se muestra en su propio panel con fichas y se puede configurar de forma individual. Si ha adquirido un paquete con varios productos, como los paquetes educativos o institucionales, puede disponer de un paquete que incluya varios productos de Autodesk. Con estos paquetes se proporciona un disco de instalación que contiene información relacionada con todos los productos del paquete. Este disco ayuda a instalar todos los productos. Instalación y ejecución de Autodesk Navisworks Freedom 2012 Para instalar Autodesk Navisworks, es necesario disponer de permisos administrativos. En esta sección se facilitan instrucciones para instalar y activar Autodesk Navisworks para un usuario individual en un equipo autónomo. Inicio rápido a la instalación autónoma | 29
- 40. NOTA Autodesk no recomienda ni ofrece soporte para la distribución de un producto Autodesk mediante software de imágenes. Instalación de Autodesk Navisworks El Autodesk NavisworksAutodesk Navisworks cuenta con todo el material relacionado con la instalación en un solo lugar. Desde el Asistente de instalación se puede acceder a la documentación del usuario, cambiar el idioma del instalador, seleccionar un producto específico de un idioma, instalar herramientas complementarias, consultar soluciones de soporte y aprender más sobre la implantación del producto en una red. ■ Revise la documentación de instalación antes de proceder con la misma. Le recomendamos que se tome un tiempo para familiarizarse con todo el proceso de instalación antes de proceder a instalar Autodesk Navisworks. La documentación está disponible a través de los vínculos de la esquina inferior izquierda del instalador. ■ Instale Autodesk Navisworks Freedom 2012. En el Asistente de instalación, haga clic en Instalar. Siga las instrucciones de la pantalla para finalizar la instalación. Instalación de Autodesk Navisworks con los valores por defecto Éste es el medio más rápido para instalar Autodesk Navisworks en el sistema. Sólo se utilizan los valores por defecto, lo que significa que se trata de una instalación típica en la ruta C:Archivos de programaAutodeskNavisworks Freedom 2012. Para instalar Autodesk Navisworks con los valores por defecto en un equipo autónomo 1 Cierre todas las aplicaciones en ejecución en el equipo e inicie el asistente de Instalación. 30 | Capítulo 2 Instalación
- 41. 2 En el Asistente de instalación, si es necesario, seleccione un idioma alternativo para el Asistente de instalación del menú desplegable Instrucciones de instalación y, a continuación, haga clic en Instalar. 3 Lea detenidamente el acuerdo de licencia del software de Autodesk correspondiente a su país o región. Debe aceptarlo para poder completar la instalación. Seleccione el país o la región, haga clic en Acepto y, a continuación, haga clic en Siguiente. NOTA Si no acepta los términos de la licencia y desea anular la instalación, haga clic en Cancelar. 4 En la página Configurar instalación, seleccione los productos que desea instalar y, si es necesario, añada un paquete de idioma del menú desplegable Idioma del producto (véase Elegir un idioma en la página 27). 5 Si fuera necesario, utilice el botón Ruta de instalaciónExaminar para seleccionar la unidad y la ubicación donde se instalará el producto. 6 Haga clic en Instalar. El asistente de instalación instala los productos seleccionados con una instalación Típica que instala los componentes más comunes de la aplicación. Para saber qué componentes se incluyen en una instalación Típica, consulte Componentes instalados habitual-mente en la página 37. NOTA Por defecto, el Asistente de instalación habilita automáticamente los plugins del exportador para los productos de terceros que ya estén instalados en el equipo. 7 Haga clic en Finalizar. Instalación de Autodesk Navisworks con valores configurados Con este método de instalación, puede ajustar con precisión qué componentes se instalan. Puede modificar el tipo de licencia, el tipo de instalación y la ruta de instalación, y especificar la ubicación de las carpetas de proyecto y de sitio. Inicio rápido a la instalación autónoma | 31
- 42. Para instalar Autodesk Navisworks con valores configurados en un equipo autónomo 1 Cierre todas las aplicaciones abiertas en el equipo e inicie el Asistente de instalación. 2 En el Asistente de instalación, si es necesario, seleccione un idioma alternativo para el Asistente de instalación del menú desplegable Instrucciones de instalación y, a continuación, haga clic en Instalar. 3 Lea detenidamente el acuerdo de licencia del software de Autodesk correspondiente a su país o región. Debe aceptarlo para poder completar la instalación. Seleccione el país o la región, haga clic en Acepto y, a continuación, haga clic en Siguiente. NOTA Si no acepta los términos de la licencia y desea anular la instalación, haga clic en Cancelar. 4 En la página Configurar instalación, seleccione los productos que desee instalar y, si es necesario, añada un paquete de idioma del menú desplegable Idioma del producto (véase el apartado sobre la selección de un idioma en la página 27). 5 Haga clic en el nombre del producto para abrir el panel de configuración, donde se pueden revisar y modificar los parámetros. Véase Configuración en la página 28. Después de configurar los parámetros según sus necesidades, haga clic en el nombre del producto para cerrar el panel de configuración. 6 Si es necesario, utilice el botón Ruta de instalaciónExaminar para seleccionar la unidad y la ubicación donde se instalará el producto. 7 Haga clic en Instalar. El asistente instala los productos seleccionados mediante los parámetros de instalación de Personalizar. 8 Haga clic en Finalizar. Inicio de Autodesk Navisworks Si ha seguido todos los pasos anteriores señalados en esta sección de inicio rápido, ya puede ejecutar Autodesk Navisworks y comenzar a aprovechar sus nuevas y actualizadas funciones. Puede iniciar Autodesk Navisworks de los siguientes modos: ■ Icono de acceso directo del escritorio. Cuando instala Autodesk Navisworks, se coloca en el escritorio un icono de acceso directo. Haga doble clic en el icono de Autodesk Navisworks para iniciar el programa. 32 | Capítulo 2 Instalación
- 43. ■ Botón Inicio. Haga clic en Inicio ➤ Todos los programas ➤ Autodesk ➤ Navisworks Freedom 2012 ➤ Autodesk Navisworks Freedom 2012. ■ Ubicación donde está instalado Autodesk Navisworks. Si dispone de permisos administrativos, puede ejecutar Autodesk Navisworks en la ubicación en que está instalado. Si es un usuario con derechos limitados, debe ejecutar Autodesk Navisworks desde el botón Inicio o desde el icono de acceso directo del escritorio. Si desea crear un acceso directo personalizado, asegúrese de que el directorio indicado en Iniciar en para el acceso directo apunte a un directorio en el que disponga de permisos de escritura. NOTA Cuando se inicie el producto, por defecto utilizará el idioma que coincida con la configuración del equipo. También puede iniciar Autodesk Navisworks en otro de los idiomas compatibles. Inicio de Autodesk Navisworks en otro idioma Para ejecutar Autodesk Navisworks en otro de los idiomas instalados, debe agregar uno de los argumentos de selección de idioma al acceso directo del escritorio. Para ejecutar Autodesk Navisworks en otro idioma 1 Haga clic con el botón derecho en el acceso directo de Autodesk Navisworks ubicado en el escritorio y elija Propiedades en el menú contextual para abrir el cuadro de diálogo de Autodesk NavisworksPropiedades. 2 En la ficha Acceso directo, escriba un espacio en el campo Destino después de ..roamer.exe y, a continuación, especifique uno de los argumentos siguientes: ■ -lang en-US para la versión en inglés ■ -lang de-DE para la versión en alemán ■ -lang es-ES para la versión en español ■ -lang fr-FR para la versión en francés ■ -lang it-IT para la versión en italiano ■ -lang ja-JP para la versión en japonés ■ -lang ko-KR para la versión en japonés Inicio rápido a la instalación autónoma | 33
- 44. ■ -lang pt-BR para la versión en portugués de Brasil ■ -lang ru-RU para la versión en ruso ■ -lang zh-CN para la versión en chino (RPC) 3 Haga clic en Aceptar para guardar los cambios. Reparar Autodesk Navisworks Freedom 2012 Si accidentalmente suprime o altera los archivos necesarios de Autodesk Navisworks Freedom 2012, puede que Autodesk Navisworks no funcione correctamente y que reciba mensajes de error al intentar ejecutar un comando o buscar un archivo. Puede tratar de corregir este problema mediante la reparación de Autodesk Navisworks Freedom 2012. La reparación utiliza los componentes que formaban parte del tipo de instalación elegido cuando el programa se instaló por primera vez. Para reparar Autodesk Navisworks Freedom 2012 1 Haga lo siguiente: ■ (Windows XP) Haga clic en el menú Inicio ➤ Configuración ➤ Panel de control ➤ Agregar o quitar programas. ■ (Windows Vista y Windows 7) Haga clic en el menú Inicio ➤ Panel de control ➤ Programas y características. 2 En la lista de programas, haga clic en Autodesk Navisworks Freedom 2012 y seleccione Cambiar o quitar (Windows XP) o Desinstalar o cambiar (Windows Vista y Windows 7). El asistente de Autodesk Navisworks Freedom 2012Autodesk Navisworks Manage 2012 se vuelve a abrir en Modo mantenimiento. 3 Haga clic en Reparar o Volver a instalar. 4 En la página Reparar o reinstalar, haga clic en RepararAutodesk Navisworks Freedom 2012. Esta opción reemplaza todas las entradas de registro que Autodesk Navisworks instaló inicialmente y restituye Autodesk Navisworks Freedom 2012 a su estado por defecto. Haga clic en Reparar. 34 | Capítulo 2 Instalación
- 45. NOTA ReinstalarAutodesk Navisworks Freedom 2012 repara el registro y reinstala todos los archivos de la instalación original. Utilice esta opción en caso de que el problema no se corrija mediante la opción RepararAutodesk Navisworks Freedom 2012. 5 En la página Reparación finalizada, haga clic en Finalizar. Desinstalación de Autodesk Navisworks Freedom 2012 Al desinstalar Autodesk Navisworks Freedom 2012, se eliminan todos los componentes. Esto significa que, aunque haya añadido o eliminado componentes anteriormente, o bien haya reinstalado o reparado Autodesk Navisworks Freedom 2012, la desinstalación eliminará del sistema todos los archivos de instalación de Autodesk Navisworks. IMPORTANTE No utilice el programas de limpieza de registros ni intente modificar las entradas de registro para desinstalar Autodesk Navisworks Freedom 2012. Si no sigue el procedimiento oficial de desinstalación, es posible que no pueda volver a instalar el software. Para desinstalar Autodesk Navisworks Freedom 2012 1 Opte por una de las posibilidades siguientes: ■ (Windows XP) Haga clic en el menú Inicio ➤ Configuración ➤ Panel de control ➤ Agregar o quitar programas. ■ (Windows Vista y Windows 7) Haga clic en el menú Inicio ➤ Panel de control ➤ Programas y características. 2 En la lista de programas, haga clic en Autodesk Navisworks Freedom 2012 y seleccione Cambiar o quitar (Windows XP) o Desinstalar o cambiar (Windows Vista y Windows 7). El Autodesk Navisworks Freedom 2012 de Autodesk Navisworks Manage 2012 se vuelve a abrir en Modo de mantenimiento. 3 Haga clic en Desinstalar. 4 Cuando se advierta que el producto se ha desinstalado correctamente, haga clic en Finalizar. Inicio rápido a la instalación autónoma | 35
- 46. NOTA Aunque Autodesk Navisworks Freedom 2012 se elimine del sistema, se conservará la licencia del software. Si vuelve a instalar Autodesk Navisworks Freedom 2012 más adelante, no tendrá que registrar ni volver a activar el programa. Resolución de problemas de instalación En esta sección se indican soluciones a problemas de instalación y respuestas a preguntas frecuentes que se pueden plantear al instalar los productos. Podrá encontrar más información sobre resolución de problemas y soporte en http://www.autodesk.es/support. Problemas generales de instalación En esta sección se indican soluciones a problemas de instalación y respuestas a preguntas frecuentes que se pueden plantear al instalar los productos. ¿Cómo puedo comprobar el controlador de mi tarjeta gráfica para saber si necesito actualizarlo? Se recomienda que compruebe si el equipo tiene el controlador de tarjeta gráfica actualizado para obtener el mejor rendimiento de visualización posible. Para identificar el controlador de la tarjeta gráfica 1 Inicie Autodesk Navisworks Freedom 2012. 2 En el cuadro InfoCenter, haga clic en la flecha hacia abajo, junto al botón Ayuda ➤ Información del sistema. Se abrirá el cuadro de diálogo de información de Autodesk Navisworks Freedom 2012. 3 Revise la información sobre el sistema, incluido el controlador de la tarjeta gráfica y su versión, y haga clic en Aceptar para cerrar el cuadro de diálogo. 36 | Capítulo 2 Instalación
- 47. Para buscar un controlador de tarjeta gráfica actualizado en Internet ■ Utilice Windows Update. Si hay disponible un controlador de tarjeta gráfica más reciente, selecciónelo para que Windows Update lo descargue e instale. ■ Consulte el sitio web del fabricante de la tarjeta gráfica para conocer el tipo tarjeta gráfica que tiene instalada. Si hay disponible un controlador de tarjeta gráfica más reciente, instálelo siguiendo las instrucciones que indique el fabricante. Para instalar un controlador de tarjeta gráfica actualizado 1 Busque por Internet si hay disponible un controlador actualizado. ■ Utilice Windows Update. ■ Consulte el sitio web del fabricante de la tarjeta gráfica para conocer el tipo tarjeta gráfica que tiene instalada. 2 Si existe un controlador de tarjeta gráfica más reciente disponible, siga las instrucciones del sitio web para descargarlo e instalarlo. ¿Cómo puedo cambiar mi licencia de autónoma a de red o viceversa? Si por error introdujo el tipo de licencia equivocado, y todavía está ejecutándose el instalador, utilice el botón Atrás para volver a la página deInformación del producto y cambiar el Tipo de licencia. Si desea cambiar el tipo de licencia para un producto instalado, póngase en contacto con su distribuidor de Autodesk o proveedor de licencia para obtener la nueva licencia y el número de serie. A continuación, desinstale el producto y ejecute una nueva instalación para cambiar el tipo de licencia y especificar el nuevo número de serie. Al realizar una instalación típica, ¿qué se instala? Una instalación típica incluye las siguientes funciones: Contiene el control ActiveX redistribuible Autodesk Navisworks. Control ActiveX redistribuible Resolución de problemas de instalación | 37
- 48. Contiene el conjunto completo de archivos de Autodesk Navisworks. Programa ¿Por qué debo especificar las carpetas de proyecto y de sitio? Puede compartir con otros usuarios los parámetros, espacios de trabajo, herramientas de datos, avatares, reglas de Clash Detective, archivos de Presenter, secuencias de animación de objetos, etc. globales de Autodesk Navisworks. Estos parámetros se pueden compartir con un grupo específico de proyectos o con todos los proyectos de un sitio, en función del nivel de detalle que necesite. Autodesk Navisworks examina el perfil del usuario actual y el de todos los usuarios del equipo local y, a continuación, comprueba la configuración en el Directorio de proyecto y en el Directorio de sitio. Los archivos del Directorio de proyecto tienen prioridad. ¿Cómo puedo compartir la configuración de Autodesk Navisworks por proyectos y por sitio? Para compartir la configuración de Autodesk Navisworks es necesario exportar los parámetros deseados a un archivo XML ubicado en la carpeta Opciones globales del directorio de proyecto o de sitio. El nombre del archivo XML es irrelevante. No obstante, debe guardarse en la carpeta Opciones globales. CONSEJO Cuando configura opciones globales, puede bloquear algunas opciones para evitar que otros usuarios puedan editarlas posteriormente en ordenadores locales. Para crear un archivo de opciones globales bloqueadas, ejecute el Editor de opciones autónomo y, en la línea de comandos, escriba “unidad:nombrerutaOptionsEditor.exe” -l. Se abre el Editor de opciones que contiene una función de bloqueo. 38 | Capítulo 2 Instalación
- 49. Para compartir la configuración por proyecto y por sitio 1 Cree los directorios de proyecto y de sitio y las subcarpetas pertinentes en una ubicación central a la que puedan acceder otros usuarios de Navisworks. 2 En Autodesk Navisworks, haga clic en el botón del menú de la aplicación ➤ Editor de opciones. 3 Haga clic en Exportar. 4 En el cuadro de diálogo Seleccione las opciones para mostrar, marque todas las opciones que quiera exportar y haga clic en Aceptar. 5 En el cuadro de diálogo Guardar como, escriba el nombre del archivo XML y guárdelo en la carpeta Opciones globales en el directorio de proyecto o de sitio pertinente. Véase también: Opciones de ubicación en la página 98 Opciones de Autodesk Navisworks en la página 93 NO LABEL Vuelva a ejecutar el instalador desde el soporte original y, a continuación, haga clic en Instalar herramientas y utilidades en la primera pantalla. El instalador le guiará a través del proceso de selección, la configuración y la instalación de herramientas y utilidades. Resolución de problemas de instalación | 39
- 50. ¿Cuándo debo volver a instalar el producto en lugar de repararlo? Vuelva a instalar el producto si suprime o modifica por error archivos necesarios para el programa. Si faltan o se modifican archivos, el rendimiento del programa se ve afectado y pueden aparecer mensajes de error al intentar ejecutar un comando o buscar un archivo. Si una reparación falla, la mejor opción es realizar una nueva instalación. Cuando desinstalo el software, ¿qué archivos permanecen en el sistema? Si desinstala el producto, algunos archivos permanecen en el equipo, como los archivos ya creados o editados (por ejemplo, dibujos o menús personalizados). El archivo de licencia también se conserva en el equipo después de desinstalar el producto. Si vuelve a instalar en el mismo equipo, la información de la licencia sigue siendo válida y no es necesario volver a activar el producto. Problemas de desinstalación y mantenimiento En esta sección se describen problemas habituales, y sus soluciones, relacionados con la incorporación y eliminación de componentes, la reinstalación o reparación de la instalación y la desinstalación de productos. IMPORTANTE No utilice programas de limpieza de registro o intente modificar las entradas del registro para desinstalar Autodesk Navisworks Freedom 2012. Si no se siguen los procedimientos oficiales de desinstalación, no se podrá volver a instalar el software. 40 | Capítulo 2 Instalación
- 51. ¿Cuándo debo volver a instalar el producto en lugar de repararlo? Debe volver a instalar el producto si suprime o modifica por error archivos necesarios para el programa. Si faltan o se modifican archivos, el rendimiento del programa se ve afectado y pueden aparecer mensajes de error al intentar ejecutar un comando o buscar un archivo. Si una reparación falla, la mejor opción es realizar una nueva instalación. Los datos de instalación se almacenan en caché en la unidad y se reutilizan al volver a realizar la instalación. Si alguno de los archivos no se pueden encontrar cuando se vuelve a instalar el producto, deberá cargar el soporte original. Si el producto se instala desde una implantación en red, necesita acceder a la implantación origina, sin alteraciones por los cambios posteriores, tales como la adición de un Service Pack. Cuando desinstalo el software, ¿qué archivos permanecen en el sistema? Si desinstala el producto, algunos archivos permanecen en el sistema como, por ejemplo, los archivos creados o editados. El archivo de licencia también se conserva en la estación de trabajo después de desinstalar el producto. Si vuelve a instalar en la misma estación de trabajo, la información de licencia sigue siendo válido y no es necesario volver a activar el producto. Resolución de problemas de instalación | 41
- 52. 42
- 53. Inicio rápido 3 Inicio y cierre de Autodesk Navisworks Una vez que esté instalado en la página 23Autodesk Navisworks Freedom 2012, podrá iniciarlo desde el escritorio de Windows o desde la línea de comandos. Para iniciar Autodesk Navisworks desde el escritorio de Windows, dispone de varios métodos: ■ Haga doble clic en el icono de Autodesk Navisworks, o ■ Haga clic en Inicio ➤ Todos los programas ➤ Autodesk ➤ Navisworks Freedom 2012 ➤ Freedom 2012. Autodesk Navisworks se inicia en el idioma que mejor se ajuste a la configuración de su equipo. También puede iniciar Autodesk Navisworks en otro de los idiomas instalados en la página 33. Para salir de Autodesk Navisworks, haga clic en el botón del menú de la aplicación . En la parte inferior del menú de la aplicación, haga clic en Salir de Autodesk Navisworks. Interfaz del usuario La interfaz de Autodesk Navisworks incluye un gran número de elementos tradicionales de Windows, como el menú de aplicaciones, la barra de herramientas de acceso rápido, la cinta de opciones, ventanas anclables, cuadros de diálogo y menús contextuales para realizar tareas. 43
- 54. Partes de la interfaz de Autodesk Navisworks En esta sección, se describen brevemente los componentes principales de la interfaz estándar de Autodesk Navisworks. La interfaz de Autodesk Navisworks es intuitiva y fácil de utilizar. Es posible ajustar la interfaz de la aplicación para adaptarla a la forma de trabajar del usuario. Por ejemplo, puede ocultar ventanas anclables que no suela utilizar para no sobrecargar la interfaz. Puede agregar y eliminar botones de la cinta de opciones y de la Barra de herramientas de acceso rápido. Puede aplicar un tema distinto a la interfaz estándar. También puede cambiar a la interfaz clásica de Autodesk Navisworks con las barras de herramientas y los menús antiguos. 1. Botón y menú de la aplicación 5. Vista de escena 2. Barra de herramientas de acceso 6. Barra de navegación rápido 44 | Capítulo 3 Inicio rápido
- 55. 3. InfoCenter 7. Ventanas anclables 4. Cinta de opciones 8. Barra de estado Véase también: Introducción a InfoCenter en la página 4 Para cambiar el tema de la interfaz de usuario estándar 1 Haga clic en el botón del menú de la aplicación ➤ Opciones. 2 En el Editor de opciones, expanda el nodo Interfaz y haga clic en la opción Interfaz de usuario. 3 En la página Interfaz de usuario, seleccione el tipo de tema que desee de la lista desplegable Tema. 4 Haga clic en Aceptar. Botón y menú de la aplicación El menú de la aplicación permite acceder a las herramientas habituales. Da acceso a muchas acciones de archivos habituales y también permite administrar los archivos usando herramientas más avanzadas, como Importar, Exportar y Publicar. Algunas opciones del menú de la aplicación tienen menús adicionales que muestran comandos relacionados. Para abrir el menú de la aplicación, haga clic en el botón de la aplicación . Si vuelve a hacer clic, se cerrará la aplicación. Interfaz del usuario | 45
- 56. Opción Descripción Cierra el archivo abierto en ese momento (Nuevo) y crea un archivo nuevo. (Abrir) Abre archivos. Imprime la escena. (Imprimir) Muestra una vista preliminar del aspecto de (Vista preliminar) la impresión del documento. Especifica los parámetros de impresión. (Parámetros de impresión) Opciones Abre el Editor de opciones. Salir de Navisworks Abandona el programa. 46 | Capítulo 3 Inicio rápido
- 57. Lista Documentos recientes Es posible ver, ordenar y acceder a los archivos compatibles abiertos recientemente. Los archivos más recientes aparecen en la lista Documentos recientes. Los archivos están ordenados de modo que el primero en aparecer es el archivo que se ha utilizado más recientemente. De forma predeterminada, se muestran hasta cuatro archivos. Si desea modificar el tamaño de la lista, utilice el Editor de opciones. Puede fijar los archivos usando el botón de alfiler que aparece a la derecha. De este modo, puede mantener un archivo en la lista hasta que desactive el botón de alfiler. Ordenar y agrupar archivos Use la lista desplegable en la parte superior de la lista Documentos recientes para ordenar o agrupar los archivos de las siguientes maneras: ■ Por lista ordenada ■ Por fecha de acceso ■ Por tamaño ■ Por tipo Vista preliminar de documentos Al deslizar el ratón sobre un archivo de la lista Documentos recientes, se muestra la información siguiente: ■ Ruta en que está almacenado el archivo ■ Fecha en que se modificó por última vez el archivo ■ Nombre de la persona que está trabajando con el archivo Para cambiar el número de documentos recientes mostrados 1 Haga clic en el botón del menú de la aplicación ➤ Opciones. 2 En el Editor de opciones, expanda el nodo General y haga clic en la opción Entorno. Interfaz del usuario | 47
- 58. 3 En la página Entorno, escriba el número de documentos recientes que debe aparecer en el cuadro Número máximo de archivos usados recientemente. 4 Haga clic en Aceptar. Para mantener un documento en la lista de documentos recientes ■ Haga clic en el botón del alfiler a la derecha del documento. Para ver la lista de documentos recientes por fecha de acceso ■ En la esquina superior izquierda de la lista Documentos recientes, vaya a la lista desplegable Por lista ordenada y seleccione Por fecha de acceso. Para ver la lista de documentos recientes por tamaño ■ En la esquina superior izquierda de la lista Documentos recientes, vaya a la lista desplegable Por lista ordenada y seleccione Por tamaño. Para ver la lista de documentos recientes por tipo ■ En la esquina superior izquierda de la lista Documentos recientes, vaya a la lista desplegable Por lista ordenada y seleccione Por tipo. 48 | Capítulo 3 Inicio rápido
- 59. Barra de herramientas de acceso rápido En la parte superior de la ventana de la aplicación, en la Barra de herramientas de acceso rápido, se muestran los comandos más utilizados. Puede añadir tantos botones como desee a la Barra de herramientas de acceso rápido. Los botones se añaden a la derecha de los comandos predeterminados. También puede añadir separadores entre los botones. Los comandos que sobrepasan la longitud máxima de la barra de herramientas aparecen en un botón flotante . NOTA Sólo es posible añadir a la Barra de herramientas de acceso rápido los comandos de la cinta de opciones. Puede colocar la Barra de herramientas de acceso rápido por encima o por debajo de la cinta de opciones. Para añadir un botón de la cinta de opciones a la Barra de herramientas de acceso rápido 1 Abra la ficha y el panel que contenga el botón que desee añadir a la Barra de herramientas de acceso rápido. 2 Haga clic con el botón derecho en la cinta de opciones y haga clic en Añadir a Barra de herramientas de acceso rápido. Para eliminar un botón de la cinta de opciones de la Barra de herramientas de acceso rápido 1 Haga clic con el botón derecho en la Barra de herramientas de acceso rápido. 2 Haga clic en Eliminar de la Barra de herramientas de acceso rápido. Interfaz del usuario | 49
- 60. Para mostrar la Barra de herramientas de acceso rápido debajo de la cinta de opciones ■ Haga clic en el botón desplegable Personalizar la Barra de herramientas de acceso rápido y seleccione Mostrar debajo de la cinta de opciones. Menú contextual: Haga clic con el botón derecho en cualquiera de los botones de la Barra de herramientas de acceso rápido. Seleccione Mostrar Barra de herramientas de acceso rápido debajo de la cinta de opciones . Para mostrar la Barra de herramientas de acceso rápido encima de la cinta de opciones ■ Haga clic en el botón desplegable Personalizar la Barra de herramientas de acceso rápido y seleccione Mostrar encima de la cinta de opciones. Menú contextual: Haga clic con el botón derecho en cualquiera de los botones de la Barra de herramientas de acceso rápido. Seleccione Mostrar Barra de herramientas de acceso rápido encima de la cinta de opciones . Por defecto, contiene las herramientas siguientes: Opción Descripción Cierra el archivo abierto en ese momento y crea un archivo nuevo. (Nuevo) (Abrir) Abre archivos. (Imprimir) Imprime el punto de vista actual. (Deshacer) Cancela la acción más reciente. (Rehacer) Restituye la acción más reciente. Selecciona elementos al hacer clic con el ratón. (Seleccionar) 50 | Capítulo 3 Inicio rápido
- 61. Opción Descripción Personaliza los elementos que se muestran en la Barra de herramientas de acceso (Personalizar la Barra de herramientas de acceso rápido) rápido. Para activar o desactivar un elemen-to, haga clic al lado del mismo en el botón desplegable Personalizar la Barra de herramientas de acceso rápido. Cinta de opciones La cinta de opciones es una paleta que muestra herramientas y controles basados en tareas. La cinta de opciones está dividida en dos fichas, cada una de las cuales permite realizar una actividad específica. En cada ficha, las herramientas están agrupadas en una serie de paneles basados en tareas. Para especificar qué fichas y paneles de la cinta de opciones se muestran, haga clic con el botón derecho en la cinta de opciones y, en el menú contextual, active o desactive los nombres de fichas o paneles. La cinta de opciones se puede personalizar según sus necesidades de los modos siguientes: ■ Cambio del orden de las fichas de la cinta de opciones. Haga clic en la ficha que desee mover, arrástrela hasta donde desee colocarla y suelte el botón. ■ Cambie el orden de los grupos de la cinta de opciones en una ficha. Para ello, haga clic en el grupo que desee desplazar, arrástrelo hasta la posición deseada y suelte el botón del ratón. Puede controlar la cantidad de espacio que ocupa la cinta de opciones en la ventana de la aplicación. Hay dos botones a la derecha de las fichas de la cinta de opciones, que permiten alternar las opciones de la cinta y minimizarlas. ■ El primer botón permite alternar entre la cinta de opciones completa y la cinta minimizada . Interfaz del usuario | 51
- 62. ■ El segundo botón desplegable permite seleccionar uno de los cuatro estados de minimización de la cinta: ■ Minimizar a fichas: se minimiza la cinta de opciones de modo que solamente se muestran los títulos de las fichas. ■ Minimizar a títulos de panel: se minimiza la cinta de opciones de modo que solamente se muestran los títulos de los paneles y las fichas. ■ Minimizar a botones de grupo: se minimiza la cinta de opciones de modo que sólo se muestran los botones de los grupos y las fichas. ■ Recorrer todo cíclicamente: Recorre los cuatro estados de la cinta de opciones en el siguiente orden: cinta completa, minimizada a botones de grupo, minimizada a títulos de grupo y minimizada a fichas. Fichas contextuales Algunas de las fichas son contextuales. Al ejecutar algunos comandos, aparece una ficha contextual de la cinta de opciones especial en vez de una barra de herramientas o un cuadro de diálogo. Por ejemplo, cuando empiece a seleccionar elementos en la vista de escena, aparecerá la ficha Herramientas de elemento, que hasta el momento estaba oculta. Si no se selecciona nada, la ficha vuelve a quedar oculta. Paneles deslizables Una flecha hacia abajo a la derecha del título de un panel indica que se puede deslizar el panel para mostrar herramientas y controles adicionales. Por defecto, un panel ampliado se cierra automáticamente en cuanto el usuario hace clic en otro panel. Para mantener un panel ampliado, haga clic en el icono de alfiler , de la esquina inferior izquierda del panel deslizable. Paneles flotantes Si saca un panel de una ficha de la cinta de opciones y lo desplaza a un área distinta de la ventana de la aplicación, el panel flotará donde lo coloque. El panel flotante permanece abierto hasta que lo lleve de nuevo a la cinta de opciones, aunque cambie de fichas de la cinta de opciones. Iniciador de herramientas Algunos paneles de la cinta de opciones muestran un cuadro de diálogo o una ventana anclable relacionada con dicho panel. Una flecha del iniciador de herramientas en la esquina inferior derecha del panel indica que puede abrir 52 | Capítulo 3 Inicio rápido