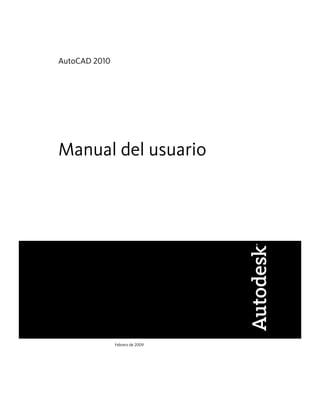
3Autodesk auto cad 2010
- 1. AutoCAD 2010 Manual del usuario Febrero de 2009
- 2. © 2009 Autodesk, Inc. All Rights Reserved. Except as otherwise permitted by Autodesk, Inc., this publication, or parts thereof, may not be reproduced in any form, by any method, for any purpose. Certain materials included in this publication are reprinted with the permission of the copyright holder. Trademarks The following are registered trademarks or trademarks of Autodesk, Inc., in the USA and other countries: 3DEC (design/logo), 3December, 3December.com, 3ds Max, ADI, Alias, Alias (swirl design/logo), AliasStudio, Alias|Wavefront (design/logo), ATC, AUGI, AutoCAD, AutoCAD Learning Assistance, AutoCAD LT, AutoCAD Simulator, AutoCAD SQL Extension, AutoCAD SQL Interface, Autodesk, Autodesk Envision, Autodesk Insight, Autodesk Intent, Autodesk Inventor, Autodesk Map, Autodesk MapGuide, Autodesk Streamline, AutoLISP, AutoSnap, AutoSketch, AutoTrack, Backdraft, Built with ObjectARX (logo), Burn, Buzzsaw, CAiCE, Can You Imagine, Character Studio, Cinestream, Civil 3D, Cleaner, Cleaner Central, ClearScale, Colour Warper, Combustion, Communication Specification, Constructware, Content Explorer, Create>what's>Next> (design/logo), Dancing Baby (image), DesignCenter, Design Doctor, Designer's Toolkit, DesignKids, DesignProf, DesignServer, DesignStudio, Design|Studio (design/logo), Design Web Format, Discreet, DWF, DWG, DWG (logo), DWG Extreme, DWG TrueConvert, DWG TrueView, DXF, Ecotect, Exposure, Extending the Design Team, Face Robot, FBX, Filmbox, Fire, Flame, Flint, FMDesktop, Freewheel, Frost, GDX Driver, Gmax, Green Building Studio, Heads-up Design, Heidi, HumanIK, IDEA Server, i-drop, ImageModeler, iMOUT, Incinerator, Inferno, Inventor, Inventor LT, Kaydara, Kaydara (design/logo), Kynapse, Kynogon, LandXplorer, LocationLogic, Lustre, Matchmover, Maya, Mechanical Desktop, Moonbox, MotionBuilder, Movimento, Mudbox, NavisWorks, ObjectARX, ObjectDBX, Open Reality, Opticore, Opticore Opus, PolarSnap, PortfolioWall, Powered with Autodesk Technology, Productstream, ProjectPoint, ProMaterials, RasterDWG, Reactor, RealDWG, Real-time Roto, REALVIZ, Recognize, Render Queue, Retimer,Reveal, Revit, Showcase, ShowMotion, SketchBook, Smoke, Softimage, Softimage|XSI (design/logo), SteeringWheels, Stitcher, Stone, StudioTools, Topobase, Toxik, TrustedDWG, ViewCube, Visual, Visual Construction, Visual Drainage, Visual Landscape, Visual Survey, Visual Toolbox, Visual LISP, Voice Reality, Volo, Vtour, Wire, Wiretap, WiretapCentral, XSI, and XSI (design/logo). The following are registered trademarks or trademarks of Autodesk Canada Co. in the USA and/or Canada and other countries: Backburner,Multi-Master Editing, River, and Sparks. The following are registered trademarks or trademarks of MoldflowCorp. in the USA and/or other countries: Moldflow, MPA, MPA (design/logo),Moldflow Plastics Advisers, MPI, MPI (design/logo), Moldflow Plastics Insight,MPX, MPX (design/logo), Moldflow Plastics Xpert. All other brand names, product names or trademarks belong to their respective holders. Disclaimer THIS PUBLICATION AND THE INFORMATION CONTAINED HEREIN IS MADE AVAILABLE BY AUTODESK, INC. "AS IS." AUTODESK, INC. DISCLAIMS ALL WARRANTIES, EITHER EXPRESS OR IMPLIED, INCLUDING BUT NOT LIMITED TO ANY IMPLIED WARRANTIES OF MERCHANTABILITY OR FITNESS FOR A PARTICULAR PURPOSE REGARDING THESE MATERIALS. Published by: Autodesk, Inc. 111 Mclnnis Parkway San Rafael, CA 94903, USA
- 3. Contenido Obtención de información . . . . . . . . . . . . . . . . . . . . . 1 Capítulo 1 Para obtener información de los dibujos . . . . . . . . . . . . . 3 Obtención de información general del dibujo . . . . . . . . . . . . . . . 3 Recuento de objetos en un dibujo . . . . . . . . . . . . . . . . . . . . . 5 Interfaz del usuario . . . . . . . . . . . . . . . . . . . . . . . . . 7 Capítulo 2 Herramientas de la ventana de aplicación . . . . . . . . . . . . . 9 El menú de la aplicación . . . . . . . . . . . . . . . . . . . . . . . . . . 9 Búsqueda de comandos . . . . . . . . . . . . . . . . . . . . . . . . 9 Acceder a las herramientas comunes . . . . . . . . . . . . . . . . 11 Exploración de archivos . . . . . . . . . . . . . . . . . . . . . . . 12 Barra de herramientas de acceso rápido . . . . . . . . . . . . . . . . . . 20 Cinta de opciones . . . . . . . . . . . . . . . . . . . . . . . . . . . . . 23 Introducción a la cinta de opciones . . . . . . . . . . . . . . . . 23 Visualización y organización de la cinta de opciones . . . . . . . 25 Personalización de la cinta de opciones . . . . . . . . . . . . . . 29 Capítulo 3 Otras ubicaciones de herramientas . . . . . . . . . . . . . . . . 33 Acceso a la barra de menús clásica . . . . . . . . . . . . . . . . . . . . 33 iii
- 4. Barras de herramientas . . . . . . . . . . . . . . . . . . . . . . . . . . 34 Barras de estado . . . . . . . . . . . . . . . . . . . . . . . . . . . . . . 37 Barra de estado de aplicación . . . . . . . . . . . . . . . . . . . . 37 Barra de estado de dibujo . . . . . . . . . . . . . . . . . . . . . . 40 Sugerencias sobre teclas . . . . . . . . . . . . . . . . . . . . . . . . . . 41 Ventana de comandos . . . . . . . . . . . . . . . . . . . . . . . . . . . 41 Introducción de comandos en la línea de comando . . . . . . . . 41 Introducción de variables de sistema en la línea de comando . . . . . . . . . . . . . . . . . . . . . . . . . . . . . . 45 Exploración y edición en la ventana de comandos . . . . . . . . . 47 Cómo pasar de los cuadros de diálogo a la línea de comando y viceversa . . . . . . . . . . . . . . . . . . . . . . . . . . . . . . 50 Fijación, cambio de tamaño y ocultación de la ventana de comandos . . . . . . . . . . . . . . . . . . . . . . . . . . . . . 52 Menús contextuales . . . . . . . . . . . . . . . . . . . . . . . . . . . . 55 Paletas de herramientas . . . . . . . . . . . . . . . . . . . . . . . . . . 60 Creación y uso de herramientas a partir de objetos e imágenes . . . . . . . . . . . . . . . . . . . . . . . . . . . . . . 60 Creación y uso de herramientas de comando . . . . . . . . . . . 68 Modificación de los parámetros de la paleta de herramientas . . . . . . . . . . . . . . . . . . . . . . . . . . . . 71 Control de las propiedades de las herramientas . . . . . . . . . . 74 Personalización de las paletas de herramientas . . . . . . . . . . . 80 Organización de paletas de herramientas . . . . . . . . . . . . . . 86 Cómo guardar y compartir paletas de herramientas . . . . . . . . 92 DesignCenter . . . . . . . . . . . . . . . . . . . . . . . . . . . . . . . 95 Introducción a DesignCenter . . . . . . . . . . . . . . . . . . . . 95 Descripción de la ventana de DesignCenter . . . . . . . . . . . . 96 Acceso a los contenidos con DesignCenter . . . . . . . . . . . . . 99 Adición de contenidos con DesignCenter . . . . . . . . . . . . . 103 Recuperación de contenidos desde la Web con DesignCenter Online . . . . . . . . . . . . . . . . . . . . . . . . . . . . . . 109 Capítulo 4 Personalización del entorno de dibujo . . . . . . . . . . . . . 119 Definición de las opciones de la interfaz . . . . . . . . . . . . . . Configuración del área de dibujo . . . . . . . . . . . . . . . Definición de opciones para modelado en 3D con proyección en perspectiva . . . . . . . . . . . . . . . . . . . . . . . . Cambio entre el espacio modelo y las presentaciones . . . . Especificación de tipos de letra de la aplicación . . . . . . . . Configuración del comportamiento de las ventanas anclables . . . . . . . . . . . . . . . . . . . . . . . . . . . Control de la visualización de las barras de herramientas . . Creación de espacios de trabajo basados en tareas . . . . . . . . . Guardar y restituir parámetros de interfaz (perfiles) . . . . . . . . . Personalización del inicio . . . . . . . . . . . . . . . . . . . . . . iv | Contenido . . 119 . . 119 . . 128 . . 135 . . 141 . . . . . . 147 . 155 . 163 . 167 . 170
- 5. Reproducción de una macro de acciones . . . . . . . . . . . . . . . . 174 Migración y configuración de la configuración inicial . . . . . . . . . 177 Inicio, organización y guardado de dibujos . . . . . . . . . . . 179 Capítulo 5 Inicio de un dibujo . . . . . . . . . . . . . . . . . . . . . . . . 181 Inicio de un dibujo con los valores por defecto . . . . . . . . . . Utilización de un archivo de plantilla de dibujo . . . . . . Definición de parámetros al crear un dibujo nuevo . . . . . Selección de una plantilla al crear un dibujo nuevo . . . . Utilización de un archivo de plantilla para iniciar un dibujo . . . Utilización de un asistente para iniciar un dibujo . . . . . . . . . Especificación de unidades y formatos de unidades . . . . . . . . Determinación de las unidades de medida . . . . . . . . . Establecimiento de convenciones de unidades lineales . . . Definición de convenciones de unidades angulares . . . . Adición de información de identificación a los dibujos . . . . . . Inserción de información de ubicación geográfica . . . . . . . . Introducción a la ubicación geográfica . . . . . . . . . . . Definición de la ubicación geográfica de un archivo DWG . Visualización de la información de ubicación geográfica . . Capítulo 6 . . . . . . . . . . . . . . . . 181 . 181 . 183 . 185 . 188 . 192 . 193 . 193 . 197 . 200 . 202 . 205 . 205 . 209 . 214 Abrir o guardar un dibujo . . . . . . . . . . . . . . . . . . . . 217 Apertura de un dibujo . . . . . . . . . . . . . . . . . . . . . . Apertura de parte de un dibujo de gran tamaño (carga parcial) . Trabajo con varios archivos abiertos . . . . . . . . . . . . . . . Vista preliminar de dibujos abiertos y presentaciones . . Cambio de un dibujo abierto a otro . . . . . . . . . . . . Cambio de una presentación del dibujo actual a otra . . . Transferencia de información entre dibujos abiertos . . . Guardado de un dibujo . . . . . . . . . . . . . . . . . . . . . Búsqueda de archivos de dibujo . . . . . . . . . . . . . . . . . Especificación de rutas de búsqueda y ubicaciones de archivos . Capítulo 7 . . . . . . . . . . . . . . . . . . . . . . . . . . . . . . . . . . . . . . . . . . . . . . 217 . 223 . 226 . 227 . 228 . 235 . 244 . 245 . 253 . 255 Reparación, restitución o recuperación de archivos de dibujo . . . . . . . . . . . . . . . . . . . . . . . . . . . . . . 257 Reparación de un archivo de dibujo dañado . . . . . . . . . . . . . . 257 Creación y restitución de archivos de copia de seguridad . . . . . . . . 261 Recuperación de un fallo del sistema . . . . . . . . . . . . . . . . . . 263 Capítulo 8 Mantenimiento de normas en los dibujos . . . . . . . . . . . . 269 Presentación general de las normas de CAD . . . . . . . . . . . . . . . 269 Contenido | v
- 6. Definición de las normas . . . . . . . . . . . . . . . . . . . . . . . . 272 Verificación de dibujos en busca de violaciones de normas . . . . . . . 276 Conversión de los nombres de capas y las propiedades . . . . . . . . . 284 Control de las vistas de dibujos . . . . . . . . . . . . . . . . . 289 Capítulo 9 Cambio de vistas . . . . . . . . . . . . . . . . . . . . . . . . . 291 Encuadre o zoom de una vista . . . . . . . . . . . . . . . . . . . Encuadre y ampliación en la ventana Vista aérea . . . . . . . . . Guardado y restablecimiento de vistas . . . . . . . . . . . . . . Control del estilo de la proyección en 3D . . . . . . . . . . . . . Información general de las vistas paralelas y cónicas . . . . Definición de una proyección en perspectiva (VISTADIN) . Definición de una proyección paralela . . . . . . . . . . . Selección de vistas 3D predefinidas . . . . . . . . . . . . . Definición de vistas 3D con valores de coordenadas o ángulos . . . . . . . . . . . . . . . . . . . . . . . . . . . Cambio a una vista del plano XY . . . . . . . . . . . . . . Sombreado de un modelo y utilización de efectos de arista . . . . Utilización de un estilo visual para mostrar el modelo . . . Personalización de un estilo visual . . . . . . . . . . . . . Control del rendimiento . . . . . . . . . . . . . . . . . . . . . . . . . . . . . . . . . . . . 291 . 297 . 301 . 305 . 306 . 307 . 310 . 312 . . . . . . . . . . . . . 313 . 315 . 316 . 317 . 321 . 337 Capítulo 10 Utilización de las herramientas de visualización . . . . . . . . 345 Especificación de vistas 3D . . . . . . . . . . . . . . . . . . Presentación de las vistas 3D . . . . . . . . . . . . . . Utilización de las herramientas de navegación 3D . . . Paseo y vuelo por un dibujo . . . . . . . . . . . . . . . Creación de una vista 3D dinámica (VISTADIN) . . . . Utilización de ViewCube . . . . . . . . . . . . . . . . . . . . Introducción a ViewCube . . . . . . . . . . . . . . . . Menú ViewCube . . . . . . . . . . . . . . . . . . . . . Cambio de la orientación de la vista de un modelo con ViewCube . . . . . . . . . . . . . . . . . . . . . . . Cambio del SCP con ViewCube . . . . . . . . . . . . . Navegación con SteeringWheels . . . . . . . . . . . . . . . . Introducción a SteeringWheels . . . . . . . . . . . . . Menú Rueda . . . . . . . . . . . . . . . . . . . . . . . Ruedas de navegación . . . . . . . . . . . . . . . . . . Herramientas de navegación . . . . . . . . . . . . . . . Definición y cambio de vistas con ShowMotion . . . . . . . Introducción a ShowMotion . . . . . . . . . . . . . . . Crear y modificar instantáneas y secuencias de instantáneas . . . . . . . . . . . . . . . . . . . . . . vi | Contenido . . . . . . . . . . . . . . . . . . . . . . . . . . . . . . . . . 345 . 345 . 347 . 351 . 355 . 357 . 357 . 362 . . . . . . . . . . . . . . . . . . . . . . . . . . . . . . . . . . . . . 363 . 372 . 374 . 375 . 381 . 383 . 391 . 414 . 414 . . . . . 416
- 7. Reproducir una instantánea . . . . . . . . . . . . . . . . Definición de una vista 3D con una cámara . . . . . . . . . . Presentación de las cámaras . . . . . . . . . . . . . . . . Creación de una cámara . . . . . . . . . . . . . . . . . . Cambio de propiedades de la cámara . . . . . . . . . . . Creación de animaciones de vista preliminar . . . . . . . . . . Creación de animaciones de trayectoria de movimiento . . . . Control de la trayectoria de movimiento de una cámara . Definición de los parámetros de la trayectoria de movimiento . . . . . . . . . . . . . . . . . . . . . . . Grabación de una animación de trayectoria de movimiento . . . . . . . . . . . . . . . . . . . . . . . . . . . . . . . . . . . . . . . . . . . . . . . . 422 . 425 . 425 . 426 . 428 . 434 . 437 . 437 . . . . 439 . . . . 441 Capítulo 11 Presentación de varias vistas en espacio modelo . . . . . . . . 443 Definición de las ventanas gráficas del espacio modelo . . . . . . . . . 443 Selección y utilización de la ventana gráfica actual . . . . . . . . . . . 447 Guardado y restablecimiento de las especificaciones de ventanas gráficas en la ficha Modelo . . . . . . . . . . . . . . . . . . . . . . . 448 Elección de un proceso de trabajo antes de comenzar . . . . . 453 Capítulo 12 Creación de dibujos de una sola vista (espacio modelo) . . . . 455 Inicio rápido a los dibujos en espacio modelo . . . . . . . . . . . . . 455 Dibujo, escala y anotaciones en espacio modelo . . . . . . . . . . . . 457 Capítulo 13 Creación de presentaciones de dibujo con varias vistas (espacio papel) . . . . . . . . . . . . . . . . . . . . . . . . . . . . . . 463 Inicio rápido a las presentaciones . . . . . . . . . . . . . . . . . . Descripción del proceso de la presentación . . . . . . . . . . . . . Utilización del espacio modelo y el espacio papel . . . . . . . . . . Trabajo en la ficha Modelo . . . . . . . . . . . . . . . . . . Trabajo en una ficha de presentación . . . . . . . . . . . . . Acceso al espacio modelo desde una ventana gráfica de presentación . . . . . . . . . . . . . . . . . . . . . . . . . Exportación de una presentación al espacio modelo . . . . . Creación y modificación de ventanas gráficas de presentación . . . Control de vistas en las ventanas gráficas de presentación . . . . . Escala de vistas en las ventanas gráficas de presentación . . . Control de la visibilidad en las ventanas gráficas de presentación . . . . . . . . . . . . . . . . . . . . . . . . . Atribución de escalas a tipos de línea en ventanas gráficas de presentación . . . . . . . . . . . . . . . . . . . . . . . . . . . . . . . 463 . 465 . 468 . 468 . 470 . . . . . . 478 . 481 . 485 . 491 . 491 . . 494 . . 503 Contenido | vii
- 8. Alineación de las vistas en ventanas gráficas de presentación . . . . . . . . . . . . . . . . . . . . . . . . . . . 505 Giro de las vistas en ventanas gráficas de presentación . . . . . . 508 Reutilización de presentaciones y parámetros de las presentaciones . . . . . . . . . . . . . . . . . . . . . . . . . . . . . 512 Capítulo 14 Trabajo con planos en un conjunto de planos . . . . . . . . . 517 Inicio rápido a los conjuntos de planos . . . . . . . . . . . . . . . Descripción de la interfaz del Administrador de conjuntos de planos . . . . . . . . . . . . . . . . . . . . . . . . . . . . . . . Creación y gestión de un conjunto de planos . . . . . . . . . . . . Creación de un conjunto de planos . . . . . . . . . . . . . . Organización de un conjunto de planos . . . . . . . . . . . Creación y modificación de planos . . . . . . . . . . . . . . Inclusión de información en planos y conjuntos de planos . Publicación, transferencia y archivado de conjuntos de planos . . Utilización de conjuntos de planos en un equipo . . . . . . . . . . . . 517 . . . . . . . . . 519 . 523 . 523 . 528 . 533 . 548 . 552 . 560 Creación y modificación de objetos . . . . . . . . . . . . . . . 565 Capítulo 15 Control de las propiedades de los objetos . . . . . . . . . . . 567 Trabajo con propiedades de objeto . . . . . . . . . . . . . . . . Información general de Propiedades de objetos . . . . . . . Visualización y modificación de las propiedades de los objetos . . . . . . . . . . . . . . . . . . . . . . . . . . . Copia de propiedades de un objeto a otro . . . . . . . . . . Utilización de capas . . . . . . . . . . . . . . . . . . . . . . . . Información general de las capas . . . . . . . . . . . . . . Utilización de capas para manejar estructuras complejas . . Creación de capas con nombre . . . . . . . . . . . . . . . Modificación de los parámetros y las propiedades de las capas . . . . . . . . . . . . . . . . . . . . . . . . . . . . Modificación de propiedades de capa en ventanas gráficas . Ordenación y aplicación de filtros a la lista de capas . . . . Utilización de la notificación de nueva capa . . . . . . . . Reconciliación de nuevas capas . . . . . . . . . . . . . . . Trabajo con estados de capa . . . . . . . . . . . . . . . . . Trabajo con colores . . . . . . . . . . . . . . . . . . . . . . . . Definición del color actual . . . . . . . . . . . . . . . . . . Cambio del color de un objeto . . . . . . . . . . . . . . . Libros de colores . . . . . . . . . . . . . . . . . . . . . . . Trabajo con tipos de línea . . . . . . . . . . . . . . . . . . . . . Introducción a los tipos de líneas . . . . . . . . . . . . . . Carga de tipos de línea . . . . . . . . . . . . . . . . . . . . viii | Contenido . . . 567 . . . 567 . . . . . . . . . . . . . 569 . 576 . 578 . 578 . 580 . 596 . . . . . . . . . . . . . . . . . . . . . . . . . . . 600 . 606 . 616 . 624 . 629 . 631 . 643 . 644 . 647 . 651 . 654 . 654 . 655
- 9. Definición del tipo de línea actual . . . . . . . . . . . . . . . Cambio del tipo de línea de un objeto . . . . . . . . . . . . . Control de la escala del tipo de línea . . . . . . . . . . . . . . Visualización de tipos de líneas en polilíneas y segmentos cortos . . . . . . . . . . . . . . . . . . . . . . . . . . . . . . Control de los grosores de línea . . . . . . . . . . . . . . . . . . . . Introducción a los grosores de línea . . . . . . . . . . . . . . . Visualización del grosor de línea . . . . . . . . . . . . . . . . Definición del tipo del grosor de línea . . . . . . . . . . . . . Cambio del grosor de línea de un objeto . . . . . . . . . . . . Control de las propiedades de visualización de ciertos objetos . . . . Control de la visualización de polilíneas, sombreados, rellenos de degradado, grosores de línea y texto . . . . . . . . . . . . Control de la visualización de objetos solapados . . . . . . . . . 659 . 661 . 663 . 666 . 668 . 668 . 671 . 673 . 675 . 678 . 678 . 682 Capítulo 16 Utilización de herramientas de precisión . . . . . . . . . . . . 685 Utilización de coordenadas y de sistemas de coordenadas (SCP) . . . Introducción a la especificación de coordenadas . . . . . . . . Introducción de coordenadas bidimensionales . . . . . . . . . Introducción de coordenadas 3D . . . . . . . . . . . . . . . . Sistema de coordenadas personales (SCP) . . . . . . . . . . . . Definición de planos de trabajo en 3D (SCP) . . . . . . . . . . Asignación de orientaciones del sistema de coordenadas personales a las ventanas gráficas . . . . . . . . . . . . . . . Control de la visualización del icono del sistema de coordenadas personales . . . . . . . . . . . . . . . . . . . . . . . . . . . Uso de la entrada dinámica . . . . . . . . . . . . . . . . . . . . . . Desplazamiento del cursor a ubicaciones de objetos (referencias a objetos) . . . . . . . . . . . . . . . . . . . . . . . . . . . . . . . . Utilización de las referencias a objetos . . . . . . . . . . . . . Menú de referencia a objetos . . . . . . . . . . . . . . . . . . Definición de ayudas visuales para referencias a objetos (AutoSnap) . . . . . . . . . . . . . . . . . . . . . . . . . . . Sustitución de los parámetros de referencia a objetos . . . . . . Restricción del movimiento del cursor . . . . . . . . . . . . . . . . Ajuste de la rejilla y la referencia a rejilla . . . . . . . . . . . . Uso del bloqueo ortogonal (modo Orto) . . . . . . . . . . . . Uso del rastreo polar y PolarSnap . . . . . . . . . . . . . . . . Bloqueo de un ángulo para un punto (ángulo) . . . . . . . . . Combinación o desfase de puntos y coordenadas . . . . . . . . . . . Combinación de valores de coordenadas (Filtros de coordenadas) . . . . . . . . . . . . . . . . . . . . . . . . . . Rastreo de puntos de objetos (Rastreo de referencias a objetos) . . . . . . . . . . . . . . . . . . . . . . . . . . . . . Rastreo de emplazamientos de puntos con desfase (Rastreo) . . . . . . . . . . . . . . . . . . . . . . . . . . . . . 685 . 685 . 688 . 694 . 701 . 707 . 720 . 723 . 726 . 735 . 735 . 739 . 740 . 743 . 746 . 746 . 754 . 756 . 761 . 762 . 762 . 765 . 769 Contenido | ix
- 10. Especificación de distancias . . . . . . . . . . . . . . . . . . . . . Introducción directa de distancias . . . . . . . . . . . . . . . Desfase desde puntos de referencia temporales . . . . . . . . Especificación de intervalos en objetos . . . . . . . . . . . . Diseño con restricciones paramétricas . . . . . . . . . . . . . . . . Introducción a las restricciones . . . . . . . . . . . . . . . . Restricción geométrica de los objetos . . . . . . . . . . . . . Restricción de distancias y ángulos entre objetos . . . . . . . Extracción de información geométrica de los objetos . . . . . . . . Obtención de distancias, ángulos y emplazamientos de puntos . . . . . . . . . . . . . . . . . . . . . . . . . . . . Obtención de información sobre propiedades físicas y área . Uso de una calculadora . . . . . . . . . . . . . . . . . . . . . . . Utilización de la calculadora rápida . . . . . . . . . . . . . . Uso de la calculadora de solicitud de comando . . . . . . . . . . . . . . . . . . 771 . 771 . 772 . 773 . 779 . 780 . 785 . 804 . 829 . . . . . . 829 . 831 . 837 . 838 . 861 Capítulo 17 Dibujo de objetos geométricos . . . . . . . . . . . . . . . . . 865 Dibujo de objetos lineales . . . . . . . . . . . . . . Dibujo de líneas . . . . . . . . . . . . . . . . Dibujo de polilíneas . . . . . . . . . . . . . . Dibujo de rectángulos y polígonos . . . . . . Dibujo de objetos de líneas múltiples . . . . . Dibujo de bocetos a mano alzada . . . . . . . Dibujo de objetos curvos . . . . . . . . . . . . . . . Dibujo de arcos . . . . . . . . . . . . . . . . Dibujo de círculos . . . . . . . . . . . . . . . Dibujo de arcos de polilínea . . . . . . . . . . Dibujo de arandelas . . . . . . . . . . . . . . Dibujo de elipses . . . . . . . . . . . . . . . . Dibujo de splines . . . . . . . . . . . . . . . . Dibujo de hélices . . . . . . . . . . . . . . . . Dibujo de geometría de construcción y referencia . Dibujo de puntos de referencia . . . . . . . . Dibujo de líneas auxiliares y rayos . . . . . . Creación y combinación de áreas (regiones) . . . . Creación de nubes de revisión . . . . . . . . . . . . . . . . . . . . . . . . . . . . . . . . . . . . . . . . . . . . . . . . . . . . . . . . . . . . . . . . . . . . . . . . . . . . . . . . . . . . . . . . . . . . . . . . . . . . . . . . . . . . . . . . . . . . . . . . . . . . . . . . . . . . . . . . . . . . . . . . . . . . . . . . . . . . . . . . . . . . . . . . . . . . . . . . . . . . . . . . 865 . 865 . 867 . 873 . 877 . 881 . 884 . 884 . 890 . 893 . 899 . 901 . 904 . 907 . 909 . 909 . 911 . 914 . 918 Capítulo 18 Creación y utilización de bloques (símbolos) . . . . . . . . . . 923 Información general de bloques . . . . . . . . . . . . . . . Creación y almacenamiento de bloques . . . . . . . . . . . Almacenamiento y referencia a bloques . . . . . . . . Creación de bloques en un dibujo . . . . . . . . . . . Creación de archivos de dibujo para utilizarlos como bloques . . . . . . . . . . . . . . . . . . . . . . . . x | Contenido . . . . . . . . . . . . . . . . . . . . . 923 . 925 . 925 . 926 . . . . . . 928
- 11. Control de las propiedades de color y tipo de línea en los bloques . . . . . . . . . . . . . . . . . . . . . . . . . . . . . . 931 Anidamiento de bloques . . . . . . . . . . . . . . . . . . . . . . 934 Creación de bibliotecas de bloques . . . . . . . . . . . . . . . . 935 Uso de las paletas de herramientas para organizar los bloques . . . . . . . . . . . . . . . . . . . . . . . . . . . . . . 937 Eliminación de definiciones de bloque . . . . . . . . . . . . . . 937 Adición de comportamiento dinámico a los bloques . . . . . . . . . . 938 Uso del Editor de bloques . . . . . . . . . . . . . . . . . . . . . 938 Adición de restricciones a bloques dinámicos . . . . . . . . . . . 972 Identificación de objetos totalmente restringidos . . . . . . . . 1003 Adición de acciones y parámetros a los bloques dinámicos . . . 1005 Creación de geometría de construcción en un bloque . . . . . . 1084 Especificación de propiedades personalizadas para los bloques dinámicos . . . . . . . . . . . . . . . . . . . . . . . . . . . . 1087 Inserción de bloques . . . . . . . . . . . . . . . . . . . . . . . . . . 1103 Trabajo con bloques dinámicos en dibujos . . . . . . . . . . . . . . 1109 Enlace de datos a bloques (atributos de bloque) . . . . . . . . . . . . 1112 Información general de atributos de bloque . . . . . . . . . . . 1112 Definición de atributos de bloque . . . . . . . . . . . . . . . . 1115 Extracción de datos de atributos de bloques . . . . . . . . . . . 1120 Extracción de datos de atributos de bloque (Avanzado) . . . . . 1121 Modificación de bloques . . . . . . . . . . . . . . . . . . . . . . . . 1128 Modificación de definiciones de bloque . . . . . . . . . . . . . 1128 Modificación del color y tipo de línea de un bloque . . . . . . 1131 Modificación de los datos de los atributos de bloque . . . . . . 1134 Modificación de una definición de atributo de bloque . . . . . 1136 Desensamblaje de una referencia a bloque (Descomponer) . . . 1143 Capítulo 19 Modificación de objetos existentes . . . . . . . . . . . . . . 1145 Designar objetos . . . . . . . . . . . . . . . . . . . . . . . Selección de objetos individualmente . . . . . . . . . Designación de varios objetos . . . . . . . . . . . . . Procedimiento para evitar la designación de objetos . Filtrado de conjuntos de designación . . . . . . . . . Personalización de la designación de objetos . . . . . Grupos de objetos . . . . . . . . . . . . . . . . . . . Corrección de errores . . . . . . . . . . . . . . . . . . . . . Eliminación de objetos . . . . . . . . . . . . . . . . . . . . Uso de las funciones Cortar, Copiar y Pegar de Windows . . Modificación de objetos . . . . . . . . . . . . . . . . . . . Selección de un método para modificar objetos . . . . Desplazamiento o rotación de objetos . . . . . . . . . Copia, desfase y reflejo de objetos . . . . . . . . . . . Modificación del tamaño y la forma de los objetos . . Empalme, chaflán, ruptura o unión de objetos . . . . . . . . . . . . . . . . . . . . . . . . . . . . . . . . . . . . . . . . . . . . . . . . . . . . . . . . . . . . . . . . . . . . . 1145 . 1145 . 1148 . 1152 . 1154 . 1159 . 1166 . 1172 . 1175 . 1178 . 1182 . 1182 . 1184 . 1194 . 1207 . 1219 Contenido | xi
- 12. Utilización de pinzamientos para editar objetos . . Modificación de objetos complejos . . . . . . . . . . . Anulación de asociaciones de objetos compuestos (Descomponer) . . . . . . . . . . . . . . . . . . Modificación o unión de polilíneas . . . . . . . . Modificación de splines . . . . . . . . . . . . . . Modificación de hélices . . . . . . . . . . . . . . Modificación de líneas múltiples . . . . . . . . . . . . . . . . . 1233 . . . . . . . 1246 . . . . . . . . . . . . . . . . . . . . . . . . . . . . . . . 1247 . 1248 . 1254 . 1258 . 1259 Trabajo con modelos 3D . . . . . . . . . . . . . . . . . . . . 1265 Capítulo 20 Creación de modelos 3D . . . . . . . . . . . . . . . . . . . . 1267 Descripción general del modelado 3D . . . . . . . . . . . . . . . . Creación de sólidos 3D y superficies . . . . . . . . . . . . . . . . . Descripción general de la creación de sólidos 3D y superficies . . . . . . . . . . . . . . . . . . . . . . . . . . . Creación de primitivas de sólidos 3D . . . . . . . . . . . . . Creación de polisólidos . . . . . . . . . . . . . . . . . . . . . Construcción de sólidos y superficies a partir de líneas y curvas . . . . . . . . . . . . . . . . . . . . . . . . . . . . . Creación de sólidos 3D a partir de objetos . . . . . . . . . . . Creación de superficies a partir de objetos . . . . . . . . . . . Combinación o recorte de objetos 3D . . . . . . . . . . . . . Comprobación de modelos 3D para localizar interferencias . Creación de mallas . . . . . . . . . . . . . . . . . . . . . . . . . . Presentación general de la creación de mallas . . . . . . . . . Creación de primitivas de malla 3D . . . . . . . . . . . . . . Construcción de mallas a partir de otros objetos . . . . . . . Creación de mallas mediante conversión . . . . . . . . . . . Creación de mallas personalizadas (originales) . . . . . . . . Creación de modelos alámbricos . . . . . . . . . . . . . . . . . . . Adición de altura 3D a los objetos . . . . . . . . . . . . . . . . . . . 1267 . 1272 . 1272 . 1276 . 1294 . 1296 . 1309 . 1314 . 1318 . 1324 . 1326 . 1327 . 1332 . 1354 . 1362 . 1367 . 1372 . 1376 Capítulo 21 Modificación de modelos 3D . . . . . . . . . . . . . . . . . . 1381 Información general sobre la modificación de objetos 3D . . . . . Modificación de propiedades de objetos 3D . . . . . . . . . . . . Uso de pinzamientos y gizmos para modificar modelos 3D . . . . Designación de subobjetos 3D . . . . . . . . . . . . . . . . Uso de pinzamientos para editar sólidos 3D y superficies . . Uso de gizmos para modificar objetos . . . . . . . . . . . . Modificación de subobjetos de sólidos 3D . . . . . . . . . . . . . Desplazamiento, rotación y cambio de escala de subobjetos 3D . . . . . . . . . . . . . . . . . . . . . . . . . . . . . . Modificación de caras de objetos 3D . . . . . . . . . . . . . xii | Contenido . . . . . . . . 1381 . 1383 . 1390 . 1390 . 1396 . 1399 . 1417 . . 1417 . . 1420
- 13. Modificación de aristas de objetos 3D . . . . . . . . . . . . . Modificación de vértices de objetos 3D . . . . . . . . . . . . Trabajo con sólidos 3D complejos y superficies . . . . . . . . . . . Visualización de las formas originales de los sólidos compuestos . . . . . . . . . . . . . . . . . . . . . . . . . . Modificación de sólidos compuestos y superficies . . . . . . . Aplicación de fundas y eliminación de redundancias en objetos 3D . . . . . . . . . . . . . . . . . . . . . . . . . . . . . . . Pulsar o tirar de áreas delimitadas . . . . . . . . . . . . . . . Adición de aristas y caras a sólidos y superficies . . . . . . . . Modificación de objetos de malla . . . . . . . . . . . . . . . . . . Introducción general a la modificación de mallas . . . . . . . Cambio de los niveles de suavizado de una malla . . . . . . . Refinado de subobjetos y objetos de malla . . . . . . . . . . . Adición de pliegues a una malla . . . . . . . . . . . . . . . . División o extrusión de caras de malla . . . . . . . . . . . . . Consejos para trabajar con malla . . . . . . . . . . . . . . . . . 1425 . 1431 . 1434 . 1434 . 1436 . 1439 . 1442 . 1444 . 1446 . 1446 . 1450 . 1455 . 1458 . 1461 . 1464 Capítulo 22 Creación de secciones y dibujos 2D a partir de modelos 3D . . 1473 Trabajo con secciones . . . . . . . . . . . . . . . . . . Presentación de los objetos de sección . . . . . . Creación de objetos de sección . . . . . . . . . . Modificación de una vista de sección . . . . . . Guardado y publicación de objetos de sección . Creación de una vista aplanada . . . . . . . . . . . . . . . . . . . . . . . . . . . . . . . . . . . . . . . . . . . . . . . . . . . . . . . 1473 . 1473 . 1475 . 1480 . 1490 . 1496 Anotación de dibujos . . . . . . . . . . . . . . . . . . . . . . 1499 Capítulo 23 Trabajo con anotaciones . . . . . . . . . . . . . . . . . . . . 1501 Presentación general de las anotaciones . . . . . . . . . . . Aplicación de una escala a anotaciones . . . . . . . . . . . Presentación general de la aplicación de escala a las anotaciones . . . . . . . . . . . . . . . . . . . . . . Definición de la escala de anotación . . . . . . . . . . Creación de objetos anotativos . . . . . . . . . . . . . Visualización de objetos anotativos . . . . . . . . . . Adición y modificación de representaciones a escala . Definición de la orientación de las anotaciones . . . . . . . . . . . . 1501 . . . . . 1503 . . . . . . . . . . . . . . . . . . . . . . . . . 1503 . 1506 . 1508 . 1534 . 1536 . 1539 Capítulo 24 Sombreados, rellenos y coberturas . . . . . . . . . . . . . . 1543 Introducción a los patrones de sombreado y los rellenos . Definición de los contornos de sombreado . . . . . . . . Introducción a los contornos de sombreado . . . . . Control del sombreado en islas . . . . . . . . . . . . . . . . . . . . . . . . . . . . . . . . 1543 . 1552 . 1553 . 1555 Contenido | xiii
- 14. Definición de los contornos de sombreado en dibujos de gran tamaño . . . . . . . . . . . . . . . . . . . . . . . . . . . . Creación de sombreados sin contorno . . . . . . . . . . . . . Selección de los patrones de sombreado y los rellenos sólidos . . . Creación de áreas con relleno sólido . . . . . . . . . . . . . . Creación de áreas con relleno de degradado . . . . . . . . . . Utilización de patrones de sombreado predefinidos . . . . . . Creación de patrones de sombreado definidos por el usuario . . . . . . . . . . . . . . . . . . . . . . . . . . . . Modificación de sombreados y áreas de relleno sólido . . . . . . . Creación de un área vacía para cubrir objetos . . . . . . . . . . . . . 1557 . 1560 . 1562 . 1562 . 1566 . 1569 . 1571 . 1573 . 1579 Capítulo 25 Notas y rótulos . . . . . . . . . . . . . . . . . . . . . . . . . 1583 Introducción a las notas y los rótulos . . . . . . . . . . . . . . . Creación de textos . . . . . . . . . . . . . . . . . . . . . . . . . Presentación general de la creación de texto . . . . . . . . . Creación de texto de una línea . . . . . . . . . . . . . . . . Creación de texto de líneas múltiples . . . . . . . . . . . . Creación y edición de columnas en texto de líneas múltiples . . . . . . . . . . . . . . . . . . . . . . . . . . Importación de texto de archivos externos . . . . . . . . . Creación de directrices . . . . . . . . . . . . . . . . . . . . . . . Presentación general de los objetos de directriz . . . . . . . Creación y modificación de directrices . . . . . . . . . . . Trabajo con estilos de directriz . . . . . . . . . . . . . . . . Adición de contenido a una directriz . . . . . . . . . . . . Uso de campos en el texto . . . . . . . . . . . . . . . . . . . . . Inserción de campos . . . . . . . . . . . . . . . . . . . . . Actualización de campos . . . . . . . . . . . . . . . . . . . Utilización de hipervínculos en campos . . . . . . . . . . . Utilización de los estilos de texto . . . . . . . . . . . . . . . . . Introducción a los estilos de texto . . . . . . . . . . . . . . Asignación de tipos de letra al texto . . . . . . . . . . . . . Ajuste de altura del texto . . . . . . . . . . . . . . . . . . . Definición del ángulo de oblicuidad del texto . . . . . . . . Definición de la orientación vertical u horizontal del texto . Modificación del texto . . . . . . . . . . . . . . . . . . . . . . . Introducción a la modificación de texto . . . . . . . . . . . Modificación del texto de una línea . . . . . . . . . . . . . Modificación del texto de líneas múltiples . . . . . . . . . . Búsqueda y reemplazamiento de texto . . . . . . . . . . . . Modificación de la escala y la justificación del texto . . . . Corrección ortográfica . . . . . . . . . . . . . . . . . . . . . . . Utilización de un editor de texto alternativo . . . . . . . . . . . Introducción a la utilización de un editor de texto alternativo . . . . . . . . . . . . . . . . . . . . . . . . . xiv | Contenido . . . . . . 1583 . 1587 . 1587 . 1591 . 1596 . . . . . . . . . . . . . . . . . . . . . . . . . . 1625 . 1630 . 1632 . 1632 . 1634 . 1643 . 1646 . 1650 . 1651 . 1657 . 1661 . 1664 . 1664 . 1667 . 1677 . 1678 . 1680 . 1682 . 1682 . 1683 . 1685 . 1688 . 1691 . 1694 . 1699 . . 1699
- 15. Aplicación de formato a texto de líneas múltiples en un editor de texto alternativo . . . . . . . . . . . . . . . . . . . . . . . 1700 Capítulo 26 Tablas . . . . . . . . . . . . . . . . . . . . . . . . . . . . . . 1705 Creación y modificación de tablas . . . . . Vincular una tabla a datos externos . . . . Trabajo con estilos de tabla . . . . . . . . . Adición de texto y bloques a las tablas . . . Uso de fórmulas en las celdas de las tablas . . . . . . . . . . . . . . . . . . . . . . . . . . . . . . . . . . . . . . . . . . . . . . . . . . . . . . . . . . . . . . . . . . . 1705 . 1717 . 1722 . 1730 . 1738 Capítulo 27 Acotaciones y tolerancias . . . . . . . . . . . . . . . . . . . . 1747 Conceptos básicos de cotas . . . . . . . . . . . . . . . . . . . . Información general de las acotaciones . . . . . . . . . . Partes de una cota . . . . . . . . . . . . . . . . . . . . . Cotas asociativas . . . . . . . . . . . . . . . . . . . . . . Utilización de estilos de cotas . . . . . . . . . . . . . . . . . . Información general de los estilos de las cotas . . . . . . . Comparación de los estilos de cotas y las variables . . . . Control de objetos geométricos de cotas . . . . . . . . . . Control del texto de la cota . . . . . . . . . . . . . . . . Control de los valores de las cotas . . . . . . . . . . . . . Definición de la escala de cotas . . . . . . . . . . . . . . . . . Creación de cotas . . . . . . . . . . . . . . . . . . . . . . . . . Creación de cotas lineales . . . . . . . . . . . . . . . . . Creación de cotas radiales . . . . . . . . . . . . . . . . . Creación de cotas angulares . . . . . . . . . . . . . . . . Creación de cotas por coordenadas . . . . . . . . . . . . Creación de cotas de longitud de arco . . . . . . . . . . . Modificación de cotas existentes . . . . . . . . . . . . . . . . . Aplicación de un estilo de cota nuevo a cotas existentes . Sustitución de estilos de cota . . . . . . . . . . . . . . . . Modificación de cotas . . . . . . . . . . . . . . . . . . . Modificación del texto de cota . . . . . . . . . . . . . . . Modificación de las figuras geométricas de cotas . . . . . Modificación de la asociatividad de las cotas . . . . . . . Adición de tolerancias geométricas . . . . . . . . . . . . . . . . Información general de tolerancias geométricas . . . . . . Condiciones de material . . . . . . . . . . . . . . . . . . Marcos de cotas de referencia . . . . . . . . . . . . . . . Zonas de tolerancia proyectada . . . . . . . . . . . . . . Tolerancias compuestas . . . . . . . . . . . . . . . . . . . . . . . . . . . . . . . . . . . . . . . . . . . . . . . . . . . . . . . . . . . . . . . . . . . . . . . . . . . . . . . . 1747 . 1747 . 1750 . 1751 . 1755 . 1755 . 1756 . 1759 . 1770 . 1784 . 1799 . 1802 . 1802 . 1813 . 1821 . 1824 . 1827 . 1829 . 1829 . 1831 . 1834 . 1850 . 1855 . 1858 . 1861 . 1861 . 1864 . 1865 . 1866 . 1868 Trazado y publicación de dibujos . . . . . . . . . . . . . . . 1871 Contenido | xv
- 16. Capítulo 28 Preparación de dibujos para trazado y publicación . . . . . . 1873 Inicio rápido al guardado de parámetros de trazado y publicación . . . . . . . . . . . . . . . . . . . . . . . . . . . . . . 1873 Especificación de parámetros de configuración de página . . . . . . . 1874 Introducción a los parámetros de configuración de página . . . 1874 Selección de una impresora o trazador para una presentación . . . . . . . . . . . . . . . . . . . . . . . . . . 1877 Selección del tamaño de papel para las presentaciones . . . . . 1879 Configuración del área de impresión de las presentaciones . . . 1885 Ajuste del desfase de impresión de las presentaciones . . . . . . 1887 Configuración de la escala de impresión de las presentaciones . . . . . . . . . . . . . . . . . . . . . . . . . 1889 Configuración de la escala del grosor de línea de las presentaciones . . . . . . . . . . . . . . . . . . . . . . . . . 1891 Selección de una tabla de estilos de trazado para una presentación . . . . . . . . . . . . . . . . . . . . . . . . . . 1893 Establecimiento de opciones de ventana sombreada y de impresión para una presentación . . . . . . . . . . . . . . . 1897 Determinación de la orientación del dibujo de una presentación . . . . . . . . . . . . . . . . . . . . . . . . . . 1900 Uso del asistente Crear una presentación para precisar parámetros de presentación . . . . . . . . . . . . . . . . . . . . . . . . . . . . . 1902 Importación de parámetros PCP o PC2 a una presentación . . . . . . 1903 Creación y utilización de configuraciones de páginas guardadas . . . 1905 Uso de configuraciones de página guardadas con conjuntos de planos . . . . . . . . . . . . . . . . . . . . . . . . . . . . . . . . . 1911 Capítulo 29 Impresión de dibujos . . . . . . . . . . . . . . . . . . . . . . 1915 Inicio rápido al trazado . . . . . . . . . . . . . . . . . . . . . . . . Introducción al trazado . . . . . . . . . . . . . . . . . . . . . . . . Utilización de una configuración de página para especificar parámetros de trazado . . . . . . . . . . . . . . . . . . . . . . . . . . . . . . Selección de una impresora o un trazador . . . . . . . . . . . . . . Especificación del área de trazado . . . . . . . . . . . . . . . . . . Definición del tamaño de papel . . . . . . . . . . . . . . . . . . . Colocación del dibujo en el papel . . . . . . . . . . . . . . . . . . Especificación del área de impresión . . . . . . . . . . . . . Ajuste de la posición del trazado . . . . . . . . . . . . . . . Ajuste de la orientación del dibujo . . . . . . . . . . . . . . Control del trazado de objetos . . . . . . . . . . . . . . . . . . . . Definición de la escala de impresión . . . . . . . . . . . . . . Definición de las opciones de ventana sombreada . . . . . . Definición de opciones para el trazado de objetos . . . . . . . Utilización de estilos de trazado para controlar los objetos trazados . . . . . . . . . . . . . . . . . . . . . . . . . . . . xvi | Contenido . 1915 . 1916 . 1922 . 1925 . 1926 . 1928 . 1932 . 1932 . 1933 . 1935 . 1936 . 1936 . 1940 . 1945 . 1950
- 17. Utilización de las tablas de estilos de trazado dependientes del color . . . . . . . . . . . . . . . . . . . . . . . . . . . . . . Utilización de tablas de estilos de trazado guardados . . . . . Cambio de los parámetros de estilos de trazado . . . . . . . . Vista previa de un trazado . . . . . . . . . . . . . . . . . . . . . . Impresión de archivos a otros formatos . . . . . . . . . . . . . . . Trazado de archivos DWF . . . . . . . . . . . . . . . . . . . Trazado de archivos DWFx . . . . . . . . . . . . . . . . . . . Trazado en formato de archivo DXB . . . . . . . . . . . . . . Trazado en formato de archivo ráster . . . . . . . . . . . . . Trazado de archivos PDF de Adobe . . . . . . . . . . . . . . . Trazado de archivos PostScript de Adobe . . . . . . . . . . . . Creación de archivos de trazado . . . . . . . . . . . . . . . . . 1962 . 1964 . 1974 . 1990 . 1992 . 1992 . 1994 . 1995 . 1997 . 1999 . 2001 . 2004 Capítulo 30 Publicación de dibujos . . . . . . . . . . . . . . . . . . . . . 2007 Introducción a la publicación . . . . . . . . . . . . . . . . . . . Creación y modificación de un conjunto de dibujos para publicación . . . . . . . . . . . . . . . . . . . . . . . . . . . . Creación de un conjunto de dibujos en papel o en archivo de trazado . . . . . . . . . . . . . . . . . . . . . . . . . . . . . . Publicación de conjuntos de dibujos electrónicos . . . . . . . . . Publicación de un conjunto de planos . . . . . . . . . . . . . . . Volver a publicar conjuntos de dibujos . . . . . . . . . . . . . . Visualización de conjuntos de dibujos electrónicos con Autodesk Design Review . . . . . . . . . . . . . . . . . . . . . . . . . . . Establecimiento de las opciones de publicación . . . . . . . . . . Publicación de archivos DWF 3D . . . . . . . . . . . . . . . . . . Impresión de modelos 3D . . . . . . . . . . . . . . . . . . . . . . . 2007 . . 2011 . . . . . 2020 . 2024 . 2030 . 2041 . . . . . 2043 . 2045 . 2056 . 2066 Glosario . . . . . . . . . . . . . . . . . . . . . . . . . . . . . 2069 Índice . . . . . . . . . . . . . . . . . . . . . . . . . . . . . . 2111 Contenido | xvii
- 18. xviii
- 20. 2
- 21. Para obtener información de los dibujos 1 Puede recuperar información general de un dibujo, incluida la información de identificación y el número de objetos que contiene. Existen distintos tipos de información almacenada en un dibujo que no es específica de los objetos que aparecen en el dibujo aunque resultan de utilidad para ayudar al usuario a comprender el comportamiento del dibujo, la configuración de las variables de sistema, el número de objetos, la información descriptiva, etc. Obtención de información general del dibujo Es posible recuperar información general sobre el archivo de dibujo y sus parámetros. Esta información incluye: ■ Información descriptiva personalizada sobre el dibujo (PROPSDIB) ■ Parámetros generales del dibujo (ESTADO) ■ Cantidad de tiempo empleado en el dibujo (TIEMPO) Esta información puede resultarle de ayudar para documentar un dibujo, muestra una variedad de parámetros del dibujo (como el número total de objetos del dibujo y la cantidad de espacio libre en la unidad de disco), así como el tiempo total empleado en el archivo de dibujo. Véase también: ■ Introducción de variables de sistema en la línea de comando en la página 45 3
- 22. ■ Adición de información de identificación a los dibujos en la página 202 ■ Extracción de información geométrica de los objetos en la página 829 ■ Comparación de los estilos de cotas y las variables en la página 1756 Referencia rápida Comandos PROPSDIB Permite ver y establecer las propiedades de archivo del dibujo actual. MODIVAR Enumera o cambia los valores de las variables de sistema. ESTADO Muestra las estadísticas, modos y extensiones del dibujo. TIEMPO Muestra los datos de fecha y hora de un dibujo. Variables de sistema CDATE Almacena la fecha y la hora actuales en formato decimal. DATE Almacena la fecha y la hora actuales en formato de calendario juliano modificado. SAVENAME Muestra el nombre de archivo y la ruta de directorio del dibujo guardado más recientemente. 4 | Capítulo 1 Para obtener información de los dibujos
- 23. Utilidades No hay entradas Modificadores de comandos No hay entradas Recuento de objetos en un dibujo Es posible contar los objetos de un dibujo mediante el comando SELECR. El comando SELECR muestra el cuadro de diálogo Selección rápida, que permite crear un conjunto de selección en función de los criterios de filtrado. Los conjuntos de selección se pueden filtrar por una propiedad, como el color o el tipo de línea, y por un tipo de objeto. Al crear un conjunto de selección en función de los criterios de filtrado del cuadro de diálogo Selección rápida, se pueden contar los tipos de objeto especificados en un dibujo. Para contar los tipos de objetos especificados en un dibujo 1 Haga clic en la ficha Origen ➤ panel Utilidades ➤ Selección rápida. 2 En el cuadro de diálogo Selección rápida, opte por una de las siguientes opciones: ■ En la lista Aplicar a, elija Todo el dibujo ■ Haga clic en el botón Designar objetos para designar un grupo de objetos. Pulse INTRO. En la lista Aplicar a, elija Selección actual. 3 En la lista Tipo de objeto, seleccione el tipo de objeto que desee contar. 4 En la lista Propiedades, seleccione una propiedad que pertenezca al tipo de objetos que desee contar. 5 En la lista Operador, seleccione = Igual a. 6 En la lista Valor, seleccione el valor de propiedad del tipo de objeto que desee contar. 7 Haga clic en Aceptar. El número de objetos se muestra en la solicitud de comando. Recuento de objetos en un dibujo | 5
- 24. Menú: Herr. ➤ Selección rápida Entrada de comandos: SELECR Menú contextual: Finalice todos los comandos activos, haga clic con el botón derecho en el área de dibujo y pulse Selección rápida. Referencia rápida Comandos SELECR Crea un conjunto de selección basado en criterios de filtro. Variables de sistema No hay entradas Utilidades No hay entradas Modificadores de comandos No hay entradas 6 | Capítulo 1 Para obtener información de los dibujos
- 26. 8
- 27. Herramientas de la ventana de aplicación 2 Utilice el menú de la aplicación, la Barra de herramientas de acceso rápido y la cinta de opciones para acceder a comandos de uso frecuente. El menú de la aplicación Haga clic en el botón de la aplicación para buscar comandos, así como para acceder a herramientas para crear, abrir y publicar un archivo. Búsqueda de comandos Realice una búsqueda de comandos en tiempo real en la barra de herramientas de acceso rápido, en el menú de la aplicación y en la cinta de opciones. El campo de búsqueda se muestra en la parte superior del menú de la aplicación. Entre los resultados de búsqueda pueden figurar comandos de menú, información de herramientas básica y cadenas de texto de solicitudes de comandos. Puede introducir un término de búsqueda en cualquier idioma. 9
- 28. Para borrar el contenido del campo de búsqueda en el menú de la aplicación 1 Haga clic en el botón del menú de la aplicación. 10 | Capítulo 2 Herramientas de la ventana de aplicación
- 29. 2 En el menú de la aplicación, escriba texto en el campo de búsqueda. El botón con forma de lupa situado a la derecha del campo de búsqueda se convierte en una [X]. 3 Haga clic en el icono [X] situado a la derecha del campo de búsqueda. Se borra el campo de búsqueda y el icono [X] cambia al botón con forma de lupa. Referencia rápida Comandos IUP Administra los elementos personalizados de la interfaz del usuario del producto. OPCIONES Personaliza los parámetros del programa. Variables de sistema No hay entradas Utilidades No hay entradas Modificadores de comandos No hay entradas Acceder a las herramientas comunes En el menú de la aplicación, acceda a las herramientas comunes para iniciar o publicar un archivo. Haga clic en el botón de la aplicación para realizar rápidamente estas acciones ■ Crear, abrir o guardar un archivo ■ Revisar, recuperar y limpiar un archivo ■ Imprimir o publicar un archivo Acceder a las herramientas comunes | 11
- 30. ■ Acceder al cuadro de diálogo Opciones ■ Cerrar AutoCAD NOTA También puede cerrar AutoCAD haciendo doble clic en el botón del menú de la aplicación. Referencia rápida Comandos IUP Administra los elementos personalizados de la interfaz del usuario del producto. OPCIONES Personaliza los parámetros del programa. Variables de sistema No hay entradas Utilidades No hay entradas Modificadores de comandos No hay entradas Exploración de archivos Es posible ver, ordenar y acceder a los archivos compatibles abiertos más recientemente. Documentos recientes La lista de documentos recientes permite ver los archivos usados más recientemente. Los archivos se muestran por defecto en la lista de documentos recientes con el último archivo usado en la parte superior. 12 | Capítulo 2 Herramientas de la ventana de aplicación
- 31. Archivos fijados Puede conservar un archivo en la lista independientemente de los archivos guardados posteriormente mediante el botón de alfiler de la derecha. El archivo se muestra en la parte inferior de la lista hasta que se desactive el botón de alfiler. Opciones de ordenación y agrupación Use la lista desplegable en la parte superior de la lista de documentos recientes para ordenar o agrupar archivos por ■ Nombre de archivo ■ Tamaño de archivo ■ Tipo de archivo Exploración de archivos | 13
- 32. ■ Fecha de modificación más reciente de los archivos Para cambiar las opciones de vista preliminar de los documentos recientes 1 Haga clic en el botón del menú de la aplicación y, a continuación, en Documentos recientes. 2 En el cuadro de texto Buscar, haga clic en el menú Opciones de visualización. 3 Seleccione una opción de visualización. NOTA La opción de visualización de la vista preliminar que elija se aplicará a las listas Documentos recientes y Documentos abiertos. Para cambiar el número de documentos recientes mostrados 1 Haga clic en Herr. ➤ Opciones. 2 En el cuadro de diálogo Opciones, haga clic en la ficha Abrir y guardar. 3 En Menú de aplicación ➤ cuadro de texto Número de archivos recientes, indique el número de documentos recientes que desea que aparezcan en la lista. Puede elegir cualquier número entre 0 y 50. 14 | Capítulo 2 Herramientas de la ventana de aplicación
- 33. Para mantener un documento en la lista de documentos recientes ■ Haga clic en el botón del alfiler a la derecha del documento. Para ver la lista de documentos recientes por fecha de acceso ■ En la esquina superior izquierda de la lista Documentos recientes, vaya a la lista desplegable Por lista ordenada y seleccione Por fecha de acceso. Para ver la lista de documentos recientes por tamaño ■ En la esquina superior izquierda de la lista Documentos recientes, vaya a la lista desplegable Por lista ordenada y seleccione Por tamaño. Para ver la lista de documentos recientes por tipo ■ En la esquina superior izquierda de la lista Documentos recientes, vaya a la lista desplegable Por lista ordenada y seleccione Por tipo. Referencia rápida Comandos IUP Administra los elementos personalizados de la interfaz del usuario del producto. OPCIONES Personaliza los parámetros del programa. Exploración de archivos | 15
- 34. Variables de sistema No hay entradas Utilidades No hay entradas Modificadores de comandos No hay entradas Archivos actualmente abiertos Es posible ver sólo los archivos abiertos actualmente con la lista de documentos abiertos. Los archivos se muestran en la lista de documentos abiertos con el último archivo que se abrió en la parte superior. Para convertir un archivo en el archivo activo, haga clic en él en la lista. 16 | Capítulo 2 Herramientas de la ventana de aplicación
- 35. Para cambiar las opciones de vista preliminar de los documentos actualmente abiertos 1 Haga clic en el botón del menú de la aplicación y, a continuación, en Documentos abiertos. 2 En el cuadro de texto Buscar, haga clic en el menú Opciones de visualización. 3 Seleccione una opción de visualización. Exploración de archivos | 17
- 36. NOTA La opción de visualización de la vista preliminar que elija se aplicará a los menús rápidos Documentos recientes y Documentos abiertos. Referencia rápida Comandos IUP Administra los elementos personalizados de la interfaz del usuario del producto. OPCIONES Personaliza los parámetros del programa. 18 | Capítulo 2 Herramientas de la ventana de aplicación
- 37. Variables de sistema No hay entradas Utilidades No hay entradas Modificadores de comandos No hay entradas Vista preliminar de documentos Es posible ver una miniatura de archivos en las listas de documentos recientes y de documentos abiertos Al mover el ratón sobre un archivo en cualquiera de las listas, se muestra una vista preliminar del mismo junto con la información siguiente: ■ Ruta en que está almacenado el archivo ■ Fecha en que se modificó por última vez el archivo ■ Versión del producto que se ha usado para crear el archivo ■ Nombre de la persona que guardó por última vez el archivo ■ Nombre de la persona que está editando el archivo También puede incluir una miniatura del archivo al lado de los archivos de la lista. Para cambiar el icono de archivo a una vista preliminar en miniatura, haga clic en la lista desplegable en la parte superior de las listas de documentos recientes o de documentos abiertos y elija iconos pequeños, iconos grandes, imágenes pequeñas o imágenes grandes. Referencia rápida Comandos IUP Administra los elementos personalizados de la interfaz del usuario del producto. Exploración de archivos | 19
- 38. OPCIONES Personaliza los parámetros del programa. Variables de sistema No hay entradas Utilidades No hay entradas Modificadores de comandos No hay entradas Barra de herramientas de acceso rápido La barra de herramientas de acceso rápido permite mostrar herramientas de uso frecuente. Ver historial de Deshacer y Rehacer La barra de herramientas de acceso rápido muestra opciones para deshacer y rehacer los cambios en el archivo. Para deshacer o rehacer un cambio menos reciente, haga clic en el botón de lista desplegable a la derecha de los botones Deshacer y Rehacer. 20 | Capítulo 2 Herramientas de la ventana de aplicación
- 39. Añadir comandos y controles Añadir herramientas ilimitadas a la barra de herramientas de acceso rápido. Las herramientas que sobrepasan la longitud máxima de la barra de herramientas aparecen en un botón flotante. Para agregar un botón de la cinta de opciones a la barra de herramientas de acceso rápido, haga clic con el botón derecho en el botón de la cinta de opciones y haga clic en Añadir a Barra de herramientas de acceso rápido. Los botones se añaden a la derecha de los comandos por defecto en la barra de herramientas de acceso rápido. Mover la barra de herramientas de acceso rápido Coloque la barra de herramientas de acceso rápido encima o debajo de la cinta de opciones mediante el botón Personalización. Barra de herramientas de acceso rápido | 21
- 40. Véase también: ■ Barras de herramientas de acceso rápido ■ Barras de herramientas en la página 34 Para añadir un comando a la Barra de herramientas de acceso rápido 1 Haga clic con el botón derecho en la Barra de herramientas de acceso rápido. 2 Haga clic en Personalizar Barra de herramientas de acceso rápido. 3 En el editor Personalizar interfaz de usuario (IUP), arrastre un comando desde la lista de comandos a la posición donde desea que se muestre en la Barra de herramientas de acceso rápido. Para arrastrar varios comandos, mantenga pulsada la tecla CTRL y seleccione los comandos. 4 Haga clic en Aceptar. NOTA Si no hace clic en Aceptar, los comandos añadidos no se guardarán en la Barra de herramientas de acceso rápido. Para eliminar un comando de la Barra de herramientas de acceso rápido 1 Haga clic con el botón derecho en el comando que desea eliminar. 2 Haga clic en Eliminar de la Barra de herramientas de acceso rápido. Referencia rápida Comandos IUP Administra los elementos personalizados de la interfaz del usuario del producto. 22 | Capítulo 2 Herramientas de la ventana de aplicación
- 41. Variables de sistema No hay entradas Utilidades No hay entradas Modificadores de comandos No hay entradas Cinta de opciones La cinta de opciones es una paleta que muestra comandos y controles basados en tareas. Introducción a la cinta de opciones La cinta de opciones aparece automáticamente al crear o abrir un archivo, y proporciona una paleta compacta con todas las herramientas necesarias para crear un archivo. La cinta de opciones contiene muchos de los comandos disponibles antes en el centro de controles. Por ejemplo, el comando ACOLINEAL estaba antes disponible en el panel de control Cotas del centro de controles. En la cinta de opciones, ACOLINEAL se encuentra en la ficha Anotación, en el panel Cotas. Cinta de opciones | 23
- 42. Referencia rápida Comandos IUP Administra los elementos personalizados de la interfaz del usuario del producto. CINTA Abre la ventana de la cinta de opciones. CERRARCINTA Cierra la ventana de la cinta de opciones. Variables de sistema MTEXTTOOLBAR Controla la visualización de la barra de herramientas Formato de texto. RIBBONCONTEXTSELECT Controla la manera en que se muestran las fichas contextuales de la cinta de opciones al hacer clic o doble clic en un objeto. RIBBONCONTEXTSELLIM Suprime la visualización de fichas contextuales de la cinta de opciones cuando el conjunto de selección incluye más objetos que el número especificado. RIBBONSELECTMODE Determina si se mantiene la selección de un conjunto de selección PICKFIRST tras invocar una ficha contextual de la cinta de opciones y completar el comando. RIBBONSTATE Indica si la paleta de la cinta de opciones está abierta o cerrada. TABLETOOLBAR Controla la visualización de la barra de herramientas Tabla. 24 | Capítulo 2 Herramientas de la ventana de aplicación
- 43. Utilidades No hay entradas Modificadores de comandos No hay entradas Visualización y organización de la cinta de opciones La cinta de opciones aparece horizontal o verticalmente. La cinta de opciones horizontal aparece a lo largo de la parte superior de la ventana del archivo. La cinta de opciones vertical se puede anclar a la izquierda o a la derecha de la ventana de la aplicación. La cinta de opciones vertical también flota en una ventana de archivo o en un segundo monitor. Fichas y grupos de la cinta de opciones La cinta de opciones se compone de una serie de grupos que se organizan en fichas etiquetadas por tarea. Los grupos de la cinta de opciones contienen muchas de las herramientas y muchos de los controles disponibles en las barras de herramientas y en los cuadros de diálogo. Algunos grupos de la cinta de opciones muestran un cuadro de diálogo relacionado con el grupo. Un icono en la esquina inferior derecha del grupo indica que se puede mostrar un cuadro de diálogo relacionado. Haga clic en el icono para mostrar el cuadro de diálogo asociado. Para especificar qué fichas y grupos de la cinta de opciones se muestran, haga clic con el botón derecho en la cinta de opciones y, en el menú contextual, active o desactive los nombres de fichas o grupos. Visualización y organización de la cinta de opciones | 25
- 44. Grupos flotantes Si saca un grupo de una ficha de la cinta de opciones y lo lleva a un área de dibujo o a otro monitor, el grupo flotará donde lo coloque. El grupo flotante permanece abierto hasta que lo lleve de nuevo a la cinta de opciones, aunque cambie de fichas de la cinta de opciones. Grupos expandidos Una flecha a la derecha del título de un grupo indica que se puede expandir el grupo para mostrar herramientas y controles adicionales. Por defecto, un grupo ampliado se cierra automáticamente en cuanto el usuario hace clic en otro grupo. Para mantener un grupo ampliado, haga clic en el icono de alfiler en la esquina inferior izquierda de dicho grupo. Fichas contextuales de la cinta de opciones Al ejecutar algunos comandos, aparece una ficha contextual de la cinta de opciones especial en vez de una barra de herramientas o un cuadro de diálogo. La ficha contextual se cierra al finalizar el comando. Véase también: ■ Creación de espacios de trabajo basados en tareas en la página 163 26 | Capítulo 2 Herramientas de la ventana de aplicación
- 45. Para mostrar la cinta de opciones ■ Haga clic en menú Herr. ➤ Paletas ➤ Cinta de opciones. NOTA La cinta de opciones muestra los paneles de la cinta de opciones asociados al espacio de trabajo utilizado por última vez. Para mostrar los grupos de la cinta de opciones asociados a un espacio de trabajo específico, haga clic enmenú Herr. ➤ Espacios de trabajo. Entrada de comandos: CINTA Para cerrar la cinta de opciones ■ En la solicitud de comando, escriba CERRARCINTA. Entrada de comandos: CERRARCINTA Menú contextual: Haga clic con el botón derecho en la barra de fichas de la cinta de opciones y haga clic en Cerrar. Para minimizar la cinta de opciones 1 Haga clic en el botón de minimizar de la cinta de opciones situado a la derecha de las fichas de la cinta. 2 La función de minimizar pasa cíclicamente por las opciones siguientes: ■ Minimizar a fichas: se minimiza la cinta de opciones de modo que solamente se muestran los títulos de las fichas. ■ Minimizar a títulos de panel: se minimiza la cinta de opciones de modo que solamente se muestran los títulos de los paneles y las fichas. ■ Mostrar cinta de opciones completa: se muestran las fichas y grupos completos, incluidos los controles. Menú contextual: Haga clic con el botón derecho en la cinta de opciones, haga clic en Minimizar y, a continuación, haga clic en una de las opciones de minimizar anteriores. Dispositivo señalador: Haga doble clic en el nombre de la ficha activa de la cinta de opciones. Para mostrar u ocultar un grupo de la cinta de opciones ■ Haga clic con el botón derecho en cualquier lugar dentro de la cinta de opciones. En Grupos, haga clic o desactive el nombre de un grupo. Visualización y organización de la cinta de opciones | 27
- 46. NOTA En el espacio de trabajo Modelado 3D, las fichas Inicio y Render incluyen grupos adicionales que están desactivados por defecto. Para volver a llevar un grupo flotante a la cinta de opciones ■ Desplácese por encima del lado derecho del grupo flotante y haga clic en el icono Volver a colocar los grupos en la cinta de opciones. Referencia rápida Comandos IUP Administra los elementos personalizados de la interfaz del usuario del producto. CINTA Abre la ventana de la cinta de opciones. CERRARCINTA Cierra la ventana de la cinta de opciones. Variables de sistema MTEXTTOOLBAR Controla la visualización de la barra de herramientas Formato de texto. RIBBONCONTEXTSELECT Controla la manera en que se muestran las fichas contextuales de la cinta de opciones al hacer clic o doble clic en un objeto. RIBBONCONTEXTSELLIM Suprime la visualización de fichas contextuales de la cinta de opciones cuando el conjunto de selección incluye más objetos que el número especificado. 28 | Capítulo 2 Herramientas de la ventana de aplicación
- 47. RIBBONSELECTMODE Determina si se mantiene la selección de un conjunto de selección PICKFIRST tras invocar una ficha contextual de la cinta de opciones y completar el comando. RIBBONSTATE Indica si la paleta de la cinta de opciones está abierta o cerrada. TABLETOOLBAR Controla la visualización de la barra de herramientas Tabla. Utilidades No hay entradas Modificadores de comandos No hay entradas Personalización de la cinta de opciones Se puede personalizar la cinta de opciones según las necesidades de cada usuario. La cinta de opciones se puede personalizar de las formas descritas a continuación: ■ Es posible crear y modificar los paneles de la cinta de opciones mediante el editor Personalizar interfaz de usuario. Véase Cinta de opciones en el Manual de personalización. ■ Es posible asociar un grupo de paletas de herramientas personalizable a cada ficha de la cinta de opciones. Haga clic con el botón derecho en una ficha de la cinta de opciones para ver la lista de los grupos de paletas de herramientas disponibles. ■ Puede cambiar el orden de las fichas de la cinta de opciones. Haga clic en la ficha que desee mover, arrástrela hasta donde desee colocarla y suelte el botón. ■ Es posible cambiar el orden de los grupos de la cinta de opciones. Para ello, haga clic en el grupo que desee desplazar, arrástrelo hasta la posición deseada y suelte el botón del ratón. Personalización de la cinta de opciones | 29
- 48. ■ Es posible convertir las barras de herramientas en paneles de la cinta de opciones mediante el editor Personalizar interfaz de usuario. Véase Cinta de opciones en el Manual de personalización. Véase también: ■ Cinta de opciones Para asociar un grupo de paletas de herramientas a una ficha de la cinta de opciones 1 Haga clic en la ficha Administrar ➤ grupo Personalización ➤ Interfaz de usuario. 2 En el editor Personalizar interfaz de usuario (IUP), en la ficha Personalizar, vaya al panel Personalizaciones en <nombre de archivo> y haga clic en el signo más (+) adyacente al nodo Espacios de trabajo para expandirlo. 3 Seleccione el espacio de trabajo que contiene la ficha de la cinta de opciones a la que desea asignar un grupo de paletas de herramientas. 4 En el panel Contenido de espacio de trabajo, haga clic en el signo más (+) adyacente al nodo Fichas de la cinta de opciones para expandirlo. 5 Seleccione la ficha de la cinta de opciones a la que desea asignar un grupo de paletas de herramientas. 6 En el panel Propiedades, vaya al cuadro Grupo de paletas de herramientas, haga clic en la flecha hacia abajo y seleccione el grupo de paletas de herramientas que desea asignar a la ficha de la cinta de opciones. 7 Haga clic en Aceptar. Para mostrar el grupo de paletas de herramientas asociado con una ficha de la cinta de opciones ■ Haga clic con el botón derecho en una ficha de la cinta de opciones y haga clic en Mostrar grupo de paletas de herramientas relacionado. 30 | Capítulo 2 Herramientas de la ventana de aplicación
- 49. Referencia rápida Comandos IUP Administra los elementos personalizados de la interfaz del usuario del producto. CINTA Abre la ventana de la cinta de opciones. CERRARCINTA Cierra la ventana de la cinta de opciones. Variables de sistema MTEXTTOOLBAR Controla la visualización de la barra de herramientas Formato de texto. RIBBONCONTEXTSELECT Controla la manera en que se muestran las fichas contextuales de la cinta de opciones al hacer clic o doble clic en un objeto. RIBBONCONTEXTSELLIM Suprime la visualización de fichas contextuales de la cinta de opciones cuando el conjunto de selección incluye más objetos que el número especificado. RIBBONSELECTMODE Determina si se mantiene la selección de un conjunto de selección PICKFIRST tras invocar una ficha contextual de la cinta de opciones y completar el comando. RIBBONSTATE Indica si la paleta de la cinta de opciones está abierta o cerrada. TABLETOOLBAR Controla la visualización de la barra de herramientas Tabla. Personalización de la cinta de opciones | 31
- 50. Utilidades No hay entradas Modificadores de comandos No hay entradas 32 | Capítulo 2 Herramientas de la ventana de aplicación
- 51. Otras ubicaciones de herramientas 3 Es posible utilizar herramientas comunes en la barra de menús clásica, las barras de herramientas, las paletas de herramientas, las barras de estado, los menús contextuales y DesignCenter para buscar más comandos, parámetros y modos. Acceso a la barra de menús clásica Para mostrar los menús desplegables de la barra de menús clásica, puede utilizarse alguno de los métodos que se indican a continuación. También es posible definir nuevos menús. La barra de menús clásica puede mostrarse en la parte superior del área de dibujo. Para mostrar la barra de menús clásica 33
- 52. Es posible especificar los menús que se deben mostrar en el explorador de menús de todos los espacios de trabajo mediante la personalización de un archivo CUIx y su carga en el programa. Véase también: ■ Creación de espacios de trabajo basados en tareas en la página 163 ■ “Menús desplegables y menús contextuales” en el Manual de personalización Para mostrar la barra de menús clásica ■ En la Barra de herramientas de acceso rápido, haga clic en el menú desplegable de personalización ➤ Mostrar barra de menús. Entrada de comandos: MENUBAR Referencia rápida Comandos No hay entradas Variables de sistema MENUBAR Controla la visualización de la barra de menús. Utilidades No hay entradas Modificadores de comandos No hay entradas Barras de herramientas Los botones de las barras de herramientas se emplean para iniciar comandos, mostrar barras de herramientas desplegables y mostrar información de herramientas. Las barras de herramientas se pueden mostrar, ocultar, fijar y cambiar de tamaño. 34 | Capítulo 3 Otras ubicaciones de herramientas
- 53. Las barras de herramientas contienen botones que representan a los comandos. Al desplazar el ratón o dispositivo señalador sobre un botón de la barra de herramientas, la información de herramienta muestra el nombre del botón. Los botones con un pequeño triángulo negro en la esquina inferior derecha representan barras de herramientas de iconos desplegables que contienen comandos relacionados. Con el cursor situado encima del icono, mantenga pulsado el botón izquierdo del ratón hasta que se muestre la barra de herramientas de iconos desplegables. La Barra de herramientas de acceso rápido se muestra por defecto en la parte superior de la ventana de aplicación. Esta barra de herramientas es similar a ® ® las de los programas de Microsoft Office. Contiene comandos de AutoCAD de uso frecuente tales como TRAZAR, DESHACER y REHACER, además de los comandos habituales de Microsoft Office, como Nuevo, Abrir y Guardar. Para obtener más información sobre la Barra de herramientas de acceso rápido, véase Barra de herramientas de acceso rápido en la página 20. NOTA Puede activar una barra de herramientas en un panel de la cinta de opciones mediante el cuadro de diálogo Personalizar interfaz de usuario. Visualización u ocultación, fijación y modificación del tamaño de las barras de herramientas Estas barras de herramientas se pueden mostrar u ocultar, además puede guardar las selecciones como un espacio de trabajo. asimismo, podrá crear sus propias barras de herramientas Las barras de herramientas se pueden mostrar como flotantes o fijas. Una barra de herramientas flotante se muestra en cualquier parte del área de dibujo y se puede arrastrar a una nueva ubicación, cambiar de tamaño o fijar. Una barra de herramientas fijada puede anclarse en cualquier esquina del área de dibujo. Una barra de herramientas fijada en el borde superior del área de dibujo se sitúa debajo de la cinta de opciones. Para mover una barra de herramientas anclada es necesario arrastrarla a su nueva posición. Véase también: ■ Creación de espacios de trabajo basados en tareas en la página 163 ■ “Barras de herramientas” en el Manual de personalización ■ Cinta de opciones en el Manual de personalización Barras de herramientas | 35
- 54. Para mostrar una barra de herramientas Utilice uno de los métodos siguientes para mostrar una barra de herramientas: ■ Haga clic con el botón derecho en cualquier barra de herramientas y, a continuación, haga clic en una barra de herramientas en el menú contextual. ■ Haga clic en Herr. ➤ Barras de herramientas y, a continuación, en la barra de herramientas que desea mostrar. Para fijar una barra de herramientas 1 Sitúe el cursor en el nombre de la barra de herramientas o en un área vacía y mantenga pulsado el botón del dispositivo señalador. 2 Arrastre la barra de herramientas hasta uno de los lados del área de dibujo: arriba, abajo, a la izquierda o a la derecha. 3 Cuando el contorno de la barra de herramientas se muestre en el área de anclaje, suelte el botón. Para situar una barra de herramientas en una región de fijación sin fijarla, mantenga pulsada la tecla Ctrl mientras la arrastra. Para eliminar la fijación de una barra de herramientas 1 Sitúe el cursor sobre las barras dobles que se encuentran al final de la barra de herramientas y mantenga pulsado el botón del dispositivo señalador. 2 Arrastre la barra de herramientas lejos de su posición de anclaje y suelte el botón. Para cambiar el tamaño de una barra de herramientas 1 Sitúe el cursor en la arista de la barra de herramientas flotante hasta que la forma del cursor cambie a una doble flecha horizontal o vertical. 2 Mantenga pulsado el botón y desplace el cursor hasta que la barra de herramientas tenga la forma que desea. Para cerrar una barra de herramientas 1 Si la barra de herramientas está fijada, debe eliminar la fijación. 36 | Capítulo 3 Otras ubicaciones de herramientas
- 55. 2 Haga clic sobre el botón Cerrar situado en la esquina superior izquierda de la barra de herramientas. Referencia rápida Comandos IUP Administra los elementos personalizados de la interfaz del usuario del producto. Variables de sistema TOOLTIPS Controla la visualización de informaciones de herramienta en la cinta de opciones, las barras de herramientas y otros elementos de la interfaz del usuario. Utilidades No hay entradas Modificadores de comandos No hay entradas Barras de estado Las barras de estado de la aplicación y de dibujo proporcionan información útil y botones para activar o desactivar las herramientas de dibujo. Barra de estado de aplicación La barra de estado de la aplicación muestra los valores de las coordenadas del cursor, las herramientas de dibujo, las herramientas de navegación y las herramientas de vista rápida y escala de anotación. Los botones de herramientas de dibujo se pueden ver como iconos o como texto. También puede cambiar fácilmente los parámetros de forzar cursor, rastreo polar, referencia a objetos y rastreo de referencia a objetos en los menús contextuales de estas herramientas de dibujo. Barras de estado | 37
- 56. Puede obtener una vista preliminar y cambiar de un dibujo abierto a otro y de una presentación de dibujo a otra. Utilice las herramientas de navegación para cambiar entre dibujos abiertos y para ver un modelo en un dibujo. También pueden mostrarse herramientas para ajustar la escala de las anotaciones. Con el botón Espacio de trabajo, puede cambiar entre espacios de trabajo. El botón del candado bloquea las posiciones actuales de las barras de herramientas y las ventanas. Para ampliar el área de visualización del dibujo, haga clic en el botón Limpiar pantalla. Puede añadir o eliminar un botón de la barra de estado de aplicación desde el menú contextual de la barra de estado. NOTA Cuando se desactiva la barra de estado de aplicación, el botón Limpiar pantalla no aparece en la pantalla. Para mostrar la barra de estado de la aplicación ■ En la solicitud de comando, escriba STATUSBAR e introduzca 1 para mostrar solamente la barra de estado de la aplicación o 2 para mostrar las barras de estado de la aplicación y del dibujo. Para controlar la visualización de iconos y notificaciones en la bandeja de la barra de estado 1 Haga clic en la ficha Vista ➤ grupo Ventanas ➤ Barra de estado. 2 En el menú desplegable Barra de estado, haga clic en Parámetros de bandeja. 3 En el cuadro de diálogo Parámetros de bandeja, active o desactive las siguientes opciones de visualización: ■ Mostrar iconos de servicios. Muestra la bandeja en el extremo derecho de la barra de estado y muestra iconos de servicios. Sin embargo, cuando esta opción está desactivada, la bandeja no se muestra. 38 | Capítulo 3 Otras ubicaciones de herramientas
- 57. ■ Mostrar notificaciones de servicios. Muestra notificaciones de servicios como el Centro de comunicaciones. Cuando la opción Mostrar iconos de servicios está desactivada, esta opción no está disponible. 4 Si la opción Mostrar notificaciones de servicios está activada, establezca el tiempo que desea que se muestre la notificación o seleccione Mostrar hasta cerrar. 5 Haga clic en Aceptar. Entrada de comandos: CONFIGBANDEJA Para controlar la visualización de los botones en la barra de estado 1 Haga clic en la ficha Vista ➤ grupo Ventanas ➤ Barra de estado. 2 En el menú desplegable Barra de estado, seleccione el botón cuya visualización desee cambiar. Entrada de comandos: CONFIGBANDEJA Para controlar la visualización de las coordenadas del cursor en la barra de estado 1 Haga clic en la ficha Vista ➤ grupo Ventanas ➤ Barra de estado. 2 En el menú desplegable Barra de estado, seleccione o anule la selección de Valores de coordenadas del cursor. Entrada de comandos: CONFIGBANDEJA Referencia rápida Comandos CONFIGBANDEJA Controla la visualización de iconos y notificaciones en la bandeja de la barra de estado. Barra de estado de aplicación | 39
- 58. Variables de sistema STATUSBAR Controla la visualización de las barras de estado de dibujo y de la aplicación. Utilidades No hay entradas Modificadores de comandos No hay entradas Barra de estado de dibujo La barra de estado del dibujo muestra varias herramientas para aplicar una escala a las anotaciones. Aparecen distintas herramientas para el espacio modelo y el espacio papel. Si la barra de estado de dibujo está activada, se muestra en la parte inferior del área de dibujo. Si la barra de estado del dibujo está desactivada, las herramientas de la barra de estado de dibujo se desplazan a la barra de estado de la aplicación. Cuando la barra de estado de dibujo está activada, se puede utilizar el Menú de barra de estado de dibujo para seleccionar las herramientas que desea mostrar en la barra de estado. Para activar o desactivar la barra de estado del dibujo ■ Haga clic en la ficha Vista ➤ grupo Ventanas ➤ Barra de estado de dibujo. Entrada de comandos: STATUSBAR 40 | Capítulo 3 Otras ubicaciones de herramientas
- 59. Para controlar la visualización de los botones en la barra de estado del dibujo ■ Haga clic en la flecha que se encuentra a la derecha de la barra de estado del dibujo y seleccione o anule la selección del nombre de opción deseado. Los elementos marcados son los que se muestran en la barra de estado del dibujo. Referencia rápida Variables de sistema STATUSBAR Controla la visualización de las barras de estado de dibujo y de la aplicación. Sugerencias sobre teclas Use el teclado para acceder al menú de la aplicación, a la barra de herramientas de acceso rápido y a la cinta de opciones. Pulse la tecla Alt para mostrar métodos abreviados de teclado para herramientas comunes en la ventana de la aplicación. Cuando se selecciona una sugerencia sobre teclas, aparecen más sugerencias sobre teclas para la herramienta en cuestión. Ventana de comandos Introducción de comandos en la línea de comando Para introducir los comandos se emplea el teclado. Algunos comandos poseen nombres abreviados denominados alias. Los comandos, variables de sistema, opciones, mensajes y solicitudes de comando se visualizan en una ventana que se puede fijar y cuyo tamaño se Sugerencias sobre teclas | 41
- 60. puede modificar, denominada ventana de comandos. La línea inferior de la ventana de comandos recibe el nombre de línea de comando. La línea de comando muestra la operación que se está llevando a cabo y proporciona una vista interna y exacta de la tarea que está realizando el programa. Para introducir un comando con el teclado, sólo hay que escribir el nombre completo del comando en la línea de comando y pulsar Intro o la Barra espaciadora. NOTA Se pueden introducir muchos comandos en las informaciones de herramientas junto al cursor cuando la entrada dinámica está activada y configurada para mostrar solicitudes dinámicas. Algunos comandos también tienen nombres abreviados. Por ejemplo, en lugar de escribir linea al comienzo del comando LINEA, puede introducir l. Los nombres abreviados de los comandos se conocen como alias de comandos y se definen en el archivo {acad.pgp. Para definir sus propios alias de comandos, véase Creación de alias de comandos en Manual de personalización. Para buscar un comando, puede escribir una letra en la línea de comando y pulsar TAB para recorrer cíclicamente todos los comandos que comienzan por esa letra. Pulse Intro o Barra espaciadora. Ejecute de nuevo un comando 42 | Capítulo 3 Otras ubicaciones de herramientas
- 61. utilizado recientemente haciendo clic con el botón derecho en la línea de comando. Definición de opciones de comandos Cuando introduce comandos en la línea de comando, se muestra un conjunto de opciones o un cuadro de diálogo. Por ejemplo, cuando se escribe círculo en la solicitud de comando, aparece la siguiente solicitud: Precise punto central para círculo o [3P/2P/Ttr (tangente, tangente, radio)]: Puede precisar el centro escribiendo las coordenadas X,Y o utilizando el dispositivo señalador para pulsar en un punto de la pantalla. Para elegir otra opción, introduzca las letras en mayúsculas en una de las opciones del paréntesis. Puede introducir tanto letras mayúsculas como minúsculas. Por ejemplo, para seleccionar la opción de tres puntos (3P), escriba 3p. Ejecución de comandos Para ejecutar comandos, pulse la Barra espaciadora, la tecla Intro o el botón derecho del dispositivo señalador tras escribir los nombres de comandos o las respuestas a las solicitudes de comando. Las instrucciones de la ayuda dan por sentado este paso y no señalan específicamente que haya que pulsar la tecla Intro tras cada entrada. Repetición y cancelación de comandos Para repetir un comando que se acaba de utilizar, pulse Intro o la Barra espaciadora, o bien haga clic con el botón derecho del dispositivo señalador en la solicitud de comando. También puede repetirse un comando escribiendo multiple, un espacio y el nombre del comando, como se muestra en el ejemplo siguiente: Comando: multiple circulo Para cancelar un comando en curso, pulse ESC. Interrupción de un comando con otro o con una variable de sistema Se pueden utilizar muchos comandos de forma transparente, es decir, se pueden introducir en la línea de comando mientras se utiliza otro comando. Los comandos transparentes cambian con frecuencia los parámetros de dibujo o la visualización, como por ejemplo REJILLA o ZOOM. En la Lista de comandos, los comandos transparentes se designan mediante un apóstrofe delante del nombre del comando. Introducción de comandos en la línea de comando | 43
- 62. Para utilizar un comando de forma transparente, haga clic en su botón en la barra de herramientas o escriba un apóstrofe (') antes de escribir el comando en una solicitud. En la línea de comando, las solicitudes de comandos transparentes que se muestran van precedidas de dos corchetes agudos de cierre (>>). Cuando el usuario finalice el comando transparente, se reanudará el primer comando. En el ejemplo siguiente, mientras dibuja una línea se activa la rejilla punteada y se ajusta a intervalos de una unidad y después se sigue dibujando la línea. Línea de comando: Precise primer punto: 'rejilla >>Precise intervalo (X) de la rejilla o [ACT/DES/Forzcursor/asPecto] <0.000>: 1 Reanudando el comando LINEA Precise primer punto: Los comandos que no designan objetos, no crean objetos nuevos, ni ponen fin a una sesión de dibujo pueden utilizarse de modo transparente. Los cambios efectuados en los cuadros de diálogo que se hayan abierto de forma transparente no pueden surtir efecto hasta que se haya ejecutado el comando interrumpido. De igual forma, si se restablece una variable de sistema de modo transparente, el nuevo valor no será efectivo hasta que el usuario ejecute el siguiente comando. Véase también: ■ “Métodos abreviados de teclado” en el Manual de personalización Para copiar un comando que ya se ha utilizado 1 Haga clic con el botón derecho en la línea de comando. Haga clic en Comandos recientes. 2 Haga clic en el comando que desea utilizar. Referencia rápida Comandos MULTIPLE Repite el comando siguiente hasta que se cancele. OPCIONES Personaliza los parámetros del programa. 44 | Capítulo 3 Otras ubicaciones de herramientas
- 63. PEGAPP Pega objetos del portapapeles en el dibujo actual. Variables de sistema CMDNAMES Muestra los nombres de los comandos activos y transparentes. Utilidades No hay entradas Modificadores de comandos No hay entradas Introducción de variables de sistema en la línea de comando Las variables de sistema son parámetros que controlan la forma de trabajar de algunos comandos. Pueden activar o desactivar modos tales como Forzcursor, Rejilla u Orto. Establecen escalas por defecto para los patrones de sombreado. También pueden almacenar información acerca del dibujo actual, así como de la configuración del programa. En ocasiones se utilizan las variables de sistema para cambiar parámetros. Otras veces se emplean para mostrar el estado actual. Por ejemplo, la variable de sistema GRIDMODE activa y desactiva la rejilla punteada al modificar el valor. En este caso, la variable del sistema GRIDMODE es una función equivalente a la del comando REJILLA. DATE es una variable de sistema de sólo lectura que almacena la fecha actual. Este valor puede visualizarse, pero no modificarse. Variables de códigos de bits Algunas variables de sistema se controlan utilizando códigos de bits. Con estas variables de sistema, es posible añadir valores para especificar una combinación única de comportamientos. Por ejemplo, la variable de sistema LOCKUI proporciona los siguientes valores de códigos de bits: 0 Barras de herramientas y ventanas no bloqueadas 1 Barras de herramientas fijas bloqueadas Introducción de variables de sistema en la línea de comando | 45
- 64. 2 Ventanas fijas o ancladas bloqueadas 4 Barras de herramientas flotantes bloqueadas 8 Ventanas flotantes bloqueadas Por lo tanto, si LOCKUI se establece en 1 + 4 = 5, sólo se bloquean las barras de herramientas flotantes y fijas; las ventanas fijas, ancladas, y flotantes no se bloquean. NOTA El valor de una variable de sistema puede examinarse o modificarse de modo transparente, es decir, mientras se utiliza otro comando; no obstante, los nuevos valores no surtirán efecto hasta que finalice la ejecución del comando interrumpido. Para modificar el valor de una variable de sistema 1 En la solicitud de comando, escriba el nombre de la variable de sistema. Por ejemplo, introduzca gridmode para modificar el parámetro de la rejilla. 2 Para cambiar el estado de GRIDMODE, introduzca 1 (activado) o 0 (desactivado). Para conservar el valor actual de la variable de sistema, pulse Intro. Para ver una lista completa de las variables de sistema 1 Haga clic en el menú Herr. ➤ Consultar ➤ Establecer variable.. 2 En la solicitud Nombre de variable, introduzca ?. 3 En la solicitud Indique variable(s) a listar, pulse Intro. Entrada de comandos: MODIVAR Referencia rápida Comandos MODIVAR Enumera o cambia los valores de las variables de sistema. 46 | Capítulo 3 Otras ubicaciones de herramientas
- 65. Variables de sistema No hay entradas Utilidades No hay entradas Modificadores de comandos No hay entradas Exploración y edición en la ventana de comandos Se puede editar texto en la ventana de comandos para corregir o repetir comandos. Utilice las teclas estándar: ■ Flecha Arriba, Abajo, Izquierda y Derecha ■ Ins, Supr ■ Re Pág, Av Pág ■ Inicio, Fin ■ Retroceso Puede repetir cualquier comando utilizado en la sesión actual desplazándose por los comandos de la ventana de comandos con Flecha Arriba y Flecha Abajo y pulsando Intro. Por defecto, al pulsar Ctrl+C se copia el texto resaltado en el portapapeles. Para pegar el texto del Portapapeles en la ventana de texto o de comandos se deberá pulsar Ctrl+V. Si hace clic con el botón derecho del ratón en la ventana de comandos o en la de texto, se muestra un menú contextual desde el que se puede acceder a los seis comandos utilizados más recientemente, copiar el texto seleccionado o todo el historial de comandos, pegar el texto y acceder al cuadro de diálogo Opciones. Para la mayoría de los comandos, es suficiente que la ventana cuente con dos o tres líneas para ver en ellas las solicitudes anteriores, lo que se denomina historial de comandos. Para ver varias líneas del historial de comandos, puede desplazarse por el historial o cambiar el tamaño de la ventana de comandos arrastrando su borde. En comandos con salida de texto, como LIST, Exploración y edición en la ventana de comandos | 47
- 66. probablemente necesitará una ventana de comandos mayor o deberá pulsar F2 para utilizar la ventana de texto. Ventana de texto La ventana de texto es una ventana similar a la ventana de comandos en la que se escriben comandos y se ven solicitudes y mensajes. En ella se puede ver un historial de comandos completo de la sesión de trabajo actual. Utilice la ventana de texto para ver salidas de comandos extensas, como el comando LIST, que muestra información detallada acerca de los objetos que se designan. Para desplazarse por el historial de comandos, haga clic en las flechas de desplazamiento situadas a lo largo del borde derecho de la ventana. Pulse MAYÚS con una tecla para resaltar un texto. Por ejemplo, pulse MAYÚS+INICIO en la ventana de texto para resaltar todo el texto desde el emplazamiento del cursor hasta el comienzo de la línea. Para copiar en el portapapeles todo el texto de la ventana de texto, utilice el comando COPIAHIST. Para guardar comandos en un archivo de registro, utilice el comando LOGFILEON. Véase también: ■ Fijación, cambio de tamaño y ocultación de la ventana de comandos en la página 52 ■ Uso de la entrada dinámica en la página 726 Para cerrar la ventana de texto ■ En la solicitud de comando, escriba pantgraf. NOTA También puede cerrar la ventana de texto pulsando F2 o utilizando los controles estándar de Windows. Para copiar texto desde la ventana de texto en la línea de comando 1 Si no se muestra la ventana de texto, haga clic en la ficha Herramientas ➤ panel Elementos de ventana ➤ Ventana de texto. 2 Seleccione el texto que desee copiar. 48 | Capítulo 3 Otras ubicaciones de herramientas
- 67. 3 Haga clic con el botón derecho en la ventana de comandos o ventana de texto. Haga clic en Pegar en línea de comandos. El texto se copia en el Portapapeles y, a continuación, se pega en la línea de comando. Cuando pulse Intro, se ejecutarán los comandos por orden, como en un archivo de comandos. También puede utilizar Ctrl+C y Ctrl+V para copiar y pegar texto. Entrada de comandos: COPIAPP, PEGAPP Para visualizar la ventana de texto ■ Haga clic en la ficha Vista ➤ panel Elementos de ventana ➤ Ventana de texto. La ventana de texto aparece delante del área de dibujo. Entrada de comandos: PANTTEXT Referencia rápida Comandos COPIAPP Copia objetos designados en el portapapeles. COPIAHIST Copia el texto del historial de la línea de comando en el portapapeles. PANTGRAF Permite cambiar entre la ventana de texto y el área de dibujo. LOGFILEOFF Cierra el archivo de registro de la ventana de texto abierto mediante LOGFILEON. LOGFILEON Escribe en un archivo el contenido de la ventana de texto. PEGAPP Pega objetos del portapapeles en el dibujo actual. Exploración y edición en la ventana de comandos | 49
- 68. PANTTEXT Abre la ventana de texto. Variables de sistema LOGFILEMODE Especifica si el contenido de la ventana de texto se escribe en un archivo de registro. LOGFILENAME Especifica la ruta y el nombre del archivo de registro de la ventana de texto del dibujo actual. LOGFILEPATH Especifica la ruta de los archivos de registro de la ventana de texto para todos los dibujos de una sesión. Utilidades No hay entradas Modificadores de comandos No hay entradas Cómo pasar de los cuadros de diálogo a la línea de comando y viceversa Es posible pasar del cuadro de diálogo a las solicitudes de la línea de comando o a la inversa. Esta opción es especialmente útil cuando se utilizan archivos de comando. Algunas funciones están disponibles tanto en la línea de comando como en los cuadros de diálogo. En muchos casos, puede escribir un guión delante del comando para suprimir el cuadro de diálogo y mostrar los mensajes en la línea de comando. Por ejemplo, al introducir capa en la línea de comando, aparece el cuadro de diálogo Administrador de propiedades de capas. Al escribir -capa en la línea de comando aparecen las opciones equivalentes de dicha línea. Suprimir el cuadro de diálogo resulta muy útil para mantener la compatibilidad con las versiones anteriores de AutoCAD® y para utilizar archivos de comandos. Puede haber ligeras diferencias entre las opciones del cuadro de diálogo y las que se encuentran disponibles en la línea de comando. 50 | Capítulo 3 Otras ubicaciones de herramientas
- 69. Las siguientes variables de sistema también afectan a la visualización de los cuadros de diálogo: ■ ATTDIA controla si INSERT utiliza un cuadro de diálogo para la introducción de valores de atributo. ■ CMDNAMES muestra el nombre (en inglés) del comando y del comando transparente actualmente activos. ■ EXPERT controla si se mostrarán ciertos cuadros de diálogo de advertencia. ■ FILEDIA controla la visualización de los cuadros de diálogo utilizados con los comandos que leen y escriben en archivos. Por ejemplo, si FILEDIA se define en 1, GUARDARCOMO muestra el cuadro de diálogo Guardar dibujo como. Si FILEDIA se establece en 0, GUARDARCOMO muestra solicitudes en la línea de comando. En los procedimientos de esta documentación se asume que FILEDIA se ha definido como 1. Pero incluso cuando FILEDIA es 0, se puede visualizar un cuadro de dialogo de archivo introduciendo una tilde (~) en la primera solicitud. FILEDIA y EXPERT son de gran utilidad si utilizan archivos de comandos para ejecutar comandos. Para utilizar la versión de línea de comando en los distintos comandos ■ En la mayoría de comandos, introduzca el signo menos (-) delante del comando. ■ En los cuadros de diálogo empleados para abrir y guardar archivos, defina la variable de sistema FILEDIA como 0. Referencia rápida Comandos PANTGRAF Permite cambiar entre la ventana de texto y el área de dibujo. Variables de sistema ATTDIA Controla si el comando INSERT utiliza un cuadro de diálogo para la entrada de valores de atributo. Cómo pasar de los cuadros de diálogo a la línea de comando y viceversa | 51