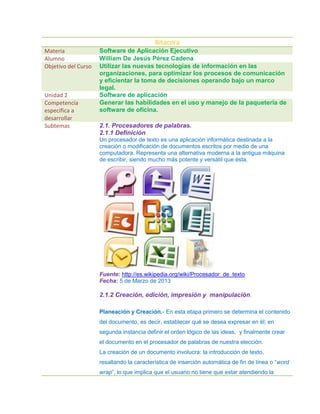
Bítacora
- 1. Bítacora Materia Software de Aplicación Ejecutivo Alumno William De Jesús Pérez Cadena Objetivo del Curso Utilizar las nuevas tecnologías de información en las organizaciones, para optimizar los procesos de comunicación y eficientar la toma de decisiones operando bajo un marco legal. Unidad 2 Software de aplicación Competencía Generar las habilidades en el uso y manejo de la paquetería de específica a software de oficina. desarrollar Subtemas 2.1. Procesadores de palabras. 2.1.1 Definición Un procesador de texto es una aplicación informática destinada a la creación o modificación de documentos escritos por medio de una computadora. Representa una alternativa moderna a la antigua máquina de escribir, siendo mucho más potente y versátil que ésta. Fuente: http://es.wikipedia.org/wiki/Procesador_de_texto Fecha: 5 de Marzo de 2013 2.1.2 Creación, edición, impresión y manipulación. Planeación y Creación.- En esta etapa primero se determina el contenido del documento, es decir, establecer qué se desea expresar en él; en segunda instancia definir el orden lógico de las ideas, y finalmente crear el documento en el procesador de palabras de nuestra elección. La creación de un documento involucra: la introducción de texto, resaltando la característica de inserción automática de fin de línea o “word wrap”, lo que implica que el usuario no tiene que estar atendiendo la
- 2. pantalla al momento de introducir texto ya que el programa automáticamente cambia de línea y acomoda el texto por párrafos; otra parte es la facilidad de desplazamiento o “scrolling” a través del contenido del documento; por último el movimiento del punto para insertar texto por medio del controlador del apuntador (como el ratón o puntero táctil). Edición.- La edición consiste en leer el documento que se creó para corregir errores añadiendo o borrando texto con el fin de facilitar su lectura. Las características de edición más comunes incluyen: insertar, borrar, cortar, pegar, buscar, reemplazar y revisar la ortografía del texto. Dar formato.- El formato es lo que se hace a un documento visiblemente fácil de leer, lo que es lo mismo, atractivo. Entre las características de formato de texto se encuentra: áreas en blanco, separación de líneas, tipografía (tipos de letra, tamaño y estilo), encabezado y pie de página, márgenes, alineación, tablas, gráficas, listas (numeradas y/o con viñetas), dibujos, bordes y sombreado, por mencionar las más comunes. Impresión del documento-. La impresión es la etapa final de un escrito en un procesador de palabras, porque lo que se espera finalmente es tener disponible la información en papel. Algunas de las opciones al imprimir son: número de copias, orientación del papel, tamaño de la hoja y rango de páginas a imprimir. Fuente: http://itvh-nglp-software-aplicacion-13- 14.blogspot.mx/2012/01/unidad-3-software-para-gestion.html Fecha: 5 de Marzo de 2013 2.2 Hojas de Calculo 2.2.1 Definición Una hoja de cálculo (o programa de hojas de cálculo) es un software a través del cual se pueden usar datos numéricos y realizar cálculos automáticos de números que están en una tabla. También es posible automatizar cálculos complejos al utilizar una gran cantidad de parámetros y al crear tablas llamadashojas de trabajo. Además, las hojas de cálculo también pueden producir representaciones
- 3. gráficas de los datos ingresados: histogramas curvas cuadros de sectores Por lo tanto, la hoja de cálculo es una herramienta multiuso que sirve tanto para actividades de oficina, que implican la organización de grandes cantidades de datos, como para niveles estratégicos y de toma de decisiones al crear representaciones gráficas de la información sintetizada. Fuente: http://es.kioskea.net/contents/tableur/tablintro.php3 Fecha: 5 de Marzo de 2013 2.2.2 Creación, edición, impresión y manipulación. CREACIÓN El siguiente ejercicio le dará instrucciones para practicar cómo se crea una hoja de cálculo. Una hoja de cálculo es un método eficiente y rápido para organizar información y especialmente para realizar cálculos. La hoja de cálculo que vamos a crear es para mantener un control de los gastos mensuales de una casa. 1. Haga clic en la célula A1 y escriba “Monthly Expenses (gastos
- 4. mensuales).” 2. Presione la tecla Enter. 3. En la célula A2 escriba “First Quarter (primer cuatrimestre)” y presione Enter. • Se va a dar cuenta de que el texto pasa sobre la otra columna. 4. Para arreglar el tamaño de la columna A ponga el cursor entre las columnas A y B. Cuando el cursor para ajustar el tamaño aparece, haga doble clic para ajustar automáticamente el ancho de la columna o haga clic y deslice manualmente para ajustar el ancho de la columna a su gusto. 5. Haga clic en la célula B3 y escriba “Expenses (gastos)” y presione la tecla Enter. 6. Escriba los siguientes gastos mensuales y presione Enter después de cada uno: Renta, Gas, Electricidad, Teléfono, y Total. 7. Haga clic en la célula C3 y escriba “January (enero)” y presione la tecla Tab. 8. Ponga el cursor es la esquina derecha de la parte inferior de la célula C3. • Aparece el Cursor para copiar. 9. Haga clic y deslice el cursor para llenar los meses de February (febrero) y March (marzo) en las células D3 y E3. 10. Haga clic en F3 y escriba “Total.” 11. Escriba los valores que aparecen en el gráfico que está en esta página. EDICIÓN EDICION DE UNA CELDA El contenido de cualquier celda se puede modificar cuando se desee situándonos sobre ella con las teclas habituales o con el ratón.
- 5. RANGOS Un rango es un grupo de celdas que forman un rectángulo. Por ejemplo, las celdas B2, B3, B4, C2, C3 y C4 forman un rango. Los rangos se nombran poniendo dos puntos entre el nombre de la celda superior izquierda y el de la inferior derecha. Por ejemplo, el rango anterior se llama B2:C4. Los rangos son en las hojas de cálculo el equivalente de los bloques en los procesadores de texto. SELECCIONES Una operación básica es seleccionar una parte de una hoja de cálculo. Se puede seleccionar una celda, un rango de celdas, una o más filas, una o más columnas y toda la hoja. La selección se puede hacer tanto con ratón como con teclado, y en algunos casos incluso con los menús. Cuando se tiene seleccionada una parte de la hoja, se ve en vídeo inverso; además, el nombre del rango que formen sus celdas aparece en la barra de fórmulas. •Una celda Colocarse en una celda es exactamente lo mismo a seleccionarla. • Un rango La manera más natural de seleccionar un rango es arrastrar e1 ratón desde una esquina cualquiera del rango hasta la esquina diagonalmente opuesta. Para seleccionar un rango con el teclado hay que comenzar por colocarse en una esquina, mantener pulsada la tecla Mientras se van usando las teclas de navegación hasta llegar a la esquina diagonalmente opuesta y por fin soltar. • Una fila o una columna Se pulsa en la etiqueta de la fila o columna correspondiente. • Varias filas o columnas
- 6. Se pulsa en la etiqueta de la primera (o última) fila (o columna) y se arrastra hasta llegar a la etiqueta de la última (o primera) fila (o columna). Si ya está seleccionada una fila (o columna). se puede usar la tecla junto con las teclas de navegación para ampliar la selección a varias filas (o columnas). • Toda la hoja Hay que pulsar en el rectángulo que hay a 1a izquierda de las etiquetas de columna y sobre las etiquetas de fila En el menú Editar se encuentra la opción Seleccionar todo. IMPRESIÓN Puede seleccionar exactamente lo que desee imprimir. Puede seguir estos procedimientos: Imprimir una o más hojas de cálculo 1. Haga clic en las hojas de cálculo que desee imprimir y, a continuación, haga clic en Imprimir en el menú Archivo. 2. Mantenga presionada la tecla CTRL para seleccionar más de una hoja de cálculo. 2. En Imprimir, haga clic en Hojas activas. Imprimir parte de una hoja de cálculo 1. Seleccione los datos que desee imprimir y, a continuación, haga clic en Imprimir en el menú Archivo. 2. En Imprimir, haga clic en Selección. Si planea imprimir sólo un área específica de una hoja de cálculo con frecuencia, puede definir dicha área como área de impresión. De ese modo, cada vez que imprima la hoja de cálculo, Excel MANIPULACIÓN Manejo de Excel Introducir datos
- 7. Para introducir un dato numérico o textual en cada celda, se hace clic en la celda y se escribe. Introducir fórmulas Algunas de las operaciones matemáticas que puede hacer son: Suma = ..+.. División =.. /.. Elevar al cuadrado =..^2 Elevar a potencia n =..^n Raíz = raíz (..) Calcular valor absoluto = abs (..) Calcular raíz n-esima=... ^(1/n) Calcular logaritmos =LN(..) Etc. Para introducir una fórmula en una celda, se hace clic en ella, se escribe el signo de igualdad (=) y, a continuación, la fórmula. La mecánica es similar al procedimiento que utilizamos para resolver problemas de estadística utilizando una calculadora. Es importante disponer de manera clara y ordenada los cálculos. Esto facilita su posterior uso e incluso la revisión de los procedimientos si se detectan errores. Como ya se ha indicado, una celda puede contener un número o una fórmula. Para crear una fórmula empezamos tecleando en una celda, por ejemplo la C1, el símbolo “=”, y la operación que deseamos realizar. Puede ser un simple cálculo matemático: =3+5, y nos da un resultado 8. Pero puede ser una fórmula =A1+B1. Si en la celda A1 hay un 3 y en la B1 un 5,
- 8. aparecerá el mismo resultado 8, sin embargo ya no es un número, sino una fórmula. Esto tiene dos implicaciones importantes: 1.- Si cambian los valores de las celdas A1 y B1, cambia el resultado en C1 obteniendo la suma de los nuevos números. 2.- Cuando copiamos la celda C1 a otra celda, no copiamos el valor, sino la fórmula. En algunas ocasiones nos interesa que la referencia de una celda no se modifique cuando se copie la fórmula que la contiene. Podemos indicarle en la fórmula que mantenga fijo la fila, la columna o ambas. Para ello deberemos anteponer el símbolo $ antes de la letra (columna), o antes del número (fila) o antes de las dos (fila y columna, es decir celda) de la identificación de la celda. Este tipo de referencias que se mantienen constantes al copiar la fórmula se denominan referencias absolutas a celdas o celdas absolutas. Sumar un rango de valores con la auto suma (=suma(..), ó símbolo Σ) Con ello se puede calcular: Fi, fi, Ni, N, xini, Sxy, rxy, etc que son estadísticos que utilizaremos en los siguientes temas. Seleccionar: a) Una celda: se hace clic en ella. b) Una fila: se hace clic en el número de cabecera. c) Varias filas seguidas: se hace clic en la primera y se arrastra hasta la última (también se puede hacer al revés). d)Una columna: se hace clic en la letra de la cabecera. e) Varias columnas: se hace clic en la primera y se arrastra hasta la última (también se puede hacer al revés). f)Un rango: se hace clic en la celda de uno de los vértices y se arrastra hasta la celda de la esquina opuesta. Insertar hojas:
- 9. Para insertar una hoja nueva, se elige en la barra de menúsInsertar /Hoja de cálculo Mover hojas Para mover una hoja, se selecciona en la parte inferior, en la barra de hojas del libro, y se arrastra al lugar correspondiente. Fuente: http://itvh-nglp-software-aplicacion-13- 14.blogspot.mx/2012/01/unidad-3-software-para-gestion.html Fecha: 5 de marzo de 2013 2.3 Programa para diseño de presentaciones. 2.3.1 Definición Un programa para diseño de presentaciones es un paquete de software usado para mostrar información, normalmente mediante una serie de diapositivas. Típicamente incluye tres funciones principales: un editor que permite insertar un texto y darle formato, un método para insertar y manipular imágenes y gráficos y un sistema para mostrar el contenido en forma continua. Fuente: http://es.wikipedia.org/wiki/Programa_de_presentaci%C3%B3n Fecha: 5 de marzo de 2013 2.3.2 Creación, edición, impresión y manipulación.
- 10. CREACION El proceso de creación de una presentación en Microsoft PowerPoint incluye lo siguiente: empezar con un diseño básico; agregar el contenido y las diapositivas nuevas; elegir los diseños (diseño: organización de elementos, como texto de título y subtítulo, listas, imágenes, tablas, gráficos, autoformas y películas, en un gráfico.); modificar el diseño de las diapositivas, si así se precisa, cambiando la combinación de colores (combinación de animación: conjunto de ocho colores que puede aplicar a diapositivas, páginas de notas o documentos de la audiencia. Una combinación de colores consta de un color de fondo, un color para las líneas y el texto, y otros seis colores seleccionados para generar diapositivas fácilmente legibles.) o aplicando distintas plantillas de diseño (plantilla de diseño: archivo que contiene los estilos de una presentación, incluido el tipo y el tamaño de las viñetas y fuentes; posiciones y tamaños de los marcadores de posición, diseño de fondo y combinaciones de colores de relleno y un patrón de diapositivas y el patrón de títulos opcional.); y crear efectos como transiciones de diapositivas animadas. La siguiente información se centra en las opciones disponibles al iniciar este proceso. El panel de tareas (panel de tareas: ventana de una aplicación Office que proporciona comandos utilizados frecuentemente. Su ubicación y pequeño tamaño le permiten utilizar estos comandos mientras trabaja en los archivos.) Nueva presentación de PowerPoint permite iniciar la creación de una presentación de varias formas. EDICION Las opciones del Visor de presentaciones y del panel Propiedades afectan a todas las diapositivas de la presentación, siempre y cuando no haya seleccionada ninguna diapositiva concreta. Al seleccionar una o varias diapositivas en el Visor de presentaciones, las opciones que modifique en el propio visor o panel Propiedades afectarán únicamente a las
- 11. diapositivas seleccionadas. Esto ofrece flexibilidad para definir una transición predeterminada para todas las diapositivas de la presentación y después, definir una transición diferente para una diapositiva especial, por ejemplo. Al editar diapositivas individuales, utilice el panel Básico del panel Propiedades para cambiar el nombre y la descripción, especifique la duración, defina las opciones de escala y cree subtítulos. Utilice el panel Transiciones para especificar una transición diferente para la diapositiva. Utilice el panel Efectos para especificar los ajustes de panorámica y zoom para la diapositiva. IMPRESIÓN Haga clic en el botón de Microsoft Office, en la flecha situada junto A imprimir y, a continuación, en Vista preliminar. 1. En la lista Imprimir del grupo Configurar página, seleccione Diapositivas. 2. Haga clic en Opciones, elija Color o escala de grises y después haga clic en una de las opciones siguientes: · Color Si usa una impresora en color, con esta opción se imprime en color. · Color (en impresora en blanco y negro) Si utiliza una impresora en blanco y negro, esta opción imprime en escala de grises. · Escala de grises Esta opción imprime imágenes que contienen variaciones de gris entre blanco y negro. Los rellenos de fondo se imprimen en blanco a fin de que el texto sea más legible. A veces, la escala de grises parece igual que Blanco y negro puros.
- 12. · Blanco y negro puros Esta opción imprime el documento sin rellenos grises. 3. Haga clic en Imprimir. Si va a crear transparencias para un proyector, siga este procedimiento para imprimir la presentación en hojas transparentes. Vaya a Establecer el tamaño y la orientación de las diapositivas para la impresión si desea configurar las páginas para la impresión de transparencias. PowerPoint optimiza automáticamente las diapositivas de modo que se ajusten a la impresora seleccionada, ya sea en blanco y negro o en color. MANIPULACION Las presentaciones digitales se revelan cada día más como una vía muy adecuada para la comunicación social, tanto en lo referente a contenidos orientados al solaz y al esparcimiento, como en cuanto noticias de actualidad, historias de ficción, criticas sociales y sátiras a personajes públicos, ensayos sobre temáticas variadas, culturemas educativos, consejos para la vida diaria, denuncias, etc. Quien desee generar este tipo de módulos para la comunicación deberá cumplir una serie de pasos. Lo primero es generar los contenidos a os que se quiere dar difusión, y ello por cierto puede hacerse utilizando el programa PowerPoint de Microsoft. Se obtendrá así uno o varios archivos de extensión pps, ppt. Fuente: http://itvh-amm-software-de-aplicacion-13- 14.blogspot.mx/2012/02/unidad2.html Fecha: 5 de Marzo de 2013 2.4 Manejadores de bases de datos Una base de datos consiste en un conjunto de datos relacionados entre sí.
- 13. Por datos entendemos hechos conocidos que pueden registrarse y que tienen un significado implícito. Pero la acepción común del término base de datos suele ser más restringida. Una base de datos tiene las siguiente propiedades implícitas: Una base de datos representa algún aspecto del mundo real, en ocasiones llamadas mini mundo o universo de discurso. Una base de datos es un conjunto de datos lógicamente coherente, con cierto significado inherente. Una colección aleatoria de datos no puede considerarse propiamente una base de datos. Toda base de datos se diseña, construye y puebla con datos para un propósito específico. Está dirigida a un grupo de usuarios y tiene ciertas aplicaciones preconcebidas que interesan a dichos usuarios. Fuente: http://www.mariapinto.es/alfineees/ofimatica/como.htm Fecha: 5 de Marzo de 2013 2.4.2 Creación, edición, impresión y manipulación. CREACION Para crear una base se deben realizar dos ejercicios de diseño: un diseño
- 14. lógico y uno físico. El diseño lógico de una base de datos es un modelo abstracto de la base de datos desde una perspectiva de negocios, mientras que el diseño físico muestra como la base de datos se ordena en realidad en los dispositivos de almacenamiento de acceso directo. El diseño físico de la base de datos es llevado a cabo por los especialistas en bases de datos, mientras que el diseño lógico requiere de una descripción detallada de las necesidades de información del negocio de los negocios actuales usuarios finales de la base. Idealmente, el diseño de la base será una parte del esfuerzo global de la planeación de datos a nivel institucional. El diseño lógico de la base de datos describe como los elementos en la base de datos han de quedar agrupados. El proceso de diseño identifica las relaciones entre los elementos de datos y la manera más eficiente de agruparlos para cumplir con los requerimientos de información. El proceso también identifica elementos redundantes y los agrupamientos de los elementos de datos que se requieren para programas de aplicaciones específicos. Los grupos de datos son organizados, refinados y agilizados hasta que una imagen lógica general de las relaciones entre todos los elementos en la base de datos surja. MANIPULACION Lenguaje de Manipulación de datos Los niveles de abstracción no sólo se aplican a la definición o estructuración de los datos, sino también al manejo de los datos; esta manipulación consiste en: La recuperación de información almacenada en la base de datos.
- 15. La inserción de información nueva en la base de datos. La eliminación de información de la base de datos. Un lenguaje de manipulación de datos (en inglés: DML, data manipulation language) permite a los usuarios manejar o tener acceso a los datos que están organizados por medio del modelo apropiado. Existen básicamente dos tipos de DML: De procedimientos: Necesitan que el usuario especifique cuáles datos quiere y cómo deben obtenerse. Sin procedimientos: Requieren que el usuario especifique cuáles datos quiere sin especificar cómo obtenerlos. Manejador de base de datos Generalmente las bases de datos requieren una gran cantidad de espacio de almacenamiento. Las bases de datos de las empresas comúnmente se miden en términos de gigabytes de información. Puesto que la memoria principal de la computadora no puede almacenar esta información, se guarda en discos. Ya que el movimiento de los datos en el disco es muy lento comparado con la velocidad de la unidad central de procesamiento de las computadoras, es imperativo que el sistema de base de datos estructure la información de tal manera que se reduzca la necesidad de transferir datos entre el disco y la memoria principal. El objetivo de un sistema de base de datos es simplificar y facilitar el acceso a los datos. Las vistas de alto nivel ayudan a lograrlo. Si el tiempo de respuesta para una consulta es demasiado largo, el valor del sistema se reduce. IMPRESIÓN
- 16. En una base de datos de Microsoft Access, puede utilizar el asistente para imprimir relaciones con el fin de crear un informe que muestre las relaciones según aparecen en la ventana Relaciones. También puede utilizar el Documentador para imprimir las características del diseño, como las propiedades o los permisos, de un objeto de base de datos. Imprimir la ventana Relaciones 1. Abra la base de datos de Access cuyas relaciones desea imprimir. 2. En el menú Herramientas, haga clic en Relaciones para abrir la ventana Relaciones. 3. En el menú Archivo, haga clic en Imprimir relaciones 4. NOTA: En un proyecto de Microsoft Access, el comando de menú Imprimir relaciones no está disponible. Sin embargo, se pueden imprimir diagramas de base de datos. Imprimir las características de diseño de un objeto de base de datos 1. En el menú Herramientas, elija Analizar y, a continuación, haga clic en Documentador. 2. Siga uno de estos procedimientos: Haga clic en la ficha que corresponde al tipo de objeto de la base de datos que desea ver o imprimir. Haga clic en la ficha Todos los tipos de objetos para mostrar una lista completa de los objetos de la base de datos. 3. Seleccione los objetos cuyas definiciones desea ver o imprimir. 4. Haga clic en Opciones para especificar qué características del objeto seleccionado desea imprimir y, a continuación, elija Aceptar. 5. Para generar el informe que muestra las definiciones, haga clic en
- 17. Aceptar. 6. Siga uno de estos procedimientos: Para imprimir las definiciones, haga clic en Imprimir en la barra de herramientas. Es posible que desee comprobar la longitud de las definiciones antes de imprimirlas, puesto que algunas definiciones, en particular las que corresponden a formularios e informes, pueden tener varias páginas. Fuente: http://itvh-amm-software-de-aplicacion-13- 14.blogspot.mx/2012/02/unidad2.html Fecha: 5 de marzo de 2013 Resumén Para mí un procesador de palabras es un software que sirve para la creación y edición de documentos de texto; un mejor ejemplo es Word que tiene varias herramientas como el cursor, editar, cortar, pegar, copiar, borrar, insertar, buscar, reemplazar, seleccionar e imprimir y no solo sirve para eso también puedes agregarle varias cosas como lo dice en la definición. Todos estos pasos nos sirven para tener una mejor forma de usarlos como por ejemplo la de creación este nos permite guardar los archivos que queramos, la de edición como su nombre nos los indica nos permite componer algún archivo, al igual que el de impresión nos ayuda a poder tener el documento de forma tangible y por último el de manipulación que nos sirve para poder implementar tablas o poder hacer que del mismo archivo te lleve a una página web; en fin como podemos ver el procesador de palabras nos es de mucha utilidad y tiene varias formas para poder utilizarlos. Las Hojas de cálculo, han servido mucho en las empresas, ya que gracias a ellas la mayor parte del trabajo rutinario se vuelve un proceso tranquilo y sistemático para cualquier tarea que involucra complejas fórmulas y procesos basados en análisis, proyecciones, presupuestos, amortizaciones, cálculos básicos pero repetidos en cantidades, en si las hojas de cálculo nos ayudan a facilitar trabajos laboriosos. El programa para diseños de presentaciones nos puede servir de ayuda o reemplazar a las formas tradicionales de dar una presentación, como por ejemplo panfletos, resúmenes en papel, pizarras, etc. Un programa para diseño de presentaciones es un programa para dar a conocer información en forma de diapositivas.
- 18. El más conocido es Microsoft Office PowerPoint donde se puede introducir textos, imágenes, sonidos, graficas, formas, efectos y muchas funciones que nosotros queramos de acuerdo a nuestra necesidad. Lo que pude entender de esto es que la base de datos es información que nosotros podemos poner a disposición de otras; un ejemplo; el blog podría representar una base de datos ya que lo que publicamos le sirve a otros usuarios. Una base de datos es un conjunto de datos que se relacionan entre si que pueden registrarse y al juntarse tienen un significado coherente. Esta es dirigida a muchos usuarios y tiene aplicaciones que les interesan a dichos usuarios como ya había puesto un ejemplo el blog. Es un conjunto de datos pertenecientes a un mismo contexto y almacenados sistemáticamente para su posterior uso. Estos al crearlos se pueden manipular a e imprimir en el momento deseado.
