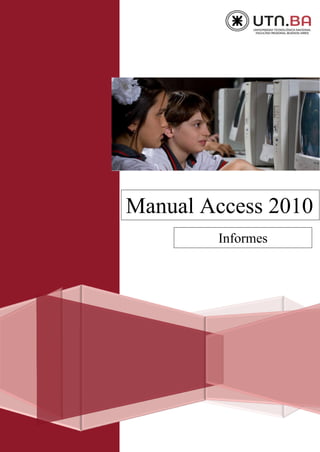
8 utn frba manual access 2010 informes
- 2. UTN-FRBA PROGRAMA DIGITAL JUNIOR 1 CREACIÓN DE INFORMES UTILIZANDO EL BOTÓN INFORME UTILIZANDO EL ASISTENTE TIPO DE VISTAS VISTA PRELIMINAR IMPRIMIR INFORMES OPCIONES DE IMPRESIÓN SECCIONES DE UN INFORME CREAR EL INFORME UTILIZANDO LA VISTA DISEÑO (OPCIONAL) AGRUPAR Y ORDENAR Un informe es la forma de presentar, de manera impresa, los datos conte- nidos en una o varias tablas o consultas. La diferencia básica con los formu- larios es que los datos que aparecen en el informe sólo se pueden visualizar o imprimir (no se puede modificar) y en los informes se puede agrupar más fácilmente la información y sacar totales por grupos. Creación de Informes Para crear un informe debemos recurrir a la pestaña Crear, grupo Infor- mes. Utilizando el botón Informe Como vemos, Access nos proporciona varias posibilidades para crear infor- mes, una de ellas es utilizando el botón Informe. Informes CONTENIDOS
- 3. UTN-FRBA PROGRAMA DIGITAL JUNIOR 2 Para ello debemos seleccionar (en el Panel de Exploración) la tabla, con- sulta o formulario a partir del cual crearemos el informe. Luego pulsamos el citado botón (Informe) y de manera inmediata se mos- trará el mismo. Para que el informe involucre información de más de una tabla de nuestra base de datos es necesario primero, crear una consulta con los campos necesarios. En la página siguiente se muestra un ejemplo de Informe. En la creación de Informes deberemos atender a los siguientes aspectos: La tabla o consulta implicada. La manera en la cual trabajaremos, ya sea utilizando el Asistente para Informes, la Vista Diseño, etc. Los campos que deseamos se visualicen en el Informe a crear. El ordenamiento y agrupamiento de los campos a utilizar. El estilo del informe. El título que aparecerá en el encabezado.
- 4. UTN-FRBA PROGRAMA DIGITAL JUNIOR 3 Utilizando el Asistente Otro modo de crear un informe es utilizando el Asistente para Informes, presente en el mismo grupo Informes, pestaña Crear. Accionando el botón Asistente para Informes se iniciará el mismo, mos- trándonos la primera pantalla: En ella debemos escoger desde el desplegable Tablas/Consultas la/s ta- bla/ s, consulta /s que utilizaremos como base para nuestro informe. Para trasladar los campos necesarios al cuadro de la derecha (Campos se- leccionados), los seleccionamos en el cuadro Campos disponibles y pul- samos > o >> en caso de escoger uno o todos los campos respectivamente.
- 5. UTN-FRBA PROGRAMA DIGITAL JUNIOR 4 En la próxima pantalla debemos definir algún tipo de agrupamiento. En este caso se eligió por Películas, Access agrega además Descgénero porque dicha tabla se encuentra relacionada con la tabla Películas. En la siguiente pantalla se nos preguntará si queremos adicionar algún nivel de agrupamiento más, en este caso escogemos por FechaAlquiler. Access agrega cada nivel de agrupamiento y lo muestra anidado dentro de su nivel de agrupamiento primario. Al pulsar el botón Opciones de agrupamiento se nos presentarán las dis- tintas posibilidades de agrupamiento de acuerdo al campo elegido, en este caso elegimos por Día. Para cada campo del nivel de grupo, podemos elegir un intervalo de agru- pamiento que permite personalizar cómo se agrupan los registros. Por ejemplo podemos agrupar los registros por el campo FechaAlquiler, que es de un tipo de datos Fecha y hora.
- 6. UTN-FRBA PROGRAMA DIGITAL JUNIOR 5 El Asistente para informes ofrece las opciones apropiadas para el tipo de campo en la lista Intervalos de agrupamiento. Por lo tanto, como Fe- chaAlquiler es de tipo Fecha y hora, podemos elegir agrupar por el valor real (Normal), Año, Trimestre, Mes, Semana, Día, Hora y Minuto. Si el campo fuera de un tipo de datos Texto, podríamos elegir agrupar por todo el campo (Normal) o quizás por los primeros caracteres entre el primero y el quinto. Si el tipo de datos fuera numérico, podríamos elegir agruparlos por su valor (Normal) o por un rango con incrementos seleccionados. Después de seleccionar un intervalo de agrupamiento, hacemos clic en Aceptar y luego en Siguiente >. En la próxima pantalla podemos indicar algún criterio de ordenamiento para los campos restantes. En la siguiente debemos indicar la distribución con la que se presentará la información y su orientación.
- 7. UTN-FRBA PROGRAMA DIGITAL JUNIOR 6 Seleccionando una distribución aparece en el dibujo de la izquierda el aspec- to que tendrá el informe con esa distribución. En el cuadro Orientación podemos elegir entre impresión Vertical u Hori- zontal (apaisado). Con la opción Ajustar el ancho del campo de forma que quepan todos los campos en una página, el asistente generará los campos tal como lo dice la opción. Al finalizar con el presente proceso se mostrará otra distribución, por ejem- plo, Bloque. En la siguiente pantalla debemos indicar el estilo que deseamos aplicar a nuestro informe, elegimos Viajes. Por último le asignamos un nombre a nuestro informe.
- 8. UTN-FRBA PROGRAMA DIGITAL JUNIOR 7 El informe presentará el siguiente aspecto. Tipo de Vistas Para visualizar un informe contamos con las siguien- tes posibilidades a las cuales se accede mediante la pestaña Inicio, grupo Ver: La Vista Informes y Vista preliminar permiten vi- sualizar el mismo antes de su impresión. La Vista Presentación y la Vista Diseño permite modificar la estética del mismo, en ambas vistas es posible agregar campos y en la Vista diseño es factible agregar controles. Vista Preliminar Como se mencionó al comienzo el informe se utiliza para obtener, en forma impresa, información prove- niente de nuestra base de datos. Para comprobar que la impresión resulte satisfactoria es conveniente obte- ner una vista previa del informe en pantalla. Para abrir la Vista preliminar o vista previa dispo- nemos de varias opciones:
- 9. UTN-FRBA PROGRAMA DIGITAL JUNIOR 8 Con el Informe seleccionado, pasamos a la pestaña Archivo, opción Im- primir y seleccionamos, a la derecha, Vista preliminar. También podemos hacer clic derecho sobre la pestaña del nombre del In- forme si está abierto o, en el Panel de Exploración y seleccionar en el menú contextual que se despliega la opción Vista preliminar. Otro modo es escogiendo directamente Vista preliminar en el cuadro de Vistas. Estando el informe en dicha vista, la cinta de opciones presentará los si- guientes grupos de opciones: Grupo Diseño de página: En dicho grupo disponemos de las opciones necesarias para configurar el tama- ño y los márgenes de la hoja, su orientación, así como también nos ofrece la opción de imprimir sólo los datos. El botón Configurar página nos brinda las mismas posibilidades mencionadas.
- 10. UTN-FRBA PROGRAMA DIGITAL JUNIOR 9 Grupo Zoom: Nos permite visualizar el informe en distintos tamaños. En este caso se ha escogido mostrar el mismo utilizando el botón Más páginas. Grupo datos: Permite exportar el informe en distintos formatos. Grupo Cerrar Vista preliminar: Contiene el botón para abandonar dicha vista. Imprimir Informes Una vez que hemos configurado la página y estamos conformes con la vista previa, podremos Imprimir dicho informe utilizando el primer botón que encontramos en la cinta de opciones ante- riormente comentada. Al accionar dicho botón se abrirá la siguiente ventana:
- 11. UTN-FRBA PROGRAMA DIGITAL JUNIOR 10 En el cuadro Nombre, seleccionamos la impresora que debemos utilizar. Si la impresora no aparece en la lista, pero está disponible, utilizando el bo- tón Buscar impresora la ubicamos y la agregamos a la lista del cuadro Nombre y a la carpeta Impresoras del equipo. Para definir el tamaño del papel, el cual debe coincidir con el ingresado en la opción Configurar página debemos hacer clic en el botón Propiedades de la ventana anterior. En la misma es posible es- coger el tamaño de la pági- na entre los Predefinidos o utilizando la opción Perso- nalizar, en la que se debe ingresar manualmente su ancho y alto en la unidad de medida especificada en el cuadro inferior Unida- des.
- 12. UTN-FRBA PROGRAMA DIGITAL JUNIOR 11 Dentro de los Predefinidos encontramos las siguientes posibilidades: En la misma ventana es posible definir la orien- tación de la página Vertical u Horizontal (tam- bién llamada apaisada). Volviendo a la ventana Imprimir encontramos la opción Intervalos de página. La misma nos brinda la posibilidad de imprimir sólo la parte del documento que se necesita. Dichas opciones son: Todo. Páginas (debemos introducir el primer y último número de las pá- ginas a imprimir). Registros seleccionados. En la ventana Imprimir también encontramos la opción Copias, desde la cual se podrá indicar la cantidad de copias que se quiere imprimir del infor- me. Si la opción Intercalar no está activada, imprime una copia entera (de to- das las páginas) y después otra, mientras que si activamos Intercalar im- prime todas las copias de cada página juntas. Opciones de impresión Pulsando el botón Opciones es posible configurar con más detalle la impre- sión del documento.
- 13. UTN-FRBA PROGRAMA DIGITAL JUNIOR 12 Secciones de un informe Cuando el informe se encuentra abierto en la Vista diseño observamos que el mismo se encuentra dividido en secciones. Las secciones están separadas por barras horizontales sombreadas denominadas Selector de sección. La etiqueta en cada selector de sección indica qué sección se encuentra inme- diatamente debajo. Detallaremos a continuación cada una de ellas. Encabezado del informe: En él ingresamos lo que deseamos que figure al principio del informe, en la primera página.
- 14. UTN-FRBA PROGRAMA DIGITAL JUNIOR 13 Encabezado de página: Datos que van a aparecer en todas las páginas del informe, concretamente en la parte superior. Detalle: Es donde van a aparecer los datos provenientes de la tabla o consulta en la que está basado el informe. Pie de Página: Datos que van a aparecer en todas las páginas del informe, concretamente en la parte superior. Pie del informe: En él ingresamos lo que deseamos que figure al final del informe, en la última página. En la siguiente tabla se muestran los elementos que se pueden agregar en cada sección del informe. SECCIÓN UBICACIÓN CONTENIDO TÍPICO Encabezado del informe Aparece sólo una vez, en la parte superior de la primera página del informe. Título del informe Logotipo Fecha actual Pie del informe Aparece después de la última línea de datos. Última página del in- forme. Totales del informe (sumas, recuentos, promedios, etc.) Encabezado de página Aparece en la parte superior de cada página del informe. Título del informe Número de página Pie de página Aparece en la parte inferior de cada página del informe. Fecha actual Número de página Crear el informe utilizando la Vista diseño (Opcional) Otra manera de crear informes es utilizando la vista Diseño, agregando uno a uno los controles necesarios. Al escoger Crear el informe utilizando la Vista diseño se abrirá la si- guiente ventana, con los espacios disponibles para comenzar a agregar con- troles.
- 15. UTN-FRBA PROGRAMA DIGITAL JUNIOR 14 Para visualizar la cuadrícula, el encabezado y pie del Informe, la regla y el encabezado y pie de página, presionamos el botón derecho del mouse sobre uno de los Selectores de sección para abrir opciones de menú contextual. Para agregar campos existentes en nuestro informe pulsamos el botón Agregar campos existentes, con lo cual se muestra una ventana lateral en la que están incluidas todas las tablas. Para visualizar los campos en ca- da una de ellas pulsamos sobre el signo +. Crearemos un informe en esta vista, con los campos: Título (Tabla Película), Descgenero (Tabla Géneros), ApellidoyNombre (Tabla Socios), FechaAlquiler y FechaDevolución (Tabla Alquileres). Para ello realizaremos los siguientes pasos utilizando controles:
- 16. UTN-FRBA PROGRAMA DIGITAL JUNIOR 15 1. Insertaremos una etiqueta (dicho objeto se encuentra en el grupo Controles, Pestaña Diseño presente en Herramientas de diseño de Informes) en el encabezado del informe, con el texto Informe de películas alquiladas. Para lo cual debemos pulsar sobre dicho control y sin soltar el botón del mouse arrastramos sobre la zona del encabezado. Quedará dibu- jado un rectángulo con el cursor dentro del mismo para el ingreso de texto. Teniendo seleccionada la etiqueta pulsamos el botón Propie- dades (destacado en la imagen), y desde la pestaña Formato modi- ficamos dicho texto. Para cambiar las propiedades, en este caso la Alineación del texto, pulsamos en el cuadro que figura a la derecha de la propiedad y en el desplegable escogemos la opción deseada. Etiqueta
- 17. UTN-FRBA PROGRAMA DIGITAL JUNIOR 16 2. Como mencionamos anteriormente, para agregar campos pulsamos el botón Agregar campos existentes, seleccionamos la tabla que los contiene y dentro de ella el campo deseado, lo arrastramos sobre la zona de detalle del Informe. Al realizar dicha acción junto al mouse se mostrará un signo +. De ser necesario podremos agrandar el ancho del informe, para ello pulsamos con el mouse el lateral derecho del mismo y lo arrastramos hacia la derecha, teniendo presente el ancho que dispondremos en la hoja impresa (pero ATENCIÓN, si nos excedemos del ancho del pa- arrastrar
- 18. UTN-FRBA PROGRAMA DIGITAL JUNIOR 17 pel elegido menos la suma de los márgenes izquierdo y derecho, los datos de la derecha, que no quepan en el espacio resultante, sal- drán impresos en otra hoja. Esto se puede observar en la Vista pre- liminar). 3. Una vez que hemos agregado los campos solicitados, los selecciona- mos y pulsamos el botón Tabular presente en el grupo Tabla, pes- taña Organizar, Herramienta diseño de informe. Atención al ancho del papel, descontando márgenes
- 19. UTN-FRBA PROGRAMA DIGITAL JUNIOR 18 Con lo cual la ubicación de los controles quedará del siguiente modo: 4. Para darle formato a los nombres de los campos utilizamos las opcio- nes presentes en la pestaña Formato - Herramientas de diseño de Informes, grupo Fuente. 5. Para visualizar como quedará nuestro informe al imprimir pasamos a la vista Informes.
- 20. UTN-FRBA PROGRAMA DIGITAL JUNIOR 19 Podemos observar y modificar algunos detalles, como por ejemplo, disminuir la distancia entre los registros, agregarle una cuadrícula, la fecha y hora de creación, lo cual detallaremos a continuación: 6. Para disminuir la distancia entre los registros pasamos a la Vista Di- seño, apoyamos el cursor sobre el Selector de sección del Pie de página (el cursor tomará la forma de flecha doble), y lo arrastramos hacia arriba hasta tocar la línea de cuadros de texto.
- 21. UTN-FRBA PROGRAMA DIGITAL JUNIOR 20 Para agregar bordes y líneas debemos recurrir, siempre en la vista diseño y teniendo seleccionado el conjunto de campos del informe, a la pestaña Herramientas de diseño de Informes, Pestaña Organizar, grupo Tabla, herramienta Líneas de división. Al accionar dicho botón se muestra el siguiente conjunto de opciones: Para aplicar algún estilo de cuadrícula basta con pulsar en ella. En el mismo grupo (Tabla) encontramos las opcio- nes necesarias para modificar el tipo de línea, su grosor, así como también el color de la misma. 7. Para agregar la fecha y hora, así como también el título, el número de página y un logo recurrimos al grupo Encabezado y pie de página de la pestaña Diseño, Herramienta de diseño de informes. Para su inserción en el informe basta con pulsar sobre ellos. El título, se insertará de manera automática en el Encabezado del in- forme. Al accionar el botón Números de página se mostrará la siguiente ventana en la que deberemos selec- cionar el formato, la ubicación, la ali- neación del mismo y si queremos o no que se muestre en la primera pá- gina.
- 22. UTN-FRBA PROGRAMA DIGITAL JUNIOR 21 Para insertar Fecha y hora pulsamos sobre el tercer botón corres- pondiente con lo que se mostrará la siguiente ventana, en donde po- dremos escoger entre incluir la fecha, la hora o ambas y su formato: Dichos elementos quedarán incluidos en el Encabezado del Infor- me. Si observamos dicha área encontramos las funciones: =Fecha() – devuelve la fecha del sistema - =HoraActual() – devuelve la hora del sistema – Para agregar un logo en nuestro informe pulsamos el botón Logoti- po. Al accionar dicho botón se abrirá la clásica ventana para buscar el archivo de imagen, una vez ubicado pulsamos Aceptar.
- 23. UTN-FRBA PROGRAMA DIGITAL JUNIOR 22 El resultado de lo realizado se visualizará del siguiente modo: 8. En los informes suele incluirse el resultado de cálculos aplicados so- bre los registros o sobre un campo. Para realizar dichas acciones debemos recurrir a Herramienta de diseño de informes, pestaña Diseño, grupo Agrupación y Tota- les, botón Totales.
- 24. UTN-FRBA PROGRAMA DIGITAL JUNIOR 23 Por ejemplo si quisiéramos visualizar el total de alqui- leres realizados lo que deberíamos hacer es contar la cantidad de registros existentes en el informe. Para ello seleccionamos el campo CodAlquiler y pulsamos sobre el botón Incluir valores. Para hacer un recuento de todos los registros de un informe con independencia de si hay un valor o no en el campo se- leccionado, debemos escoger Incluir registros. Para hacer un recuento teniendo en cuenta sólo los registros para los que hay un valor en el campo seleccionado, debemos escoger Incluir valores. Office Access 2010 agrega un cuadro de texto a la sección y establece su propiedad Origen del control en una expresión que realice el cálculo deseado. Además, en cualquier informe que contenga números, se pueden usar totales, promedios, porcentajes o sumas continuas para que los datos sean más comprensibles. Para ejemplificar lo explicado agregaremos al informe el campo Importe y se calculará el total recaudado por tal concepto. Para ello, seleccionamos el campo y pulsamos la opción Suma.
- 25. UTN-FRBA PROGRAMA DIGITAL JUNIOR 24 La vista Presentación también permite agregar totales, promedios y otros agregados a un informe. A modo de resumen en la presente tabla se muestran las funciones disponibles para agregar a nuestro informe. CÁLCULO DESCRIPCIÓN FUNCIÓN Suma La suma de todos los números de la colum- na. Suma() Promedio El valor medio de todos los números de la columna. Promedio() Recuento El recuento de los elementos de la columna. Cuenta() Máximo El valor numérico o alfabético más alto de la columna. Máx() Mínimo El valor numérico o alfabético más bajo de la columna. Mín() Desviación estándar Un cálculo de la desviación estándar en el conjunto de valores de la columna. DesvEst() Varianza Un cálculo de la varianza en el conjunto de valores de la columna. Var() Agrupar y ordenar El agrupamiento permite separar visualmente los grupos de registros y mos- trar datos introductorios y de resumen por cada grupo. Por ejemplo, en el
- 26. UTN-FRBA PROGRAMA DIGITAL JUNIOR 25 siguiente informe los alquileres están agrupados por título y se calcula el importe total de alquileres por película. Para ello recurrimos a Herramienta de diseño de informes, pestaña Di- seño, grupo Agrupación y Totales, botón Agrupación y totales. Al accionar dicho botón se visualizará la siguiente ventana: Pulsamos sobre el botón Agregar un grupo, con lo cual se mostrarán los campos disponibles, escogemos Título. Pulsamos sobre Agregar un orden y elegimos por Fecha de alquiler. Al pulsar el botón Más agregaremos las siguientes opciones:
- 27. UTN-FRBA PROGRAMA DIGITAL JUNIOR 26 El resultado final de nuestro informe, en la Vista diseño, será: El resultado final de nuestro informe, en la Vista Informe, será:
