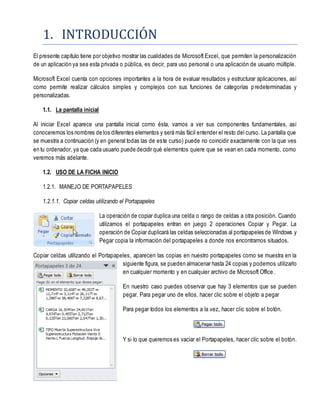
Cap 1
- 1. 1. INTRODUCCION El presente capítulo tiene por objetivo mostrar las cualidades de Microsoft Excel, que permiten la personalización de un aplicación ya sea esta privada o pública, es decir, para uso personal o una aplicación de usuario múltiple. Microsoft Excel cuenta con opciones importantes a la hora de evaluar resultados y estructurar aplicaciones, así como permite realizar cálculos simples y complejos con sus funciones de categorías predeterminadas y personalizadas. 1.1. La pantalla inicial Al iniciar Excel aparece una pantalla inicial como ésta, vamos a ver sus componentes fundamentales, así conoceremos los nombres de los diferentes elementos y será más fácil entender el resto del curso. La pantalla que se muestra a continuación (y en general todas las de este curso) puede no coincidir exactamente con la que ves en tu ordenador, ya que cada usuario puede decidir qué elementos quiere que se vean en cada momento, como veremos más adelante. 1.2. USO DE LA FICHA INICIO 1.2.1. MANEJO DE PORTAPAPELES 1.2.1.1. Copiar celdas utilizando el Portapapeles La operación de copiar duplica una celda o rango de celdas a otra posición. Cuando utilizamos el portapapeles entran en juego 2 operaciones Copiar y Pegar. La operación de Copiar duplicará las celdas seleccionadas al portapapeles de Windows y Pegar copia la información del portapapeles a donde nos encontramos situados. Copiar celdas utilizando el Portapapeles, aparecen las copias en nuestro portapapeles como se muestra en la siguiente figura, se pueden almacenar hasta 24 copias y podemos utilizarlo en cualquier momento y en cualquier archivo de Microsoft Office. En nuestro caso puedes observar que hay 3 elementos que se pueden pegar. Para pegar uno de ellos, hacer clic sobre el objeto a pegar Para pegar todos los elementos a la vez, hacer clic sobre el botón. Y si lo que queremos es vaciar el Portapapeles, hacer clic sobre el botón.
- 2. Podemos también elegir si queremos que aparezca automáticamente esta barra o no a la hora de copiar algún elemento. Para ello Hacer clic sobre el botón . 1.2.1.2. Pegado especial a la hoja Excel Al desplegar las opciones de pegado podemos observar como aparece una línea de marca alrededor de las celdas copiadas indicándonos la información situada en el portapapeles Seleccionar las celdas donde quieres copiarlas Aparecerá el cuadro de diálogo Pegado especial en el que tendrás que activar las opciones que se adapten al pegado que quieras realizar. Todo: Para copiar tanto la fórmula como el formato de la celda. Fórmulas: Para copiar únicamente la fórmula de la celda pero no el formato de ésta. Valores: Para copiar el resultado de una celda pero no la fórmula, como tampoco el formato. Formatos: Para copiar únicamente el formato de la celda pero no el contenido. Comentarios: Para copiar comentarios asignados a las celdas (no estudiado en este curso). Validación: Para pegar las reglas de validación de las celdas copiadas (no estudiado en este curso). Todo excepto bordes: Para copiar las fórmulas así como todos los formatos excepto bordes. En las vistas preliminares podemos ver que podemos realizar alguas operaciones de pegado adicionales como se muestra en la figura anterior.
- 3. 1.2.2. ALINEACIÓN DE FILAS Y COLUMNAS Haz clic en la flecha que se encuentra al pie de la sección Alineación. A continuación pasamos a explicarte las distintas opciones de la ficha. Alineación del texto Horizontal: Alinea el contenido de las celdas seleccionadas horizontalmente, es decir respecto al ancho de las celdas. Al hacer clic sobre la flecha de la derecha podrás elegir entre una de las siguientes opciones: General: Esta opción por defecto, alinea las celdas seleccionadas dependiendo del tipo de dato introducido, es decir, los números a la derecha y los textos a la izquierda. Izquierda (Sangría): Alinea el contenido de las celdas seleccionadas a la izquierda de éstas independientemente del tipo de dato. Observa como a la derecha aparece un recuadro Sangría: que por defecto está a 0, pero cada vez que se incrementa este valor en uno, la entrada de la celda comienza un carácter más a la derecha, para que el contenido de la celda no esté pegado al borde izquierdo de la celda Centrar: Centra el contenido de las celdas seleccionadas dentro de éstas. Derecha (Sangría): Alinea el contenido de las celdas seleccionadas a la derecha de éstas, independientemente del tipo de dato. Rellenar: Esta opción no es realmente una alineación sino que repite el dato de la celda para rellenar la anchura de la celda. Es decir, si en una celda tenemos escrito * y elegimos la opción Llenar, en la celda aparecerá ************ hasta completar la anchura de la celda. Justificar: Con esta opción el contenido de las celdas seleccionadas se alineará tanto por la derecha como por la izquierda. Centrar En La Selección: Centra el contenido de una celda respecto a todas las celdas en blanco seleccionadas a la derecha, o de la siguiente celda en la selección que contiene datos. Alineación del texto Vertical: Alinea el contenido de las celdas seleccionadas verticalmente, es decir, respecto de la altura de las celdas. Esta opción sólo tendrá sentido si la altura de las filas se ha ampliado respecto al tamaño inicial. Al hacer clic sobre la flecha de la derecha podrás elegir entre una de las siguientes opciones: Superior: Alinea el contenido de las celdas seleccionadas en la parte superior de éstas. Centrar: Centra el contenido de las celdas seleccionadas respecto a la altura de las celdas.
- 4. Inferior: Alinea el contenido de las celdas seleccionadas en la parte inferior de éstas. Justificar: Alinea el contenido de las celdas seleccionadas tanto por la parte superior como por la inferior. Orientación: Permite cambiar el ángulo del contenido de las celdas para que se muestre en horizontal (opción por defecto), de arriba a abajo o en cualquier ángulo desde 90º en sentido opuesto a las agujas de un reloj a 90º en sentido de las agujas de un reloj. Ajustar texto: Por defecto si introducimos un texto en una celda y éste no cabe, utiliza las celdas contiguas para visualizar el contenido introducido, pues si activamos esta opción el contenido de la celda se tendrá que visualizar exclusivamente en ésta, para ello incrementará la altura de la fila y el contenido se visualizará en varias filas dentro de la celda. Reducir hasta ajustar: Si activamos esta opción, el tamaño de la fuente de la celda se reducirá hasta que su contenido pueda mostrarse en la celda. Combinar celdas: Al activar esta opción, las celdas seleccionadas se unirán en una sola. Dirección del texto: Permite cambiar el orden de lectura del contenido de la celda. Se utiliza para lenguajes que tienen un orden de lectura diferente del nuestro por ejemplo árabe, hebreo, etc... También tenemos la opción de combinar celdas como se puede ver en la figura, entre las opciones tenemos las siguientes: Combinar y centrar las celdas seleccionadas Combinar horizontalmente de un grupo de celdas seleccionadas Combinar celdas Separar celdas combinadas 1.2.3. FORMATO NUMÉRICO DE CELDAS Excel provee una gran cantidad de formatos numéricos, pero es posible que en algún momento necesitemos algún formato que no esté disponible en los estándares de Excel. Para cubrir esta necesidad Excel dispone de una herramienta para crear formatos personalizados. Por defecto todas las celdas de Excel tienen el formato de número general. Su funcionamiento se basa en que lo que escribimos es lo que tenemos, es decir se adapta a lo que hayamos escrito, ya sea texto, números con decimales, porcentajes, etc.
- 5. Para crear un nuevo formato debemos acceder al cuadro de diálogo Formato de celdas, seleccionar la Categoría: Personalizada y seguidamente en el cuadro de texto Tipo: debemos escribir el código del formato que deseamos crear. Para crear un formato de número personalizado, primero debemos conocer las reglas de los códigos para crear un formato. El formato se compone de cuatro secciones separadas por; (punto y coma). ______ ;_________ ; _________ ; ________ La primera sección define el formato que tendrá el número en la celda si es positivo; la segunda, si el número es negativo, la tercera, si el número vale cero; la cuarta si la celda contiene texto. 0: Reserva un dígito para un número, si no se completa el tamaño definido por el formato se completa con ceros. #: Reserva un dígito para un número, pero si no se completa el tamaño definido por el formato se deja en blanco. ? : Reserva un dígito. Añade espacios en ceros insignificantes. . : Punto decimal. %: Símbolo porcentual. ,: Separador de millares. E- E+ e- e+: Notación científica. $ - + / ( ) : : Muestra estos caracteres. No necesitan comillas. : Muestra el siguiente carácter en el formato. * : Repite el siguiente carácter hasta completar el ancho de la celda. _ : Deja un espacio "texto" : Muestra el texto escrito entre la comillas dobles. @ : Espacio reservado para texto. [color] : Muestra el carácter en el color especificado. Puede ser Negro, Azul, Cian, Verde, Magenta, Verde, Rojo y Amarillo.
- 6. [color n] : Muestra el correspondiente color de la paleta de colores, n puede ser un número entre 0 y 56. [valor condicion] : Permite escoger tu propio criterio para cada sección de un formato numérico. m : Muestra el mes como número sin ceros (1-12). mm : Muestra el mes como número con ceros (01-12). mmm : Muestra el nombre del mes como abreviación (Ene, Feb). mmmm : Muestra el nombre del mes por completo (Enero, Febrero). mmmmm : Muestra la inicial del mes (E, F). d : Muestra el día como número sin ceros (1-31). dd : Muestra el día como número con ceros (01-31). ddd : Muestra el nombre del día como abreviación (Lun, Mar). dddd : Muestra el nombre del día por completo (Lunes, Martes). yy o yyyy : Muestra el año en dos dígitos (00-99) o cuatro (1900-9999). h o hh : Muestra la hora como números sin ceros (0-23) o como números con ceros (00-23). m o mm : Muestra los minútos como números sin ceros (0-59) o como números con ceros (00-59). s o ss : Muestra los segundos como números sin ceros (0-59) o como números con ceros (00-59). AM/PM : Muestra la hora en formato de 12 horas, si no se indica esta opción se muestra la hora en formato 24 horas. Por ejemplo 1, puedes utilizar el siguiente formato personalizado: €#,##[Verde];(0,00€)[Rojo];"Cero";"" Este formato contiene cuatro secciones separadas por el signo de punto y coma y utiliza un formato diferente para cada sección. Con este formato estamos indicando que los números positivos (1ªsección) se escriben en verde, llevan el signo del euro delante, no se muestran los ceros no significativos y solo se muestran 2 decimales (#.##); los números negativos se escriben en rojo,entre paréntesis con el € detrás y con dos decimales siempre; los valores cero se sustituyen por la palabra cero y los textos por la cadena nula, es decir que si en la celda hay texto, ese texto desaparecerá.
- 7. Ejemplo 2, informe de entrega de proyecto El proyecto se inició en fecha ////// tubo un plazo de ejecución de ////// y se realizó la recepción provisional en fecha //// , realizada la entrega provisional el proyecto tubo algunas observaciones en el cual se dio un plazo máximo de ///// para subsanar las observaciones y de esta manera se realizó la entrega definitiva en fecha ///// de esta manera se llega a finalizar el presente proyecto. 1.2.4. FORMATO CONDICIONAL El formato condicional suele utilizarse para resaltar errores, para valores que cumplan una determinada condición, para resaltar las celdas según el valor contenido en ella, etc. Cómo aplicar un formato condicional a una celda: - Seleccionamos la celda a la que vamos a aplicar un formato condicional. - Accedemos al menú Formato condicional de la pestaña Inicio. Aquí tenemos varias opciones, como resaltar algunas celdas dependiendo de su relación con otras, o resaltar aquellas celdas que tengan un valor mayor o menor que otro. Utiliza las opciones Barras de datos, Escalas de color y Conjunto de iconos para aplicar diversos efectos a determinadas celdas. Nosotros nos fijaremos en la opción Nueva regla que permite crear una regla personalizada para aplicar un formato concreto a aquellas celdas que cumplan determinadas condiciones. Nos aparece un cuadro de diálogo Nueva regla de formato como el que vemos en la imagen. En este cuadro seleccionaremos un tipo de regla. Normalmente querremos que se aplique el formato únicamente a las celdas que contengan un valor, aunque puedes escoger otro diferente. En el marco Editar una descripción de regla deberemos indicar las condiciones que debe cumplir la celda y de qué forma se marcará. De esta forma si nos basamos en el Valor de la celda podemos escoger entre varias opciones como pueden ser un valor entre un rango mínimo y máximo, un valor mayor que, un valor menor que y condiciones de ese estilo. Los valores de las condiciones pueden ser valores fijos o celdas que contengan el valor a comparar. Si pulsamos sobre el botón Formato... entramos en un cuadro de diálogo donde podemos escoger el formato con el
- 8. que se mostrará la celda cuando la condición se cumpla. El formato puede modificar, el color de la fuente de la letra, el estilo, el borde de la celda, el color de fondo de la celda, etc. Al pulsar sobre Aceptar se creará la regla y cada celda que cumpla las condiciones se marcará. Si el valor incluido en la celda no cumple ninguna de las condiciones, no se le aplicará ningún formato especial. Si pulsamos sobre Cancelar, no se aplicarán los cambios efectuados en el formato condicional. Ejemplo 1 Dar formato condicional a la siguiente del ejemplo 1 tomando en cuenta los formatos siguientes Para las columnas con mayor carga axicil 1.3. USO DE LA FICHA INSERTAR 1.1.1. FORMATOS DE IMÁGENES 1.1.2. INSERTAR CUADROS DE TEXTO VINCULADOS A CELDAS 1.1.3. INSERTAR OBJETOS 1.1.4. INSERTAR Y MANEJO DE GRÁFICOS 1.4. USO DE LA FICHA VISTA 1.4.1. VISTAS DEL LIBRO 1.4.2. MANEJO DE VENTANAS
- 9. MicrosoftExcel permite el uso de varias ventanas de acceso a un mismo libro, lo que permite la introducción de varios valores en distintas posiciones de una misma aplicación. Al aplicar esta opción no se crea libros nuevos, como se mencionó anteriormente es un acceso adicional; esta es una característica de los programas de Microsoft Office. En el menú Ventana existe la opción Nueva Ventana, para crear un nuevo acceso al mismo libro. Al aplicar esta opción se visualiza la siguiente nomenclatura: Para organizar las ventanas, hacer click en Organizar. Al presionar el botón nos pedirá el tipo de vista deseada como es el caso de Mosaico:
- 11. Ocultar - Mostrar: Para ocultar ventanas de libros activos. Dividir: Sirve para observar datos que se encuentran en hojas extensas. Para dividir la hoja con una línea vertical.
- 12. Para dividir la hoja con una línea horizontal. Por ultimo para eliminar la división solo debemos presionar por segunda vez el botón dividir. Inmovilizar – Movilizar: Sirve para crear encabezados y/o títulos fijos.
- 13. En el anterior grafico vimos como inmovilizar pero inmoviliza en forma vertical y horizontal, para log rar la inmovilización solo en forma horizontal debemos seleccionar una fila. Vimos cómo debemos inmovilizar para deshacer la inmovilización presionamos el mismo botón y nos podrá movilizar las filas correspondientes. 1.5. USO DE LA FICHA FORMULAS 1.5.1. FUNCIONES LÓGICAS 1.5.2. FUNCIONES DE BÚSQUEDA Y REFERENCIA 1.6. USO DE LA FICHA DATOS 1.6.1. IMPORTAR EXPORTAR DATOS (DATOS EXTERNOS Y CONEXIONES)
- 14. 1.6.2. USO DE FILTROS Y FILTROS AVANZADOS 1.6.2.1. TABLAS EN EXCEL Y FILTROS Una tabla en Excel es un conjunto de datos organizados en filas o registros, en la que la primera fila contiene las cabeceras de las columnas (los nombres de los campos), y las demás filas contienen los datos almacenados. Cada fila es un registro de entrada, por tanto podremos componer como máximo una lista con 255 campo s y 65535 registros. Las tablas son muy útiles porque además de almacenar información, incluyen una serie de operaciones que permiten analizar y administrar esos datos de forma muy cómoda. Entre las operaciones más interesantes que podemos realizar con las listas tenemos: - Ordenar la los registros. - Filtrar el contenido de la tabla por algún criterio. - Utilizar fórmulas para la lista añadiendo algún tipo de filtrado. - Crear un resumen de los datos. - Aplicar formatos a todos los datos. 1.6.2.1.1. CREAR UNA TABLA EN EXCEL Para crear una tabla tenemos que seguir los siguientes pasos: - Seleccionar el rango de celdas (con datos o vacías) que queremos incluir en la lista. - Seleccionar del Tabla en la pestaña Insertar. Aparecerá a continuación el cuadro de diálogo Crear tabla. - Si en el rango seleccionado hemos incluido la fila de cabeceras (recomendado), activaremos la casilla de verificación La lista tiene encabezados. - Al final hacer clic en Aceptar. Al cerrarse el cuadro de diálogo, podemos ver que en la banda de opciones aparece la pestaña Diseño, correspondiente a las Herramientas de tabla:
- 15. 1.6.2.1.2. MODIFICAR LOS DATOS DE UNA TABLA Para modificar o introducir nuevos datos en la tabla podemos teclear directamente los nuevos valores en ella, o bien podemos utilizar un formulario de datos. Esta segunda opción viene muy bien sobre todo si la lista es muy grande. Veamos un ejemplo, tenemos la siguiente lista donde nos muestra los resultados de las columnas a nivel fundación, del análisis estructural de una vivienda como se muestra en la figura. Eliminamos las filas adicionales que nos muestra por defecto y dejamos solo con el titulo. Presionando ctrl+E seleccionamos todo el contenido de la lista y presionamos el botón Crear una lista Nos aparecerá el cuadro mostrado con anterioridad y presionamos aceptar, entonces nos aparecerán listas desplegables y en forma automática nos llevara a la ficha diseño en el cual cambiamos el estilo de la tabla.
- 16. 1.6.2.1.3. FILTRAR EL CONTENIDO DE LA TABLA Para utilizar el Filtro nos servimos de las listas desplegables asociadas a las cabeceras de campos (podemos mostrar u ocultar el autofiltro en la pestaña Datos, marcando o desmarcando el botón Filtro). Si pulsamos, por ejemplo, sobre la flecha del campo Load Case, nos aparece un menú desplegable como este,donde nos ofrece una serie de opciones para realizar el filtro. Por ejemplo, si sólo marcamos Servicio, Excel filtrará todos los registros que tengan Servicio y las demás filas 'desaparecerán' de la lista. Otra opción, es usar los Filtros de texto que veremos en ese mismo menú, donde se despliegan una serie de opciones: En cualquier opción, accedemos a una ventana donde podemos elegir dos condiciones de filtro de texto, y exigir que se cumpla una condición o las dos. Excel evaluará la condición elegida con el texto que escribamos,y si se cumple, mostrará la fila. Usaremos el carácter ? para determinar que en esa posición habrá un carácter, sea cual sea, y el asterisco * para indicar que puede haber o no un grupo de caracteres. 1.6.2.2. Filtros Avanzados
- 17. 1.6.3. HERRAMIENTAS DE DATOS 1.6.4. USO DE ESQUEMAS 1.6.5. BOTÓN FORMULARIO, MANEJO DE BASE DE DATOS 1.7. TRABAJO CON HIPERVÍNCULOS 1.8. MANEJO DE TABLAS DINÁMICAS