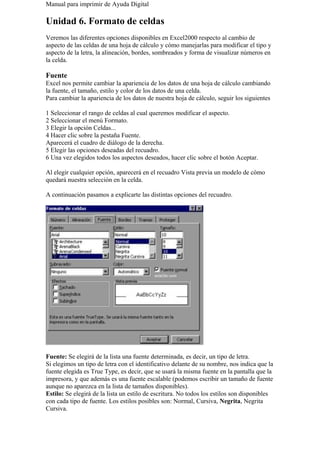
Unidad 6 de excel
- 1. Manual para imprimir de Ayuda Digital Unidad 6. Formato de celdas Veremos las diferentes opciones disponibles en Excel2000 respecto al cambio de aspecto de las celdas de una hoja de cálculo y cómo manejarlas para modificar el tipo y aspecto de la letra, la alineación, bordes, sombreados y forma de visualizar números en la celda. Fuente Excel nos permite cambiar la apariencia de los datos de una hoja de cálculo cambiando la fuente, el tamaño, estilo y color de los datos de una celda. Para cambiar la apariencia de los datos de nuestra hoja de cálculo, seguir los siguientes 1 Seleccionar el rango de celdas al cual queremos modificar el aspecto. 2 Seleccionar el menú Formato. 3 Elegir la opción Celdas... 4 Hacer clic sobre la pestaña Fuente. Aparecerá el cuadro de diálogo de la derecha. 5 Elegir las opciones deseadas del recuadro. 6 Una vez elegidos todos los aspectos deseados, hacer clic sobre el botón Aceptar. Al elegir cualquier opción, aparecerá en el recuadro Vista previa un modelo de cómo quedará nuestra selección en la celda. A continuación pasamos a explicarte las distintas opciones del recuadro. Fuente: Se elegirá de la lista una fuente determinada, es decir, un tipo de letra. Si elegimos un tipo de letra con el identificativo delante de su nombre, nos indica que la fuente elegida es True Type, es decir, que se usará la misma fuente en la pantalla que la impresora, y que además es una fuente escalable (podemos escribir un tamaño de fuente aunque no aparezca en la lista de tamaños disponibles). Estilo: Se elegirá de la lista un estilo de escritura. No todos los estilos son disponibles con cada tipo de fuente. Los estilos posibles son: Normal, Cursiva, Negrita, Negrita Cursiva.
- 2. Tamaño: Dependiendo del tipo de fuente elegido, se elegirá un tamaño u otro. Se puede elegir de la lista o bien teclearlo directamente una vez situados en el recuadro. Subrayado: Observa como la opción activa es Ninguno, haciendo clic sobre la flecha de la derecha se abrirá una lista desplegable donde tendrás que elegir un tipo de subrayado. Color: Por defecto el color activo es Automático, pero haciendo clic sobre la flecha de la derecha podrás elegir un color para la letra. Efectos: Tenemos disponibles tres efectos distintos: Tachado, Superíndice y subíndice. Para activar o desactivar uno de ellos, hacer clic sobre el recuadro de la izquierda. Fuente normal: Si esta opción se activa, se devuelven todas los opciones de fuente que Excel2000 tiene por defecto. En la Barra de Herramientas disponemos de unos botones que nos permiten modificar algunas de las opciones vistas anteriormente y de forma más rápida, como: En este recuadro aparece el tipo de fuente o letra de la celda en la que nos encontramos situados. Para cambiarlo, hacer clic sobre la flecha de la derecha para elegir otro tipo. Al igual que el botón de Fuente anterior, aparece el tamaño de nuestra celda, para cambiarlo puedes elegir otro desde la flecha de la derecha, o bien escribirlo directamente en el recuadro. Este botón lo utilizamos para poner o quitar la Negrita. Al hacer clic sobre éste se activa o desactiva la negrita dependiendo del estado inicial. Este botón funciona igual que el de la Negrita, pero en este caso lo utilizamos para poner o quitar la Cursiva. Este botón funciona como los dos anteriores pero para poner o quitar el Subrayado simple. Con este botón podemos elegir un color para la fuente. Debajo de la letra A aparece una línea, en nuestro caso roja, que nos indica que si hacemos clic sobre el botón cambiaremos la letra a ese color. En caso de querer otro color, hacer clic sobre la flecha de la derecha y elegirlo. Alineación Se puede asignar formato a las entradas de las celdas a fin de que los datos queden alineados u orientados de una forma determinada. Para cambiar la alineación de los datos de nuestra hoja de cálculo, seguir los siguientes pasos: 1 Seleccionar el rango de celdas al cual queremos modificar la alineación. 2 Seleccionar el menú Formato. 3 Elegir la opción Celdas... 4 Hacer clic sobre la pestaña Alineación. Aparecerá el cuadro de diálogo de la derecha. 5 Elegir las opciones deseadas del recuadro. 6 Una vez elegidas todas las opciones deseadas, hacer clic sobre el botón Aceptar.
- 3. A continuación pasamos a explicarte las distintas opciones del recuadro. Alineación del texto Horizontal: Alinea el contenido de las celdas seleccionadas horizontalmente, es decir respecto de la anchura de las celdas. Al hacer clic sobre la flecha de la derecha podrás elegir entre una de las siguientes opciones: GENERAL: Es la opción de Excel2000 por defecto, alinea las celdas seleccionadas dependiendo del tipo de dato introducido, es decir, los números a la derecha y los textos a la izquierda. IZQUIERDA (Sangría): Alinea el contenido de las celdas seleccionadas a la izquierda de éstas independientemente del tipo de dato. Observa como a la derecha aparece un recuadro de Sangría que por defecto está a 0, pero cada vez que se incrementa este valor en uno, la entrada de la celda comienza un carácter más a la derecha, para que el contenido de la celda no esté pegado al borde izquierdo de la celda. CENTRAR: Centra el contenido de las celdas seleccionadas dentro de éstas. DERECHA: Alinea el contenido de las celdas seleccionadas a la derecha de éstas, independientemente del tipo de dato. LLENAR: Esta opción no es realmente una alineación sino que que repite el dato de la celda para rellenar la anchura de la celda. Es decir, si en una celda tenemos escrito * y elegimos la opción Llenar, en la celda aparecerá ************ hasta completar la anchura de la celda. JUSTIFICAR: Con esta opción el contenido de las celdas seleccionadas se alineará tanto por la derecha como por la izquierda. CENTRAR EN LA SELECCIÓN: Centra el contenido de una celda respecto a todas las celdas en blanco seleccionadas a la derecha, o de la siguiente celda en la selección que contiene datos. Alineación del texto Vertical: Alinea el contenido de las celdas seleccionadas verticalmente, es decir, respecto de la altura de las celdas. Esta opción sólo tendrá sentido si la altura de las filas se ha ampliado respecto al tamaño inicial. Al hacer clic sobre la flecha de la derecha podrá elegir entre una de las siguientes opciones: SUPERIOR: Alinea el contenido de las celdas seleccionadas en la parte superior de éstas. CENTRAR: Centra el contenido de las celdas seleccionadas respecto a la altura de las celdas.
- 4. INFERIOR: Alinea el contenido de las celdas seleccionadas en la parte inferior de éstas. JUSTIFICAR: Alinea el contenido de las celdas seleccionadas tanto por la parte superior como por la inferior Orientación: Permite cambiar el ángulo del contenido de las celdas para que se muestre en horizontal (opción por defecto), de arriba a abajo o en cualquier ángulo desde 90º en sentido opuesto a las agujas de un reloj a 90º en sentido de las agujas de un reloj. Excel2000 ajusta automáticamente la altura de la fila para adaptarla a la orientación vertical, a no ser que se fije explícitamente la altura de ésta. Ajustar texto: Por defecto si introducimos un texto en una celda y éste no cabe, utiliza las celdas contiguas para visualizar el contenido introducido, pues si activamos esta opción el contenido de la celda se tendrá que visualizar exclusivamente en ésta, para ello incrementará la altura de la fila y el contenido se visualizará en varias filas dentro de la celda. Reducir hasta ajustar: Si activamos esta opción, el tamaño de la fuente de la celda se reducirá hasta que su contenido pueda mostrarse en la celda. Combinar celdas: Al activar esta opción, las celdas seleccionadas se unirán en una sola En la Barra de Herramientas disponemos de unos botones que nos permitirán modificar algunas de las opciones vistas anteriormente y de forma más rápida, como: Al hacer clic sobre este botón la alineación horizontal de las celdas seleccionadas pasará a ser Izquierda. Este botón nos centrará horizontalmente los datos de las celdas seleccionadas. Este botón nos alineará a la derecha los datos de las celdas seleccionadas. Este botón unirá todas las celdas seleccionadas para que formen una sola celda, y a continuación nos centrará los datos. Bordes Excel nos permite crear líneas en los bordes o lados de las celdas. Para cambiar la apariencia de los datos de nuestra hoja de cálculo añadiendo bordes, seguir los siguientes pasos : 1 Seleccionar el rango de celdas al cual queremos modificar el aspecto. 2 Seleccionar el menú Formato. 3 Elegir la opción Celdas... 4 Hacer clic sobre la pestaña Bordes. Aparecerá el cuadro de diálogo de la derecha. 5 Elegir las opciones deseadas del recuadro. 6 Una vez elegidos todos los aspectos deseados, hacer clic sobre el botón Aceptar. Al elegir cualquier opción, aparecerá en el recuadro Borde un modelo de cómo quedará nuestra selección en la celda. A continuación pasamos a explicarte las distintas opciones del recuadro.
- 5. Preestablecidos: Se elegirá una de estas opciones: NINGUNO: Para quitar cualquier borde de las celdas seleccionadas. CONTORNO: Para crear un borde únicamente alrededor de las celdas seleccionadas. INTERIOR: Para crear un borde alrededor de todas las celdas seleccionadas excepto alrededor de la selección. Borde: Este recuadro se suele utilizar cuando no nos sirve ninguno de los botones preestablecidos. Dependiendo del borde a poner o quitar (superior, inferior, izquierdo,...) hacer clic sobre los botones correspondientes. Estilo: Se elegirá de la lista un estilo de línea. Color: Por defecto el color activo es Automático, pero haciendo clic sobre la flecha de la derecha podrá elegir un color para los bordes. En la Barra de Herramientas disponemos de un botón que nos permitirá modificar los bordes de forma más rápida: Si se hace clic sobre el botón se dibujará un borde tal como viene representado en éste. En caso de querer otro tipo de borde, elegirlo desde la flecha derecha del botón. Aquí no encontrarás todas las opciones vistas desde el recuadro del menú. Tramas Excel nos permite también sombrear las celdas de una hoja de cálculo para remarcarla de las demás. Para ello, seguir los siguientes pasos: 1 Seleccionar el rango de celdas al cual queremos modificar el aspecto. 2 Seleccionar el menú Formato. 3 Elegir la opción Celdas... 4 Hacer clic sobre la pestaña Tramas. Aparecerá el cuadro de diálogo de la derecha. 5 Elegir las opciones deseadas del recuadro. 6 Una vez elegidos todos los aspectos deseados, hacer clic sobre el botón Aceptar. Al elegir cualquier opción, aparecerá en el recuadro Muestra un modelo de cómo quedará nuestra selección en la celda.
- 6. A continuación pasamos a explicarte las distintas opciones del recuadro. Color: Se elegirá de la lista un color de fondo determinado. Para quitar el efecto de sombreado, bastará con elegir Sin Color. Trama: Se elegirá de la lista un estilo de trama, así como el color de la trama. En la Barra de Herramientas disponemos de un botón que nos permitirá modificar el sombreado de forma más rápida: Si se hace clic sobre el botón se sombreará la celda del color indicado en éste, en nuestro caso, en amarillo. En caso de querer otro color de sombreado, elegirlo desde la flecha derecha del botón. Aquí no podrás añadir trama a la celda, para ello tendrás que utilizar el menú. Números Excel nos permite modificar la visualización de los números en la celda . Para ello, seguir los siguientes pasos: 1 Seleccionar el rango de celdas al cual queremos modificar el aspecto de los números. 2 Seleccionar el menú Formato. 3 Elegir la opción Celdas... 4 Hacer clic sobre la pestaña Número. Aparecerá el cuadro de diálogo de la derecha: 5 Elegir las opciones deseadas del recuadro. 6 Una vez elegidos todos los aspectos deseados, hacer clic sobre el botón Aceptar. Al elegir cualquier opción, aparecerá en el recuadro Muestra un modelo de cómo quedará nuestra selección en la celda.
- 7. A continuación pasamos a explicarte las distintas opciones del recuadro. Categoría: Se elegirá de la lista una categoría dependiendo del valor introducido en la celda. Las categorías más utilizadas son: GENERAL: Visualiza en la celda exactamente el valor introducido. NÚMERO: Contiene una serie de opciones que visualizan los números en formatos enteros, con decimales y con punto de miles. MONEDA: Es parecido a la categoría Número, pero en vez del separador de miles nos permite visualizar el número con un símbolo monetario como podría ser Pts. Siempre lleva junto con el símbolo monetario el separador de miles. PORCENTAJE: Visualiza los números como porcentajes. Se multiplica el valor de la celda por 100 y se le asigna el símbolo %, por ejemplo, un formato de porcentaje sin decimales muestra 0,1528 como 15%, y con 2 decimales lo mostraría como 15,28%. FECHA: Visualiza la fecha correspondiente al número introducido en la celda. Así el 1 equivaldrá a 1/1/1900, el 2 al 2/1/1900, y así sucesivamente. MANUAL DESCARGADO DE www.ayudadigital.com